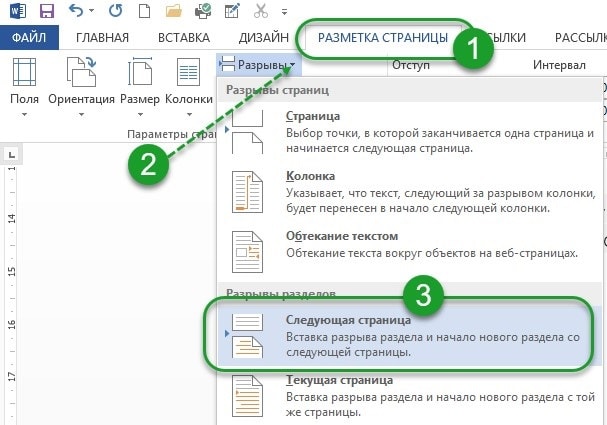Как создать новый лист в wordpad
Содержание:
- Как добавить новую страницу в документ Word 2016
- Индикаторная отвертка: типы индикаторов, как пользоваться светодиодным индикатором
- Видео уроки
- Как в документе Ворд сделать одну страницу альбомной другую книжной
- Управление автоматическим разбиением в Word
- Как сделать текстовый документ из двух столбцов
- Как добавить или удалить разрывы страниц в Word 2016
- Способы установки опор для заборов
- GuitarFM (ЦАО)
- Видео уроки
- Вставка «Титульной страницы»
- Вставка одной пустой страницы в документ Word
- Как создать пустую страницу в Ворде
- Как создавать новые страницы в Word 2013
Как добавить новую страницу в документ Word 2016
Здравствуйте все, заинтересованные в грамотной работе с Ворд версии 2016. Как добавить новую страницу в документ Word все знают? Нет? Не беда. Эта задача настолько проста, что вполне доступна для понимания даже после бурной встречи Нового года.
Но я надеюсь, друзья, что вы уже делали перерыв в застолье для прогулок, активных игр на свежем воздухе. После предновогодней слякоти в Подмосковье теперь установились морозы, выпал снежок, так что погодка вполне располагает к занятиям зимними видами спорта. А после хорошей прогулки, да с чашечкой ароматного кофейка можно и мозги немного прокачать. Так приступим?
Индикаторная отвертка: типы индикаторов, как пользоваться светодиодным индикатором
Видео уроки
Рубрика Word
Также статьи о работе со страницами в Ворде:
- Как скопировать страницу сайта в Word?
- Как создается веб страница в Word?
- Как в Word разлиновать страницу?
- Как в Word выделить страницу?
В процессе создания и наполнения документа количество страниц в нем увеличивается автоматически, но иногда нам нужна новая страница в Ворде где-то в середине документа, поэтому сейчас мы рассмотрим, как добавить страницу в Ворде в любом месте документа.
Добавить страницу в Ворде можно через меню на вкладке «Вставка», используя пункты меню «Пустая страница» и «Разрыв страницы». Оба этих пункта позволят нам создать новую страницу в Ворде но делают они это с небольшим отличием.
При использовании пункта меню «Пустая страница» будет добавлена новая страница в Ворде непосредственно перед курсором, т.е. если наш текст был расположен на одном листе и курсор был расположен в середине текста, то текст перед курсором останется на первой странице, затем будет добавлена пустая страница, и на третьей странице уже будет расположен текст находившийся после курсора.
Если после этого включить отображение скрытых символов, то можно увидеть, что для добавления страницы в Ворде было использована два разрыва страницы. Таким образом, используя пункт меню «Разрыв страницы» можно добиться того же результата и добавить страницу в Ворде применив первый раз данный пункт для создания разрыва страницы между текстом до и после курсора, а затем второй раз для создания новой страницы в Ворде.
Кроме этого в Ворде имеется возможность добавления титульной страницы, которая будет добавлена в начало документа независимо от места расположения курсора. Для этого необходимо выбрать пункт меню «Титульная страница» на вкладке «Вставка», и выбрать один из предлагаемых шаблонных варианта.
Компьютерные курсы Word
Как в документе Ворд сделать одну страницу альбомной другую книжной
Как визуально выглядят эти способы можно посмотреть в ролике ниже.
Перечисленные мной способы помогут читателю с ответом на вопрос «Как сделать в Ворде одну страницу книжную другую альбомную». В большинстве случаев хватает и первого способа, который эффективно размещает нужный вам текст на странице нужной вам ориентации. Если же вы хотите разметить ваш документ заранее, тогда заранее создайте нужное количество страниц (вкладка «Вставка» — «Пустая страница»), а потом воспользуйтесь способом №2, и ваша задумка будет эффективно осуществлена.
Необходимость добавить новую страницу в текстовом документе Microsoft Office Word возникает не так уж часто, но, когда это все-таки нужно, далеко не все пользователи понимают, как это сделать.
Первое, что приходит в голову — установить курсор в начале или в конце текста, в зависимости от того, с какой стороны нужен чистый лист, и нажимать “Enter” вплоть до того момента, пока не появится новая страница. Решение, конечно, хорошее, но уж точно не самое верное, особенно, если нужно добавить сразу несколько страниц. О том, как в Ворде правильно добавить новый лист (страницу) мы расскажем ниже.
Добавляем пустую страницу
В MS Word есть специальный инструмент, с помощью которого можно добавить пустую страницу. Собственно, именно так он и называется. Чтобы это сделать, следуйте нижеизложенной инструкции.
1. Кликните левой кнопкой мыши в начале или в конце текста, в зависимости от того, где вам нужно добавить новую страницу — перед имеющимся текстом или после него.
2. Перейдите ко вкладке “Вставка”, где в группе “Страницы” найдите и нажмите кнопку “Пустая страница”.
3. Новая, пустая страница будет добавлена в начале или в конце документа, в зависимости от того, в каком месте она вам была нужна.
Добавляем новую страницу с помощью вставки разрыва
Создать новый лист в Ворде можно и с помощью разрыва страницы, тем более, что сделать это можно еще быстрее и удобнее, чем с помощью инструмента “Пустая страница”. Банально, от вас потребуется меньше кликов и нажатий клавиш.
Мы уже писали, о том, как вставить разрыв страницы, более подробно вы можете прочесть об этом в статье, ссылка на которую представлена ниже.
Урок: Как сделать разрыв страницы в Word
1. Установите курсор мышки в начале или в конце текста, перед или после которого требуется добавить новую страницу.
2. Нажмите “Ctrl+Enter” на клавиатуре.
3. До или после текста будет добавлен разрыв страницы, а значит, будет вставлен новый, пустой лист.
На этом можно закончить, ведь теперь вы знаете, как добавить новую страницу в Ворде. Желаем вам только положительных результатов в работе и обучение, а также успехов в освоение программы Microsoft Word.
Мы рады, что смогли помочь Вам в решении проблемы.
Управление автоматическим разбиением в Word
Автоматические функции по разрыву листов нужны для того, чтобы вы могли передать эту работу программе. Ворд предлагает большое количество настроек — чтобы функционал работал исправно, ими надо уметь управлять. Кроме того, правильно выставленные в конкретном случае параметры защищают документ от потери форматирования при изменениях текста.
Как предотвратить разрывание одного абзаца на 2 листа
Иногда бывает нужно, чтобы один из абзацев содержимого не разбивался на две части при разделении страницы. Например, если вы хотите сохранить его целостность для более аккуратного вида либо чтобы было проще читать. Для этого нужно:
- Выделить абзац, который вы хотите защитить от переноса;
- Нажать по нему правой клавишей мыши, чтобы вызвать контекстное меню;
- Выбрать пункт «Абзац»;
- В новом диалоговом окне перейдите во вкладку «Положение на странице»;
- В области «Разбивка на страницы» активируйте функцию «Не разрывать абзац»;
- Сохраните настройки, нажав «ОК».
Иногда нужно не только защитить абзац от переноса, но и от разрыва с другим. Это делается для того, чтобы части текста, связанные по смыслу, находились рядом. Для этого:
- Выделите два или несколько абзацев, которые хотите защитить от разделения и разместить на одном листе;
- Открыть меню «Абзац» и вкладку «Положение на странице», как и в описании прошлой функции;
- Активируйте пункт «Не отрывать от следующего».
Запрет на оставление одной строки абзаца на листе
В профессиональной среде одну строку, которая оторвана от абзаца и находится на другом листе, называют «висячей». Лист не должен начинаться или заканчиваться таким образом. При строгих требованиях допускается только наличие двух и более строк. Чтобы автоматизировать этот принцип, нужно:
- Выделить абзацы, которые не должны содержать висячих строк;
- Откройте контекстное меню правым кликом, затем «Абзац» и вкладку «Разметка страницы»;
- Активируйте параметр «Запрет висячих строк»;
- Кликните «ОК», чтобы сохранить изменения.
Обычно этот параметр активирован в Ворд по умолчанию, но иногда его наоборот, нужно отключить — это делается кликом по тому же флажку.
Запрет переноса строк таблицы при переходе на новую страницу
Для того чтобы таблица выглядела более аккуратной и была удобной в прочтении, рекомендуется, чтобы все её строки находились на одном листе в Ворд или при печати. Чтобы сделать это, нужно:
- Выделите таблицу, чтобы стало доступно специальное контекстное меню;
- Кликните по выбранной области правой кнопкой мыши, выберите «Работа с таблицами»;
- Перейдите в «Макет» — «Таблица» — «Свойства»;
- В открывшемся окне кликните на «Строка»;
- Снимите отметку с пункта «Разрешить перенос строк на следующую страницу»;
- Сохраните изменения.
Обычно эта функция выключена в Ворд по умолчанию.
Как сделать текстовый документ из двух столбцов
Узнайте, как вставить два столбца или несколько столбцов в документ MS Word. Такой макет придает вашим страницам более профессиональный вид, как в журнале.
Microsoft Word — это наиболее широко используемая программа для обработки текстов в мире. Он предоставляет большое количество функций, которые легко удовлетворяют наши повседневные потребности в обработке текста. Часто мы хотим написать текст в две (или более колонки) так же, как они публикуют текст в газетах, журналах и книгах.Текст в два столбца легче читать, потому что взгляду читателя не нужно перемещаться по всей ширине страницы.
Давайте узнаем, как создать страницу из двух столбцов в MS Word.
СМОТРИ ТАКЖЕ: Мои советы по MS Word
Очевидно, что вы можете создать два столбца с помощью таблицы, но проблема со столбцами таблицы заключается в том, что текст не будет продолжать перетекать из одного столбца в другой. Ячейки таблицы являются взаимоисключающими и не позволяют изменять текст между ячейками. Это затруднит корректировку текста в двух столбцах.
Создайте новый документ Word с двумя столбцами
Если вы решили, что хотите создать документ с двумя столбцами, выполните следующие действия:
1) Откройте новый документ Word
2) Перейдите к Вкладка «Макет страницы»
3) В разделе « Параметры страницы » щелкните меню « Столбцы» , чтобы выбрать необходимое количество столбцов.
4) Теперь начните печатать, как обычно. Курсор перейдет в новую строку в соответствии с шириной столбца.В конце концов, вы перейдете ко второму столбцу только после того, как полностью заполнит первый столбец текстом. (СМ. Как создать более короткие столбцы)
Вставить столбцы в MS Word
Преобразовать существующий документ Word в два столбца
Если у вас уже есть документ и вы хотите преобразовать его в макет из двух столбцов, это также возможно и сделать это очень просто.
1) Откройте документ, в котором вы хотите реализовать макет с двумя столбцами
2) Выберите текст , который вы хотите преобразовать в два столбца
3) Перейдите на вкладку Макет страницы
4) Из В разделе «Настройка страницы » щелкните меню « Столбцы », чтобы выбрать необходимое количество столбцов.
5) MS-Word автоматически настроит выбранный текст на указанное количество столбцов.
Итак, вот как вы можете легко создать макет страницы с двумя или несколькими столбцами в документах MS Word. Такой макет сделает ваш документ более профессиональным.
Дайте мне знать, если у вас возникнут вопросы по этой теме. Я постараюсь вам помочь. Спасибо за использование TechWelkin!
Как добавить или удалить разрывы страниц в Word 2016
Если вы хотите отформатировать документы так, чтобы они печатались и выглядели так, как вам нужно, вам нужны разрывы страниц. Инструмент разрыва страниц в Microsoft Word позволяет контролировать, где заканчивается одна страница и начинается следующая. Вот как добавить разрывы страниц, выбрать из множества типов разрывов страниц, которые вы можете добавить, а также как их удалить.
Как добавить разрыв страницы
Word автоматически добавляет разрывы страниц при добавлении большего количества контента, чем может поместиться на одной странице, но иногда вам может понадобиться добавить разрыв где-то еще — например, если вы создаете новый в длинном документе или вы хотите освободить больше места вокруг изображения или диаграммы.
Есть два простых шага для создания разрыва страницы:
1. Поместите курсор в то место, где вы хотите начать новую страницу. Если вы хотите, например, разбить длинный документ и вставить разрыв страницы между абзацами, убедитесь, что курсор находится перед первым символом, с которого начинается новая страница.
Если вы только что закончили абзац и хотите начать вводить текст на новой странице, курсор будет в конце абзаца и y вы можете перейти к шагу 2.
2. Выберите «Вставка»> «Страницы»> «Разрыв страницы». Word начнет новую страницу везде, где находится курсор.
Кроме того, вы можете использовать сочетание клавиш CTRL + Enter, чтобы быстро добавить разрыв страницы.
Другие виды разрывов страниц
Word также предлагает дополнительные типы разрывов, которые вы можете добавить в документ.
Разрыв столбца: Если документ отформатирован в несколько столбцов, вы можете принудительно переместить текст из первого столбца в следующий.Это лучший вариант, чем несколько раз нажать Enter, чтобы переместить текст в следующий столбец, поскольку это может испортить форматирование, если размер шрифта изменится или вы отредактируете текст.
Обтекание текстом: Если у вас есть изображение или другой объект в вашем документе и вы хотите добавить заголовок, разрыв обтекания текстом сохранит заголовок с объектом, в то время как остальная часть документа будет обтекать оба объекта и ваша подпись.
Следующая страница: Это работает так же, как разрыв страницы в меню «Вставка», за исключением того, что он также создает новый раздел с возможностью использования совершенно другого форматирования по сравнению с предыдущими разделами.Например, вы можете использовать другой раздел, чтобы повернуть страницу в альбомный или портретный режим, добавить другой верхний или нижний колонтитул или отформатировать раздел в столбцы, не затрагивая остальную часть документа.
Непрерывный разрыв: Создает новый раздел, такой как следующий разрыв страницы, но не запускает вас на новой странице.
Четные и нечетные разрывы страниц: Вставьте разрыв раздела, а также переместите вас на следующую четную или нечетную страницу (в зависимости от того, какой тип разрыва вы выберете), чтобы вы могли по-разному отформатировать чередующиеся страницы в документе (например,g., правая или левая страницы в книге).
Как удалить разрывы страниц
Вы можете удалить добавленные разрывы страниц, а также настроить, где появляются автоматические разрывы страниц Word.
Чтобы удалить разрыв страницы вручную:
1. Щелкните значок «Показать / скрыть» , который отображается как знак абзаца (¶) на вкладке «Главная». Это покажет скрытые непечатаемые символы, такие как пробелы и разрывы страниц.
2. Дважды щелкните разрыв, который нужно удалить
3. Нажмите Удалить.
Несмотря на то, что вы не можете удалить автоматические разрывы страниц, вы можете настроить их положение и, таким образом, сохранить отдельные абзацы или строки вместе.
1. Выделите абзацы или строки , которые вы хотите сохранить вместе.
2. На вкладке «Макет» откройте настройки абзаца , щелкнув значок расширенных параметров.
3. На вкладке «Строка и разрывы страниц» выберите один или несколько из следующих вариантов:
- Окно / элемент управления «Сирота»: Убедитесь, что по крайней мере две строки абзаца находятся вверху или внизу страница
- Оставить со следующим: Обеспечивает отсутствие разрывов между выбранными абзацами
- Держать строки вместе: Предотвращает разрыв страницы в середине абзаца
- Разрыв страницы перед: Добавляет разрыв страницы перед выбранный вами абзац
Все эти параметры помогут вам лучше контролировать форматирование и поток документа.
Способы установки опор для заборов
GuitarFM (ЦАО)
Адрес: м. Трубная/Кузнецкий мост/Лубянка, Большой Кисельный переулок, 5Сайт: https://guitar-fm.ru/Телефон: 8 (499) 938-58-95Стоимость: до 6000 р. в месяц (меньше при оплате более длительных абонементов), 300 р. — пробное занятие
GuitarFM — это коллектив, где вы полностью сможете быть собой, испытаете новые эмоции, обретете новых знакомых, единомышленников и, возможно, даже друзей. Это не только школа, но и коммьюнити с регулярными отчетными концертами и квартирниками.
Групповые и индивидуальные занятия проводят выпускники музыкальных академий Гнесиных и Маймонида.
Направления:
- Гитара-Вокал
- Электрогитара
- Бас-гитара
- Эстрадный вокал
- Барабаны
Уроки ГитарФМ проходят весело и атмосферно. Группы состоят из 3-5 человек, подобранных под один уровень. Гитару дадут, но можно взять свою, и ее помогут настроить.
Вам не нужно быть профессиональным вокалистом или иметь природный дар, чтобы петь под гитару. Вы сделаете несколько упражнений, и ваш голос зазвучит по-другому уже на первом уроке!
С нуля за три месяца вы сможете 5 раз выступить на сцене и закрыть навсегда для себя вопрос стеснения. Также в GuitarFM подготовят вас к музыкальному конкурсу или к поступлению в высшее музыкальное заведение.
Стоимость пробного урока — всего 300 рублей, символическая цена, чтобы пришли те, кому это действительно нужно.
И ещё один бонус не для всех — самые старательные ученики бесплатно будут записаны к основателю школы Николаю Маслакову на импровизацию и смогут научится сочинять музыку!
Видео уроки
Также статьи о работе со страницами в Ворде:
- Как скопировать страницу сайта в Word?
- Как создается веб страница в Word?
- Как в Word разлиновать страницу?
- Как в Word выделить страницу?
В процессе создания и наполнения документа количество страниц в нем увеличивается автоматически, но иногда нам нужна новая страница в Ворде где-то в середине документа, поэтому сейчас мы рассмотрим, как добавить страницу в Ворде в любом месте документа.
Добавить страницу в Ворде можно через меню на вкладке «Вставка», используя пункты меню «Пустая страница» и «Разрыв страницы». Оба этих пункта позволят нам создать новую страницу в Ворде но делают они это с небольшим отличием.
При использовании пункта меню «Пустая страница» будет добавлена новая страница в Ворде непосредственно перед курсором, т.е. если наш текст был расположен на одном листе и курсор был расположен в середине текста, то текст перед курсором останется на первой странице, затем будет добавлена пустая страница, и на третьей странице уже будет расположен текст находившийся после курсора.
Если после этого включить отображение скрытых символов, то можно увидеть, что для добавления страницы в Ворде было использована два разрыва страницы. Таким образом, используя пункт меню «Разрыв страницы» можно добиться того же результата и добавить страницу в Ворде применив первый раз данный пункт для создания разрыва страницы между текстом до и после курсора, а затем второй раз для создания новой страницы в Ворде.
Кроме этого в Ворде имеется возможность добавления титульной страницы, которая будет добавлена в начало документа независимо от места расположения курсора. Для этого необходимо выбрать пункт меню «Титульная страница» на вкладке «Вставка», и выбрать один из предлагаемых шаблонных варианта.
Вставка «Титульной страницы»
Если нужно добавить титульный лист в документе, следует перейти во вкладку «Вставка» и нажать по пункту «Титульная страница». Из предложенных вариантов выберите более подходящий и кликните по нему. Независимо от расположения курсора, в самое начало будет добавлен первый титульный чистый лист.
При создании нового документа посредством текстового редактора Word, листы формируются автоматически – по мере набора текста. Незаметно для пользователя программа добавляет в конце каждого листа его разрыв. В дальнейшем, при редактировании текста, иногда возникает необходимость в добавлении листа в произвольном месте документа. Она может быть реализована несколькими способами.
Вставка одной пустой страницы в документ Word
Как создать пустую страницу в Ворде
Порой возникают ситуации, когда документ (статья, реферат, курсовая, отчет) почти готов. И вдруг… о, ужас! Ты вспоминаешь, что забыл вставить в работу рисунок, таблицу или кусок текста, которые желательно разместить на отдельной странице. Спокойно, дорогой товарищ! Не нужно рвать на себе волосы или посыпать бедную головушку пеплом. Тем более не следует издеваться над текстом, пытаясь сдвинуть его на две страницы вперед с помощью клавиши «пробел». Добавить новую страницу в документ Word совсем несложно.
Существует два способа вставки пустой страницы в любое место вашего материала — начало, середину, конец, между любыми заполненными страницами. Эта операция осуществляется из вкладки «Вставка» раздела «Страницы». Поставьте курсор на то место, после которого вам нужна отдельная страница. Далее вы можете щелкнуть правой кнопкой мышки по кнопке «Пустая страница» или дважды по кнопке «Разрыв страницы». В обоих случаях вы получите пустую страницу после текста перед курсором. А текст, стоящий после него всегда будет занимать первую строку страницы, идущей после пустой.
Эту же операцию можно выполнить из вкладки «Макет», раздела «Параметры страницы», воспользовавшись имеющейся там тоже кнопкой «Разрыв страницы».
Обратите внимание, друзья, что при однократном щелчке мышью по кнопке «разрыв страницы» пустая страничка не появится, но текст после курсора автоматически будет перенесен в начало следующей страницы. Вот, собственно и все, что можно сказать о том, как добавить новую страницу в документ Word
Осталось лишь успокоить вас, исследователи текстового редактора, что нумерация страниц будет бет разрывов и пропусков. Новая страничка пронумеруется по-порядку в автоматическом режиме. А вот если вам требуется, напротив, не проставлять на этой странице номер, то позвольте отослать вас к «Шпаргалке» о нумерации страниц Ворда, где подробно описаны ее различные варианты
Вот, собственно и все, что можно сказать о том, как добавить новую страницу в документ Word. Осталось лишь успокоить вас, исследователи текстового редактора, что нумерация страниц будет бет разрывов и пропусков. Новая страничка пронумеруется по-порядку в автоматическом режиме. А вот если вам требуется, напротив, не проставлять на этой странице номер, то позвольте отослать вас к «Шпаргалке» о нумерации страниц Ворда, где подробно описаны ее различные варианты.
А для любителей не просто прочесть, а все увидеть собственными глазами предлагаю короткое информативное видео о том, как добавить новую страничку в вордовский файл.
На этом я прощаюсь с вами. Ваш гид по Word копирайтер GALANT.
Как создавать новые страницы в Word 2013
- Программное обеспечение
- Microsoft Office
- Word
- Как создавать новые страницы в Word 2013
Автор Дэн Гукин
По мере ввода документа Word 2013 добавляет новые , пустые страницы, на которых можно писать. Эти страницы добавляются в конец документа, дополнительные страницы продолжают появляться, поэтому текст не теряется и ничего не падает с края. Это все нормально и хорошо.
Для тех случаев, когда вам нужно вставить пустую страницу в середину документа или если вы хотите начать текст вверху новой страницы, Word предоставляет две интересные команды.
На новую страницу
Чтобы начать печатать на новой странице документа, вы вставляете ручной разрыв страницы или жесткий разрыв страницы. Самый простой способ сделать это — нажать комбинацию клавиш Ctrl + Enter. Затем Word начинает новую страницу «На том самом месте». Весь текст перед указателем вставки находится на предыдущей странице, а весь текст после него — на новой странице.
Вы также можете вставить жесткий разрыв страницы, выбрав команду «Разрыв страницы» в группе «Страницы» на вкладке «Вставка».Если вы не видите группу «Страницы», нажмите кнопку «Страницы» и выберите команду «Разрыв страницы».
Помните об этих моментах, когда имеете дело с жесткими разрывами страниц:
-
Никогда, никогда, никогда не начинайте новую страницу, многократно нажимая клавишу Enter, пока не появится новая страница. Это приводит к проблемам позже, когда вы редактируете документ.
-
Нажатие Ctrl + Enter вставляет в документ жесткий разрыв страницы символа . Этот символ остается там, всегда создавая жесткий разрыв страницы, независимо от того, сколько вы редактируете текст на предыдущих страницах.
-
Вы можете удалить жесткий разрыв страницы, нажав клавишу Backspace или Delete. Если вы сделаете это случайно, просто нажмите Ctrl + Z, чтобы отменить удаление.
-
Вы можете увидеть символ жесткого разрыва страницы, если воспользуетесь командой «Показать / скрыть», которая находится в группе «Абзац» на вкладке «Главная». (Это кнопка ¶.) Жесткий разрыв страницы отображается в виде пунктирной линии с текстом Page Break посередине.
Как вставить целую пустую страницу
Чтобы вставить свежий чистый лист бумаги в середину документа, используйте командную кнопку «Пустая страница» в группе «Страницы» вкладки «Вставка».Эта команда вставляет два жестких разрыва страницы в документ, в результате чего создается чистый лист бумаги.
Не используйте эту команду, если вам действительно не нужна пустая страница посреди документа, и вы не планируете писать на этой странице. Размещение графики на странице — нормально. Также можно добавить на пустую страницу таблицу или любой другой одностраничный элемент. Но поскольку пустая страница вставляется с использованием двух жестких разрывов страницы, написание на ней впоследствии приводит к проблемам с форматированием.
Об авторе книги
Дэн Гукин написал оригинальную книгу Для чайников, , DOS для чайников, в 1991 году и запустил феномен.С тех пор его список бестселлеров продолжает расти. Тираж его книг превышает 12 миллионов экземпляров, переведенных на 32 языка. Дэн приветствует посетителей на своем веб-сайте www.wambooli.com.