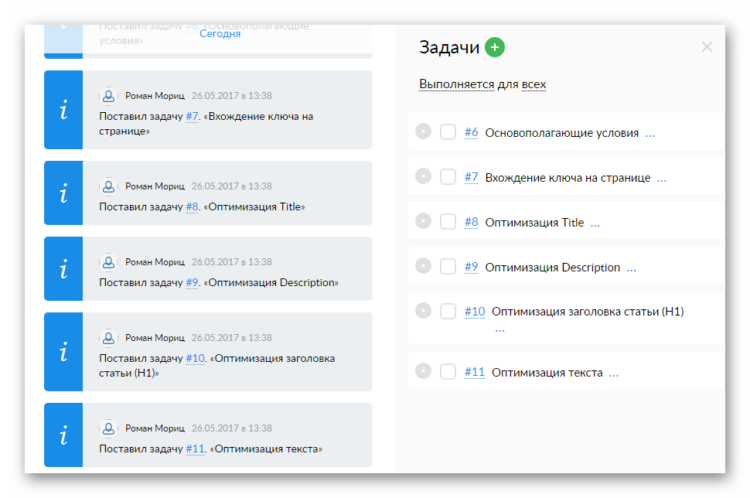Титульный лист работ по черчению
Содержание:
- Введение
- Заметки
- Критерии подбора
- Виды стандартов
- Постановка рамки на один или несколько листов в документе
- Как в Ворде сделать рамку вокруг страницы
- Возьмем в руки спицы
- Камилла Белль
- Быстрый способ сделать рамку вокруг текста
- Рамки для оформления дипломных работ — ГОСТ, скачать в формате WORD
- Как вставить рамку в Ворде 2007, 2010, 2013, 2016
- Рамка для курсовой работы в Word 2007, 2010, 2013, 2016
- Делаем рамку вокруг текста Ворд
- Когда может понадобиться
- Создание простой рамки по краям видео
- 10 фото идей, как красиво и функционально задействовать угол
- ГОСТ рамки для листа А4
- Рамка вокруг текста
Введение
Для начала необходимо разделить документ на как минимум 3 раздела: Титульный лист (1 стр.), Содержание (2 стр.), Основная часть. Делается это так:
Разметка страницы – Разрывы – Следующая страница
Это действие повторить еще раз. Получаем 3 страницы и 3 раздела.
На второй странице:
Вставка – Нижний колонтитул – Изменить нижний колонтитул
И нажимаем на «Как в предыдущем разделе», чтобы выключить функцию. Аналогично для третьей страницы.
Делаем рамку для листа формата А4 с полями 20х5х5х5 мм
Разметка страницы – Поля – Настраиваемые поля
В появившимся окне ставим параметры:
- Верхнее – 1.4
- Нижнее – 0.6
- Левое – 2.9
- Правое – 1.3
Разметка страницы – Границы страниц
В Появившимся окне нажимаем «Рамка«, в том же окне выбираем Применить к: «этому разделу» и нажимаем «Параметры». Выбрав «этому разделу» мы не даем рамке появится на титульном листе.
В появившимся окне ставим параметры:
- Поля:
- Верхнее – 25
- Нижнее –
- Левое – 21
- Правое – 20
- Относительно: «текста»
- Галочка стоит только на «всегда впереди»
Делаем основную надпись
Вставка – Нижний колонтитул – Изменить нижний колонтитул
Конструктор – Положение
Изменяем значения 1.25 на
Вставка – Таблица – 9 столбцов и 8 строк
Получаем таблицу в нижнем колонтитуле. Передвигаем её к левому краю.
Макет – Размер ячейки
Выделяем все ячейки и задаем значение 0.5 взамен 0.48
- Затем ставим курсор на первую ячейку и двигаясь слева на право задаем следующие ширины столбцов (ячеек):
- 0.7
- 1
- 2.3
- 1.5
- 1
- 6.77
- 1.5
- 1.5
- 2
- Получаем таблицу такого вида:
- Объединяем ячейки и получаем:
- Заполняем табличку кроме ячеек «Лист» и «Листов» по форме, делаем необходимое выравнивание содержимого (например, по центру по середине) и получаем:
Вставляем страницы в необходимые ячейки
- Ставим курсор на поле где отображается лист и Конструктор – Экспресс-блоки – Поле
- Выбираем
- поля: Page
- формат: 1, 2, 3
- Теперь ставим курсор где отображается количество листов и Конструктор – Экспресс-блоки – Поле
- Выбираем
- поля: NumPages
- формат: 1, 2, 3
- Получаем:
Заключение
Вот таким образом можно создать рамку с основной надписью любой сложности. Весь текст в ней, кроме номеров листов будет повторяться на всех страницах раздела. В случае, если штамп не на всю ширину страницы, то при добавлении рамки нужно выключить нижнюю линию
Для всех выкладываю файл Word (Forma D.E. v6.0.0), в котором приводится пример оформления курсового проекта: Титульный лист, Содержание, Основная часть, Литература. Помимо оформления титульного листа, рамок и штампов, в файле содержатся стили «Заголовок 1», «Заголовок 2» и др, которые дают возможность автоматически разделам курсового проекта прописаться в содержании.
Forma D.E. v6.1.0 — Обновление от 21.01.2012. Добавлены стили для названий таблиц, формул. Настроена табуляция для вставки автонумераций для формул.
Заметки
Критерии подбора
Чтобы выбрать хорошую фоторамку формата А4, необходимо учесть ряд нюансов
Обрамление не должно оттягивать все внимание на себя
Важно, чтобы оно подчеркивало содержимое, само фото. Поэтому покупатели сегодня идут в магазин с самим снимком
Поэтому покупатели сегодня идут в магазин с самим снимком.
Тип материала может быть разным, однако при покупке этот фактор является решающим. Если в помещении будет всего одно фото, оправа может быть любой. Но к соседству оправ на одной стене (стеллаже, полке) необходимо отнестись основательно. Например, рамки из дерева и стекла не размещают вместе – это смотрится некрасиво.

Выбирая то или иное изделие, необходимо обращать внимание и на другие нюансы
Если фоторамку подбирают для портрета, она должна быть максимально простой. Цвет обрамления не должен быть броским, форма оправы – максимально незатейливая. Цвет оправы не должен сливаться со снимком.
Фоторамка для черно-белой фотографии должна быть нейтральной (белой, серебристой, серой, графитовой). Черный цвет не всегда уместен – такие рамки у многих вызывают негативные впечатления, поскольку черным оформляют траурные фото.
Цвета рамок должны сочетаться между собой. Они могут быть идентичными, а также родственными и в меру контрастными.
Дизайн фоторамки подбирается под снимок, но нельзя забывать и про обстановку
Если это винтажный стиль, она может быть лаконичной, выполненной под крашеное дерево или нарочито состаренной.
Важно правильно выбрать дизайн исходя из стиля, в котором выполнена фотография. Для серьезного снимка нужна соответствующая оправа
Дизайн с веселым декором в данном случае создаст эффект комичности.
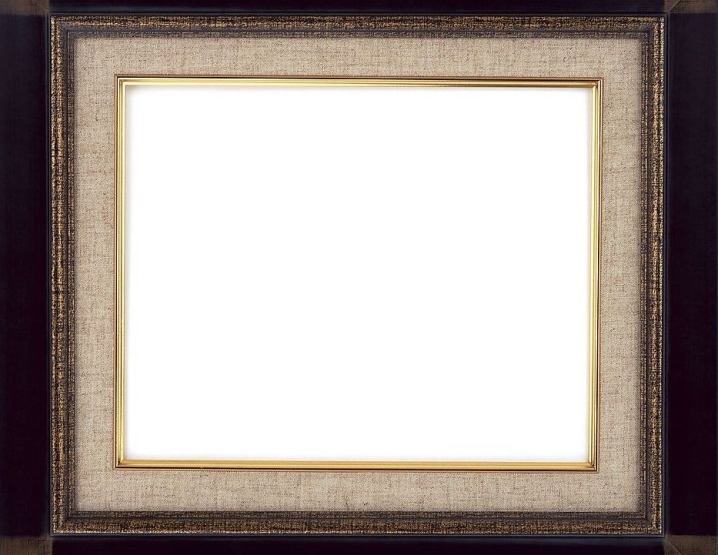
Отдельного внимания заслуживает выбор фоторамки формата А4 для фотографий из серии фотосессий. Как правило, эти снимки не нуждаются в лишнем декоре. Они самодостаточны и выразительны, им нужны максимально лаконичные рамки.
Цвет рамки для таких фото может быть разным. В зависимости от цвета самого снимка обрамление может быть белым, серым, стальным, бронзовым, древесным, синим, шоколадным, медным. Кричащие тона (кислотный оранжевый, красный) недопустимы
Они перетягивают внимание на себя, делают фото невыразительным

Фоторамки размещают на видном месте конкретного помещения. Они должны смотреться уместно и красиво
Поэтому, помимо дизайна, нужно обращать внимание на качество. Например, покупая деревянную рамку, нужно оценить однородность материала
Обрамление из разнотипных реек смотрится некрасиво.
При покупке оправы необходимо учитывать тип крепления, качество и количество скоб, стойкость к случайным механическим воздействиям. В этом плане древесина считается лучшим типом оправы. Что касается наклонных ножек, они должны быть прочными и негнущимися.
О том, как изготовить рамки форматов А4 и А3, смотрите далее.
Виды стандартов
Всего имеется 3 вида:
- ГОСТ;
- ОСТ;
- ТУ.
ОСТ (отраслевой стандарт) устанавливает ряд требований к качеству в определенно отрасли. Они играют роль уточняющих или же дополняющих стандартов, если ГОСТ не описывает вопрос полностью или его нет вообще по конкретной тематике. Принятием решения о введении данного стандарта занимается государственный отраслевой орган.
Когда экономика стала переходить на рыночные отношения, было принято решение ввести ТУ, что расшифровывается как технические условия. Данная цель преследовала за собой регламентирование производства тех товаров, какие не подвергались ГОСТам. Каждое техническое условие разрабатывается лично производителем и относится к их личной собственности. В то же время требования ТУ никоим образом не имеют права быть противоречивыми по отношению к обязательным государственным стандартам. Так же как и ОСТ, ТУ выполняет функцию доработки действующих стандартов, которых недостаточно для конкретной продукции.
Надеюсь, данная статья ответила на все ваши вопросы касательно дипломной рамки и даже немного больше. Искренне желаем удачи при сдаче дипломного проекта или работы, выполненной четко по государственному стандарту.
Студенты и ученики часто пользуются текстовым редактором «Ворд» для выполнения курсовых, дипломов, рефератов и докладов. Это очень удобная программа, имеющая интуитивный интерфейс, с которым может справиться даже новичок. Но только если речь идет об обычных действиях, таких как написание текста, создание таблицы, добавление изображения.
Некоторые преподаватели требуют наличия рамки со штампом в соответствии с ГОСТом, создание которой для ученика может стать довольно проблематичным заданием. В статье будет рассказано, как сделать штамп в «Ворде» по ГОСТу.
Постановка рамки на один или несколько листов в документе
Чтобы установить обрамление к целой странице выделение объекта курсором делать не нужно. Следует войти в тот же раздел меню, но только выбрать вкладку «Страница». Проделать аналогичные описанным выше действия. После нажатия «Ок» появится контур по границе полей листа.
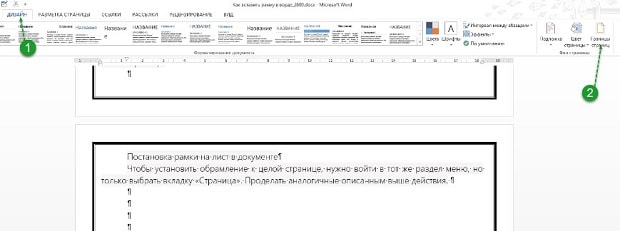
Описанные выше процедуры проделать несложно. Трудности могут возникнуть, когда будет необходимо установить окантовку, например, только на титульный лист или область в середине документа. Вот, что нужно сделать для вставки рамки в Ворд только на первом листе:
- Перейти в вертикальном меню в пункт «Дизайн»;
- Кликнуть на меню «Границы страниц»;
- Выбрать в верхнем блоке «Страница»;
- В меню «Тип» подобрать обрамление;
- Перейти в «Применить к» и установить «этому разделу (только 1-й страницы)» и нажать Ок.
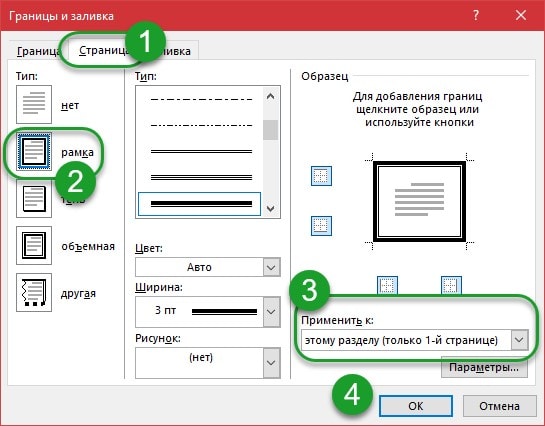
Меню «Применить к» содержит и другие функции. Рамку можно использовать на всем документе, только на первой или кроме первой страницы, а также на одном из разделов документа.
Применение обрамления «к этому разделу» возможно только при расстановке разделов. Они используются в тех случаях, когда необходимо в одном документе создать различное форматирование для разных кусков текста. Установить разделы несложно. Нужно войти в блок «Разметка страницы», в параметрах выбрать «Разрывы» и, перейдя по стрелке, установить нужный. В момент постановки разрыва курсор устанавливают непосредственно в месте перехода форматирования текста.
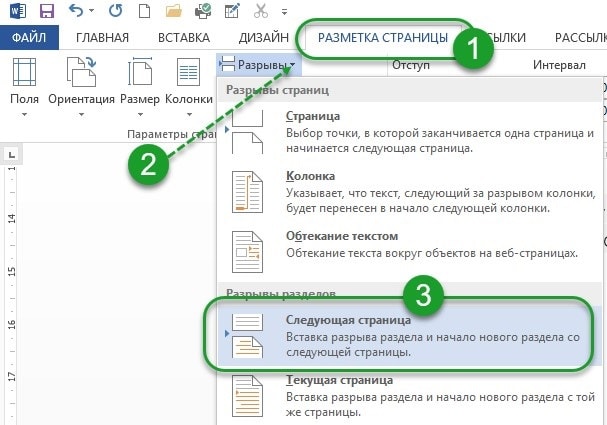
Чтобы отменить установленные обрамления в документе, используют все те же меню, только в блоке «Тип» нужно сделать активной иконку «Нет». Пользоваться рамками удобно при расстановке акцентов в тексте. Тут главное помнить, что у окантовки может быть свой цвет, толщина и дизайн.
Все эти параметры выбираются индивидуально в центральном блоке меню «Тип»
А чтобы не ошибиться и не выполнять процедуру несколько раз, следует обращать внимание на образец справа. Если внешний вид рамки подходит, нажимают «Ок»
В противном случае продолжают вносить изменения.
Как в Ворде сделать рамку вокруг страницы
При оформлении документа, часто требуется сделать обрамление рамкой всех или некоторых страниц в документе Word. Для этого необходимо выполнить следующие действия:
- Во вкладке «Главная» перейдите в группу «Абзац», нажмите на стрелку у кнопки «Границы».
- В контекстном меню выберите пункт «Границы и заливка…».
- В окне «Границы и заливка» откройте вкладку «Страница».
- Настройте визуальные параметры вывода рамки на странице документа.
- Выберите параметры вставки рамки.
В программе Word доступны следующие варианты для вставки рамки на страницы:
- всему документу — обрамление рамкой будет на всех страницах документа;
- этому разделу — рамка будет вставлена только на этот раздел документа;
- этому разделу (только 1-й странице) — вывод рамки только на первой странице документа;
- этому разделу (кроме 1-й страницы) — вставка рамки на всех страницах документа, кроме первого листа.
После применения настроек, страницы в документе Word обведены рамкой.
Возьмем в руки спицы
Чтобы создать декор для фоторамки спальной комнаты своими руками, можно воспользоваться приемами вязания крючком. Любой снимок окантованный кружевами будет приятно дополнять ваш интерьер.
В качестве основы подойдет любая рамка из дерева, пластика или картона
Нюансы работы и инструмент:
- вязать спицами-крючками;
- использовать только толстую плотную пряжу;
- обязательно каркас из проволоки, пластикового обруча или картона;
- возможность использования уже готовых схем для вязания крючком.
Если немного пофантазировать, получится более оригинальная композиция
Камилла Белль
Быстрый способ сделать рамку вокруг текста
Рамки для оформления дипломных работ — ГОСТ, скачать в формате WORD
Дипломные и курсовые проекты оцениваются по двум основным критериям: содержание и оформление. И хотя студенты традиционно считают, что главное – это содержание, на защите диплома случается, что некоторым отличным работам снижают баллы за неточности в оформлении. Чтобы такого не случилось, лучше сразу соблюсти все формальные требования.
Общие параметры оформления дипломной работы регулируется ГОСТом 7.32-2001, который распространяется на всю текстовую документацию научно-исследовательских работ.
По какому ГОСТу делать рамки
В инженерных и технических ВУЗах в оформлении дипломных работ требуется использовать рамки. Стандарты рамок регламентируются отдельным документом. Это ГОСТ 2.301-68 «Форматы», один из многих в своде ГОСТов ЕСКД – единой системы конструкторской документации. Размеры рамок указаны в таблице 1 данного ГОСТа:
Соответственно ГОСТу, на листе формата А-4 рамка должна составлять 210х297 мм. Отступы от края листа при таком размере будут равны:
Слева – 20 мм
Справа, сверху, снизу – 5 мм.
Шаблоны рамок в текстовом документе бывают следующих типов:
Такие стандарты рамок используются при оформлении титульного листа, пояснительных записок, чертежей, таблиц и графических документов в научных проектах.
Как заполнять штампы рамок
В левом нижнем углу рамки есть табличка – штамп, поля которого заполняются также в соответствии с ГОСТ, подробные сведения вносятся на первой странице документа. На второй и последующей страницах штамп заполняется в упрощенной форме.
Штамп на первой (титульной) странице документа:
Штамп на второй и последующих страницах:
В поля штампов вносятся следующие сведения о научной работе (цифры соответствуют рисункам выше):
- — наименование изделия (в соответствии с ГОСТ 2.107-68);
- – обозначение документа;
- – литера, присвоенная документу (ГОСТ 2.103-68);
- – порядковый номер листа (если в документе 1 лист, поле не заполняется);
- – общее количество листов документа;
- – кафедра, где проходит обучение студент;
- – характер работы;
- – фамилии лиц, заверяющих документ;
- – подписи лиц, фамилии которых указаны в поле 11;
- – дату подписания документа;
Поля 14-19 в учебной работе заполнять не обязательно.
Пример оформления штампа титульного листа чертежной работы в дипломе, приведенный на сайте казанского ВУЗа:
Готовые для скачивания комплекты рамок в формате WORD
Рамки можно изготовить вручную в редакторе Word или скачать готовые шаблоны в интернете.
Чтобы не искать рамки на сторонних ресурсах, которые могут оказаться небезопасными, вы можете скачать готовые комплекты рамок здесь в виде архиве ZIP или отдельный файлы необходимых рамок.
Формат рамок – А4, все параметры соответствуют ГОСТу.
В комплекте вы найдете:
Лист А4 с рамкой — List_A4_s_ramkoj.docx
лист А4 с рамкой и большим штампом для первой страницы — List_A4_s_ramkoj_bolshim_shtampom.docx
лист А4 с рамкой и малым штампом для последующих страниц — List_A4_s_ramkoj_malym_shtampom.docx
лист А4 с рамкой и ячейкой для номера страницы — List_A4_ramkoj_jachejkoj_dlja_nomerov_stranic.docx
Штампы рамок вы можете заполнять в редакторе Word соответственно требованиям вашего ВУЗа. Для добавления рамок в свою работу надо скопировать всё содержимое страницы шаблона и вставить в новую страницу открытого документа.
Лист с рамкой для дипломной работы в табличном формате EXCEL — Ramka-dlja-diploma-v-excel.xlsx (Администрация сайта благодарит Анастасию Казарову за предоставленные рамки)
Альтернативный способ создания рамок — создание шаблонов
Есть еще более удобный способ создания рамок. Вы можете установить на базовый пакет программы Майкрософт Ворд дополнительный шаблон, позволяющий вставлять в любой создаваемый документ необходимый тип рамки.
Скачать архив с шаблоном можно тут — shablon_gost.zip
Чтобы установить шаблон опцию
- Откройте в архиве папку Forms A4 и извлеките оттуда одноименный файл с расширением «.dot».
- Затем находите на своем компьютере папку Program Files, где собран установочный пакет программ, в ней заходите в папку Microsoft Office > Office 14 (могут быть другие цифры) > Startup.
- В эту папку надо перетащить указанный файл Forms A4 – и шаблон установлен.
Для работы с рамками открываете новый документ Word, сверху выйдет предупреждение системы безопасности – нажимаете кнопку «включить содержимое макросов». Наверху справа в панели инструментов появится новый пункт «Надстройки», в котором вы увидите разные шаблоны рамок. Выбирайте необходимую и приступайте к заполнению.
Как вставить рамку в Ворде 2007, 2010, 2013, 2016
Программа MS Office Word обладает богатым функционалом. Не каждый пользователь знает о полном списке возможностей текстового редактора. Более того, часто мы забываем о простейших опциях, к примеру, о том, как вставить рамку в Ворде. Особенно актуально это при редактировании творческих работ. Именно об этом мы сейчас и поговорим.
Пользуемся Word 2003
Сделать оформление в Ворде 2003 довольно просто:
- выделяете страничку обычным щелчком по ней;
- выбираете раздел Формат сверху на панели инструментов;
- из появившегося списка выбираете подпункт Границы и заливка. Откроется одноименное окно;
- переходите на вторую вкладку Страница, выбирая необходимые параметры для рамочки.
Можно менять цвет, толщину линий. С правой стороны кнопки отмечают стороны, на которых будет обрамление. В пункте «Тип» можно подбирать формы линий – пунктиром, двойную, сплошную.
Пункт «Рисунок» поможет выбрать вариант обрамления. Если необходимо подвинуть рамочку по краям листа, следует тапнуть по клавише «Параметры» в правой нижней стороне.
Как вставить рамку в Ворде 2007, 2010, 2013
В 2007 выпуске программный интерфейс преобразился. Здесь алгоритм действий будет такой:
- во-первых, ищите сверху раздел «Разметка страницы»;
- во-вторых, жмете «Границы страницы».
Начиная с 2013 версии, эту кнопку вы найдете в разделе «Дизайн».
Открывшееся окошко аналогично предыдущим версиям. Там есть все необходимые параметры: цвет, тип, ширина линий, возможность выбора оформления с дубликатом рисунка, а также сторон, на которых будут рамочки.
Пользуемся картинкой
Оформить документ вы можете не только специальными шаблонами, но и изображениями. Это позволит сделать оформление более выразительным и интересным. Для этого просто загружаете понравившийся элемент нужного формата.
Чем больше размер объекта, тем лучше он будет отображен на печати. После чего вставляете загруженную картинку на лист. Для этого используется меню «Вставка», пункт «Рисунок» или можно просто перетащить файл в программное окно.
Далее выделяете щелчком изображение, сделав по ней правый клик мышкой, выбрав «Размер и положение» из контекстного меню.
В открывшемся окне переходите в подраздел «Обтекание текстом» и выбираете пункт «за текстом». Так изображение не перекроет набранный текст, а встанет на задний план.
Кроме того, он не привязан к краям странички, можно его перемещать к самому краю. Если оно не подходит по размеру, его можно растягивать за «уголки», они будут активны.
Точечки по углам меняют размеры, сохраняя пропорции, а по сторонам – тянут горизонтально и вертикально.
Рамка в Ворде вокруг отдельного текста
Вставить оформление возле определенного участка довольно просто. Действия практически аналогичны вышеописанным:
- заходите в раздел «Дизайн»;
- тапаете «Границы страниц»;
- в открывшемся меню переходите в раздел «Граница»;
жмете по кнопочке «Рамка», «ОК».
Если хотите установить рамочку на другой абзац, просто выделите его перед выполнением инструкции, описанной выше.
Не стоит забывать, что можно менять тип, размерность, внешний вид, рисунок, расположение обрамления, все зависит от ваших пожеланий. Принцип установки данного элемента аналогичен для всех выпусков Word, отличие только в расположении элементов. При желании вы легко с этим справитесь, для этого нужно просто следовать вышеописанной инструкции.
Теперь вы знаете, как вставить рамку в Ворде. В статье вы найдете варианты для всех версий редактора. Удачи!
Рамка для курсовой работы в Word 2007, 2010, 2013, 2016
Создадим рамку по ГOСТу для курсовой в Word 2010. Откроем новый документ и первым делом во вкладке «Разметка
страницы»
зададим поля. В нашем случае:
- верхнее – 1,4
см; - нижнее – 0,43
см; - левое – 2,9
см; - правое – 1,3
см.

Обратите внимание: в вашем вузе могут быть свои требования по оформлению. Это делается для того, чтобы рамка была на нужных страницах
Например, на титульном листе рамка не нужна, в отличие от основной части работы. К тому же бывает, что на разных страницах нужны разные рамки
Это делается для того, чтобы рамка была на нужных страницах. Например, на титульном листе рамка не нужна, в отличие от основной части работы. К тому же бывает, что на разных страницах нужны разные рамки.
Выбираем вкладку «Разметка страницы»
, затем «Разрывы»
, кликаем на кнопку «Следующая страница»
. Оставим первую страницу для титульного листа и будем создавать рамку на второй странице во втором разделе документа.
Во вкладке Разметка страницы выбираем «Границы страниц»
. Указываем тип границы – рамка. В параметрах указываем поля рамки. Верхнее – 21
пт, нижнее – 0
пт, левое – 21
пт, правое – 19
пт. Также не забываем указать поля относительно текста и поставить галочку напротив параметра «Все впереди»
. Границу применяем к текущему разделу.
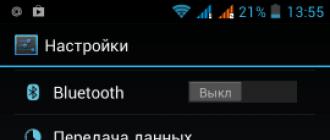
- Нажимаем ОК
и видим, что на странице появилась рамка. - Теперь внизу листа нужно вставить таблицу. Для этого сначала во вкладке «Вставка»
выбираем «Нижний колонтитул»
, затем «изменить нижний колонтитул»
, отключаем функцию «как в предыдущем разделе»
. - Вставляем таблицу нужной конфигурации. Мы вставляем таблицу на 8
строк и 9
столбцов. Во вкладке «Макет»
для работы с таблицами указываем размеры ячеек. Высота – 0,5
см. Ширину ячеек задаем слева направо: 0,7
см, 1
см, 2,3
см, 1,5
см, 2,3
см, 6,77
см, 1,5
см, 1,5
см, 2
см.

Готово. Теперь можно объединить ячейки и вписать в них необходимую информацию о Вузе, кафедре, преподавателе, и работе. Здесь мы впишем произвольный текст, а ячейку для номеров страниц оставим пустой. Мы получили один лист с рамкой для курсовой. При переходе на следующую страницу текущего раздела документа на ней будет автоматически появляться эта же рамка с таблицей, а Вы сможете спокойно писать работу, не думая о рамке.
Кстати!
Для наших читателей сейчас действует скидка 10% на
Делаем рамку вокруг текста Ворд
Если ранее речь шла о целом листе, то сейчас расскажу об обрамлении отдельно взятых блоков на странице. Изначально заходим в окно настроек, о котором говорил ранее. Но здесь есть один нюанс – стоит переключиться на вкладку «Граница» (первая слева). Её опции практически не отличаются, вот только в разделе «Применить к…» у нас будет выбрано «Абзацу»:
В итоге, текущий абзац (в котором расположен курсор) автоматически «оденется» в рамку. К слову, Вы также можете предварительно выделить нужное количество блоков на странице и применить к ним форматирование.
Чтобы избавиться от границ, стоит в окне в колонке слева указать тип «Нет» и не забыть нажать на «ОК» для сохранения изменений.
Когда может понадобиться
Создание простой рамки по краям видео
Если вы хотите ограничиться классикой и создать однотонный цветной контур, сделать это можно во вкладке «Анимация». Для этого щелкните «Редактировать слайд». В новом окне выберите ролик из списка слоев слева и откройте нужный раздел. Найдите пункт «Контур» и настройте его толщину и цвет.
Выберите цвет обводки видеоролика и настройте толщину линии
Чтобы видео не перекрывало обрамление, настройте его размер в пункте «Масштаб». Нажимайте кнопку уменьшения до тех пор, пока рамка равномерно распределится вокруг видеоклипа.
Скорректируйте размер и положение клипа так, чтобы в кадре помещался весь контур
Того же эффекта можно добиться во вкладке «Фон» в списке слоев слева. Здесь вы можете создать белую рамку, настроить градиент и загрузить картинку вместо фона. Чтобы создать ровные цветные края, измените масштаб видео. Для этого сжимайте либо растягивайте его, захватив края клавишей мышки.
Настройте стиль оформления фоновой подложки, чтобы сделать кадр выразительнее
Если вариант с простым контуром вам кажется слишком простым, можете сделать видео в рамке с эффектом размытия границ. Для этого перейдите во вкладку «Свойства» и щелкните «Наложить маску». Выберите понравившийся вариант и примените двойным кликом мыши. Если предварительно вы установили цвет подложки, получится интересное двойное обрамление.
Примените маску, чтобы придать краям видеоролика эффект аккуратного размытия
Скачайте ВидеоШОУ и начните создавать красивые фильмы своими руками уже сейчас!
10 фото идей, как красиво и функционально задействовать угол
ГОСТ рамки для листа А4
Многие источники в интернете ссылаются на ГОСТ 2.301-68, входящий в комплекс ЕСКД (Единую систему конструкторской документации). Якобы в нём указаны размеры рамок, оформляемых на листах А4.
Но это – бред. Люди, пишущие это, ссылаются на данный ГОСТ по традиции, либо просто не читали данный стандарт.
На самом деле, этот ГОСТ, согласно своему первому же пункту, определяет форматы листов чертежей. Иначе говоря, там просто прописано, что чертежи и всё остальное нужно оформлять на листах формата А4! И всё.
Этот стандарт регламентирует в первую очередь те случаи, когда вы используете нестандартную бумагу. Тогда вы должны воспроизвести размеры листа А4 (210×297 мм), очертив границы чертежа. То же самое касается оформления чертежей и расчётов на бумажных носителях любых других форматов (А0, 01, А2 и А3).
Но что делать, если вы будете печатать свой курсовик или дипломный проект на А4, а рамка всё равно нужна?
Тут ГОСТ не даёт никакого ответа. В нём говорится только следующее:
Штамп регламентируется ГОСТом довольно строго, вплоть до пропорций ячеек, но эти требования применяются вузами весьма по-разному, в различных вариантах произвольной степени соответствия конструкторскому стандарту.
Речь идёт о ГОСТе 2.104-68. Ознакомиться с ним можно здесь.
Привести работу к соответствию этому ГОСТу можно двумя способами:
- Скачать готовый шаблон и позже вставить его в вашу работу;
- Сделать рамку и штамп самостоятельно в программе Word.
В зависимости от вашего желания и количества свободного времени, вы можете сделать рамку самостоятельно, с нуля, либо обратиться к .
Правильность выполнения и в первом, и во втором случае будет зависеть исключительно от требований вашего учебного заведения – несмотря на единство и точность ГОСТа 2.104-68, вузы используют его преимущественно в качестве основы для разработки собственных стандартов. Поэтому всё же вам рекомендуем заручиться шаблоном от педагога или других студентов.
Рамка вокруг текста
Чтобы нарисовать рамку вокруг одной буквы, слова, предложения или любого текста в Word, нужно воспользоваться тем же инструментом: «Границы и заливка».
Шаг 1. Выделить текст, вокруг которого требуется изобразить рамку.
Выделим текст, вокруг которого требуется изобразить рамку
Шаг 2. Запустить инструмент «Границы и заливка».
Переходим во вкладку «Разметка страницы», нажимаем на иконку «Границы страниц»
Шаг 3. Перейти на вкладку «Граница», справа «Применить к» из выпадающего списка выбрать «тексту».
Переходим на вкладку «Граница», справа щелкаем «Применить к», из выпадающего списка выбираем «тексту»
Шаг 4. Выбрать внешний вид рамки:
-
выбрать тип;
-
цвет;
-
ширину рамки.
Шаг 5. Нажать «ОК». Готово!
Нажимаем «ОК»
Текст в рамке