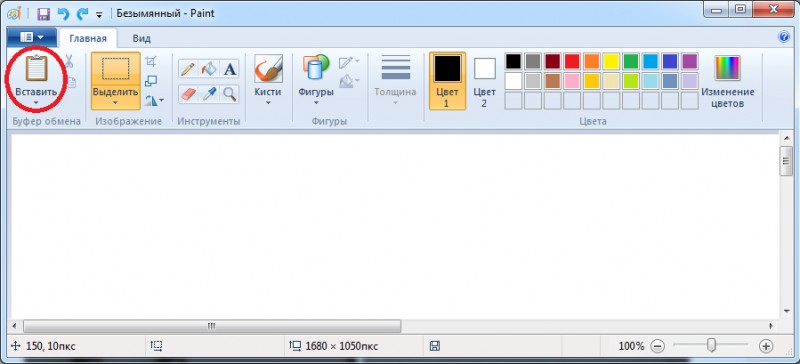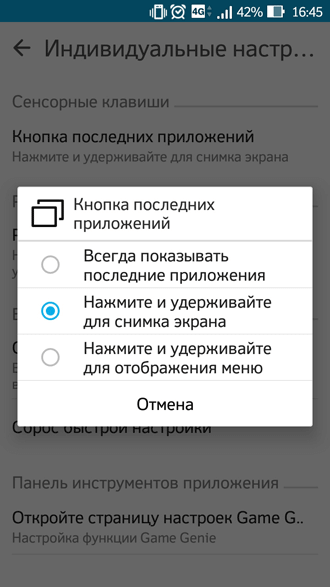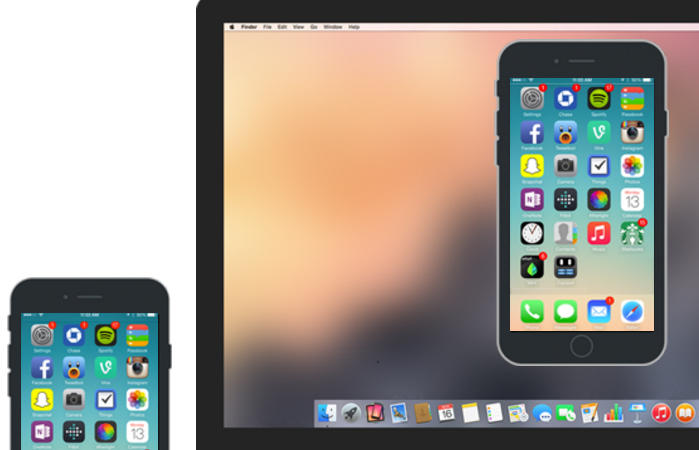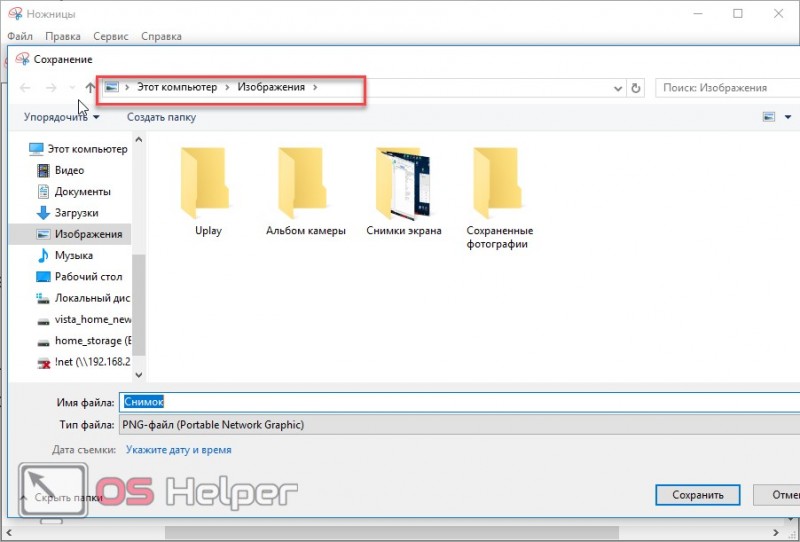Как сделать скриншот страницы сайта?
Содержание:
- Firefox Screenshots (for Firefox Users)
- Способы создания больших скриншотов
- Варианты для мобильных устройств
- Скриншот всей страницы сайта в Яндекс браузере
- WinSetupFromUSB для создания мультизагрузочной флешки
- Скрин на ПК и ноутбуке
- Quick reviews: best free video capture software/ video recorders
- 01-05-2017 — Добавлена дополнительная обработка ошибок
- Web Capture
- Snapito
- Способ III Как сделать скриншот при помощи расширения joxi с графическим редактором
- Рекомендуем
- Как сделать скриншот сайта целиком онлайн?
- Как сделать скриншот веб-страницы полностью в Mozilla Firefox
- Скриншот всей страницы сайта в браузере Edge
- Alcatel One Touch 4033D Dual SIM
- Web Capture
- Бесплатные веб-сервисы
- Функционал
- Сервисы в интернете
- Способ I Расширение FireShot для создания скриншотов страниц любой длины: плюсы и минусы
- Capture a Scrolling Window or Entire page with Snagit
- 05-28-2016 — Обновленный код для вывода намного более качественных JPEG-изображений
Firefox Screenshots (for Firefox Users)
Firefox Screenshots is a new feature developed by the Mozilla team to help you take, download, collect and share screenshots. You can use this feature to quickly save a screenshot of an entire web page.
Step 1: Click on the Page actions menu in the address bar.

Step 2: Select the “Save Full Page” option.

Step 3: Now you can choose to download the image directly to your computer desktop.

Example: a long article I recently published: best Mac cleaner review
Side note: I saw that this feature is still in BETA, so it’s not guaranteed that Firefox will keep it. But by the time this post was last updated, this feature is still accessible. Also, the most popular web browser like Apple Safari or Google Chrome doesn’t offer this feature yet.
Способы создания больших скриншотов
Проблема создания длинных снимков давно актуальна, поэтому есть много способов сделать это. Онлайн-сервисы, расширения браузеров, ПО для захвата изображения и видео с экрана – любой из этих инструментов выполнит задачу в течение минуты.
Способ 1. Онлайн-сервисы
Бесплатные генераторы полноразмерных скриншотов интернет-страниц не требуют установки и работают по одному принципу. Достаточно указать ссылку на страницу сайта, и они сконвертируют ее в JPEG, PDF, PNG или другой формат. На примере простого сервиса Web Capture это делается так:
- Заходим на сайт web-capture.net. Слева вставляем ссылку на страницу, справа выбираем формат будущего файла и нажимаем «Сгенерировать скриншот веб-страницы».
- Когда сервис завершит обработку, он покажет фрагмент снимка, а также предложит скачать или просмотреть файл.
Способ 2. Расширения для браузеров
Возможности большинства онлайн-сервисов сильно ограничены, в то время как браузерные расширения предлагают более гибкие настройки и широкий функционал. На примере Nimbus Screenshot & Screen Video Recorder захват интернет-страниц, которые больше размера экрана, выглядит так:
- Открываем нужную страницу, жмем на иконку расширения и выбираем «Скриншот всей страницы».
- Когда скрин будет готов, он откроется в соседней вкладке. При необходимости редактируем изображение, используя панель инструментов над ним, а затем нажимаем «Готово».
- Откроется меню, в котором будет предложено сохранить файл на локальных дисках, отправить в Google Drive или распечатать. Нажимаем кнопку «На диск».
- Выбираем подготовленную папку, вписываем имя скриншота и жмем «Сохранить».
Способ 3. Программы для создания скриншотов
Главная особенность таких приложений – помимо веб-страниц, они захватывают всю информацию с экрана компьютера, включая ту, которая полностью не помещается в окнах операционной системы или некоторых приложений для Windows. Одни из них имеют минимальный набор функций для обработки изображений, другие же являются полноценными графическими редакторами. На примере PicPick скриншот с прокруткой экрана делается так:
- Открываем приложение и заходим в область уведомлений справа на панели задач. Щелкаем мышкой по его иконке, выбираем «Захват экрана», а затем «Окно с прокруткой».
- Красная рамка свидетельствует о готовности к захвату. Внутри рамки щелкаем левой кнопкой мышки (правая кнопка отменит действие) и ждем, когда приложение сделает снимок.
- Скриншот откроется в редакторе изображений. Во вкладке «Главное» можно повернуть, переместить, изменить размер снимка, добавить комментарий, рисунок или эффекты. Во вкладке «Публикации» будут предложены варианты размещения файла.
- Для сохранения скриншота нажимаем на иконку в виде дискеты, расположенную в верхней части окна редактора.
Варианты для мобильных устройств
Сделать скриншот всей страницы с экрана планшета или смартфона возможно несколькими способами. Владельцы современных Android-гаджетов могут использовать функцию Long Screenshot, которая уже работает в оболочке Xiaomi MIUI 8.
Scroll Capture
Уникальное приложение на Андроиде, позволяющее сделать длинный скриншот страницы сайта, разбитый на несколько отдельных частей. Скачать утилиту с Google Play может любой владелец гаджета на Android.
Программа самостоятельно создает скрин, пользователю достаточно скопировать адрес портала. После автоматического захвата длинная картинка попадает в каталог Pictures/scroll Capture.
Скриншот всей страницы сайта в Яндекс браузере
Для того, чтобы было легко делать скриншот всей страницы сайта в Яндекс браузере достаточно просто включить расширение (дополнение) FireShot. Сделать это очень просто:
- Кликните по значку «гамбургер» в панели управления браузером.
- В открывшемся меню выберите «Дополнения».
- В списке дополнений найдите FireShot и переключите выключатель в положение «Вкл».
После этих действий на панели управления браузером появится иконка дополнения.
Теперь, чтобы сделать скриншот всей страницы сайта в Яндексе, надо просто нажать одновременно Ctrl+Shift+Y.
Второй способ.
- Кликните по иконке FireShot.
- Выберите из списка действий «Захватить всю страницу».
- По окончании сканирования сохраните получившееся изображение.
Захват всей страницы сайта
Сохранить скриншот всей страницы
Папка для сохранения изображений создается автоматически, называется FireShot. Под кнопками сохранения Вы уже наверное заметили значек настроек сохранения в виде шестеренки. В настройках сохранения Вы можете указать свои предпочтения:
- формат сохраняемого файла,
- опции сохранения,
- имя папки сохранения файлов,
- настройка горячих клавиш.
Настройки дополнения FireShot
Отключить дополнение можно тем же самым путем, как мы с Вами его и включали. С той лишь разницей, что соответствующий переключатель надо теперь перевести в положение «Вык».
Кажется все
Спасибо Вам за терпение и внимание
А Вы как обычно делаете скриншоты, которые не помещаются на экран монитора? Может поделитесь опытом с другими пользователями?
WinSetupFromUSB для создания мультизагрузочной флешки
WinSetupFromUSB — одни из моих любимых программ для целей записи загрузочных и мультизагрузочных USB. Ее можно использовать и для Windows 10, причем с помощью программы вы можете создать одну флешку с разными образами Windows 10.
Процесс (в базовом варианте, без учета нюансов) будет состоять из выбора USB накопителя, установки отметки «Autoformat it with FBinst» (в случае если образ не добавляется к уже имеющимся на флешке), указания пути к ISO образу Windows 10 (в поле для Windows Vista, 7, 8, 10) и нажатия кнопки «Go». Для детальной информации: Инструкция и видео по использованию WinSetupFromUSB.
Скрин на ПК и ноутбуке
Скриншот (англ. screenshot) – это снимок экрана, фотография того, что видит человек на компьютере.
Для создания таких фотографий на клавиатуре есть специальная кнопка Print Screen. Также она может называться Prt Scr, PrtScr, Prt Sc, PrtScn или PrntScrn.
После нажатия на нее ничего не произойдет – ни щелчков, ни вспышек. Но сфотографированный экран будет зафиксирован в памяти ПК. Чтобы этот снимок отобразился, его нужно вставить в программу для работы с изображениями. Например, в Paint.
Самый популярный способ создания скриншотов:
- Нажать на кнопку Print Screen на клавиатуре.
- Открыть программу Paint.
- Вставить в нее снимок.
- Сохранить на компьютере.
Но есть и другие способы. Подробнее о каждом я расскажу далее.
В программе Paint
Рассмотрим по шагам, как сделать скрин через Paint. Это самый популярный способ, потому что программа Paint есть на каждом компьютере.
1. Нажмите на клавишу Print Screen на клавиатуре. Удерживать ее не нужно – просто один раз нажмите и отпустите. Бывает, на ноутбуке нужно нажать две клавиши сразу: Fn и Print Screen.
2. Откройте «Пуск» и в конце списка выберите пункт «Стандартные – Windows». А из него выберите Paint.
А еще можно прямо в открытом меню «Пуск» напечатать paint и запустить приложение.
3. Вставьте снимок. Для этого нажмите на кнопку «Вставить» вверху слева.
Фотография экрана добавится в окно программы.
4. Отредактируйте снимок, если нужно.
Так как полученная фотография больше окна программы, то она обычно уходит за пределы Paint. Ее масштаб можно уменьшить через ползунок в правом нижнем углу.
Для обрезки лишнего используйте инструмент «Выделить». Щелкните по нему и удерживая левую кнопку мыши выделите ту часть снимка, которую хотите оставить. Она должна обозначиться пунктирной линией.
Затем нажмите на кнопку «Обрезать» вверху ().
Увеличьте масштаб до 100% через правый нижний ползунок. Таким образом вы увидите реальную картинку того, что получилось.
5. Сохраните результат на компьютер.
Для этого нажмите на кнопку «Файл» вверху и выберите «Сохранить как…».
Появится окно сохранения. Перейдите через него в ту папку компьютера, куда нужно поместить изображение. Например, если хотите добавить его на Рабочий стол, то в списке слева выберите «Рабочий стол».
В поле «Имя файла» напечатайте название для снимка. Обычно он по умолчанию называется «Безымянный». Можно вместо этого напечатать цифру.
Если нужно, поменяйте формат файла в нижнем поле. В большинстве случаев подходит PNG или JPG.
Затем нажмите «Сохранить».
6. Скриншот будет записан в то место и под тем названием, которое вы указали при его сохранении (см. предыдущий пункт). Это будет обычный файл-фотография, который можно записать на флешку, отправить по почте, опубликовать в соцсети и т.п.
На заметку. Если нужно сделать снимок только одного окна, которое открыто в данный момент, нажмите комбинацию клавиш Alt и Print Screen.
В программе Ножницы
Ножницы (Snipping Tool) – это специальная программа для создания скриншотов. Она изначально есть в Windows 7, 8 и 10 (но не во всех редакциях).
Открыть «Ножницы» можно также, как и Paint: Пуск → Стандартные – Windows →Ножницы.
Или напечатав слово ножницы прямо в открытом меню «Пуск».
Вот как выглядит окно программы:
Нажмите на кнопку «Создать» — экран затуманится. Удерживая левую кнопку мыши выделите ту часть, которую хотите сфотографировать. После того как вы отпустите кнопку мыши, изображение добавится в окно программы.
Запись изображения на компьютер происходит так же, как и в Paint (см.).
На заметку. В некоторых редакциях Windows программы «Ножницы» нет. Поэтому если вы ее не нашли у себя на компьютере, значит, в вашей системе она изначально отсутствует. Используйте вместо нее одну из тех программ, про которую я рассказываю .
Через сочетание клавиш
В системе Windows 8 и 10 сделать скриншот можно через сочетание клавиш клавиатуры Win + Print Screen. Изображение сразу же сохранится в папку «Снимки экрана».
Для этого нажмите клавишу Windows () и, не отпуская ее, клавишу Print Screen.
Теперь откройте папку «Изображения». Там будет папка «Снимки экрана», а внутри ваша фотография.
А еще в Windows 10 при помощи сочетания клавиш Win + Shift + S можно запустить «Набросок на фрагменте экрана». Это усовершенствованная версия приложения «Ножницы» — там больше инструментов для редактирования.
Quick reviews: best free video capture software/ video recorders
Below is a comparison table that can give you some information about the best free video capture software on Windows 10/7/8, Mac and Linux, which listed some key factors for a screen recorder or video capture software such as the ability to customize the screen that you need to record, the quality that you can record, as well as the ability to record dual devices such as webcam and screen together.
Besides that, we also pointed out the video editing features and audio recording and editing features that you should consider as well when choosing the video capture software for your Windows, Mac, or Linux computer.
| Wondershare DemoCreator | Windows 10 Game Bar | CamStudio | VLC | OBS | QuickTime | Loom | Jing | Monosnap | |
|---|---|---|---|---|---|---|---|---|---|
| Free Version | Y | Y | Y | Y | Y | Y | Y | Y | Y |
| Customized Recording Window | Y | Y | Y | Y | Y | Y | Y | Y | Y |
| HD Video Quality | Y | Y | Y | N | Y | N | N | Y | Y |
| Webcam Recording | Y | Y | Y | Y | Y | Y | Y | Y | Y |
| Audio Recording | Y | Y | Y | Y | Y | Y | Y | Y | Y |
| Video Editing | Y | N | Y | N | N | Y | N | N | Y |
| Image Editing | Y | N | Y | N | N | Y | N | Y | Y |
| Y | Y | Y | N | N | N | N | N | Y | Y |
| N | N | Y | N | Y | Y | N | N | N | N |
| Pros |
Annotation Cursor highlight Indictive mark |
Very easy to handle | Record and create videos easily | Cross-platform | Audio mixing to use | Support editing | Hotkeys customization | Crosshair capture | No need to download |
| Cons |
Free version with watermark |
Doesn’t record the cursor | No editing feature available | More like a media player | Only allowed in its repositories | Need to install an additional codec | Functions are not rich | Crash sometimes | FPS is limited |
01-05-2017 — Добавлена дополнительная обработка ошибок
Для смягчения некоторых проблем с хостингом VersaWeb и дальнейшего устранения неполадок, я потратил много времени, чтобы разделить общее «Error» сообщение на «Нерабочий URL», «Отказано в доступе к URL» (удаленный узел намеренно блокирует генерацию; надо исправлять на их стороне), «Обнаружена ПУСТАЯ страница» (может быть связано с неработоспособностью сайта, принудительной загрузкой, принудительно закрытой страницей, или неподдерживаемым форматом PDF*), «Слишком большой URL» (скриптом генерации, используемым этим сайтом, поддерживается максимум 65,500 пикселей*), и «URL-Blocked» (частные IP-адреса или IP-адреса, предназначенные для определения и фильтрации спам-трафика), а остальные по-прежнему возвращает общую ошибку. Во многих случаях это помогает пользователям понять, ПОЧЕМУ запрос был неудачным.*Используйте ShrinkTheWeb или Snapito чтобы преодолеть эти ограничения.
Web Capture
Сервис
web-capture.net имеет поддержку русского языка. Сервис обеспечивает генерацию полноразмерных скриншотов, конвертируя снимок веб-страницы сайта в разные форматы файлов.
Сначала введите в соответствующее поле URL страницы, для которой вы хотите сгенерировать скриншот, затем выберите формат файла, который вам нужен.
Сервис web-capture поддерживает сохранение скриншота в следующих форматах:
JPEG, PDF, TIFF, BMP, PNG, PS, SVG
Далее нажмите на кнопку «Сгенерировать скриншот веб-страницы».
После создания снимка страницы, вы можете посмотреть скриншот в полноразмерном виде, скачать скриншот в выбранном формате, или скачать как ZIP архив.
Для создания полных скриншотов веб-страниц непосредственно на страницах сайтов, можно установить букмарклет на панель закладок в браузере. После клика по букмарклету, откроется страница сервиса web-capture net, на которой вы можете сделать скриншот сайта целиком онлайн.
Snapito
Можно сделать скриншот страницы сайта целиком онлайн на сервисе
Snapito.com.
Войдите на сервис, вставьте в поле ссылку на страницу сайта. Сначала нажмите на кнопку «шестеренка» (настройки), выберите настройки для создания скриншота веб-сайта. С помощью кнопки «Snap» сохраните снимок веб-страницы, или отправьте скриншот в Pinterest, можно конвертировать изображение в формат PDF, получить ссылку на изображение страницы сайта.
После запуска создания снимка всей страницы сайта, вы получите ссылку на скриншот сайта, которую можно скопировать (снимок на сервисе будет храниться до 30 дней), скриншот можно редактировать в редакторе сервиса, или сохранить оригинальный снимок на свой компьютер в формате «JPG».
Способ III Как сделать скриншот при помощи расширения joxi с графическим редактором
Сделать скрин всей страницы можно с помощью плагина Joxi. Несмотря на то что тут есть графический редактор, стрелки, выделения, надписи и пр., ставлю этот способ на третье место. Качество скриншота не всегда бывает удовлетворительным. Попробуйте этот вариант, возможно в вашей системе утилита будет работать лучше.
Джокси предлагается не только как расширение для браузера, но и как автономная программа для ПК. К сожалению функция создания скриншота всей страницы есть только в приложении к браузеру. Использовать метки на снимке здесь очень удобно, но это единственный плюс, который отличает этот плагин от первых двух вариантов.
Совет: Работаю с автономной установкой Джокси, когда нужно сделать снимок видимой области экрана с различными метками. Для реализации этих целей утилита подходит по всем параметрам. Плагин же рекомендую использовать только в том случае, если необходимо редактирование картинки.
Как сделать скриншот всей страницы
Плагин выполняет две функции, не считая возможности графического редактирования полученной картинки:
- захват видимой области на экране;
- снимок всей страницы без захвата определенного региона.
Примечание: Если кроме плагина на ПК установлена и программа Joxi, она сохраняет снимки в одноименной папке в Загрузках (Download) системы. Работая с утилитой в браузере, обнаружите все файлы скриншотов в облаке: и тех, которые хранятся на компьютере, и тех, что сделаны при помощи расширения для Хрома. Поэтому, когда снимков много, используйте облако для экономии места на диске.
Заключение
Программ для создания скриншотов страниц с прокруткой много. Вы узнали про три самых простых и бесплатных способа, с помощью которых получите результат в пару кликов. А каким инструментом пользуетесь вы для решения таких задач? Поделитесь опытом, помогите другим найти лучший вариант.
Рекомендуем
Как сделать скриншот сайта целиком онлайн?
Действий нужно предпринять немного. Прежде всего, вам нужно будет перейти на один очень полезный сервис — http://web-capture.net/
Внизу будет поле, где вас попросят ввести адрес сайта. Давайте введем произвольный адрес, к примеру, возьмем сайт студии Артемия Лебедева —
http//www.artlebedev.ru/
Также вы можете выбрать, в каком расширении вы хотите видеть скриншот сайта целиком – например, в jpeg, png и т.д.
И потом нажимаете на кнопку «Сделать снимок сайта» (Capture Web Page)
Далее идет процесс формирования вашего снимка сайта полностью, это займет некоторое время.
После этого вы получаете уже готовый скриншот сайта в виде превью. Вот как на этом примере:
Кстати, у меня есть статья — Как добавить превью видео вместо миниатюры в WordPress
Вы можете его сразу же просмотреть или скачать к себе на компьютер. Так он выглядит целиком:
Соответственно эта картинка масштабируема и при нажатии мышкой она увеличится на всю ширину и высоту.
Как сделать скриншот веб-страницы полностью в Mozilla Firefox
В браузере Mozilla Firefox доступна возможность сохранения скриншота сайта полностью, с прокруткой, штатным средством, без установки расширений.
Нажмите одновременно на клавиши клавиатуры: «Ctrl» + «Shift» + «I». После этого откроется панель инструментов разработки. В правой части панели нажмите на кнопку «Настройки инструментов» (шестеренка). В разделе «Доступные кнопки инструментов» активируйте пункт «Сделать скриншот всей страницы».
Далее зайдите на страницу сайта, с которой вам нужно сделать скриншот, нажмите на кнопки «Ctrl» + «Shift» + «I». В правой части панели инструментов разработки, вы увидите кнопку «Сделать скриншот всей страницы» (фотоаппарат). Нажмите на кнопку, снимок полной веб-страницы сохранится в папке для загрузок браузера.
Скриншот всей страницы сайта в браузере Edge
Здесь потребуются танцы с бубном. Как никак, это флагман от Microsoft, а флагманом быть трудно, он же большой и неповоротливый. Хотя и намного лучше, чем предыдущее никуда не годное творение — Explorer. Ну, довольно лирики. Скриншот всей страницы сайта тут можно сделать в три приема
- Вручную выделить область сохранения. Если страница длинная, то я Вам сочувствую искренне. По окончании выделения область автоматически сохраняется в буфере обмена.
- Открыть любой редактор изображений и сочетанием клавиш Ctrl+V вставить в новый файл содержимое буфера обмена.
- Теперь еще надо сохранить получившийся файл.
Итак, шаг первый. Нажимаем на изображение шариковой ручки (это кнопка «Добавить заметки») в верхней панели Edge. Панель становится фиолетовой и появляются дополнительные кнопки.
Нажимаем кнопку «Обрезать».
На экране появится предложение «Перетащите, чтобы скопировать область». В переводе с птичьего это обозначает, что надо удерживая левую кнопку мыши выделить область страницы сайта, которую мы хотим сохранить в качестве скриншота.
Выделяемая область ограничивается пунктирной линией. Кроме того, внешняя область, которая не принимает участия в скриншоте, слегка затемняется. Поэтому работа не сложная. Тащите рамку вниз, страница начнет потихоньку прокручиваться, следуя за Вами.
Когда достигните желаемого дна, отпустите кнопку мыши. Появится надпись «Скопировано». Это значит, что сейчас изображение находится в буфере обмена.
Второй шаг. Откройте любой редактор изображений Paint или Paint.net, или тот, которым Вы обычно пользуетесь. В редакторе создайте новый файл и вставьте в него содержимое буфера обмена нажатием клавиш Ctrl+V.
Последний шаг. Сохраните получившийся файл. Да, вот так. А Microsoft и не обещал, что будет легко. После того, как сделаешь скриншот полной страницы сайта в браузере Vivaldi, хочется просто подойти к Биллу Гейтсу, обнять его и так стоять и плакать.
Alcatel One Touch 4033D Dual SIM
Web Capture
Сначала введите в соответствующее поле URL страницы, для которой вы хотите сгенерировать скриншот, затем выберите формат файла, который вам нужен.
Сервис web-capture поддерживает сохранение скриншота в следующих форматах:
JPEG, PDF, TIFF, BMP, PNG, PS, SVG
Далее нажмите на кнопку «Сгенерировать скриншот веб-страницы».
После создания снимка страницы, вы можете посмотреть скриншот в полноразмерном виде, скачать скриншот в выбранном формате, или скачать как ZIP архив.
Для создания полных скриншотов веб-страниц непосредственно на страницах сайтов, можно установить букмарклет на панель закладок в браузере. После клика по букмарклету, откроется страница сервиса web-capture net, на которой вы можете сделать скриншот сайта целиком онлайн.
Бесплатные веб-сервисы
SNAGGY
Веб-сервис SNAGGY позволяет делать снимки экрана без установки на компьютер каких-либо программ. Это может здорово выручить, когда вы находитесь не за собственным ПК, а, например, в Интернет-кафе или на работе. Он не требует даже регистрации (несмотря на наличие такой возможности), но, тем не менее, какое-то время хранит файлы своих пользователей.
Пользоваться сервисом SNAGGY проще простого:
- Выделите нужное окно и нажмите Print Screen + Alt.
- Откройте главную страницу сайта и нажмите Ctrl + V.
После того как изображение загрузится на SNAGGY, вы получите ссылку на него и прямо в браузере сможете немного его отредактировать.
PasteNow
Похожим образом работает сервис PasteNow. Для создания скринов он тоже использует стандартные средства ОС (Print Screen + Alt), а для загрузки их на сайт — сочетание Ctrl + V.
Как и в SNAGGY, здесь есть небольшой встроенный редактор, который позволяет обрезать края картинки, добавить на нее надписи, стрелки, рамки и т. д.
После загрузки и редактирования файл будет сохранен, а вы получите на него ссылку. Скриншот будет лежать на сервере PasteNow полгода с момента последнего открытия.
Функционал
Утилита Фрого ВК для Windows используется исключительно для одной цели. Это прекрасный медиаплеер для загрузки и поиска треков из социальной сети. С его помощью вы можете сделать всё что угодно:
- Прослушивание собственных плейлистов.
- Перематывание.
- Смена треков.
- Редактирование чужих подборок и т.п.
Программа отличается интуитивно-понятным интерфейсом, в котором сориентируется даже младенец.
Сервисы в интернете
Скриншот с прокруткой сохраняется с помощью специальных сайтов, работающих по удаленной схеме.
CreenPage.ru
Простой веб-портал с понятным дизайном. Перед тем, как сделать скриншота сайта онлайн, необходимо скопировать URL сайта, затем вставить ссылку в соответствующее поле. Чуть ниже вводится адрес электронной почты, куда будет отправлена полноэкранная картинка. Скорость отправки может быть различной и зависит от загруженности сервера.
Сервис имеет несколько простых настроек: ширина экрана, разрешение скрина. Сохраненный скриншот экрана с прокруткой хранится на временном сервере. После захвата пользователь получает ссылку на файл.
Web Capture
Упрощенный портал, генерирующий полноэкранные скрины в любых графических форматах. Перед тем, как сделать длинный скрншот на компьютере, рекомендуется попробовать Web Capture.
Скопированный URL вставляется в соответствующее поле, затем выбирается формат конечной картинки. Готовый скрин загружается в выбранном расширении или ZIP-архиве.
Сделать скриншот страницы не составит труда. Приведенный обзор приложений поможет пользователю выбрать приемлемый для него способ решения задачи.
Способ I Расширение FireShot для создания скриншотов страниц любой длины: плюсы и минусы
Для этого варианта установите расширение FireShot для браузера. На русский Файер Щотс переводится как Огненный выстрел. Чем привлекает этот продукт, почему ставлю его на первое место? Другие два способа делают скрин экрана и всей страницы целиком, а FS, кроме этого, позволяет самим выбирать длину прокрутки.
Плюсы
- Плагин можно установить в самых популярных браузерах. Вы найдете FireShot в расширениях Оперы, Яндекса, FF и др.
- Скрины получаются довольно хорошего качества. В настройках бесплатной версии есть выбор форматов: PNGIPG.
- Размер отображаемой картинки выбираете сами: видимая область — экран монитора; страница целиком — автоматически: от верха до самого низа; регион — захват нужной длины с прокруткой.
- Это бесплатный продукт, но есть дополнительный платный функционал с графическим редактором и расширенным выбором форматов.
- В Хроме расширение и описание автоматически переводятся на русский (в других браузерах не проверяла).
- Установка дополнительного плагина не влияет на скорость работы браузера.
- Скрин можно сохранить на ПК как картинку или PDF-файл; скопировать снимок и ссылку в буфер обмена, распечатать на бумаге, отправить по E-mail.
Минусы
-
Плагин не подходит для снимков рабочего стола или автономных программ. Скрины можно делать только в браузере, в том числе, на локальных сайтах.
- Возможно, что в других браузерах бесплатный функционал ограничен. Например, в отзывах Оперы: пишут, что за скрин всей страницы требуют оплаты. Так это или нет не знаю, поэтому, если что-то не получится, используйте Хром. В нем все работает отлично.
Capture a Scrolling Window or Entire page with Snagit
I’ve been a fan of Snagit (review) for quite a while. It’s a powerful screen capture and editing app that allows you to do almost anything related to screenshotting. To take a full screenshot of a web page, follow the steps below (I’ll use Snagit for Windows as an example):
Please note: Snagit is not freeware, but it has a 15-day free trial.
Step 1: Get Snagit and install it on your PC or Mac. Open the main capture window. Under Image > Selection, make sure you choose “Scrolling Window.” Hit the red Capture button to continue.
Step 2: Locate the web page you want to screenshot, then move the cursor to that area. Now Snagit will be activated, and you’ll see three yellow arrow buttons moving. The bottom arrow represents “Capture Vertical Scrolling Area,” the right arrow represents “Capture Horizontal Scrolling Area,” and the bottom-right corner arrow represents “Capture Entire Scrolling Area.” I clicked on the “Capture Vertical Scrolling Area” option.
Step 3: Now Snagit scrolls the page automatically and captures the off-screen parts. Soon, a Snagit Editor panel window will pop up with the screenshot it just took. See the available editing features listed there? That’s why Snagit stands out of the crowd: You can make as many changes as you’d like, with tons of options.
Pros:
- It’s able to capture a scrolling webpage as well as a window.
- Powerful image editing features.
- Very intuitive and easy to use.
Cons:
- It takes time to download and install the app (~90MB in size).
- It’s not free, though it comes with a 15-day trial.
05-28-2016 — Обновленный код для вывода намного более качественных JPEG-изображений
Оба моих других сайта по скриншотам выдают высококачественные JPEG-изображения, но когда мы приобрели web-capture.net; мы заметили, что JPEG тут использовал 75% качество изображения по умолчанию, что было заметно менее качественными для некоторых случаев. Это было особенно очевидно при обработке страниц с КРАСНЫМИ цветами. После многих исследований, я выяснил, что технология генерации скриншотов, используемая этим сайтом, не поддерживает каких-либо других значений, кроме 75% для качества JPEG и нет никакого способа улучшить это. В связи с этим я выполнил довольно кропотливую работу, чтобы усовершенствовать технологию генерации скриншотов и код, так, чтобы это работало нормально. Теперь все JPEG-изображения, создаваемые Web-Capture, являются высококачественными, а также используют сглаживание. Сравнению того, что было с тем, что стало действительно показывает, насколько лучше JPEG-версии скриншотов выглядят сейчас. Наслаждайтесь!!