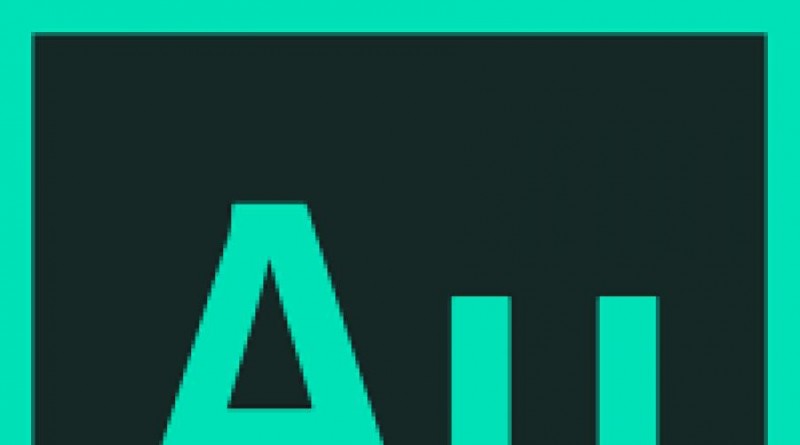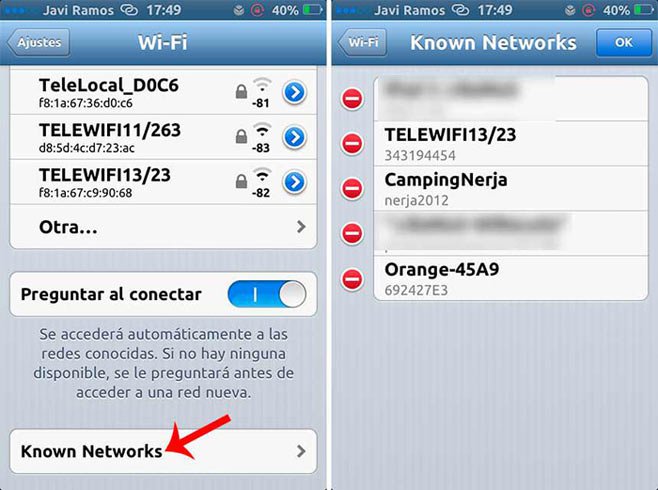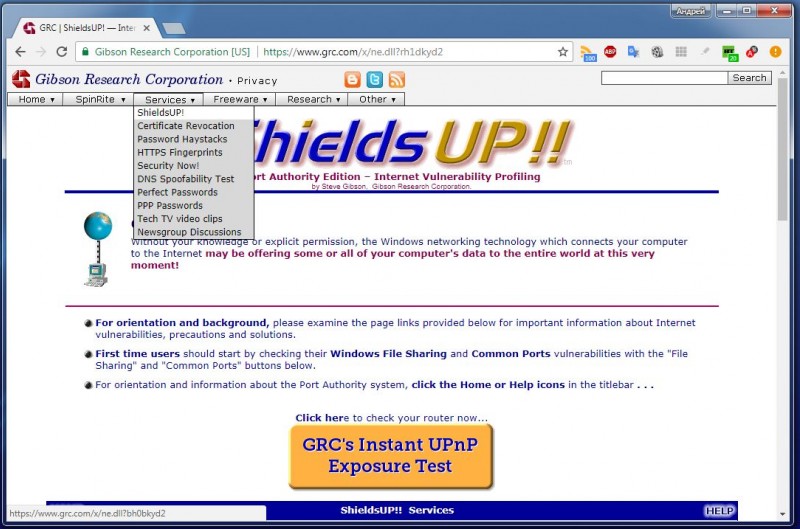Как узнать пароль от гугл аккаунта на андроиде
Содержание:
- Способ №2: поиск в корреспонденции
- Как отправлять запросы на перенос аккаунта и управлять ими с помощью CSV-файла
- Где хранятся и как посмотреть контакты в Гугл Аккаунте
- Способ №4: история в аккаунте
- Если вы не указывали личные данные для восстановления
- Приложение для Android #2: Undeleter
- Как посмотреть контакты на телефоне?
- Как изменить или удалить отдельные записи из хронологии Google Карт
- Авторизация
- Как обезопасить аккаунт
- Совет 3: Как найти человека, если знаешь имя, фамилию и отчество
Способ №2: поиск в корреспонденции
Сразу же после регистрации аккаунта Google на почтовый ящик Gmail высылается первое сообщение с приветствием команды сервиса. Суть способа: найти это самое сообщение и посмотреть, когда оно было отправлено; эти данные соответствуют точной дате регистрации учётной записи.
1. Авторизуйтесь в электронной почте.
2. Щёлкните в боковом меню раздел «Входящие».
3. Вверху, в строке «Поиск», наберите запрос – google. Нажмите «Enter».
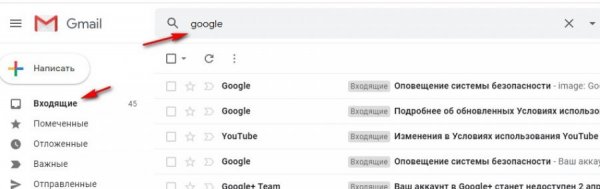
4. В выдаче просмотрите первые письма. Необходимая информация в сообщении с заголовком «Команда Google». Дата размещена в правой части строки.

А также на вкладке с текстом (чтобы открыть, щёлкните мышкой по названию).
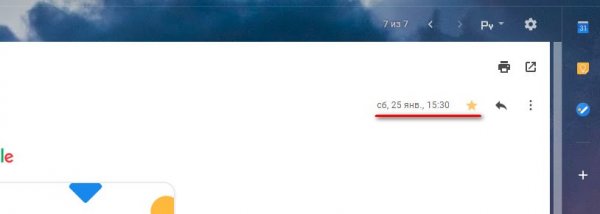
Совет! Чтобы быстро перейти на страничку с письмами, полученными сразу после регистрации, используйте ссылку – https://mail.google.com/mail/#all/p1000000. Или же введите в поисковой строке запрос для отображения корреспонденции за указанный период – after:год/месяц/число before: год/месяц/число (начало и конец периода, если приблизительно помните год или месяц).
Как отправлять запросы на перенос аккаунта и управлять ими с помощью CSV-файла
Шаг 1. Скачайте список аккаунтов без управления
- Откройте Инструмент переноса для пользователей с аккаунтами без управления. Подробнее о том, …
- Вверху страницы нажмите Массовое обновление аккаунтов.
- Нажмите Скачать список всех аккаунтов без управления в CSV-файле, чтобы получить CSV-файл со значениями, разделенными запятыми.
Откроется список задач, в котором будет показан процесс скачивания данных.
- После его завершения нажмите Скачать CSV-файл.
- Откройте CSV-файл в редакторе таблиц, например в Google Таблицах или Microsoft Excel.
В файле есть обязательные столбцы, информацию в которых вы можете изменить, и столбцы, предназначенные только для чтения.
Шаг 2. Обновите статус приглашения
-
Обновите информацию в любом из обязательных столбцов в таблице:
- User email (Адрес электронной почты пользователя). Укажите адрес в формате imyapolzovatelya@example.com.
- (Re) Send transfer requests (Отправить или повторно отправить запросы на перенос). Возможны значения Yes (Да) или No (Нет).
- Cancel transfer requests (Отменить запросы на перенос). Укажите Yes (Да) или No (Нет).
- Сохраните таблицу в формате CSV.
Примечания
- Следующие столбцы содержат информацию только для чтения. Вы можете добавить или удалить их при загрузке обновленного CSV-файла:
- Requests sent (Отправленные запросы);
- Requests status (Статус запросов);
- Requests modified (Измененные запросы).
- Если вы добавите какие-либо другие столбцы в CSV-файл, они будут пропущены при загрузке файла.
- Также при загрузке будут пропущены любые добавленные аккаунты.
Шаг 3. Загрузите файл
- Вверху страницы Пользователи нажмите Массовое обновление аккаунтов.
- Нажмите Прикрепить CSV-файл.
- Выберите CSV-файл на компьютере и прикрепите его.
- Нажмите кнопку Загрузить. Если возникнет ошибка, добавьте в таблицу недостающую информацию и загрузите файл снова. Дополнительные сведения изложены далее в разделе .
Откроется список задач, в котором будет показан процесс загрузки данных. После его завершения вы получите электронное письмо с отчетом.
Если при загрузке данных возникнет ошибка, скачайте файл журнала в списке задач. Дополнительные сведения изложены далее в разделе .
Как устранить распространенные ошибки
Ошибки при загрузке CSV-файла
| Ошибка | Причина или решение |
|---|---|
| Файл пуст | Файл не содержит никаких данных. |
| Недопустимый формат файла или неизвестное название столбца |
Регистр и порядок столбцов должны соответствовать указанным выше. |
| В файле должен быть столбец «название столбца» | Отсутствует обязательный столбец. |
Ошибки в файле журнала
| Ошибка | Причина или решение |
|---|---|
| Row nn: INVALID_НАЗВАНИЕ СТОЛБЦА (Строка nn: недопустимое значение в столбце) | Обязательный столбец содержит недопустимые символы, например пробел в адресе электронной почты пользователя, или для соответствующей строки отсутствует столбец. |
| Row nn: INVALID_EMPTY (Строка nn: недопустимое значение) | В обязательном столбце нет информации (например, не указано значение Yes (Да) или No (Нет)). |
Где хранятся и как посмотреть контакты в Гугл Аккаунте
Многие пользователи спрашивают, где хранятся контакты в Гугл Аккаунте. Они находятся на сервере Google и синхронизируются с телефонной книгой. Их можно смотреть, корректировать, копировать и выполнять другие действия. Они доступны только тем пользователям, которые имеют информацию для входа в учетную запись.
Для начала рассмотрим, как посмотреть контакты в Гугл Аккаунте на разных устройствах — на смартфоне или компьютере. Подход к решению задачи общий, но принципы реализации немного отличаются.
На компьютере
Перед выполнением рассмотренной ниже инструкции войдите в свой аккаунт Google, ведь в ином случае контакты будут недоступны. На следующем этапе сделайте такие шаги:
- Войдите на стартовую страницу Гугл в браузере.
- Жмите на кнопку Приложения Google, имеющую вид девяти небольших квадратов.
- Войдите в раздел Контакты.
По желанию в эту секцию можно сразу перейти путем ввода contacts.google.com.
После этого отображается перечень контактов телефона в Гугл Аккаунте, которые были сохранены ранее. Данные поделены на несколько типов — имя, электронная почта, номер телефона, группы и т. д. При нажатии на символ звездочки запись можно добавить в раздел Избранное.
Вторая строка — С кем вы часто общаетесь. Здесь можно посмотреть только тех людей, с которыми вы переписываетесь по почте Gmail. В категории Объединить и исправить можно внести правки.
В отдельные категории выделены пункты Группы, Создать ярлык, Импортировать, Экспортировать и т. д.
Мобильный телефон
Теперь рассмотрим, как вытащить контакты из аккаунта Google на телефоне. Здесь подходы немного отличаются, но все намного проще. Сделайте следующее:
- Войдите в одноименный раздел.
- Посмотрите общий перечень контактных данных людей, сохраненных в книге.
Минус в том, что в указанном списке можно просмотреть не только контакты в аккаунте Google, но и другие сведения. К примеру, вы могли внести пользователя в список, но не синхронизировать информацию. После входа в указанный раздел можно перемещаться между учетными записями, добавлять новые, просматривать изображение и решать иные задачи.
Чтобы избежать путаницы и посмотреть только контактные сведения Гугл на телефоне, сделайте следующее:
- Войдите в соответствующий раздела на телефоне.
- Жмите на три точки справа вверху (настройки).
Найдите в перечне и жмите на пункт Фильтр ….
Поставьте отметку в разделе Google.
Убедитесь, что в перечне отобразились только пользователи из Google-аккаунта.
В зависимости от версии ОС подходы могут отличаться, но общий принцип именно такой.
Способ №4: история в аккаунте
В аккаунте наверняка с первых дней вы пользовались сервисами Google: поисковик, Youtube, синхронизация в Google Chrome, Google Play и др. И если функция отслеживания действий в учётной записи не была отключена, то в истории остались записи. По ним можно определить год, месяц и возможно число.
Чтобы просмотреть информацию:
1. Войдите в аккаунт Google.
2. Перейдите на страницу настроек – https://myaccount.google.com/.
3. Откройте раздел «Данные и персонализация».
4. В блоке «Действия и хронология» кликните «Мои действия».
5. Нажмите опцию «Фильтровать по дате и продукту». В дополнительном окне при помощи функции можно установить предположительный период «Специальный диапазон» (когда возможно были зафиксированы первые записи). В списке выберите сервисы Google.
6. В выдаче по сформированному запросу посмотрите первые записи: прокрутите блоки журнала по датам вниз. Есть вероятность того, что они будут соответствовать дню регистрации учётной записи.
Если вы не указывали личные данные для восстановления
Как поменять пароль, если вы не прикрепили к учетной записи ни номер телефона, ни дополнительную электронную почту?
Выполните следующее. Перейдите на страницу «Помощника паролей» Гугл и выберите кнопку «Я не помню пароль».
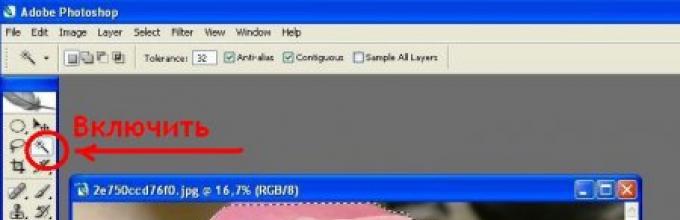
Затем «Затрудняюсь ответить».
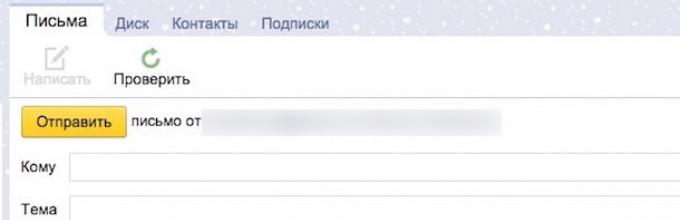
Теперь вам будет предложено ответить на вопросы, которые подтвердят вашу личность и докажут, что учетка принадлежит именно вам.
Вам нужно будет вспомнить дату последнего входа в систему, приблизительную дату создания, названия ярлыков, а также электронные адреса, которые вы чаще всего использовали.
В целях безопасности компания специально задает сложные вопросы. Постарайтесь давать максимально точные ответы.
Если вы затрудняетесь ответить, постарайтесь просто угадать.
Желательно зайти с компьютера/устройства, с которого вы успешно авторизовались ранее.
В зависимости от результатов ваших ответов вам предложат сменить пароль или в течение 24 часов отправят письмо на почту для связи.
Во втором случае перейдите в электронную почту и следуйте инструкциям.
Инструменты для деанона по открытым источникам
На первых курсах мой сексапильный одногруппник Диса занимался пикапом новеньких девочек на потоке, находя их аккаунты Вконтакте и определяя все их интересы. Популярная практика уже в те времена, судя по моим опросам. Весело и задорно: ВК было несколько лет отроду, о приватности в интернете мало кто думал вообще, а легко добытая личная информация позволяла натворить с человеком всякого. Или, к счастью, не натворить. Сегодня деанонимизирующих данных в интернет сливается еще больше, зачастую удивляя даже ученых мужей нашего времени. В сети можно найти даже людей, которые не пользуются ей — ваших родителей, например. Сегодня говорим о деанонимизации и вашем любимом «вычислении по айпи».
С другой стороны «базы телефонов» на DVD — хит продаж на Горбушке начала нулевых. Фигня из прошлого, да, но представьте моё удивление, когда по одному из реальных мобильных номеров я смог особых трудностей пробить все данные своего автомобиля. По найденному VIN-номеру я смог узнать телефоны, имена и регионы обитания предыдущих владельцев. По именам — аккаунты в ВК, их предыдущие автомобили и… короче начинаем.В этом посте поговорим про поиск «простых» людей. Разберем инструменты добычи максимума информации о человеке в открытых источниках сети, не хуже олдскульного «пробить по телефону». Для знаменитостей, политиков и популярных аккаунтов методы могут отличаться, но во многом пересекаться.С примерами на этот раз сложнее. Несмотря на десяток успешных деанонов, я не могу сослаться ни на один из них, не нарушив приватность участников. Придется брать примеры из других источников или экспериментировать на себе.
Приложение для Android #2: Undeleter
При помощи этого приложения, сравнимого по простоте с вшитыми и распространяемого как в бесплатной, так и в платной версиях, вы сможете вернуть назад, как только фотографии (в первом случае), так и файлы любых форматов (во втором).
Сканирование и восстановление выполняются в обычном, уже много раз описанном выше порядке. Данные, которые вы отметили как нужные и решили вновь вернуть в список индексированных, автоматически появятся в той же папке, в которой содержались до удаления.
Значительный минус приложения — необходимости устанавливать рут-доступ: без него возврат информации невозможен. Есть и плюс: программа помогает восстановить файлы на Андроид даже если была инсталлирована после стирания.
Как посмотреть контакты на телефоне?
Можно посмотреть контакты даже на другом смартфоне. Главное — помнить свои логин и пароль.
Открываем браузер, идем на страницу contacts.google.com и открываем ее. Вводим логин и пароль.
Скорее всего, в этом случае откроется стартовая страница вашего аккаунта. Еще раз зайдите на contacts.google.com. А вот и телефонные номера.
Чтобы посмотреть номер контакта, просто тапните по нему.
Как и в случае с ПК, контакты можно сохранять (экспортировать) в память смартфона.
Если смартфон чужой, настоятельно советуем выйти из аккаунта, нажав на кнопку в виде первой буквы вашего имени, затем выбрав «Выйти».
Если же вы заходили через Play Market, стоит воспользоваться этой инструкцией.
Как изменить или удалить отдельные записи из хронологии Google Карт
В данной статье я использую Android, но шаги для iOS точно такие же. Чтобы получить доступ к хронологии запустите Google Карты и сделайте свайп вправо или нажмите на три полосы в верхнем левом углу, чтобы открыть меню. Выберите «Хронология».
Представление по умолчанию — это мини-карта в верхней части экрана и просмотр Ваших последних мест внизу. Чтобы отредактировать (или удалить) любое из этих местоположений, просто нажмите на запись.
Отсюда Вы можете отредактировать запись, нажав кнопку «Изменить», что позволит Вам изменить время и указать точное местоположение, если оно неточно.
Чтобы удалить запись нажмите на иконку корзины в правом верхнем углу. Появится всплывающее окно в котором необходимо подтвердить удаление записи.
Как остановить (и удалить все) отслеживание истории местоположений в Google Картах
Вам не обязательно удалять каждую запись отдельно. Вы можете удалить все Ваши данные из хронологии.
Находясь в «Хронологии» нажмите три точки в правом верхнем углу, затем выберите «Настройки».
На самом деле довольно сложно полностью отключить хронологию, потому что это может негативно повлиять на другие аспекты навигации. Но если Вы хотите убрать записи из хронологии, то перейдите к нижней части страницы настроек хронологии и отключите опцию «История местоположений включена».

Вы можете отключить историю местоположений для конкретного устройства или совсем — просто нажмите соответствующий переключатель. Верхний переключатель отключит отслеживание истории местоположений на всех устройствах, а переключатель рядом с именем устройства просто отключит его на этом конкретном устройстве.
Вы также можете удалить свою историю местоположений, если хотите. Это можно сделать двумя способами: «Удалить всю историю местоположений» или «Удалить часть истории местоположений». Это два последних параметра на странице настроек хронологии.
Чтобы удалить всю историю местоположений нажмите на этот пункт. Появится предупреждение о том, что это действие нельзя отменить, и это может повлиять на приложения, которые используют Вашу историю местоположений. Если Вы согласны, то поставьте галочку в поле «Да, удалить» и нажмите «Удалить».
Если Вы хотите удалить историю местоположений только за период, то выберите пункт «Удалить часть истории местоположений». Укажите дату начала периода и дату окончания и нажмите «Продолжить».
Снова появится предупреждение, поставьте галочку в поле «Да, удалить» и нажмите «Удалить».
Как удалить историю навигации
Удаление истории навигации немного сложнее, потому что нет возможности удалить все одним нажатием — Вы можете удалять только отдельные записи.
Сначала запустите Google Карты. Откройте меню, сделав свайп вправо или нажав три полоски в левом верхнем углу. Прокрутите меню вниз, там Вы увидите пункт «Настройки», нажмите на него.
Здесь найдите и нажмите на пункт «История».
Здесь Вы увидите все маршруты, которыми пользовались при навигации. Невозможно сразу очистить все данные, поэтому Вам придется удалять их по отдельности, нажимая X с правой стороны.
После нажатия на X Вы получите небольшое предупреждение о том, что эта запись будет удалена из истории Карт. Подтвердите удаление, нажав на кнопку «Удалить».
Если вы владелец смартфона на платформе Android, то наверняка знаете, что Google умеет распознавать ваше текущее месторасположение. Соответственно, Google может следить за вашими перемещениями на местности, составляя историю посещенных мест и трекинг-карту. Кому-то такая возможность покажется очень удобной и интересной, а кому-то — слишком навязчивой и опасной.
Сегодня я вам расскажу, как составляется история местоположения Google и как отключить этот «опасный» сервис. Поделюсь собственным опытом. Не так давно я совершенно случайно обнаружил, что Google Maps пишет историю моих перемещений по городу. В тот момент меня возмутило только одно, — что я об этом совершенно не знал. С другой стороны мне показалось интересным, что Google сохранил данные о моих поездках неделю, месяц и год назад. Тогда я еще не планировал отключать историю местоположений Гугл. Знаменитая интернет-компания постоянно утверждает, что карта перемещений остается конфиденциальной и доступна только владельцу аккаунта.
Авторизация
Войти в аккаунт, отыскать его в системе можно по номеру мобильного, не используя логин. Система автоматически идентифицирует данные и затем предложит подтверждение и авторизацию. Но для этого необходимо предварительно привязать устройство к профилю и активировать опцию «Вход в аккаунт с помощью телефона».
Подключение и настройка выполняется следующим образом:
Привязка мобильного
На компьютере
Важно! Перед входом убедитесь в том, что мобильное устройство работает: есть связь, корректно настроена функция получения СМС.
1. Авторизуйтесь в Google: ссылка «Почта» на странице поисковика → кнопка «Войти» → ввести логин → пароль.
2. Щёлкните иконку профиля в верхнем правом углу. В выпавшей панели выберите «Управление аккаунтом… ».
3. В меню учётной записи кликните пункт «Безопасность».
4. В блоке «Способы подтверждения личности» нажмите строку «Номер телефона».
5. Введите пароль учётки. Системе необходимо проверить права пользователя.
6. Клацните ссылку «Указать номер телефона».
7. В появившейся панели щёлкните ниспадающий список «флаг», выберите код страны, согласно телефону. Введите номер.
8. Нажмите: «Далее» → «Получить код».
9. Сразу же после запроса на мобильный придёт СМС-ка с сервиса: «G- – ваш проверочный код».
10. Введите полученный код в панели «Добавить номер… ». Кликните «Подтвердить».
После успешной привязки номер отобразится в настроечной панели.
На телефоне
Andoid
- Откройте: вкладка «Настройки» → раздел «Google» → Аккаунт Google.
- Выберите «Личные данные».
- В блоке «Контактная информация» нажмите «Телефон».
- Добавьте номер телефона.
- Следуйте указаниям, отображённым на экране.
iOS
1. Откройте приложение Gmail. Тапните иконку «меню». Перейдите: Настройки → ваш аккаунт → управление…
Если не пользуетесь приложением, авторизуйтесь на странице https://myaccount.google.com/
2. В профиле откройте: Личные данные → Контактная информация → Телефон.
3. Введите номер мобильного и выполните дальнейшие указания сервиса.
Включение функции
Теперь можно создать настройку входа в учётную запись при помощи телефона:
1. Снова на страничке https://myaccount.google.com/ откройте раздел «Безопасность».
2. В блоке «Вход… » клацните строку «… с помощью телефона».
3. Нажмите кнопку «Настроить».
4. Введите пароль.
5. Дополнительно настройте мобильное устройство, если текущий аккаунт не подключался в его системе:
Для Android:
- откройте меню настроек;
- перейдите в подраздел «Аккаунт»;
- нажмите «Добавить… »;
- выберите тип профиля «Google» и авторизуйтесь.
Для iPhone:
- перейдите в App Store – https://apps.apple.com/us/app/google-app-search-made-just/id284815942;
- установите приложение «Google»;
- отройте его и войдите в учётную запись.
После подключения клацните на панели настройки входа в аккаунт ссылку «Нажмите здесь, чтобы повторить попытку» (последний пункт в инструкции по используемому устройству).
6. Следуйте инструкции сервиса, чтобы завершить настройку.
Как использовать телефон для входа
После подключения функции входа по номеру мобильного авторизовываться можно следующим образом:
1. Открыть страницу входа: ссылка «Почта» на google.com → кнопка «Войти».
2. В поле «Телефон или адрес эл.почты» ввести номер мобильного. Логин (адрес почты Gmail) добавлять не нужно.
Важно! Телефон обязательно нужно указывать с международным кодом страны (например, Украина – +380…, Россия – +7), чтобы система нашла ваш аккаунт и предоставила доступ.
4. Нажать «Далее».
5. Набрать пароль для входа в учётку и снова кликнуть «Далее».
Совет! Если не хотите каждый раз при входе в профиль вводить пароль, подключите подтверждение через телефон: в аккаунте на мобильном откройте раздел «Безопасность» → подраздел «Двухэтапная аутентификация» → наберите пароль (если потребует система) → в опции «Надоело вводить пароли?» выберите «Использовать уведомление». Включите на мобильном устройстве блокировку экрана. Теперь при входе в Google после ввода логина достаточно подтвердить запрос на телефоне (в панели уведомления «Пытаетесь войти в аккаунт?» выбрать «Да»).
Как обезопасить аккаунт
1. Оversharing no
В первую очередь нужно помнить, что излишняя открытость в соцсети – это прямой путь к тому, что на вашу страничку обратят внимание. Есть такое понятие – oversharing, и он становится все более распространенным
То есть люди выкладывают о себе излишние подробности, вплоть до данных паспорта.
Поэтому посмотрите на свои странички и проверьте oversharing:
- номер телефона,
- геотег на домашний адрес,
- данные паспорта,
- фото с удостоверением или банковской картой.
Еще один способ защиты – не переходить по ссылкам от неизвестных адресов. Если предлагают посмотреть фото или найти себя на фото, то после клика вполне можешь попасть на завирусованную страницу. Не попасть на эту уловку поможет комплексный антивирус, который уведомляет о таких ссылках и поддельных ресурсах.
3. Шифруйтесь
- Как защитить свой аккаунт в социальной сети от взлома
- Все статьи с тегом «как обезопасить свои аккаунты в соцсетях»
Совет 3: Как найти человека, если знаешь имя, фамилию и отчество
Инструкция
Начните поиски с социальных сетей. Если вы еще не зарегистрированы в «Одноклассниках», «ВКонтакте», «Моем мире», создайте свой аккаунт
Также не обходите вниманием зарубежные социальные сети, например Facebook или Twitter. В строку поиска, которая обычно находится вверху страницы, введите имя, отчество и фамилию разыскиваемого человека и нажмите Enter
Поиск также можно проводить на блоговых платформах. В русскоязычном сегменте сети популярны ресурсы: «Живой журнал», Diary.Ru и LiveInternet. Здесь вам также следует ввести данные разыскиваемого человека в строку поиска. Учтите, что иногда дневники регистрируются на настоящее имя пользователя, написанное латинскими буквами.
Воспользуйтесь интернет-мессенджерами. Это специальные программы, позволяющие обмениваться индивидуальными сообщениями через интернет или общаться посредством сетевой телефонии. Скачайте и установите на своем компьютере программы ICQ и Skype. Зарегистрируйтесь в интернет-мессенджерах и воспользуйтесь функцией поиска по имени.
Введите имя, отчество и фамилию разыскиваемого человека в рабочую строку поисковых систем: Google, Yahoo, «Яндекс» или «Рамблер». Нажмите Enter. Внимательно изучите результаты поиска. Возможно, вы получите сведения о том, где работал или учился разыскиваемый человек. Вы также можете выйти на его личный сайт или найти статьи и другие произведения, опубликованные им под своим именем.
Попробуйте отыскать человека с помощью специализированных сайтов, например myheritage.com или интернет-ресурса телевизионной передачи «Жди меня». Зарегистрируйтесь на сайте и оставьте сообщение с именем, отчеством и фамилией вашего пропавшего знакомого.
Воспользуйтесь бесплатными и платными справочными телефонными службами, чтобы получить номер телефона разыскиваемого человека.
В интернете можно найти практически все, в том числе и разыскать информацию о нужном вам человеке. Если вы не знаете, как найти человека по номеру телефона онлайн, то самое время научиться делать это.
Если в результате каких-либо причин пользователь теряет доступ к своему аккаунту в Google, то при этом он теряет доступ и ко всем сервисам Гугла, которыми можно было воспользоваться через эту учетную запись. Наиболее часто такая ситуация встречается если пользователь просто забыл свой пароль от аккаунта. В этом случае придется обратиться в Google Account Recovery. Здесь вы сможете найти инструкцию как восстановить свой доступ к аккаунту.
Ппри создании аккаунта автоматически осуществляется привязка аккаунта к указанному номеру. К одному телефонному номеру можно привязать до 10 аккаунтов. Если же аккаунт был создан раньше, то вполне вероятно, что вы не привязывали его к номеру телефона. В этом случае восстановить доступ по телефону у вас не получится и тогда придется ответить на несколько вопросов, чтобы определить действительно ли вы являетесь владельцем этого аккаунта. Если это подтвердится, то вы получите возможность осуществить сброс пароля.
Чтобы сохранить себя от этой ситуации, при регистрации аккаунта необходимо вводить в строку контактных данных свои реальные данные, которые забыть невозможно. Вам будет намного удобнее потом, если вы введете собственные ФИО. Для этих же целей обязательно нужно ввести дополнительный адрес электронной почты. Этим вы облегчите работу Гуглу и себе по восстановлению своего аккаунта.