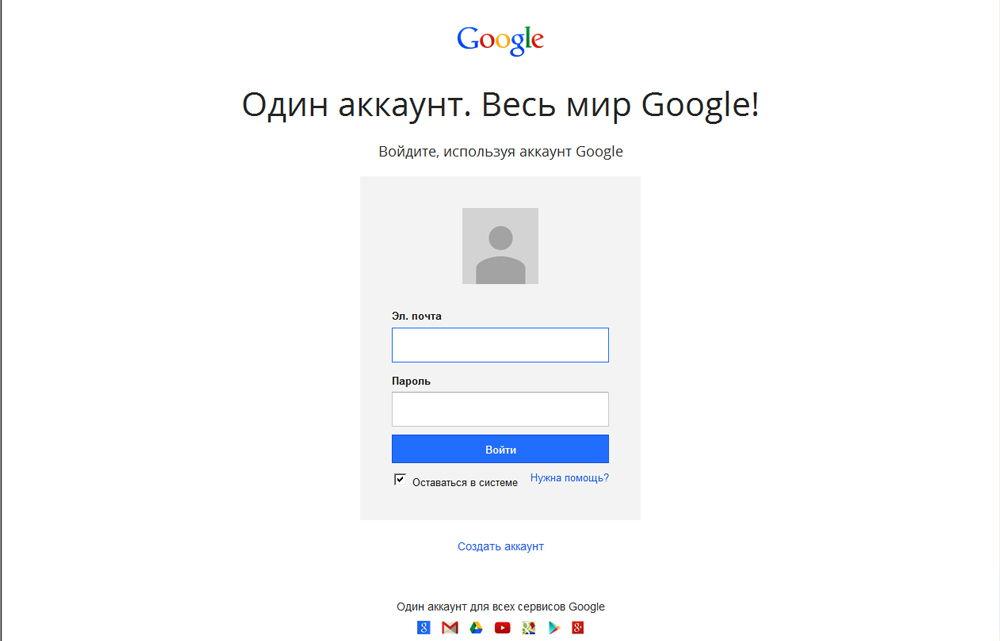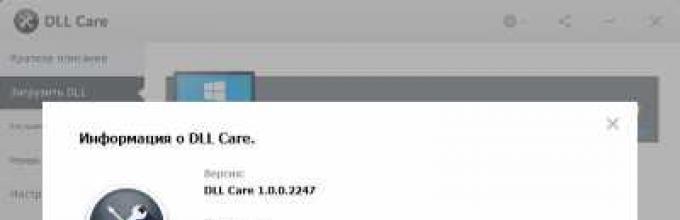Выходим из аккаунта гугл на андроиде
Содержание:
- Советы и рекомендации
- Как выйти из аккаунта Гугл на Андроиде: инструкция — Мобильные тарифы
- Процесс выхода из учетной записи
- Важные особенности
- Смена пароля от аккаунта через персональный компьютер
- Простой способ отключения аккаунта
- Сброс до заводских настроек
- Как выйти из аккаунта Ютуб
- Другие способы
- Как выйти из аккаунта Гугл на Андроиде?
- «Гугл»-аккаунт на «Андроиде»
- Как защитить свой профиль
- Стандартный способ удаления аккаунта, рекомендуемый Google
- Вариант 2: Мобильное устройство
Советы и рекомендации
Существует множество разных способов выйти из учётной записи Гугл
Всё зависит от конкретного случая, степени срочности, важности и предпочтений пользователя. Однако лучше не создавать ситуаций, чтобы пришлось прибегать к экстренным мерам
Лучше обезопасить себя, установив такие настройки безопасности, которые будут и удобны, и при этом надёжно защитят данные даже при утере телефона.
К сожалению, на сегодняшний день нет возможности использовать устройства на ОС Андроид без привязки к Гуглу. С одной стороны, это очень удобно, ведь платежи, программы, электронная почта и многое другое можно осуществлять благодаря этому многофункциональному сервису, который делает из любого современного телефона вещь, способную заменить многие другие, так необходимые в повседневной жизни.
С другой стороны, пользователь чувствует себя в некотором роде несвободным, привязанным и лишённым выбора. Но если разобраться, то удобства, представляемые компанией Google, могут позволить закрыть глаза не некоторое нюансы. Безопасность является приоритетом всемирно известной компании.
Загрузка …
Как выйти из аккаунта Гугл на Андроиде: инструкция — Мобильные тарифы
Если вы вошли на чужом Андроид-устройстве в свою учетную запись Google, а выйти не можете, или хотите покинуть личный профиль на собственном телефоне, но не получается из-за отсутствия такой команды в приложении, то давайте рассмотрим все возможные способы и узнаем подробные инструкции, как выйти из аккаунта Гугл на Андроиде.
Существует 2 основных варианта выхода из личного профиля Google:
- выключение синхронизации с приложениями;
- снятие привязки учетной записи к устройству.
Узнаем о них подробнее.
Выключение синхронизации с приложениями
Если устройство ваше, и вы просто хотите отказаться от синхронизации с некоторыми программами, то следует отключить данное меню. Для этого:
- Зайдите в «Настройки».
- Выберите пункт «Аккаунты».
- Нажмите на строке «Google».
- В открывшемся меню с вашими учетными записями отметьте нужный профиль.
- Снимите галочки напротив приложений, синхронизация с которыми вам не нужна.
Выбор приложений, синхронизация с которыми не нужна
Благодаря этому телефон не будет засорять память ненужной информацией. А при необходимости можно получить необходимые данные, сделав синхронизацию вручную.
Снятие привязки учетной записи к устройству
Существует несколько способов отвязки смартфона от аккаунта Гугл:
- удаление личных данных через меню настроек телефона;
- замена пароля учетной записи на компьютере;
- откат к заводским настройкам.
Рассмотрим эти методы более подробно, а также возможные случаи для применения.
Удаление личных данных через меню настроек телефона
С помощью меню вашего смартфона можно удалить ненужный профиль из памяти устройства.
Для получения нужного результата выполните шаги по такой инструкции:
- Повторите первые 4 пункта, которые описаны выше.
- Войдите в управление учетной записью с помощью сенсорной кнопки меню или клавиши с тремя точками в верхнем правом углу экрана.
- Выберите пункт «Удалить аккаунт».
При появлении окна с предупреждением об очистке всех данных, связанных с этой учетной записью, нажмите «Удалить».
Меню управления учетной записью
Окно для удаления аккаунта
После этого ваш смартфон будет очищен от ненужного профиля. Такой метод прекрасно подойдет для удаления личных данных с чужого телефона на Андроиде.
Внимание: в связи с частым возникновением вопроса о том, можно ли восстановить данный профиль, отвечаем: да, можно. Для этого в пункте «Добавить аккаунт» на другом устройстве введите необходимый электронный адрес и пароль
Замена пароля учетной записи на компьютере
Чтобы выйти из аккаунта Гугл, можно заменить пароль учетной записи с помощью ПК.
Произведите действия в таком порядке:
- Зайдите в браузере на страницу google.com.
- Нажмите на значок в правом верхнем углу для входа.
- Выберите меню «Мой аккаунт».
- В пункте «Безопасность и вход» нажмите «Вход в аккаунт Google».
- Измените данные в меню «Пароль и способ входа в аккаунт» (для подтверждения действий необходимо ввести старый пароль).
Вход в аккаунт Google
Меню для изменения пароля
Теперь при входе в программу на телефоне появится предупреждение о невозможности войти в профиль из-за неверного пароля и синхронизация с новыми данными будет прекращена. Этот способ идеален при попадании устройства на Андроиде в чужие руки.
Откат к заводским настройкам
Этот способ самый радикальный, так как при его применении будет утеряна вся информация с Андроид-устройства. Если такой вариант вам подходит, выполните следующие инструкции:
- В настройках смартфона в меню «Личные данные» выберите пункт «Восстановление и сброс».
- Нажмите «Сброс настроек».
- Подтвердите действие клавишей «Сбросить настройки телефона».
Меню сброса настроек телефона
После этого ваш профиль Google будет удален из смартфона. Это идеальный вариант при продаже гаджета.
Все эти методы несложные и подойдут для использования пользователями любого уровня подготовки. Главное, выбрать подходящий способ для вашей ситуации.
Процесс выхода из учетной записи
Учетная запись – это профайл, который настраивается под одного пользователя (или нескольких, но использующих один аккаунт). Профиль настраивается отдельно – вводятся данные для использования почты Outlook, общения по Скайпу, игровых сервисов, поисковиков, магазина разработчика Microsoft, некоторых других программ и приложений.
Внимание! Для подтверждения собственника конкретного локального аккаунта создаются отдельные логин и пароль. Вводить данные необходимо при каждом входе в систему, в том числе, если устройство не работало какое-то время и перешло в режим ожидания
Выйти из зарегистрированной учетной записи можно для перехода в другой профиль или навсегда. Для этого используют несколько способов.
Из меню Пуск
Меню Пуск – это раздел, который позволяет получить доступ ко всем приложениям, программам, документам, хранящимся на устройстве, а также выполнить локальные настройки отдельного профиля. Разработка корпорации Microsoft. Чтобы использовать кнопку для выхода из аккаунта, необходимо выполнить следующие шаги:
- кликнуть по значку раздела «Пуск» левой клавишей периферийного механизма (мыши);
- откроется панель с доступом к внутренним программам и надстройкам;
с левой стороны располагается список значков (включение/выключение, параметры, изображения, документы, аккаунт);
верхний – «User» – показывает параметры профиля, нажать один раз левой кнопкой мышки, чтобы вызвать контекстное меню.
В выпадающем поле выбрать пункт «Выход». После этого система закроет текущий профайл, для повторной активации потребуется ввести пароль и логин заново.
Используя «CTRL + ALT + DELETE»
«Майкрософт» для упрощения работы с операционной системой Виндовс использует комбинации различных горячих клавиш. Одновременное нажатие кнопок «Ctrl», «Delete» и «Alt» вызывает список возможных вариантов действий:
- заблокировать;
- сменить пользователя;
- выйти;
- изменить пароль;
- диспетчер задач.
В зависимости от того, что необходимо сделать, – выбирают нужный пункт списка. Если меню вызвано по ошибке, достаточно нажать кнопку «Отмена».
С помощью «ALT + F4»
Комбинация горячих клавиш «Alt» и «F4» позволяет вывести отдельный список действий, которые можно выполнить с персональным компьютером (ноутбуком) – выключить, перезагрузить, выйти из действующего аккаунта, изменить некоторые другие настройки.
Внимание! Сочетание данных кнопок выполняет несколько действий с учетом текущего состояния персонального компьютера. Если на рабочем столе пользователя остаются открытые окна, сочетание клавиш «Alt» и «F4» не откроет нужный список, а закроет эти файлы
Важные особенности
Безопасный вход на чужом ПК
Если пользователю необходимо работать с другим свой аккаунт, то нет никакой необходимости выходить — можно просто совершить добавление. Для этого достаточно открыть Яндекс паспорт или просто основное меню, выбрать графу «Добавить пользователя» и ввести необходимую информацию. После этого между данными пользователями возможно практически моментальное переключение. Удобно для людей которые пользуются одной почтой в одном компьютере.
В заключении следует сказать, что почта Yandex является одной из наиболее удобных — в ней возможна работа сразу нескольких людей(вплоть до дополнительных пяти адресов), использование разовых паролей, привязка к социальным сетям и многое другое. Так же к ней возможно привязать множество полезных приложений (в том числе и почтовые программы на компьютере) и даже использовать дополнительный электронный кошелек. Одной из наиболее удобных функций является сбор писем из других ящиков, которая позволяет объединить уже все имеющиеся почтовые ящики в одном месте.
Ожидается повышение цен на автомобили в 2020 году
Как выйти из Яндекс Почты за несколько секунд и завершить работу на компьютере или телефоне? Можно ли завершить сеанс работы удаленно, чтобы не давать доступа к данным чужим людям? На все эти вопросы мы ответим в обзоре – читайте и запоминайте!
Смена пароля от аккаунта через персональный компьютер
Существует один способ, как выйти из «Гугл»-аккаунта на «Андроиде» через компьютер. Для этого пользователю понадобится сменить пароль своей электронной почты:
- Чтобы сменить пароль аккаунта «Гугл», необходимо открыть страницу «google.com».
- Далее в верхнем правом углу щелкнуть по аватарке профиля и выбрать «Мой аккаунт».
- В новой вкладке откроются настройки профиля. Среди всех параметров кликнуть по пункту «Безопасность и вход».
- Далее прокрутить страницу до «Пароли и способ входа в аккаунт». Здесь можно увидеть, когда в последний раз был изменен пароль.
- Затем потребуется кликнуть по вкладке «Пароль». Пользователю будет предложено ввести действующий пароль от аккаунта. После он будет перенаправлен на страницу его изменения.
- Следующий шаг – сохранение новых настроек. После этого необходимо подключить смартфон к Сети. Данные обновятся, и аккаунт «Гугл» деактивируется.
Простой способ отключения аккаунта
Иногда бывает так, что пользователь хочет удалить профайл или добавить вместо него другой, но к своему удивлению обнаруживает, что в операционной системе Андроид не предусмотрено такой возможности. Выход из регистрации может понадобиться в следующих случаях:
- почта переполнена спамом;
- Android Gmail не синхронизируется с основным сервером должным образом;
- человек переключается на другой профайл;
- телефон был утерян или украден.
Существует универсальный способ выхода из регистрации Google на Android, который подходит для большинства ситуаций. Чтобы выйти из Gmail и других сервисов, нужно выполнить следующие действия:
- Перейти в «Настройки».
- Прокрутить экран вниз и войти в раздел «Учетные записи и синхронизация».
- Выбрать ту, из которой нужно выйти, и удалить ее.
Сброс до заводских настроек
Третий способ, позволяющий выйти и «Гугл»-аккаунта – самый радикальный. Его стоит применять только в тех случаях, когда первые два метода не принесли результатов:
- Сброс до заводских настроек на смартфоне поможет деактивировать «Гугл»-аккаунт. Но этот способ также удалит и абсолютно всю информацию с аппарата. Поэтому предварительно необходимо скопировать все данные на внешний накопитель.
- Прежде чем восстанавливать телефон до исходных параметров, необходимо убедиться, что смартфон заряжен. Далее открыть настройки гаджета. В группе «Система и устройства» выбрать пункт «Дополнительно».
- Затем перейти в конец списка и щелкнуть по пункту «Восстановление и сброс». Система потребует подтвердить выполнение операции. После получения согласия от пользователя, настройки смартфона будут сброшены до заводских.
Как выйти из аккаунта Ютуб
Перед тем как выйти из аккаунта в Ютубе, разберитесь с последствиями. Такое действие касается не только YouTube, но и других Гугл-приложений, установленных на телефоне, к примеру, почтового ящика Gmail и Гугл-карт. Для входа в указанные программы придется снова вводить логин и пароль. Во избежание этого можно включить в приложении или на ПК режим инкогнито.
С телефона
Для начала рассмотрим, как выйти из аккаунта Ютуб на телефоне. Сразу отметим, что алгоритм действий для мобильной версии и приложения немного отличается.
Для мобильной версии:
- войдите на сайт m.youtube.com;
- справа вверху жмите на значок своего профиля в Ютуб;
- кликните на кнопку Сменить аккаунт;
- жмите на кнопку выхода.
Теперь рассмотрим, как выйти из аккаунта в приложении Ютуб с телефона. Для этого:
- войдите в программу на устройстве с Андроид;
- кликните справа вверху на кнопку профиля;
- жмите на Сменить аккаунт;
- войдите в раздел Управления Гугл-аккаунтами;
- выберите профиль, из которого необходимо уйти;
- жмите на кнопку удаления.
При желании можно выйти из Ютуба на телефоне непосредственно через настройки (без входа в приложение). Для этого перейдите в Настройки, Пользователи и аккаунты, а там найдите Google-профиль и удалите его. Иными словами, происходит автоматический выход в Ю туб и других подвязанных сервисах. Здесь мы рассказали как удалить канал на Ютубе с телефона.
На последних версия Андроид стоит защита, не позволяющая выйти из учетки без подтверждения личности по паролю, PIN-коду или отпечатку пальцев.
Если необходимо выйти из аккаунта YouTube на Айфоне, алгоритм действий почти такой же. Сделайте следующие шаги:
- войдите в приложение и коснитесь к значку профиля;
- выберите раздел Сменить аккаунт;
- жмите на кнопку Смотреть YouTube без входа в аккаунт.
Как видно, выход из профиля на телефоне с любой ОС (Андроид или iOS) не вызывает трудностей у пользователя.
С ПК
Наиболее простой путь — выйти из аккаунта Ютуб на компьютере, сделав всего несколько кликов. Алгоритм действий такой:
- Войдите на сайт Ютуб на ПК.
- Кликните на круглый значок профиля справа вверху.
- Жмите на кнопку Выйти.
При желании можно сменить Ютуб-аккаунт. Таким способом вы выйдите из одного, а впоследствии войдите в другой профиль.
С телевизора
Сегодня многие люди пользуются YouTube на своих ТВ. На этом фоне не лишне знать, как выйти из аккаунта Ютуб на телевизоре для конфиденциального просмотра или входа в другой профиль. Здесь принцип действия немного иной, чем на планшете или телефоне.
Чтобы выйти из Гугл-аккаунта, сделайте такие шаги:
- Войдите в приложение на ТВ.
- Перейдите в меню, расположенное в левой части дисплея.
- Кликните на значок Ютуб-аккаунта.
- Выберите пункт Гость и жмите кнопку входа.
При желании можно удалить Гугл-аккаунт с устройства. Для этого войдите в приложение на ТВ, войдите в меню с левой стороны, кликните на символ профиля и выберите вариант с его удалением. Объясним, как отменить подписку youtube premium за 1 минуту.
При отсутствии доступа к ТВ или при желании перейти в другой профиль дистанционно, сделайте такие шаги:
- Перейдите на страницу myaccount.google.com/permissions на любом из устройств.
- Выберите из перечня телевизор с Андроид ТВ.
- Жмите Отмена доступа.
В случае удаления Андроид ТВ из перечня профиль Гугл полностью убирается с телефона. Это необходимо учесть перед тем, как выйти из своего аккаунта в Ютубе. В дальнейшем вы сможете перейти в другую учетную запись или какое-то время поработать без нее.
Со всех устройств
Еще один способ — поменять пароль в профиле. В этом случае пользователь будет выброшен со всех устройств одновременно. Для входа нужно будет входить уже под новыми данными заново. Такая опция удобна, если человек вдруг потерял телефон с открытым доступом ко всем сервисам, в том числе Ютуб.
Другие способы
Не обязательно удалять профиль со смартфона. В дальнейшем пользователю будет неудобно переключаться между учетными записями. Эта проблема стоит особенно остро перед теми, кто пользуется сразу несколькими аккаунтами.
Помимо стирания данных, можно использовать еще три пути решения проблемы: изменение пароля профиля, простая смена пользователя или выход из аккаунта на всех устройствах. Последняя функция пригодится тем, кто потерял свой смартфон.
Изменение пароля
Если сменить пароль, то учетная запись автоматически сбросится. Чтобы зайти в нее через Google Play, нужно будет ввести новый код. Единственный нюанс – менять пароль нужно через браузер смартфона, а не внутренние настройки.
Порядок действий:
- Запустить браузер Chrome. Он предустановлен на всех телефонах на платформе Андроид.
- Перейти в раздел «Аккаунты» или по адресу accounts.google. Полный веб-адрес представлен на скрине.
- Ввести данные авторизации для профиля, который используется на телефоне. Нажать «Далее».
- После успешной авторизации откроется главное меню аккаунта. Необходимо тапнуть по второму разделу – «Личные данные».
- В пункте «Личные данные» можно увидеть ряд сведений об аккаунте, в том числе пароль. Чтобы перейти к его смене, нужно нажать на строчку с ним.
- Сервис попросит повторно ввести уже существующий пароль. Это необходимо для защиты от злоумышленников.
- После этого откроется окно, где нужно будет ввести новый код дважды, в двух разных строках. Когда все будет готово, следует нажать «Изменить пароль».
Проверить, успешно ли прошла процедура, можно через приложение Google Play.
Смена пользователя
Можно оставить на смартфоне данные сразу нескольких аккаунтов и просто переключаться между ними. Чтобы сделать это, необходимо для начала добавить дополнительные аккаунты на телефон. После этого можно переходить к смене пользователя:
- Запустить приложение Google.
- Нажать на настройки – значок с тремя точками в нижнем правом углу.
- Перейти в раздел «Еще». Тапнуть по кнопке в виде направленного вниз треугольника.
- Откроется список привязанных к телефону аккаунтов. Если владелец уже добавил дополнительные профили ранее, можно переходить к следующему пункту. Если нет, нужно нажать «Добавить аккаунт», ввести логин и пароль. Здесь же можно зарегистрировать новый профиль.
- Выбрать из списка профилей другой и нажать на него. Система уточнит, хочет ли владелец сменить пользователя. При утвердительном ответе смартфон переключится на другую учетную запись.
Не обязательно менять профиль через программу Google. Если нужно сменить пользователя не на всем устройстве, а только в отдельном приложении (Google Play или Youtube), это можно сделать в настройках конкретной программы. Достаточно перейти в раздел «Аккаунты».
Выход на всех устройствах
Телефон был утерян или попал в руки злоумышленников? Устройство не включается и требует ремонта, но перед отправкой в сервисный центр нужно выйти из профиля? Выйти из аккаунта можно удаленно, используя функцию «Выход на всех устройствах».
Порядок действий:
- Зайти в браузер ПК или чужого телефона и войти в аккаунт Gmail.
- Перейти в раздел «Дополнительная информация». Соответствующая кнопка находится в нижней части страницы.
- Нажать на кнопку «Завершить все сеансы».
Профиль закроется на всех устройствах, кроме того, с которого пользователь выбрал данную функцию. Если есть риск, что злоумышленники получили пароль от аккаунта, сразу после этого его следует сменить.
Как выйти из аккаунта Гугл на Андроиде?
Как известно, для полноценной работы на Android-устройстве (планшете или смартфоне) необходимо использовать Google-аккаунт. Так, например, без него вы не сможете попасть в Play Market или, скажем, синхронизировать свое устройство.
Мы уже успели рассказать, как зарегистрировать аккаунт Google, а сегодня разберем, как из него выйти на устройстве. Это, к слову, простейшая процедура, которая не займет у вас много времени.
Заходим в настройки, нажав на значок настроек.
Дальше ищем подраздел «Аккаунты» — Google. В некоторых лаунчерах сначала нужно зайти в раздел «Аккаунты», а уже затем выбрать Google.
Перед собой вы увидите информацию о своем аккаунте. Нажмите на имя своего аккаунта.
Откроется страница синхронизации. В верхней части экрана вы увидите кнопку-троеточие. Нажмите на нее и выберите «Удалить аккаунт». Если кнопки нет, нажмите на сенсорную кнопку «Меню» на своем устройстве, она находится под экраном, после чего появится меню.
Подтвердите действие, нажав на кнопку «Удалить аккаунт».
Разумеется, сам аккаунт удален не будет — его так просто не удалишь, однако вы выйдете из него и сможете воспользоваться другим аккаунтом, к примеру. Для того, чтобы ввести данные для этого же или другого аккаунта, просто запустите приложение Play Market и вам будет предложено добавить аккаунт и данные от него.
Другие способы
Есть пара других способов для деавторизации, но они не очень-то удобные. Во-первых, вы можете сменить пароль в своем аккаунте. Это можно сделать, зайдя на почту Gmail. После смены пароля на устройстве произойдет деавторизация.
Второй метод еще менее удобен. Речь идет о полном сбросе настроек. В этом случае можно потерять часть своих данных, поэтому этим методом мы пользоваться настоятельно не рекомендуем.
«Гугл»-аккаунт на «Андроиде»
Аккаунт в системе «Гугл» — это связующее звено между смартфоном и его владельцем. Синхронизировав телефон и почтовый ящик, юзер может свободно пользоваться «Плей Маркетом» — площадкой, где собраны лучшие приложения для смартфонов.
Проблем с привязкой почты к телефону почти не возникает. Достаточно подключиться к Сети, ввести логин и пароль. После активизации в смартфон добавятся контакты и данные, привязанные к почтовому ящику.
Проблемы возникают в тех случаях, когда пользователь не знает, как выйти и «Гугл»-аккаунта на «Андроиде». Столкнувшись с этой проблемой, владельцам смартфонов приходится задумываться даже об удалении аккаунта. Но отчаиваться не стоит. Существует три простых способа, как решить эту проблему.
Как защитить свой профиль
В век информационных технологий львиная доля информации находится в открытом доступе, что создает огромное пространство для злоумышленников и недоброжелателей. Обезопасить себя и свои личные данные можно и нужно. Для этого, прежде всего, не указывайте на сайтах персональную информацию: номер телефона, логины и пароли, адрес, номера банковских счетов и прочее.
Также стоит воздержаться от загрузки личных фото на непроверенных ресурсах. Не передавайте сведенья для авторизации в Google Services третьим лицам, даже если это ваши родные или друзья. Сами того не желая, они могут поспособствовать взлому и краже ваших персональных данных.
Стандартный способ удаления аккаунта, рекомендуемый Google
Этот способ заложен в функции Android. Он подойдет вам в следующих случаях:
- Вы решили передать свой гаджет во владение близкого человека и вас не смущает, что он получит доступ к вашим данным, контактам и приложениям, поскольку вы ему доверяете.
- Вам нужно удалить аккаунт, чтобы устранить некий сбой на устройстве.
- Вы хотите авторизоваться под другой учетной записью.
За данные на планшете или смартфоне можете не переживать. После сноса аккаунта вся принадлежащая ему информация — приложения, файлы, контакты, личные настройки и прочее, останется на месте. Если вас это устраивает, поехали:
- Запустите приложение «Параметры» (Настройки).
- Перейдите в раздел «Личные» -> «Учетные записи и синхронизация».
- В колонке справа выберите нужный аккаунт Google (адрес почты Gmail).
- Коснитесь кнопки меню в верхнем правом углу экрана и выберите опцию «Удалить учетную запись».
Подтвердите согласие на удаление, введите, если нужно, пароль, и после завершения операции перезагрузите девайс.
Что-то пошло не так и аккаунт не удаляется
Несколько раз приходилось сталкиваться с такой ошибкой — при попытке удаления единственного аккаунта Гугл на Андроиде (владельца гаджета) операция зависала и не завершалась, пока не остановишь ее вручную. Учетная запись при этом оставалась на месте.
Одно из решений оказалось на редкость простым. Оно — для случая, когда вы хотите авторизоваться на устройстве под другой учетной записью, сделать ее владельцем, а старую удалить.
Запустите приложение «Почта Gmail», коснувшись этого значка.
Откройте меню, скрытое за кнопкой «гамбургер» в верхнем левом углу экрана и нажмите «Добавить аккаунт».
Выберите Google.
Если у вас уже есть другая учетная запись Gmail, нажмите «Существующий». Если нет — «Новый». При выборе второго варианта выполните инструкции по регистрации почтового ящика, которые вы получите следом.
Далее снова зайдите в настройки приложения «Почта Gmail». Теперь там находятся 2 пользователя — старый и новый. Один (как правило, старый) загружен как основной, второй просто присутствует в списке. Переключитесь на только что добавленного пользователя, коснувшись его значка.
После этого нажмите «Управление аккаунтами» и повторите операцию удаления старого. Скорее всего, на этот раз проблем не возникнет. Второй аккаунт останется единственным и сделается владельцем устройства. Все файлы, контакты, настройки и приложения старого аккаунта будут на месте.
На разных гаджетах и в разных версиях Андроида отдельные пункты этой инструкции могут выполняться не так, как описано. Но принцип везде один и тот же.
Вариант 2: Мобильное устройство
Со смартфона также можно произвести выход из Гугл на любых других устройствах точно такими же способами, как и на компьютере, будь то смена пароля или же самостоятельная деактивация сеансов. Инструкция в равной степени будет актуальна на любых платформах при использовании приложения «Google» или мобильной версии веб-сайта.
Способ 1: Изменение пароля
- Смена актуального пароля на любой другой является единственным вариантом выхода буквально сразу со всех устройств, включая используемое в настоящий момент. Для этого первым делом откройте настройки учетной записи, перейдите на вкладку «Безопасность» и коснитесь строки «Пароль».

Подтвердите аккаунт путем ввода действующего пароля, чтобы получить доступ к нужным параметрам.

Оказавшись на странице «Пароль», заполните идентичным образом текстовое поле «Новый пароль» и «Подтвердите новый пароль». Выполнить сохранение изменений можно с помощью кнопки «Сменить пароль».
В результате будет произведен выход из всех активных сеансов на любых устройствах. Чтобы продолжить использование аккаунта на данном смартфоне, будет достаточно ввести новый пароль.
Способ 2: Удаление устройств
- В качестве альтернативы изменению пароля вы можете выполнить удаление каждого авторизованного устройства по отдельности. Для этого откройте параметры учетной записи, используя указанную нами ранее ссылку, и на вкладке «Безопасность» в блоке «Ваши устройства» коснитесь кнопки «Управление устройствами».

Находясь на указанной странице, найдите нужный девайс и разверните меню с помощью значка «…» в правой колонке. Здесь нужно воспользоваться опцией «Выйти».

Аналогичное можно выполнить, если сначала открыть подробную информацию о сеансе и после этого нажать «Выйти». При этом для завершения в обоих случаях необходимо выполнить подтверждение процедуры.
Учтите, что после деактивации учетной записи на других устройствах информация все равно будет сохранена в истории активности на протяжении как минимум одного месяца.
Опишите, что у вас не получилось.
Наши специалисты постараются ответить максимально быстро.