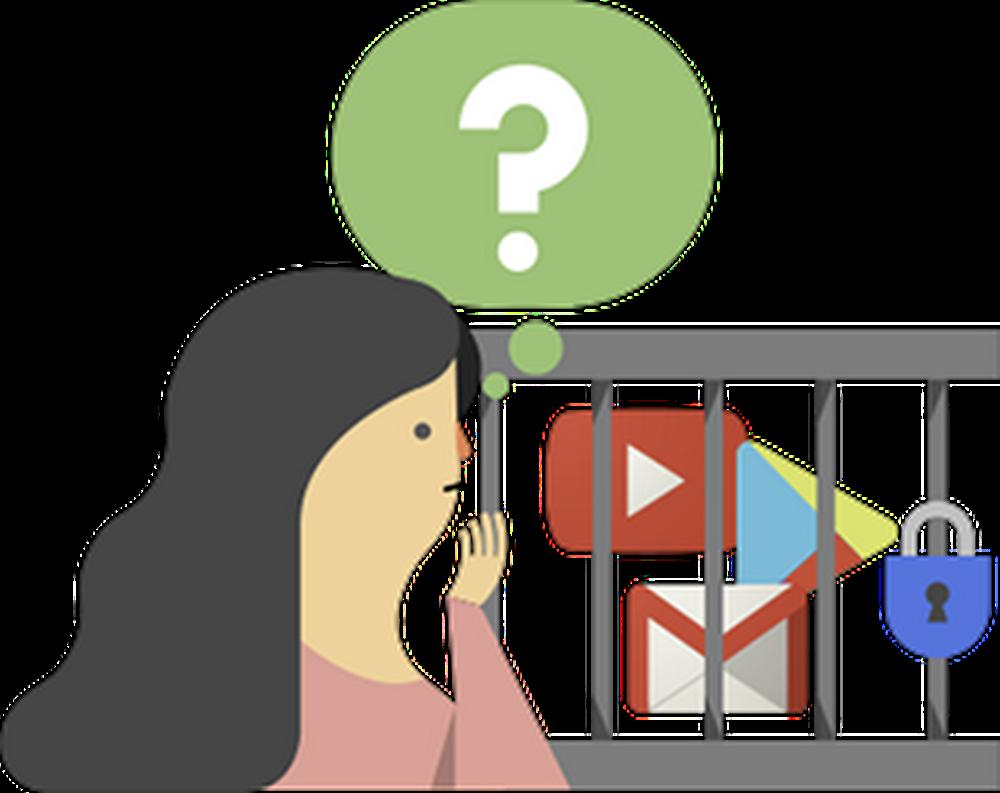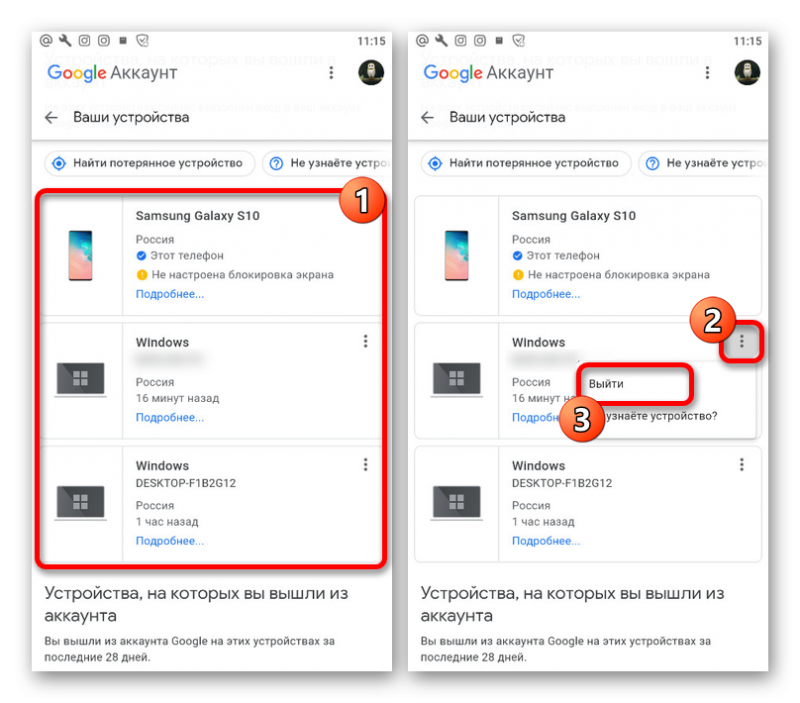Как изменить аккаунт на «андроиде»: несколько дельных советов
Содержание:
- В каких случаях необходимо сменить аккаунт
- Android
- Через телефон
- Какие могут быть минусы у смены страны
- Синхронизация системы с учётной записью
- Важные нюансы
- Скажите, пожалуйста, кто поет – Без названия
- Шаг 1. Проверьте, можно ли изменить адрес
- Как изменить способ использования номера
- Как сменить почту в аккаунте Гугл
- Шаг 2. Измените адрес
- Для чего нужен номер телефона в Гугл аккаунте
- Как добавить или изменить профиль пользователя
- Краткая инструкция: как поменять аккаунт на телефоне Самсунг
- Что делать, если войти не получается
В каких случаях необходимо сменить аккаунт
Первый вариант – вам необходимо синхронизировать какие-либо данные со своим телефоном. Это могут быть номера, даты в календаре, фотографии и многое другое. Для этой цели вам придется выйти из своего аккаунта, а затем войти в другой, на котором хранится вся эта информация.
Другой случай будет полезен, когда вам необходимо установить какое-либо платное приложение. У вашего друга на его учетной записи оно может быть купленным, поэтому вам будет достаточно войти в его запись, а затем установить желанную программу на свой телефон. Нередки случаи, когда вы просто забыли пароль от старой учетной записи. Если на ней не было каких-либо важных данных, намного проще создать новый аккаунт Google, соответственно, не утруждать себя процедурой восстановления пароля.
Android
Те же неприятные проблемы с запретами возникают и при использовании мобильного интернета на Android–устройствах и гаджетов от Apple. Для их решения необходимо просто поменять страну на телефоне. Это делается похожими приложениями, которые можно без проблем скачать в Google Play Market или магазине App Store. На мой взгляд, самые удобные приложения – это TunnelBear, Hola и TurboVPN. Последний немного отличается – суть в том, что он просто скрывает адрес IP от всех.
У меня всё. Если вам известны другие методы сокрытия IP (кроме программ), напишите мне. До свиданья.
Бывает же, что вы хотите установить какую-то игру или полезное приложение, однако Google Play при поиске мог вам показать не очень приятное сообщение о недоступности для вашего региона. Однако есть простой способ обмануть магазин приложений, представив ваш телефон как бы из другой страны с помощью приложения Market Helper.
Ошибка: «Приложение недоступно в вашей стране»
Что требуется:
Теперь переходим к настройке Market Helper:
-
C помощью этой программы вы легко можете изменить идентификацию смартфона для Google Play маркета. Для начала в приложении вам нужно выбрать «Select Account», чтобы ввести свой логин Gmail. Далее нажмите «Activate».
-
Приложение попросить у вас разрешение на права суперпользователя. Подтвердите выбор.
-
Теперь самое главное: в пункте «Select device» вы можете представить свое устройство как смартфон или планшет.
-
Далее вы уже выбираете модель устройства. К примеру, обманем Google Play и представим наше устройство как Galaxy S5.
- В пункте «Select operator» нужно выбрать страну, которая будет указана для работы с Google Play. Разумеется, мы выбираем США. Затем снова жмем подтверждение – «Activate».
-
После этого вам нужно открыть окно «Google Dashboard» и в своем аккаунте указать все изменения. Это необходимо для завершения настроек.
- Нажмите теперь на смартфоне или планшете кнопку Home и откройте Google Play. Вы увидите, что всех предыдущих ограничений больше нет.
Теперь мы можем скачивать игры и программы, которые предназначены только для США или другой страны, но недоступны для той, где вы находитесь.
Что касается изминения модели, то тут важно напомнить, что не зря некоторые приложения имеют ограничение для вашего устройства, так как на самом деле разработчики не могут гарантировать устойчивую работу программы или игры именно на вашей модели. Как факт – программы могут даже вовсе не работать из-за технических требований, которым не соответствует ваше устройство
С другой стороны, вы можете ничего подобного не делать и просто установить apk-файл, предварительно скачав его из любого надежного источника.
Если у вас возникла необходимость изменить домашний или платежный адрес в аккаунте Google следуйте инструкциям:
Домашний адрес
- Откройте сираницу и войдите в свой аккаунт Google.
- Нажмите Настройки в правом верхнем углу страницы.
- В разделе «Домашний адрес» нажмите Изменить.
- Введите свой новый адрес и сохраните данные. Обязательно поставьте по умолчанию новый адрес, если после добавления осталось два адреса.
Обратите внимание, что для возможности изменения домашнего адреса, должен быть добавленный хотя бы один способ оплаты. Платежный адрес
Платежный адрес
- Войдите в свой аккаунт Google и откройте раздел «».
- Выберите карту, данные которой вы хотите обновить.
- Нажмите Изменить.
- Укажите новый платежный адрес и сохраните данные. Обязательно поставьте по умолчанию новый адрес, если после добавления осталось два адреса.
Обратите внимание, что для возможности изменения платежного адреса, должен быть добавленный хотя бы один способ оплаты. Если у вас в каком-то из предыдущих пунктов осталось два адреса, то обязательно поставьте по умолчанию новый адрес
Если у вас в каком-то из предыдущих пунктов осталось два адреса, то обязательно поставьте по умолчанию новый адрес
Если вы хотите изменить страну проживания, то обратите внимание, что не сможете этого сделать, если на вашем балансе Google Play или Кошелька больше 10 долл. США или эквивалентной суммы в местной валюте
Если на балансе меньше этой суммы, то вы не сможете посмотреть или использовать эти средства, пока не измените страну проживания обратно.
По правилам сервиса, после изменения страны проживания, вам нужно будет принять условия использования для этой страны.
Бывало ли у вас такое, что вы хотите скачать то или иное приложение, но его попросту нет в вашем App Store? Наверняка. Есть два варианта, как сменить страну для магазина приложений.
Важно
: для смены магазина необходимо отключить подписку на Apple Music и другие сервисы Apple. В противном случае, вам не удастся это сделать
Российские кредитные карты не принимаются в магазинах приложений других стран.
Через телефон
Проще всего менять привязку к номеру сотового именно через телефон, потому что мобильная версия Инстаграма имеет более широкий функционал, чем компьютерная. Ниже мы пошагово опишем процесс изменения номера в модификации приложения для разных операционных систем.
Android
В гаджетах на базе Андроид (и смартфонах, и планшетах), чтобы изменить номер мобильного телефона, необходимо действовать таким образом:
- Запускаем Инстаграм.
- В нижней панели меню тапаем на свою аватарку или значок человечка, чтобы перейти в профиль.
- В новом окне под количеством публикаций, подписчиков и подписок выбираем надпись «Редактировать профиль»
. - Пролистываем вниз и доходим до раздела «Личная информация»
. - Заходим в пункт «Номер телефона»
. - Вводим свой новый номер, который хотим привязать к странице в Инстаграм и нажимаем кнопку подтверждения.
Готово! Номер изменен, теперь уведомления будут высылаться на него.
Iphone
Чтобы изменить привязанный к аккаунту в Инстаграме номер, на Айфоне следует выполнить такие шаги:
- Открываем Инстаграм.
- На нижней панели в правом нижнем углу находим значок свой аватарки или человечка.
- Переходим в меню изменения данных через клавишу «Редактировать профиль»
, которая находится справа от аватарки. - Листаем меню, переходим к разделу «Личные данные»
. - В графе «Номер телефона»
вводим новую комбинацию, предварительно нажав на нее. - Подтверждаем свои действия.
Готово! После этого ваш номер в профиле Инстаграм будет изменен.
Какие могут быть минусы у смены страны
При изменении адреса выставления счетов основной адрес, заданный в учетной записи Apple ID и других службах Apple (например, App Store и iCloud), автоматически обновляется.
Может потребоваться обновить способ оплаты. Например, оплачивать покупки в немецких магазинах iTunes Store и App Store можно только при помощи немецких кредитных карт.
В разделе «Покупки» больше не будут отображаться элементы, приобретенные в магазине указанной ранее страны (региона).
В Медиатеке iCloud не будут отображаться элементы, сопоставленные, загруженные или добавленные в прежней стране (регионе).
Синхронизация системы с учётной записью
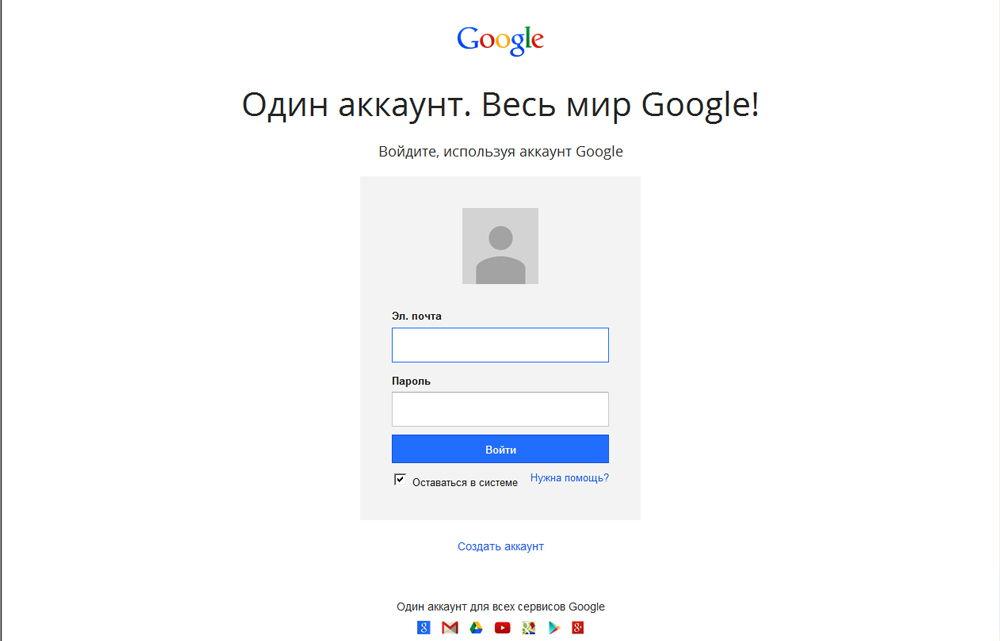 Для более удобного использования Android-устройства желательно иметь аккаунт Google
Для более удобного использования Android-устройства желательно иметь аккаунт Google
Почему нельзя просто её удалить и продолжить пользоваться планшетом или смартфоном? Дело в том, что большинство сервисов Android, к примеру, почта, магазин Play Market, где скачиваются приложения, не работают без подключения к подобному аккаунту. Кроме того, он удобен тем, что ранее введённая вами информация может использоваться во всех приложениях от компании — не нужно каждый раз заново регистрироваться на том или ином сервисе.
Если же вы хотите изменить его или добавить другую учетную запись, вам помогут нижеприведённые инструкции.
Важные нюансы
Если на смартфоне стоят права администратора (root), появляется еще один способ удалить учетную запись. Для этого через проводник находят файл «accounts.db» и стирают его. Именно в нем содержится вся информация, используемая для входа.
Если при авторизации на экране появляется надпись «Не удалось войти в аккаунт», причиной тому – проблемы с интернет-соединением.
Google-аккаунт – необходимая вещь, открывающая доступ к разным сервисам. Учетных записей может быть несколько. Создавать, удалять, редактировать их довольно просто, но пункты меню могут различаться (гаджеты Ксиоми, например).
Скажите, пожалуйста, кто поет – Без названия
Шаг 1. Проверьте, можно ли изменить адрес
-
На телефоне или планшете Android откройте приложение «Настройки» Аккаунт Google.
- В верхней части экрана нажмите Личная информация.
- В разделе «Контактная информация» выберите Адрес электронной почты.
- Нажмите Адрес электронной почты аккаунта Google. Если открыть эту настройку не получается, значит данные изменить нельзя.
- Как правило, адреса с доменом @gmail.com изменить невозможно.
- Если вы используете рабочий или учебный аккаунт Google, обратитесь за помощью к администратору.
Важно! Если вы используете функцию Войти с аккаунтом Google на сторонних сайтах или Удаленный рабочий стол Chrome для дистанционных подключений, ознакомьтесь с перед тем, как изменить адрес электронной почты
Как изменить способ использования номера
Аккаунт Гугл и привязанный к нему номер используются для доступа к различным сервисам компании. Это и Chrome, и Календарь, и Google Pay. Многообразие программ Гугла заставляет владельцев Андроид-устройств задуматься о целесообразности использования номера. Тем более, когда в определенном сервисе нужно указать другой телефон.
Изменить способ использования номера в аккаунте Google можно без особых проблем, если открыть соответствующий сервис и перейти в настройки профиля. Таким образом, блокируется рекламная рассылка или, к примеру, двухфакторная аутентификация учетной записи.
Как сменить почту в аккаунте Гугл
1. Для изменения почты потребуется:
2. Открыть настройки мобильного устройства.
3. Перейти в раздел «Аккаунты». Выбрать Гугл.
4. Кликнуть на «Личные данные».
5. В разделе с контактной информацией выбрать адрес электронной почты.
6. Нажать на значок изменения параметров в виде серой ручки.
7. Ввести новый адрес и подтвердить сохранение настроек.
Адреса электронной почты с доменом @gmail по умолчанию заменить невозможно.
При возникновении проблем и вопросов по работе сервиса следует обращаться в службу поддержки Гугл через страницу на официальном сайте support.google.com.
Рекомендуем:
Шаг 2. Измените адрес
- Нажмите на значок «Изменить» рядом с адресом электронной почты.
- Введите новый адрес. Он не должен быть связан с другим аккаунтом Google.
Если вам нужна помощь, воспользуйтесь нашими советами.
- Следуйте инструкциям на экране.
На новый адрес электронной почты будет отправлено письмо со ссылкой для подтверждения. Откройте его и перейдите по указанному URL. Если письмо не пришло, прочитайте эту статью.
Советы
- Чтобы изменить адрес в домене Gmail на адрес в другом домене, необходимо удалить адрес Gmail. Подробнее…
- Чтобы изменить адрес в другом домене на адрес Gmail, добавьте адрес Gmail в свой аккаунт. Подробнее…
- Если нужный адрес электронной почты уже используется в качестве дополнительного в аккаунте, сначала удалите его оттуда.
Что делать, если адрес изменить нельзя
- Укажите адрес электронной почты, с помощью которого хотите входить в аккаунт, в качестве дополнительного.
- Узнайте, как получать электронные письма из других аккаунтов.
- Создайте аккаунт Google с другим адресом Gmail.
Что делать, если вы используете Удаленный рабочий стол Chrome или вход с аккаунтом Google
Если вы пользуетесь функцией входа с аккаунтом Google или Удаленным рабочим столом Chrome, то после смены основного адреса электронной почты можете столкнуться с проблемами.
Вот некоторые причины для смены основного адреса электронной почты:
- Раньше вы пользовались адресом в другом домене и регистрируете аккаунт Gmail.
- У вас уже есть аккаунт Gmail, но вы создаете новый, чтобы сделать его основным.
Вход с аккаунтом Google
Если вы создали аккаунт на стороннем сайте с помощью функции «Войти с аккаунтом Google» и изменили основной адрес электронной почты, то можете потерять доступ к аккаунту на том сайте.
Совет. В этом случае свяжитесь со службой поддержки стороннего сайта напрямую, чтобы восстановить доступ к аккаунту.
Удаленный рабочий стол Chrome
Если вы используете Удаленный рабочий стол Chrome и изменили основной адрес электронной почты, для решения проблем с удаленными подключениями следуйте этим инструкциям:
- Откройте Удаленный рабочий стол Chrome на удаленном хост-компьютере.
- Чтобы разорвать все подключения, нажмите на значок в разделе «Это устройство».
- Когда все подключения будут разорваны, в разделе «Это устройство» нажмите Включить.
- Следуйте инструкциям для повторного подключения с новым адресом электронной почты.
Для чего нужен номер телефона в Гугл аккаунте
УЗ Google состоит из многих параметров. Во время регистрации владелец смартфона придумывает логин, пароль, а также указывает личную информацию. При необходимости человек может указать дополнительный адрес электронной почты или номер телефона.
Как заявляет сама компания Гугл, номер пользователя нужен для следующих целей:
- связь с некоторыми сервисами Google;
- вход в аккаунт или восстановление доступа;
- общение с другими пользователями;
- улучшенная персонализация рекламы;
- участие в программе улучшения сервисов Гугл.
В ситуации, когда человек забывает пароль аккаунта, одним из самых простых способов восстановления является аутентификация по телефону. Также с его помощью намного легче проходить авторизацию на сервисах Google, поскольку адрес электронной почты Gmail помнят далеко не все.
Наконец, добавление номера – дань уважения компании Гугл. Зная эти данные, бренд сможет показывать персонализированную рекламу, отвергая предложения сомнительных или неинтересных рекламодателей.
Но в то же время иногда у пользователя возникает потребность в изменении или полном удалении номера. Это происходит в нескольких ситуациях:
- желание снизить уровень «слежки»;
- переход на другой номер;
- кража смартфона.
Во всех указанных случаях изменение или полная отвязка телефона от Google-аккаунта позволяет решить проблему.
Как добавить или изменить профиль пользователя
Только владелец устройства может добавлять и изменять профили пользователей.
Как добавить пользователя
- Откройте на устройстве приложение «Настройки».
-
Нажмите Система Дополнительные настройки Несколько пользователей.
Если настройки на вашем телефоне выглядят иначе, найдите в них пункт, позволяющий управлять пользователями.
- Нажмите Добавить пользователя ОК.
- Если пункт «Добавить пользователя» отсутствует, выберите Добавить пользователя или профиль Добавить пользователя ОК.
- Если вы не видите и этот вариант, на вашем устройстве нельзя добавлять пользователей.
Как настроить новый профиль пользователя
-
Пользователь рядом с вами?
Нажмите Настроить. Затем разблокируйте экран, чтобы новый пользователь мог ввести данные своего аккаунта Google и другую информацию. -
Пользователя нет рядом?
Нажмите Не сейчас. Новый пользователь сможет настроить свой профиль позже.
Как изменить профиль пользователя
Как обновить данные своего профиля
- Откройте на устройстве приложение «Настройки».
- Нажмите Система Дополнительные настройки Несколько пользователей
Если настройки на вашем телефоне выглядят иначе, найдите в них пункт, позволяющий управлять пользователями.
.
- Нажмите на свое имя.
- Чтобы изменить имя профиля, введите нужный вариант и нажмите ОК.
- Чтобы изменить изображение профиля, нажмите на него, а затем сделайте снимок или выберите файл на устройстве.
Как разрешить пользователю совершать звонки и отправлять SMS
- Откройте на устройстве приложение «Настройки».
-
Нажмите Система Дополнительные настройки Несколько пользователей.
Если настройки на вашем телефоне выглядят иначе, найдите в них пункт, позволяющий управлять пользователями.
- Рядом с именем пользователя нажмите на значок «Настройки» .
- Выберите Включить звонки и SMS (точное название этого параметра зависит от устройства).
Краткая инструкция: как поменять аккаунт на телефоне Самсунг
Как на телефоне Самсунг поменять аккаунт? Достаточно нескольких простых действий:
- Выйти из аккаунта Самсунг.
- Удалить с телефона профиль Гугл.
- Войти в нужную учётную запись Google (или создать новую).
- Войти в свой Samsung Account (или создать новый).
- Дождаться, пока данные будут импортированы на смартфон.
Подробное описание и инструкции по каждому шагу приведены далее.
Шаг 1. Как выйти из аккаунта Самсунг
Чтобы выйти из профиля, откройте меню или экран приложений. Телефон должен быть подключён к интернету. Затем выполите такие действия:
Перейдите в «Настройки».
Выберите пункт, в котором есть фраза «Учётные записи». Полное название может отличаться в зависимости от версии системы.
Снова выберите пункт «Учётные записи», если он есть в меню.
Выберите аккаунт, который хотите отвязать от данного смартфона.
В устройствах с Андроид 10 и более новыми версиями необходимо зайти в «Личные данные», затем нажать на три точки в углу и выбрать «Выйти». Затем подтвердить действие.
В устройствах до версии Андроид 10 после выбора своего Samsung Account нажмите «Удалить учётную запись», если такая кнопка есть. Или перейдите в меню, нажав три точки в углу экрана, надпись Опции или значок меню в нижней части. Выберите «Удалить учётную запись» в меню. На экране, который появится, подтвердите действие.
Введите пароль записи, чтобы выйти из неё.
Удаление Samsung Account с девайса – не значит полного удаления. Все ваши данные доступны в облаке, и вы можете получить к ним доступ с другого устройства или с ПК. Теперь вы можете поменять привязку. Но если телефон вам не принадлежал, то сначала нужно выполнить следующий шаг.
Шаг 2. Как удалить с телефона профиль Гугл
Если вы только хотите поменять разные Samsung Account на своём девайсе, то этот пункт выполнять не нужно. Поменять профиль Гугл требуется только для устройств, которые вам подарили или которые вы купили.
Чтобы «отвязать» устройство от Гугл, выполните действия, которые повторяют инструкцию предыдущего шага:
- Перейдите в «Настройки».
- Откройте «Учётные записи».
- Выберите Google Account, который нужно отвязать от устройства.
Нажмите «Удалить учётную запись».
Подтвердите действие.
Если это последняя запись Google на телефоне, то необходимо ввести пароль.
Так же, как и в случае с другими профилями, его удаление с телефона не означает полного стирания. Данные будут сохранены в облаке Google. Теперь вы можете поменять привязку. Как это сделать, описано ниже.
Шаг 3. Как войти в профиль Google
Чтобы изменить Гугл аккаунт на андроиде Самсунг, выполните такие действия:
- Зайдите в Настройки.
- Перейдите в «Учётные записи».
- Нажмите на «Добавить».
Выберите из вариантов Google.
- Подтвердите действие.
- Введите почту, а затем пароль. Почта должна быть gmail. На этом этапе можно поменять профиль на уже созданный или создать новый.
Подтвердите действия на следующих появляющихся сообщениях. Этап с добавлением платёжных данных можно пропустить.
Теперь ваш девайс уже «полностью ваш». Вам удалось поменять профиль Гугл, и теперь всё, что осталось – войти в профиль Samsung Account.
Шаг 4. Как войти в Samsung Account
Чтобы изменить аккаунт в телефоне Самсунг на новый, нужно придерживаться очередности – сначала удалить старый, потом добавить новый. На одном смартфоне может быть активен только один профиль Самсунг. Его добавление повторяет предыдущие шаги. Чтобы войти в Samsung Account:
- Перейдите в Настройки.
- Откройте «Учётные записи».
- Выберите «Добавить аккаунт».
- Выберите из предложенных вариантов Samsung Account.
Войдите в свою учётную запись, используя электронную почту и пароль, либо создайте новую.
Если требуется, введите одноразовый пароль, который придёт в СМС-сообщении.
Шаг 5. Завершение
На завершающем этапе, когда вам удалось поменять профиль, оставьте телефон на 5-10 минут, чтобы он синхронизировал все данные с облаком. Затем перезагрузите аппарат. Теперь вы можете пользоваться новым устройством, будто это ваш предыдущий гаджет. Все настройки, контакты, приложения были перенесены на него.
Что делать, если войти не получается
На компьютере
1. Откройте сайт google.ru.
2. Нажмите на пункт «Почта».
3. Щелкните по «Забыли адрес эл. почты?»
Откроется окно восстановления с помощью номера телефона или резервного электронного адреса. Рассмотрим оба варианта.
Восстановление пароля с помощью телефона
Введите в поле номер телефона, к которому прикреплен электронный адрес и нажмите «Далее».
Напечатайте Имя и Фамилию.
Откроется запрос на отправку смс кода подтверждения. Нажмите «Отправить».
Вставьте код, полученный в смс, и нажмите «Далее».
Откроется окно с выбором аккаунта. Щелкните по вашему адресу.
Выйдет запрос ввести пароль. Допустим, вы его помните. Значит, щелкните по «Забыли пароль?» внизу.
Появится запрос ввести последний пароль, который помните. Нажмите на кнопку «Другой способ».
Выйдет окошко с предложением отправить код в смс на прикрепленный номер. Нажмите «Отправить».
Введите код из смс и нажмите «Далее».
Придумайте новый пароль и нажмите «Далее».
Пароль изменен, и вы вошли в аккаунт. Нажмите «Перейти в Gmail».
Восстановление пароля с помощью резервного адреса почты
Введите электронный адрес, к которому прикреплен ваш ящик.
Укажите ваше Имя и Фамилию.
Выйдет окошко с предложением отправить код на резервный электронный адрес.
После отправки на этот ящик придет сообщение об успешном восстановлении.
Для восстановления пароля нажмите «Забыли пароль?».
Выйдет запрос ввести последний пароль, который помните. Щелкните по «Другой способ».
Выберите пункт «У меня нет доступа к телефону».
Откроется окно с предложением отправить код на резервный электронный адрес.
После отправки перейдите в указанный ящик. На него придет сообщение с кодом.
Введите полученный код.
Затем введите новый пароль к электронному адресу.
Вот и все – пароль успешно изменен! Теперь можно открыть свою почту Google.
На телефоне
Восстановление доступа через приложение Gmail
Запустите приложение Gmail. Выберите пункт «Добавить адрес электронной почты».
Выберите «Google» и нажмите на «Забыли адрес эл. почты?».
Откроется окно восстановления с помощью номера телефона или резервного электронного адреса. Рассмотрим оба варианта.
С помощью номера телефона
Введите в поле номер телефона, к которому прикреплен электронный адрес.
Укажите Имя и Фамилию.
Откроется окошко с предложением отправить код.
Отправьте его и напечатайте полученный код в поле.
Откроется окно с вашим аккаунтом. Нажмите не него.
Выйдет запрос ввести пароль. Допустим, вы его не помните. Значит, нажмите на «Забыли пароль?».
Выйдет запрос ввести последний пароль, который помните. Нажмите «Другой способ».
Выйдет окошко с предложением отправить код в смс на прикрепленный номер. Нажмите на кнопку «Отправить».
Введите код из смс.
Придумайте новый пароль.
Выйдет окошко с предложением принять условия использования. Нажмите «Принимаю».
Аккаунт добавлен и восстановлен.
С помощью резервного электронного адреса
Введите адрес дополнительного ящика, к которому прикреплена почта Gmail.
Укажите ваше Имя и Фамилию.
Выйдет окошко с оповещением об отправке кода на ваш резервный электронный адрес. Нажмите на кнопку «Отправить».
Перейдите в резервный ящик. Введите код из письма.
Нажмите на аккаунт, выберите «Забыли пароль».
Выберите «Другой способ».
Нажмите на пункт «У меня нет доступа к телефону».
Выйдет окошко с оповещением об отправке кода на ваш резервный электронный адрес.
Нажмите «Отправить» и перейдите в ваш резервный ящик. На него придет код, который нужно ввести в форму восстановления.
Затем придумайте новый пароль для входа.
Выйдет окошко с предложением принять условия использования. Нажмите «Принимаю».
Аккаунт восстановлен и добавлен в приложение!