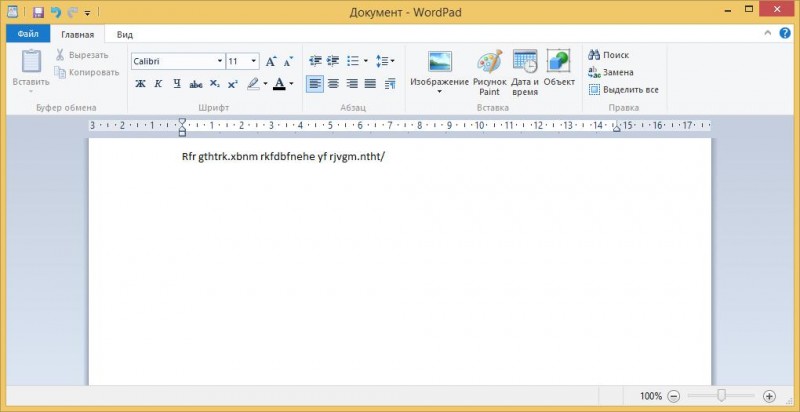Назначение клавиш клавиатуры ноутбука с описанием и фото
Содержание:
- Особенности приложений
- Функциональные клавиши
- Устройство клавиатуры ноутбука
- HP
- Комбинации для убавления и прибавления звука
- На обычной классической клавиатуре
- Информация по назначению калькулятора
- Основные функции клавиш
- Как самому назначить клавиши на клавиатуре
- Иногда в потере заряда виноват оператор мобильной связи
- Поиск самого ближнего сервера
- Ввод числовой информации
- Как своими руками сделать подставку для ноутбука, чертежи и инструкция
- Logitech
- Libre Office
- Как вставляется кнопка в клавиатуру ноутбука
- Как убрать сообщение «Срок действия вашей лицензии Windows 10 истекает»
- Цифро-алфавитные клавиши
- Малый цифровой блок клавиатуры
- Универсальный алгоритм
- Символы на клавиатуре
- Функциональные комбинации для клавиши ctrl
- Комбинации для убавления и прибавления звука
- Какие сложности таит в себе требование активации Windows 10?
- Как подключить архив на другом компьютере
- Gembird
- Виды устройства
- Состав клавиатуры: назначение клавиш
Особенности приложений
В случае с мобильными восстанавливающими утилитами тоже есть 30-, 20- или 10-дневный пробный период. Но максимум, на что можно рассчитывать, – это полное сканирование и получение подробного отчета о возможностях восстановления тех или иных видеофайлов. Вернуть их на старое место получится только после приобретения лицензии.
Такой подход, в принципе, можно назвать честным. Желающие восстановить свои данные не берут кота в мешке, а получают подробный отчет о том, что и как утилита в состоянии реанимировать. Если возможности пользователя устраивают, то можно потратиться и на лицензию.
С другой стороны, заплатить пару тысяч своих кровно заработанных разработчику за софт, которым крайне редко пользуешься, очень тяжело. Но, как ни крути, а потеря информация и видео в том числе – это вина пользователя, по крайней мере в большинстве случаев. А хорошая финансовая встряска – очень неплохой мотиватор к тому, чтобы сохранять все важные данные где-нибудь в безопасном месте.
Лучшие приложения для восстановления видео на платформе «Андроид»:
- Tenorshare Android Data Recovery.
- GT Recovery.
- Wondershare Dr.Fone.
- Undeleter (необходимы рут-права).
- EaseUS MobiSaver.
Работают все эти утилиты по схожему принципу. Клиент любой программы нужно установить на персональный компьютер, после чего подключить к нему ваш мобильный гаджет посредством USB-интерфейса. Приложение само распознает внутренние протоколы смартфона и будет работать с ним по аналогии с картами памяти.
Утилиты имеют свой список поддерживаемых моделей телефонов: у кого-то он меньше, у кого-то больше, но все они вполне достойно работают с известными производителями, вроде «Самсунга» или «Сони». Если вы обладатель какой-нибудь «экзотики», то пробовать нужно методом тыка, то есть все по порядку, и надеяться на лучшее. Собственно, для этого разработчики как раз и предоставляют триальные периоды на свои программы, чтобы пользователь мог опробовать подключение и синхронизацию, а уж потом заняться сканированием удаленных данных.
Функциональные клавиши
Функциональные клавиши — это клавиши самого верхнего ряда, начиная от F1, и заканчивая клавишей F12. Первая буква F в них является сокращением от англ «function» – функция. Обычно они используются в различных вспомогательных целях, и никак не задействованы при вводе текстовых данных в компьютер. C их помощью можно получить различную справочную информацию (F1), открыть и закрыть папки и файлы, скопировать их (F5), перенести и так далее.
Нередко к функциональным клавишам также причисляют клавишу «Fn», имеющуюся на ноутбуках (рядом с клавишей «Win»). Данная клавиша предназначенной для активации ряда специализированных функций, и работает только в сочетании с другими клавишами (к примеру, от F1 до F10). С её помощью осуществляется регулировка громкости звука, яркости изображения, специфики питания, ряда других необходимых параметров.
Устройство клавиатуры ноутбука
Клавиатура для ноутбука представляет из себя единую конструкцию, состоящую из большого количества деталей. Основу её составляет алюминиевый лист с выштапованными на нем креплениями под качельки кнопок. На него накладывается «бутерброд» из трех скрепленных между собой полиэтиленовых пластин, который в нескольких точках приклеивается к алюминиевой основе для предотвращения продольного смещения. На две крайние пластины с внутренней стороны нанесены напылением (или иным способом) замыкаемые контактные площадки с разветвленной сетью проводников. Средняя пластина используется для создания зазора между крайними пластинами, в местах контактирования крайних пластин в ней имеются отверстия. Схематическое устройство клавиши представлено на рисунке. В местах выступов креплений качелек во всем «бутерброде» имеются отверстия соответствующей конфигурации. Качельки крепятся к основе за специальные выступы и обеспечивают равномерный ход кнопки, которая крепится к качелькам в четырех точках с помощью двух проушин и двух защелок. Между кнопкой и пластинами находится небольшой резиновый конус, цель которого – замыкание контактных площадок двух крайних пластин при нажатии кнопки и возврат кнопки вверх. У длинных клавиш для устранения перекосов имеется ещё стабилизатор в виде буквы П, который вставляется под клавишей в специальные гнезда основы, а также может быть две кнопки под клавишей (клавиша «Пробел»). От пластин «бутерброда» отведен гибкий шлейф с напыленными печатными проводниками, конец которого подсоединен к разъёму соединения клавиатуры с гнездом крепления шлейфа на материнской плате ноутбука.
Данная статья не преследует цели научить ремонту клавиатуры, а лишь рассказывает об устройстве клавиатуры ноутбука. При современных технологиях изготовления радиокомпонентов считаю ремонт клавиатуры с полной её разборкой нецелесообразным и неоправданным из-за невозможности достичь нужного качества ремонта. Это примерно, как ремонтировать современный автомобиль с помощью набора гаечных ключей, как в былые времена. Далеко не каждая мастерская возьмется за ремонт облитой соком или газводой клавиатуры, а скорее предложит её заменить. В домашних условиях можно заменить отлетевшую или поломанную клавишу, полностью сменить клавиатуру или провести её очистку. Об этом будет рассказано в следующих статьях. Конечно у нас всегда найдутся умельцы, сумевшие всё отремонтировать или квалифицированные специалисты данного профиля, но это их личное дело и интерес. Купить качественную клавиатуру для ноутбука можно .
HP
Когда-то на одной из выставок нам удалось познакомиться с клавиатурой HP Wireless Premium Keyboard. К сожалению, эта модель не продаётся в России. Но здесь вам металлический корпус, минималистичный дизайн, классическая раскладка, работа без проводов, нажатия приносящие удовольствие — мечта! Но в РФ есть альтернатива в виде набора HP 800. Цена чуть выше 4000 рублей, зато мышь в комплекте. Правда, нужна ли она вам, если вы ищете именно клавиатуру? Но за этой моделью отмечают такое себе поведение клавиш «F1» — «F12». Они работают только при зажатой «Fn». Словом, если хотите обновить страницу в браузере, придётся нажать «Fn»+«F5» вместо «F5». Переименовать файл в папке — «Fn»+«F2» вместо «F2». Модель на тестирование к нам не приходила, но мы пытались уточнить этот момент у владельцев комплекта — сообщают, что изменить поведение нельзя, никаких настроек для этого нет. Да и с правым «Ctrl» тут непонятно.
Для тех, кто долистал
Ай-ти шуточка бонусом. Android — это ОС будущего, для которой ещё не разработали достойного процессора и аккумулятора.
Комбинации для убавления и прибавления звука
При покупке новой специализированной клавиатуры рекомендуется изучить инструкцию. Дополнительные блоки с клавишами могут быть оснащены подсветкой, и тогда производитель обязательно поместит специальную клавишу для управления светом, уровнем яркости, скоростью мерцания.
У пользователей, не знающих о скрытых возможностях клавиатуры, могут возникать проблемы с работой при случайном нажатии комбинации кнопок. У игровых клавиатур зачастую есть способ поменять местами стрелки направления и клавиши W, A, S, и D. Желательно знать о том, как вернуть их обратно, иначе при случайном нажатии, например, в игре, возникнут большие проблемы.
На обычной классической клавиатуре
Под «классической» клавиатурой понимается самая обычная типовая модель, у которой на функциональных клавишах нет никаких доп. значков (т.е. всё по «дефолту»).
Отмечу, что перечисленные ниже функции актуальны в том числе и для ноутбучной клавиатуры (только у них, как правило, есть доп. возможности, но об этом во второй ).
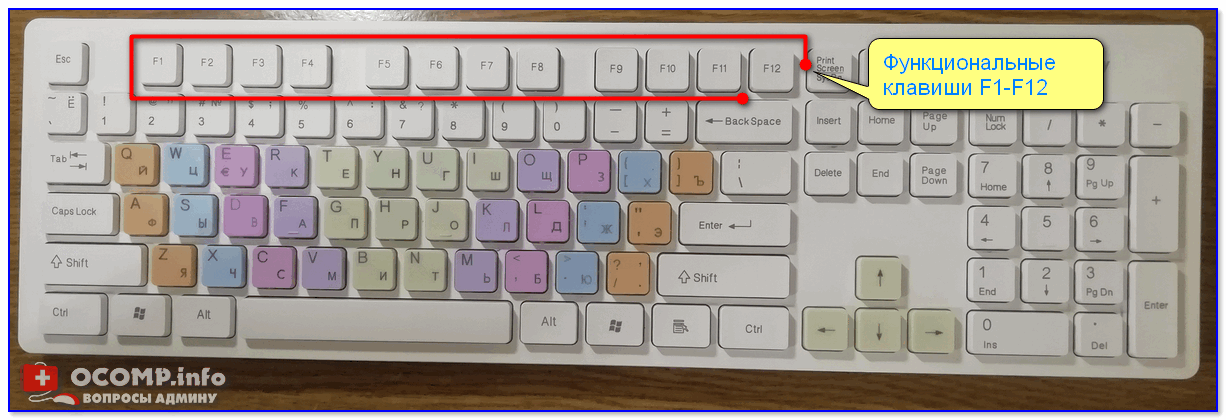
Функциональные клавиши F1-F12 на типовой клавиатуре
F1-F4
F1
- в любых программах — вызов справки, помощь, поддержка;
- в Windows — открытие браузера Edge со справкой и помощью;
- при загрузке ПК/ноутбука (не для всех моделей) — вход в BIOS/Boot Menu (это бывает необходимо при установке Windows).
F2
- в проводнике Windows (Win+E) — переименовать файл или папку;
- на этапе загрузки компьютера — вход в BIOS (на подавляющем большинстве ПК и ноутбуков).
F3
- вызов строки поиска (в большинстве программ);
- в командной строке — повторить предыдущую команду;
- в Word и текстовых ПО — в сочетание с клавишей Shift позволяет менять регистр букв.
F4
- в сочетании с Alt — закроет текущее окно/программу (если нажать Alt+F4 на рабочем столе — появится окно для выкл. компьютера);
- вызов окна поиска (аналогично F3);
- MS Office — повтор последнего набранного символа или действия.
F5-F8
F5
- в браузерах — обновить страничку (данные в форме). Если нажать в сочетание с Ctrl — то обновиться в т.ч. и кэш странички;
- в файловых менеджерах (Total Commander, например) — копировать файл/папку;
- в MS Office — вызов окна поиска и замены.
F6
- функция для перемещения курсора;
- в браузере: выбор адресной строки;
- в Windows: выбор значка программы на панели задач;
- в MS Office: выбор листа.
F7
Мало-используемая клавиша, в основном нужна в прикладных программах. Например, в MS Office с помощью этой клавиши можно проверить орфографию документа, в файловых коммандерах — создать новый каталог.
В некоторых BIOS/UEFI — переключение с расширенного меню на обычное (и обратно).
F8
- в некотором ПО — удаление папки/файла (под курсором);
- в некоторых BIOS/UEFI — вход в раздел настроек Boot Menu.
F9-F12
F9
- в Excel — перерасчет формулы;
- в BIOS/UEFI — загрузка безопасных настроек (не везде!);
- в ряде другом ПО — вызов доп. панелек инструментов.
F10
- вызов меню программы (например, это полезно, если вам нужно перейти в ее параметры);
- в BIOS/UEFI — сохранить введенные настройки и перезагрузить ПК/ноутбук;
- в ряде ПО — вызов доп. панелек инструментов.
F11
- в браузерах и некоторых играх — открыть полно-экранную версию отображения (все меню будут скрыты);
- в Excel — создать диаграмму (не во всех версиях).
F12
- в браузере — открыть код странички (в некоторых случаях — Ctrl+Shift+F12);
- в MS Office — сохранить документ/файл;
- в ряде ПО — вызов панельки быстрого доступа.
Разумеется, в добавок к выше-перечисленному в некоторых приложениях могут быть доп. свои значения (которые на них «повесели» разработчики). Кстати, вы также можете на них добавить нужные вам функции, например, с помощью приложения Volume 2.
Информация по назначению калькулятора
К ирпичный онлайн калькулятор предназначен для расчета количества строительного и облицовочного кирпича для дома и цоколя, а так же сопутствующих параметров и материалов, таких как количество кладочного раствора, кладочной сетки и гибких связей. Так же в расчетах могут быть учтены размеры фронтонов, оконных и дверных проемов необходимого количества и размеров.
При заполнении данных, обратите внимание на дополнительную информацию со знаком Дополнительная информация
К ирпич с давних времен является самым востребованным, распространенным и привычным строительным материалом для возведения долговременных и надежных сооружений. Такое положение сохраняется по целому ряду причин, несмотря на появление новых, современных и более дешевых строительных материалов. Существует несколько самых распространенных видов кирпича для любых строительных нужд:
- Саманный — из глины и различных наполнителей
- Керамический — (самый распространенный) из обожженной глины
- Силикатный — из песка и извести
- Гиперпрессованный — из извести и цемента
- Клинкерный — из специальной обожженной глины
- Огнеупорный — (шамотный ) из огнеупорной глины
К ерамический кирпич (глиняный) по назначению подразделяют на фасадный, рядовый и клинкер. Кирпич рядовый (забутовочный) может иметь не идеальную геометрию и в большинстве случаев используется для кладки черновых стен домов, цоколей, гаражей, которые в дальнейшем штукатурятся, окрашиваются и защищаются облицовочными материалами и покрытиями. Его цвет имеет различные оттенки красного.
О блицовочный (фасадный) используют для возведения стен без какой-либо дополнительной отделки их в дальнейшем. Так же существуют различные специальные виды кирпича фасадного, способные противостоять высоким механическим нагрузкам и неблагоприятным атмосферным воздействиям, и обычно используют для мощения дорожек, строительства всевозможных подпорных оград, лестниц, стенок.
К линкерный имеет идеальную гладкую поверхность, различные оттенки красных и черных цветов и обладает большой плотностью.
С иликатный представляет собой известково-кремниевый искусственный камень светлого цвета. Отличается силикатный кирпич от керамического тем, что в процессе изготовления его не обжигают. Он достаточно гигроскопичен, и соответственно не используется для строительства объектов, которые будут эксплуатироваться во влажных средах, таких как цоколь и подвальные помещения.
Т ак же силикатный кирпич не применяется в строительстве печей, труб, дымоходов и фундаментов, так как достаточно слабо выдерживает внешние разрушающие нагрузки.
О гнеупорный подразделяется на несколько видов и используется для возведения конструкций, подверженных высоким температурам, такие как печи, камины, дымоходы и плавильни. Самым распространенным является шамотный кирпич, имеет желтоватый оттенок, изготовленный из специальной огнеупорной глины (шамота) и в отличии от обычного глиняного может легко переносить высокие температуры (до 1400 гр.), а так же многочисленные циклы нагревания и охлаждения без потери прочности.
К ирпичи бывают полнотелыми (объем пустот не более 25%), пустотелыми и пористо-пустотелыми. Считается, что углубления и пустоты в материале не только уменьшают вес, но и значительно увеличивают общую прочность кладки за счет увеличения площади контакта между кирпичом и кладочным раствором.
Самый распространенный стандартный размер кирпича: 250 — 120 — 65 мм (длинна — ширина — высота), так называемой первой «нормальной формы» (1НФ).
П ри расчете количества кирпича необходимого для работ, обычно используют правило называемое «формат», в котором размеры самого кирпича увеличивают на 10 мм (такова стандартна толщина шва), то есть получается: 260x130x75 мм.
Д алее представлен полный список выполняемых расчетов с кратким описанием каждого пункта. Если вы не нашли ответа на свой вопрос, вы можете связаться с нами по обратной связи.
Основные функции клавиш
Все кнопки выполняют одну или несколько задач в зависимости от способа нажатия: отдельно или в сочетании с другими. Ниже перечислены клавиши на ноутбуке и их функции.
Центральную часть панели занимают буквенные клавиши, часто с обозначениями на двух языках (как правило, буквы русского и латинского алфавита). Это QWERTY-клавиатура, названная так по первым пяти буквам верхнего ряда. Нередко применяется двухцветная маркировка, чтобы было легче отличить разные раскладки клавиатуры ноутбука, как это бывает и с внешними устройствами ввода.
Набор строчных букв происходит без нажатия вспомогательных кнопок, а для прописных понадобится удерживать «Shift» или нажать «Caps Lock». В последнем случае все вводимые буквы будут большими до повторного нажатия указанной клавиши. Самая длинная кнопка — «Пробел», она создает промежутки между словами или группами символов, а также приостанавливает или возобновляет воспроизведение аудио или видео в плеере.
По бокам от букв располагаются функциональные кнопки. Слева:
-
«Tab» для сдвигания курсора вправо на фиксированную длину или перехода к следующему полю ввода.
-
уже упомянутые «Caps Lock» и «Shift» для смены регистра (последняя также используется в разных комбинациях).
-
«Ctrl» используется в сочетаниях.
-
«FN» — функциональная клавиша, работает в связке с F1-12.
-
«Windows» — для открытия и активации меню «Пуск».
-
«Alt» применяется в комбинациях.
Справа:
-
косая черта двух видов.
-
«Enter» для ввода команды или вставки нового абзаца;
-
еще один «Shift», «Ctrl» и «Alt».
-
«Меню» вызывает контекстное меню выделенного элемента.
Над кнопками с буквами находится строка цифр со знаками препинания (восклицательный, вопросительный знаки, дефис, двоеточие, точка с запятой, кавычки, скобки) некоторыми математическими символами (звездочка как обозначение умножения, знаки минус, плюс, равно, проценты). Цифры — основные символы при вводе, но набирать второстепенные нужно с нажатием «Shift». Слева от строки находится буква «Ё» и волнистая черта (тильда), совмещенная с апострофом, справа — «Backspace» для стирания символов слева от курсора или перемещения на один уровень назад или вверх в файловом менеджере.
В самом верхнем ряду расположены функциональные клавиши F1-12, которые часто работают в связке с FN. Они предназначены для перевода лэптопа в спящий режим (F1), регулирования яркости экрана (F5, F6), включения или выключения дисплея (F7), регулировки громкости звука (F11-12) и его отключения и включения (F10). Клавиша F2 часто отвечает за включение и отключение модуля беспроводной связи. Назначения этих кнопок отличаются у ноутбуков разных фирм, узнать об этом можно в инструкции к ПК.
Клавиши из этого ряда могут работать и без FN. Нажатие F8 в начале старта ПК вызывает меню, где можно выбрать режим загрузки ОС. F2 или «Esc» нередко используются для входа в BIOS. Та же F2 нужна для быстрого переименования файла. F5 обновляет страницу браузера или содержимое папки.
Крайняя левая кнопка верхнего ряда — «Esc», она отменяет введенную команду. Справа от F12 расположены кнопки «Pause Break» (приостанавливает загрузку компьютера, чтобы пользователь смог прочитать сведения, которые при этом будут выводиться на дисплей), «Print Screen» (для создания снимка экрана) и «Delete» (для удаления символа справа от курсора или выделенного объекта).
Ниже клавиши ввода располагаются четыре кнопки со стрелками, которые перемещают курсор, а также управляют воспроизведением мультимедийных файлов: сдвигают позицию на несколько секунд вперед (вправо) или назад (влево), прибавляют громкость (стрелка вверх) или убавляют ее (стрелка вниз).
В цифровой блок входят кнопки с цифрами и арифметическими символами: деления (косая черта), умножения (звездочка), вычитания (минус или дефис), сложения (плюс) и точки (или запятой), разделяющей разряды. Цифры совмещены со стрелками («2» — вниз, «4» — влево, «6» — вправо, «8» — вверх. Четыре кнопки позволяют перемещаться по файлу или папкам: в начало документа («Home»), вконец («End»), на страницу вверх («Page Up») или вниз («Page Down»). «Insert» активирует режим замены символов. Здесь также находится еще одна клавиша «Delete». Включить или выключить этот блок можно при помощи кнопки «Num Lock».
Как самому назначить клавиши на клавиатуре
В некоторых случаях требуется перенастроить функции клавиш под свои нужды или при выходе из строя некоторых из них, в случае если нет запасной клавиатуры или нет возможности купить ее прямо сейчас.
Способы переназначение клавиш в Windows:
- Через центр управления мышью и клавиатурой
- Стандартными средствами системы
- Сторонними программами
Центр управления мышью и клавиатурой
Для того чтобы воспользоваться этим способом центр управления должен быть установлен на ваш компьютер. Если его нет, то следует установить.
Для этого нужно скачать установочный файл с официального сайта Майкрософт.
После скачивания кликаем два раза по файлу правой кнопкой мыши.
Ждем, когда распакуется установочный файл.
Принимаем согласие об использовании.
Подтверждаем установку.
Ждем когда установится на компьютер.
После установки открываем центр и приступаем к настройкам.
Для Windows 7 и ниже скачиваем установочный файл здесь.
После того как файл загрузится на компьютер выполняем аналогичные действия что и для виндовс 10.
Стандартные средства системы
С помощью стандартных средств можно выполнить всего два действия:
- Переназначить сочетание клавиш выполняющих смену языковой раскладки клавиатуры.
- Создать сочетание клавиш для быстрого запуска программ и приложений
Переключение языка ввода
Чтобы переназначить клавиши нужно зайти в «Параметры Windows».
Для этого наводим курсор мыши на кнопку меню пуск и жмем правую кнопку мыши и в появившемся меню выбираем «Параметры» или жмем сочетание клавиш Win + I.
Далее нажимаем на пункт «Устройства»
В открывшемся окне справа выбираем пункт «Ввод» и в правом меню жмем на «Дополнительные параметры клавиатуры»
Далее жмем «Параметры языковой панели»
В отрывшемся окне выбираем «Сменить сочетание клавиш»
Выбираем нужное сочетание клавиш.
Назначаем клавиши для запуска программ
Выбираем программу, для которой нужно настроить быстрый запуск.
Наводим компьютерной мышкой курсор на ярлык программы и жмем правую кнопку мыши. В появившемся меню выбираем свойства.
В открывшемся окошке в графе «Быстрый вызов» ставим курсор рядом с «Нет»
И нажимаем любую английскую букву. В моем случае я выберу «K». Автоматически пропишется сочетание клавиш Ctrl + Alt+ K.
После этого не забываем, нажать применить.
Все готово. Теперь при нажатии этих трех клавиш программа будет запускаться.
Программы для переназначения клавиш
Для переназначения клавиш можно воспользоваться сторонними программами. Именно этот способ позволит переназначить любую клавишу клавиатуры.
Вот одна из простых утилит, которая не требуют установки на компьютер MapKeyboard.
Данная утилита предназначена для решения одной конкретной задачи это – системная замена функций одних клавиш на другие и в последующем это возврат настроек клавиатуры в исходное состояние.
Принцип работы программы заключается в том, что она вносит изменения в системный реестр.
Скачиваем MapKeyboard из интернета.
Распаковываем архив, наведя на него курсором и, кликнув правой кнопкой мыши, в открывшемся списке выберете «извлечь в текущую папку»
Далее открываем папку с программой и запускаем утилиту с правами администратора.
Далее приступаем непосредственно к замене клавиш.
Я для примера буду переносить функции клавиши Ctrl расположенную в левой нижней части клавиатуры, на клавишу с цифрой 1 из дополнительного блока.
Для этого выбираем в интерфейсе программы кнопку 1 и нажимаем на нее.
После этого в специальном поле выбираем клавишу, которую следует переназначить. В моем случае это LCtrl.
После этого клавиша 1 должна подсветиться зеленым цветом.
Дальше нажимаем Save Layout и в открывшемся окне жмем кнопку «Да» подтверждая выход из системы. После выхода необходимо опять зайти в систему и протестировать работу переназначенной клавиши.
Важно. Вы всегда можете отменить изменения, запустив утилиту и нажав кнопку «Reset keyboard layout»
Здесь также потребуется подтверждение выхода из системы и обратного входа в нее.
Вот такой простой способ.
Иногда в потере заряда виноват оператор мобильной связи
Поиск самого ближнего сервера
Самый простой способ уменьшить пинг — подключиться к самому ближнему серверу. Для этого необходимо:
- Перед запуском поиска игры мы пишем в такую команду — mm_dedicated_search_maxping 50. Это позволит отбирать нам сервера к которым пинг не выше, чем 50;
- Также прописываем cl_updaterate 60 чтобы мы получили обработку данных именно в такой частоте;
- Выставляем правильный rate в зависимости от скорости вашего подключения:
ПОЛЕЗНЫЕ СТАТЬИ: Не запускается КС ГО (исправляем), Лагает кс го (инструкция по исправлению)
Ввод числовой информации
Любая клавиатура содержит цифры в верхнем ряду, но набирать числа из него не всегда удобно. Привычнее работать с расположением кнопок как на калькуляторе, поэтому на клавиатурах имеется дополнительный цифровой блок.
Первым делом нужно научиться включать цифровую панель, хотя сразу стоит сказать, что она бывает не во всех моделях ноутбуков, но сейчас уже это редкость и, как правило, стоит почти в каждом портативном компьютере.
Чтобы лучше понять, как включать цифры, будем использовать две клавиатуры от разных ноутбуков (для наглядности), одна со встроенным Numpad, а другая без него.
- Ноутбук с цифровым блоком (смотрите картинку в начале статьи). Для того, чтобы он активировался нажимаем на «Numlock».
- Ноутбук без цифрового блока (картинка ниже).
Если же у вас его нет, тогда можно воспользоваться дополнительной USB клавиатурой, хотя производителями ноутбуков это было предусмотрено. При включении «Numlk» на клавиатуре ноутбука без отдельного цифрового блока, его роль начинают исполнять определенные символьные клавиши. На следующей фотографии — это можно увидеть.
Красными кружками показано, что будет печататься на экране, при включенном «Numlk».
Как своими руками сделать подставку для ноутбука, чертежи и инструкция
Logitech
Это, конечно, неприлично дорого, но реально круто со всех сторон. Компания держит марку, выпуская исключительно качественные устройства. Кроме того, ещё и функциональные. Да и с дизайном тоже всё хорошо. Впрочем, опять же, именно ножничных вариантов у Logitech не слишком много, но даже навскидку в голову приходят модели MX Keys и Logitech Craft. Вторая слегка дороже, но со своими наворотами для креаторов. Продуманная эргономика, минималистичный дизайн, углубления для подушечек пальцев и т.д. К примеру, такой эргономики нет у других брендов. А в минусы можно записать разве что примерно неделю работы, а затем требование подзарядки. Встроенный аккумулятор вроде бы удобно, но батареечные варианты от других брендов могут запросто жить несколько месяцев.
Небольшой внеплановый бонус — наш обзор Logitech K280e. Мембранка, но очень недорогая. Соотношение цена-качество здесь высокое. При этом мы смогли её использовать долгое время в качестве альтернативы ножничным вариантам.
Libre Office
Как вставляется кнопка в клавиатуру ноутбука
Во время чистки ноутбука или из-за небрежного к нему отношения некоторые клавиши из устройства ввода выпадают. Такая маленькая беда пугает не на шутку малоопытных пользователей, хотя проблема решается за пару минут. Нужно всего лишь разобраться в конструкции детали.
@blogs-images.forbes.com
Устройство отдельной клавиши
Клавиатура в ноутбуке построена по тому же принципу, что и в персональном компьютере.
@reedr.ru
Типовая конструкция выглядит так:
- Пластиковая крышка с фиксатором и надписью (буквой, цифрой, символом).
- Пластмассовое крепление в виде крестика с «усиками». Другие название X-образной подвижной конструкции: качели, раскладушка, лифт.
- Мембрана (металлическая пружина, реагирующая на нажатие кнопочного механизма).
Порядок разборки
Прежде чем произвести ремонт клавиатуры, нужно снять сам кнопочный механизм. Для этого потребуется любой тонкий инструмент.
Пошаговая инструкция по разборке:
- Выключить ноутбук.
- Ножиком или ножницами поддеть кнопочный механизм сбоку.
- Открепить крышку от клавиатуры и очистить её с помощью кисточки от пыли.
- Аккуратно поддеть снизу, а затем снять и отложить в сторону X-образную подвижную конструкцию.
- Сделать повторную очистку.
Для обратной сборки механизма нужно открыть и закрепить качели с нижним зацепом до щелчка. Затем устанавливают пластмассовую крышку путём плотного надавливания. Готово!
Как убрать сообщение «Срок действия вашей лицензии Windows 10 истекает»
Цифро-алфавитные клавиши
Самая большая раскладка на панели. На клавишах изображены буквы и разные символы на клавиатуре указывающие на определённые действия. Клавиатура на ноутбуке русского языка содержит и дополнительные обозначения английских букв, переключение между которыми осуществляет кнопка shift + alt. Ввод в документе заглавных букв делается при помощи нажатия shift на клавиатуре и удерживания с последующим набором необходимой кнопки на клавишах. Клавиша shift на панеле применяется для ввода разных текстовых знаков, например, набор знаков препинания или скобок.
Назначение клавиш клавиатуры ноутбука имеют множество связей и их комбинации мы разберем ниже.
Малый цифровой блок клавиатуры
Малый цифровой блок клавиатуры может использоваться в двух режимах: для ввода чисел и для управления курсором. Переключение этих режимов осуществляется клавишей Num Lock.
- Компоненты операционной системы Windows 7. Окна и основные элементы интерфейса
- Значки Рабочего стола, панель задач, кнопка Пуск и Главное меню в Windows 7
- Как выделить, переместить, скопировать и упорядочить значки на Рабочем столе?
- Что такое окна в Windows 7? Работа с окнами
- Учимся работать с компьютерной мышью. 5 основных операций
- Учимся работать с клавиатурой компьютера. 5 основных видов клавиш ←
- Учимся редактировать и форматировать текст в текстовом редакторе Microsoft Word
Универсальный алгоритм
Символы на клавиатуре
Ставить знаки на клавиатуре можно при помощи Alt-кодов – дополнительных команд для ввода скрытых символов. Эти команды вводятся простым нажатием клавиши Alt + число в десятичной системе счисления.
Часто можно встретить вопросы: как сделать сердечко на клавиатуре, знак бесконечности или евро на клавиатуре?
Эти и другие символы на клавиатуре представлены в следующих таблицах в виде рисунков. В столбце «Alt-код» находится числовое значение, после ввода которого, в сочетании с клавишей Alt, отобразится определённый знак. В столбце символ находится конечный результат.
Обратите внимание, если дополнительная цифровая клавиатура не включена – не нажат Num Lock, то комбинация клавиш Alt + число может привести к неожиданным результатам. Например, если в браузере нажать Alt + 4, без включенного Num Lock, то откроется предыдущая страница
Например, если в браузере нажать Alt + 4, без включенного Num Lock, то откроется предыдущая страница.
Функциональные комбинации для клавиши ctrl
Совместно с другими кнопками ctrl выполняются такие действия:
- End. Нажатием пользователь отправляется к концу файла;
- Home. Перебрасывает наверх;
- ALT и DEL. Служит для запуска «Диспетчера задач»;
- Клавишами со стрелочкой, осуществляется перемещение в разные стороны;
- ESC. С помощью нее осуществляется команда к запуску пункта меню «ПУСК»;
- O. Нажатием раскрывается документ;
- W. Обратное действие по закрытию документов;
- S. Документ сохраняется в открытой программе;
- P. При нажатии можно распечатать документ;
- A. Позволяет выделить документ в той или иной программе;
- С. Выделяется и копируется определенная область;
- V. Нажатием осуществляется вставка скопированной текстовой части;
- Z. Отменяет предыдущее действие.
Комбинации для убавления и прибавления звука
Уровень звукового сигнала на ноутбуках традиционно регулируется при помощи сочетаний клавиш Fn и стрелок, указывающих вверх или вниз. Эти стрелки могут быть напечатаны в разных местах, что зависит от модели ноутбука. Обычно рядом с какой-то кнопкой показан значок звука для удобства навигации.
При покупке новой специализированной клавиатуры рекомендуется изучить инструкцию. Дополнительные блоки с клавишами могут быть оснащены подсветкой, и тогда производитель обязательно поместит специальную клавишу для управления светом, уровнем яркости, скоростью мерцания.
У пользователей, не знающих о скрытых возможностях клавиатуры, могут возникать проблемы с работой при случайном нажатии комбинации кнопок. У игровых клавиатур зачастую есть способ поменять местами стрелки направления и клавиши W, A, S, и D. Желательно знать о том, как вернуть их обратно, иначе при случайном нажатии, например, в игре, возникнут большие проблемы.
Какие сложности таит в себе требование активации Windows 10?
Как подключить архив на другом компьютере
Gembird
Ещё один бренд, про который, вероятно, ранее вы не слышали. У компании есть модель KBW-1. Внешне она очень похожа на A4Tech, но с мультимедиа-кнопками и беспроводная. Ценник более чем адекватный, но к устройству есть претензии. Слишком тугие клавиши для ножничных. Но к этому можно привыкнуть за день-два, и даже начнёте получать удовольствие. Но пробел работает плохо. Вот представьте, как часто при быстром наборе текста вы нажимаете именно на центр пробела? Во-первых, нажать нужно сильно, иначе не прожмётся. Во-вторых, очень часто случает нажатие большими пальцами, когда удар по клавише попадает на левую или правую часть пробела. В этом случае он тоже не будет пропечатан. Из-за этого мы клавиатурой пользоваться не смогли в принципе. Но, возможно, для кого-то это не будет помехой.
Виды устройства
Производители, учитывая финансовые возможности и потребности пользователей выпускают несколько видов клавиатур:
- Мембранные
- Механические
- Ножничные
- Проекционные
Давайте вкратце рассмотрим каждую из них.
Мембранные
Самый популярный вид клавиатур так как они недорогие и доступны любому пользователю. Под кнопками расположена мембрана, сделанная из полимерного материала.
Механические
Довольно-таки дорогие устройства. Принцип работы такой же, как и у электрической кнопки при нажатии происходит замыкание контакта и сигнал передается компьютеру для обработки.
А после того как вы отпускаете кнопку она возвращается в исходное положение с помощью возвратного механизма и как правило это пружина.
Ножничные
Своего рода гибрид мембранной и механической клавиатуры. Под кнопками расположен механизм из скрещенных пластин с виду похожий на ножницы.
Проекционные
Данные клавиатуры воспроизводятся на любой гладкой поверхности. Пока не очень популярные в виду их непривычности. Но думаю со временем это изменится.
Каждое из вышеперечисленных устройств ввода информации имеет свои плюсы и минусы, но это тема для отдельной статьи. И в будущем я обязательно ее напишу.
Состав клавиатуры: назначение клавиш
Алфавитно-цифровые клавиши
Алфавитно-цифровые клавиши служат для ввода информации и команд, набираемых по буквам. Каждая из клавиш может работать в разных регистрах, а также обозначать несколько символов.
Переключения регистра (ввод строчных и прописных символов) осуществляется удержанием клавиши Shift. Для жесткого (постоянного) переключения регистра используется Caps Lock.
Если клавиатура компьютера используется для ввода текстовых данных, абзац закрывается нажатием клавиши Enter. Далее, ввод данных начинается с новой строки. Когда клавиатуру используют для ввода команд, Enter завершает ввод и начинает её исполнение.
Функциональные клавиши
Функциональные клавиши расположены в верхней части клавиатуры и состоят они из 12 кнопок F1 – F12. Их функции и свойства зависят от работающей программы, а в некоторых случаях операционной системы.
Общепринятой функцией во многих программах обладает клавиша F1, вызывающая справку, где можно узнать функции других кнопок.
Специальные клавиши
Специальные клавиши расположены рядом с алфавитно-цифровой группой кнопок. Из-за того, что пользователи часто прибегают к их использованию, они имеют увеличенный размер. К ним относятся:
- Рассмотренные ранее Shift и Enter.
- Alt и Ctrl –используют в комбинации с другими клавишами клавиатуры для формирования специальных команд.
- Tab служит для табуляции при наборе текста.
- Win – открывает меню Пуск.
- Esc – отказ от использования начатой операции.
- BACKSPACE – удаление только что введённых знаков.
- Print Screen – печать текущего экрана или сохранение его снимка в буфере обмена.
- Scroll Lock – переключает режим работы в некоторых программах.
- Pause/Break – приостановка/прерывание текущего процесса.
Клавиши управления курсором
Клавиши управления курсором находятся справа от алфавитно-цифровой панели. Курсор – экранный элемент, указывающий место ввода информации. Клавиши с указателями выполняют смещение курсора в направлении стрелок.
- Page Up/Page Down – перевод курсора на страницу вверх/вниз.
- Home и End – переводят курсор в начало или конец текущей строки.
- Insert – традиционно переключает режим ввода данных между вставкой и заменой. В разных программах, действие кнопки Insert может быть иным.
Дополнительная числовая клавиатура
Дополнительная числовая клавиатура дублирует действия цифровых и некоторых других клавиш основной панели ввода. Для её использования необходимо предварительно включить кнопку Num Lock. Также, клавиши дополнительной клавиатуры могут использоваться для управления курсором.