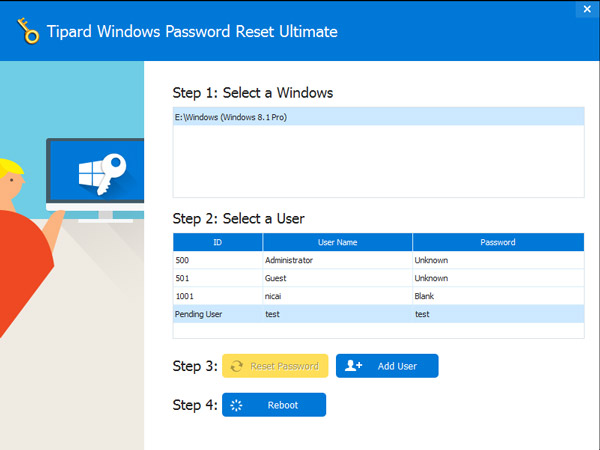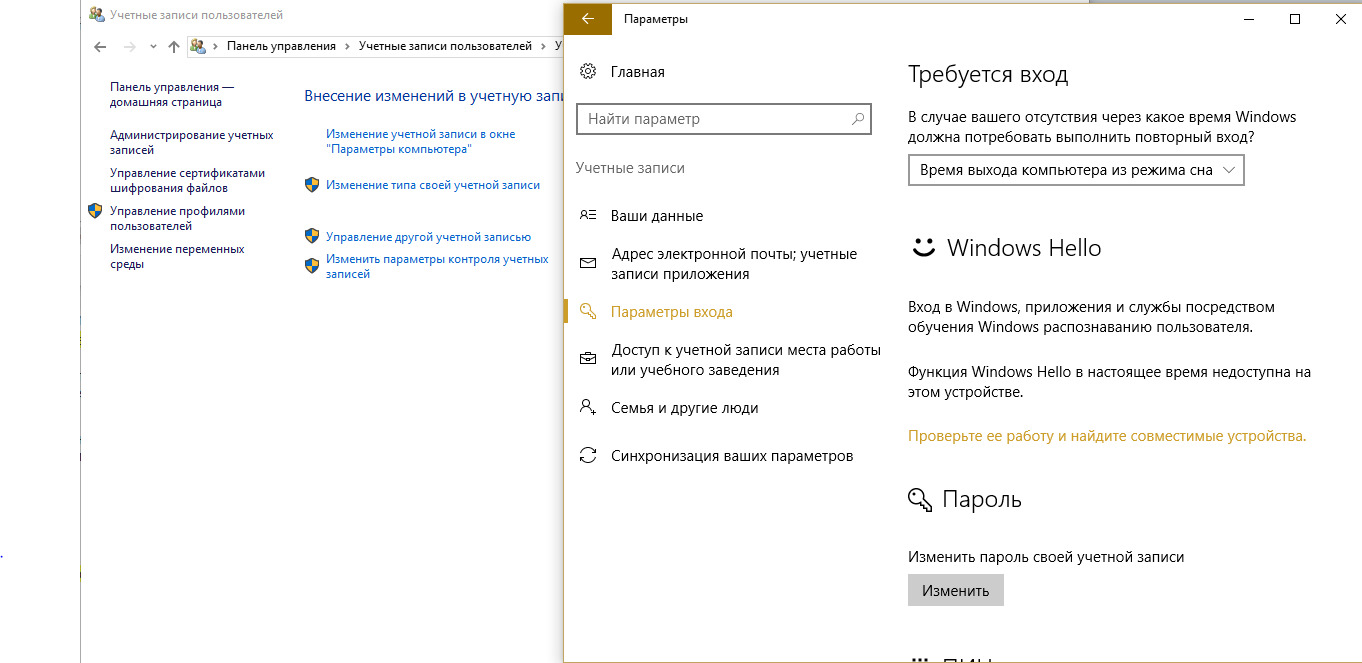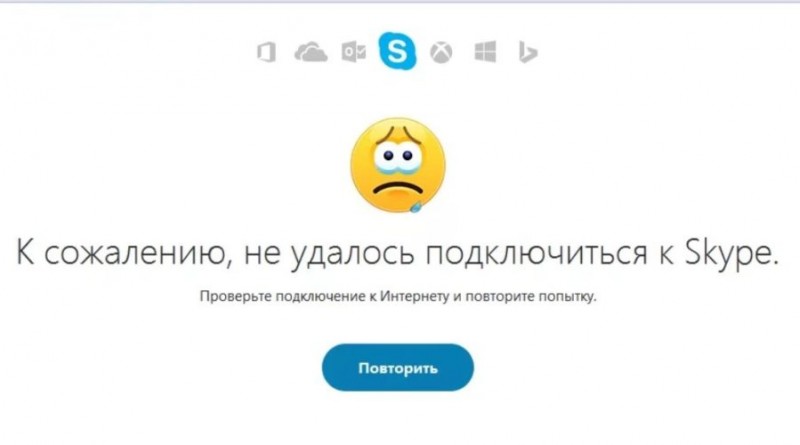Как в виндовс 10 стать администратором
Содержание:
- Создание нового профиля
- Создание учетной записи администратора в Windows 10 с помощью командной строки
- Как войти с правами Администратора в Windows 10
- Что делать если пользователь с правами удален?
- Что такое права администратора. Запуск прав в Windows 10
- Активируем не выполняя вход в среду Виндовс 10
- Способы, как стать администратором в ОС Windows 10
- Методика №3 – утилита «Локальные пользователи и группы»
- Как вернуть администратора через редактор локальной политики
- Как сделать пользователя администратором в Windows 10
- Воздействие окружающей среды
- Как играть с друзьями в Genshin Impact?
- Как получить права администратора в Windows 10
- ***
- Как получить права администратора в Windows 10 в системном приложении «Параметры»
- Как получить права администратора в Windows 10 в панели управления
- Как получить права администратора в Windows 10 в оснастке «Локальные пользователи и группы»
- Как получить права администратора в Windows 10 без ведома администратора
- Активация классическим способом
Создание нового профиля
Создать нового пользователя (учетную запись) на Windows 10 с правами администратора можно в режиме управления параметрами (+). Вам нужен раздел учетных записей.
Запрос на ввод электронной почты касается учетки от Майкрософт. Чтобы создать локального юзера, выбирайте ссылку внизу, которая скажет мастеру, что у вас нет данных для входа этой персоны.
Вас попросят ввести информацию о пользователе Майкрософт для создания нового профиля. Нужно кликнуть по надписи «Добавить пользователя без учетной записи Майкрософт».
Затем вводим данные нового профиля.
После этого будет создан новый аккаунт в группе обычных юзеров. Получить расширенный доступ он сможет только после настроек.
Кликайте по его логину и выбирайте изменение типа учетки, так как включить права администратора в Windows 10 можно только вручную.
Тапните по выпадающему списку и измените тип учетки для получения нужного статуса.
Клик по «Ок» сохранит изменения.
Ограничение состоит в том, что предварительно нужно зайти с правами администратора в Виндовс 10, иначе выполнить эти действия вы не сможете – будет затребован пароль админа.
Изменение статуса существующего аккаунта
Управление компьютером
Этот инструмент откроем через поиск.
Находим раздел локальных участников и групп, чтобы настроить его.
Дважды кликаем по пользователям.
Выбираем того, кто должен получить полные права администратора в Windows 10 и дважды щелкаем, чтобы получить свойства.
Переходим в группы, членом которых он является, тапаем «Добавить».
Далее в дополнительные настройки.
Нажимаем «Поиск» и затем выбираем нужную группу.
Она появится в поле.
Осталось удалить старую группу.
После сохранения будет получен новый режим доступа и участник, как очевидно, сможет войти в систему с правами администратора в Windows 10. Как установить виндовс 10 через флешку вы узнаете из другой нашей статьи.
Используем строку команд
Запускаем окно ввода директив ОС от имени админа.
Вводим net users. Получим перечень всех пользователей.
Печатайте директиву net localgroup Администраторы NewUser /add, где NewUser – логин, которому меняем уровень доступа.
После нажатия на энтер изменения будут внесены. Если вместо add поставить delete, права будут удалены.
Эти же команды помогут пользователю выдать себе права администратор Windows 10, если раньше их не было. Это единственный способ такое проделать.
Вам надо загрузиться в особых вариантах через параметры.
Затем последовательно выбирать Устранение неполадок — Дополнительные параметры — Командная строка. И затем останется только ввести директиву.
Панель управления
Еще один вариант, как дать права администратора в Windows 10 – панель управления. Открыть ее можно в главном меню, раздел служебных программ. Перейдите в управление учетными данными.
Необходимо тапнуть по управлению записью другого юзера
Обратите внимание, что и здесь сделать права администратора в Windows 10 может только админ
Выбирайте участника, которому нужно установить права администратора в Windows 10.
Кликайте по изменению типа учетки.
Установите соответствующую опцию и сохраните изменения.
Редактор локальных политик безопасности
Восстановить права администратора в Windows 10 следует в локальной политике безопасности: здесь мы включаем и отключаем системного админа. Открывается вводом директивы secpol.msc в окно выполнения (+).
Кликайте по локальным политикам и в параметрах безопасности выбирайте «Учётные записи: Состояние учетной записи ‘Админ…’»
Выбирайте опцию «Включен».
В панели управления можно задать ему пароль для входа. Примечательно, что в параметрах такого юзера не видно.
Все эти способы помогут активировать нужные права в системе. Если вам известен еще какой-либо – пишите в комментах!
Создание учетной записи администратора в Windows 10 с помощью командной строки
Для выполнения описанной процедуры вам понадобится установочный (загрузочный) DVD / USB диск с операционной системой Windows 10 (подойдет дистрибутив и более старой версии Windows).
Для создания новой учетной записи с правами администратора, вам необходимо запустить командную строку. Это можно сделать даже на заблокированном компьютере, войти в который с помощью стандартных средств не удается. Перезагрузите свой компьютер (по питанию) и загрузитесь с установочного диска (для этого нужно в BIOS / UEFI вашего устройства выбрать в качестве первичного загрузочного устройства DVD привод или USB диск, в зависимости от того, что имеется у вас под рукой).
Запуск командной строки на заблокированном компьютере с Windows 10.
На экране начала установки системы одновременно нажмите кнопки «Shift + F10», после этого на экране установки отроется командная строка.
В системном каталоге вашей Windows вам нужно заменить файл utilman.exe на cmd.exe. Сначала переместим оригинальный файл utilman.exe в корень вашего системного диска (создадим его копию). Для этого в командной строке введите команду:
Обратите внимание, что вы работаете с диском D: (такую букву назначила диску с вашей Windows загрузочная среда WinPE). Извлеките установочный диск, теперь можно перезагрузить компьютер командой:
Извлеките установочный диск, теперь можно перезагрузить компьютер командой:
Компьютер начнет загружаться с вашего жесткого диска.
После загрузки операционной системы, на экране входа в Microsoft Windows 10 (экран ввода пароля пользователя), щелкните значок Utility Manager в правом нижнем углу. Должно открыться окно командной строки.
Создаем новую учетную запись администратора в Windows 10
Создадим новую локальную учетную запись, к примеру, Clara и установим для нее простой пароль «abc» и добавим пользователя в группу локальных администраторов Windows .
В русской версии Windows вместо последней команды нужно использовать другую, так как имя встроенной группы администраторов в ней отличается:
Восстановление оригинального файла Utility Manager (Utilman.exe)
Чтобы не оставлять «дыру» в системе, позволяющему любому человеку при наличии физического доступа к компьютеру, получить доступ к системе, нужно восстановить оригинальный файл утилиты Utility Manager (Utilman.exe). Для этого еще раз нужно загрузить ваш компьютер с загрузочного/ установочного диска.
Опять на экране начала установки нажмите «Shift + F10» и в открывшемся окне командой строки введите команду:
Теперь можно опять извлечь загрузочный диск, перезагрузить компьютер. На экране входа в систему вы увидите новую учетную запись администратора с именем Clara и паролем abc.
Таким образом, если у вас возникает проблема с входом в систему (забыли пароль, у пользователя нет прав администратора, все пользователи заблокированы), вы всегда можете создать новую учетную запись с правами администратора при помощи установочного диска Windows.
Как войти с правами Администратора в Windows 10
В целях обеспечения максимального уровня безопасности, разработчики из Майкрософт выключили встроенную учётную запись Администратора по умолчанию во всём семействе операционных систем Windows. Но это не всем и не всегда удобно, тем более, если компьютер домашний, с хорошим антивирусом и к Интернету подключен через роутер. Чтобы войти с правами Администратора в Windows 10, надо сначала активировать эту скрытую учётную запись. Для этого есть два способа, про которые я Вам сейчас расскажу. Единственный совет — не стоит включать Администратора, если для этого нет веской причины — это будет значительной брешью в безопасности системы.
Стандартная активация учётной записи Администратора
На рабочем столе Windows 10 найдите значок «Этот компьютер» и кликните по нему правой кнопкой мыши. В меню выберите пункт Управление:
После этого должно появится окно «Управление компьютером», в левой части которого будет навигационное меню. Найдите раздел «Локальные пользователи»->»Пользователи»:
В левой части окна появится весь список пользователей, имеющихся в системе. Чтобы включить Администратора в Windows 10 — кликните дважды на этой учётной записи. Откроется окно «Свойства». Найдите пункт «Отключить учётную запись» и снимите рядом с ним галочку. Нажимаем на кнопку «Применить» и закрываем окно.
Открываем меню «Пуск» и смотрим в список пользователей, кликнув на кнопку с человечком — там должна появится строчка «Администратор».
Как включить Администратора через командную строку
Этот способ обычно используют более продвинутые пользователи, которые «дружат» с консолью. Он так же отлично подойдёт в том случае, когда основная учётная запись заблокирована и Вы запускаете Windows 10 в режиме «Диагностика и Восстановление».
Итак, Вам нужно запустить командную строку с правами Администратора. Самый быстрый способ это сделать — кликнуть правой кнопкой мыши по кнопке «Пуск» и выбрать соответствующий пункт меню.
Затем в строке консоли наберите вот такую команду:
net user administrator /active:yes
После ввода нажмите клавишу «Enter».
Результатом должно быть сообщение об успешном выполнении операции.
Примечание: Чтобы в дальнейшем вновь выключить учётную запись Администратора в Виндовс 10 — введите следующее:
net user administrator /active:no
После этого нажмите клавишу «Enter» чтобы выполнить команду.
Что делать если пользователь с правами удален?
Если аккаунт админа был удален, то восстановить его описанными способами не получится. Данные способы восстановления подходят только в том случае, если вы не имеете доступа к учетной записи, например, забыли пароль. То вы сможете дать своему текущему аккаунту права админа. В этом случае рекомендуется воспользоваться «Восстановлением системы».
Первый метод заключается в открытии «Панели управления» через меню Пуск. После чего выбрать раздел «Восстановление», потом «Запуск восстановления системы». После проделанных действий откроется окно «Восстановление системы», где понадобится нажать «Далее». Станут доступны все возможные точки восстановления, на которые можно вернуться / откатиться, в том числе на ту где еще был аккаунт админа. Если такой метод не поможет, то можно попробовать еще один способ.
Для этого потребуется диск или флешка с нужной ОС. При загрузке системы зайти в безопасный режим (нажимая «F8»), затем выбрать «Устранение неполадок компьютера». Откроется окно «Параметры восстановления системы Windows 10». Понадобится произвести загрузку с накопителя и выбрать «Восстановление системы». После чего ОС будет обновлена, учетная запись администратора будет создана заново. При этом файлы не будут задеты, сохранятся на своих местах.
Что такое права администратора. Запуск прав в Windows 10
style=»display:block» data-ad-client=»ca-pub-6630619883606286″ data-ad-slot=»6510541306″
data-ad-format=»link»>
Windows 10 — усовершенствованная операционная система компании Microsoft’s Windows. Она работает не только на компьютерах, но и на других гаджетах(планшеты, телефоны). Но редакция разная для каждого типа устройств
Также Windows 10 имеет настраиваемое меню «Пуск», гарантирует полную защиту и, что немало важно для современности, экономит заряд. В добавок в этой ОС имеется приложение, называемое «Кортана»
Её можно активировать без использования рук, нужно сказать «Привет, Кортана». Она будет присылать вам напоминания, личные рекомендации. Так же с неё можно искать материалы в интернете и облаке.
Windows 10 позволит вам заниматься несколькими делами сразу! ОС имеет виртуальные рабочие столы и может запускать до 4 приложений на одном экране. В любой момент вы можете переключиться с ПК на планшет, и система подстроится под вас.
В эту ОС компании Microsoft’s Windows входит несколько незаменимых приложений: карты, фотографии, почта и календарь, музыка, фильмы и ТВ-передачи, магазин Windows.
Зачем нужны права администратора
Права администратора в Windows 10 нужны для изменения настроек параметров, управления важными службами, удаления системных файлов и переноса их на другой носитель. В общем, права администратора убирают ограничения.
Как стать администратором?
Есть несколько способов входа в систему под именем администратора, в то же время защищая компьютер от несанкционированных действий. В данной статье мы расскажем про один из них. Нам поможет утилита «Локальная политика безопасности».
- Комбинация «Win+R»;
- Команда «secpol.msc»;
- Заходим в «Параметры безопасности»;
- Теперь выбираем состояние Администратор.
Войти в операционную систему с правами администратора – простая операция. Однако следует соблюдать несколько советов.
style=»display:inline-block;width:300px;height:250px» data-ad-client=»ca-pub-6630619883606286″
data-ad-slot=»1940740901″>
style=»display:inline-block;width:300px;height:250px» data-ad-client=»ca-pub-6630619883606286″
data-ad-slot=»3417474107″>
- Во-первых, пользоваться учётной записью Администратора постоянно не стоит. Отключите её с помощью команды «net user администратор /active:no» (правая кнопка мыши-пуск-командная строка).
- Во-вторых, желательно на запись Администратора установить пароль. Также стоит заметить, что если вы вошли с этой записи, то новыми приложениями Windows10 вы пользоваться не сможете. Главное помнить об исполнении вредоносного кода в десятке, который может повредить системные файлы операционной системы.
Запуск приложений
Различные приложения для их правильной работы или при установке в операционной системе Windows 10 часто требуют, чтобы вы использовали права администратора в windows 10. Большинство программ запускаются без особых требований. Но есть исключения. На них просто нужно щёлкнуть правой кнопкой мыши и выбрать «запуск от имени администратора».
Вредоносные программы
Есть несколько путей попадания вредоносных программ на компьютер:
- Сеть;
- Интернет;
- Съемные накопители.
Особенности защиты windows 10:
- бесплатное распространение;
- быстрое и гарантированное обнаружение вирусов (88%);
- небольшое потребление системной памяти.
Проверяем защитник
Нажимаем «Win+I». После этого переходим в «Обновление, безопасность».
В подразделе «Защитник Windows» смотрим его состояние. Ваш ползунок нужно поставить на «Вкл.».
Теперь нужно лишь нажать «Использовать Защитник…».
Данная статья будет особенно полезна для тех, кто недавно начал пользоваться операционной системой Windows 10. После внимательного прочтения данного текста, вы будете чувствовать себя в этой ОС «как дома». Предоставленная информация поможет вам зайти в учётную запись под именем Администратора, и при этом не навредить своему компьютеру.
style=»display:inline-block;width:580px;height:400px» data-ad-client=»ca-pub-6630619883606286″
data-ad-slot=»4894207308″>
Активируем не выполняя вход в среду Виндовс 10
Порой для исправления незначительных проблем с Windows 10 требуется войти в систему из-под встроенного пользователя администратора, но активировать учетную запись не всегда возможно, потому как входу в систему препятствует возникшая неполадка. Вот такой замкнутый круг. Или же пароль от своей учётной записи забыли или он почему-то не подходит.
При невозможности войты в Windows 10 по вышеназванным и иным причинам проделываем следующее:
- На экране авторизации нажимаем по пиктограмме питания, зажимаем клавишу Shift и вызываем команду перезагрузки компьютера;
- После запуска окружения для восстановления системы идем в раздел «Поиск/устранение неполадок»;
- Из дополнительных параметров выбираем запуск командной строки. Для ее запуска необходимо указать пароль от аккаунта, если он установлен. Естественно, способ подойдет, если знаете пароль;
- Далее, выполняем команду — net user Администратор /active:yes, как это делали в предыдущем варианте решения проблемы;
- Завершаем работу командной строки;
- Жмём по пиктограмме «Продолжить. Выходим и используем Windows 10».
И второй способ включения встроенного администратора без входа в Windows 10, например, в случае, когда пароль почему-то не подходит или его забыли. Здесь поможет та же командная строка, через которую включали спрятанную учетную запись с привилегиями администратора.
Способы, как стать администратором в ОС Windows 10
Если вас интересует вопрос, как получить права администратора в Windows 10, стоит воспользоваться несколькими способами.
Способ №1. Использование командной строки
Чтобы включить учетную запись администратора через командную строку, стоит выполнить следующие действия:
Жмём правой кнопкой мыши на значке «Пуск» и выбираем «Командная строка (Администратор)».
Откроется консоль. Вводим команду «net user администратор /active:yes». Если вы используете англоязычную версию Windows 10, вводим «net user administrator /active:yes».
После этого закрываем командную строку, жмём «Пуск» и нажимаем на иконку пользователя. Из всплывающего окна увидим новую строчку «Администратор». Если на неё нажать, компьютер перезагрузится и появится стандартное окно входа в систему, только уже будет добавлен пункт «Администратор».
Способ №2. Использование инструмента Управление компьютером
Войти в систему под учетной записью администратора в Виндовс 10 можно следующим способом:
Жмём «Win+R» и вводим «compmgmt.msc».
Откроется встроенная утилита «Управление компьютером». В левом меню разворачиваем список «Служебные программы», затем выбираем «Локальные пользователи» и нажимаем на папку «Пользователи». Из списка выбираем «Администратор» и нажимаем на нём правой кнопкой мыши. Выбираем «Свойства».
Права администратора теперь ваши. Чтобы восстановить запись пользователя, необходимо выполнить все те же действия и поставить отметку «Отключить учетную запись».
Способ №3. Использование редактора локальных групповых политик
Настроить учетную запись администратора в ОС Виндовс 10 можно с помощью Редактора локальных групповых политик. Для этого нужно выполнить следующее:
Жмём «Win+R» и вводим «gpedit.msc».
Откроется редактор. Переходим по ветке: «Конфигурация компьютера», «Конфигурация Windows», «Параметры безопасности», ветка «Локальные политики» и вновь «Параметры безопасности». В списке необходимо найти «Учётные записи: Состояние учетной записи «Администратор».
Двойным щелчком открываем параметр. Здесь нужно поменять значение «Отключено» на «Включена».
Чтобы вернуть всё на свои места, стоит вновь поставить отметку «Отключено».
Способ №4. С использованием инструмента Учетные записи
Чтобы изменить локальную запись пользователя на запись администратора, стоит воспользоваться инструментом «Учётные записи».
- Жмём «Win+R» и вводим «control userpassword2».
- Откроется новое окно. Чтобы стать владельцем учетной записи администратора, переходим во вкладку «Дополнительно».
Жмём «Пуск», «Панель управления», «Учетные записи», «Изменение типа своей учетной записи».
Чтобы изменить тип учетной записи обратно, стоит выполнить те же действия и поставит отметку «Стандартная».
Как удалить и восстановить учетную запись администратора в ОС Windows 10?
Чтобы удалить учётную запись администратора в операционной системе Windows 10, стоит выполнить следующее:
Жмём «Пуск», «Параметры» и выбираем «Учетные записи».
В левом меню выбираем «Семья и другие пользователи». Из списка выбираем запись администратора и нажимаем «Удалить».
Стоит отметить, что если вы удалили случайно запись администратора, восстановить её можно только со среды восстановления системы. Для этого понадобится Live CD или установочный диск той же версии и разрядности системы, что у вас установлена.
О том, как получить права в OS Windows 10 смотрите в видео:
Методика №3 – утилита «Локальные пользователи и группы»
Как войти в Виндовс 10 как администратор? Снова прибегнем к услугам мини-формы «Выполнить», вызываемой сочетанием кнопок «Win+R», но на этот раз зададим значение «lusrmgr.msc». В результате откроется оснастка с указанным в подзаголовке названием. Открываем брэнч «Пользователи» и удостоверимся в том, какие пользователи обладают доступом к системе.
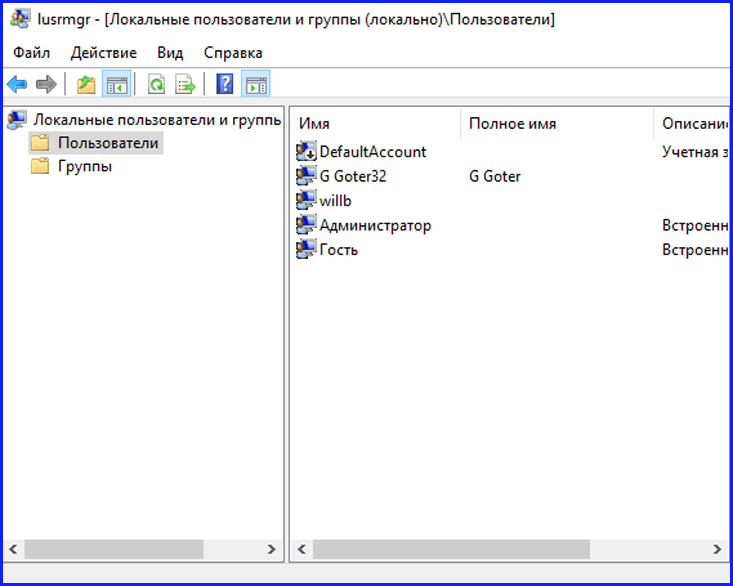
Чтобы знать, как войти в систему с правами администратора и предоставить пользователю админские права, нужно добавить его в соответствующую группу в разрешениях. Как привести это в действие? Дважды щелкаем мышью на соответствующем пользователе, в результате чего откроется форма, где задаются настройки пользовательского доступа к системе. Открываем вторую по очередности вкладку и здесь прикрепляем новоиспеченного юзера к группе «Администраторы». Как это работает на деле?
Зайдя на вторую по счету вкладку, жмем кнопку «Добавить».
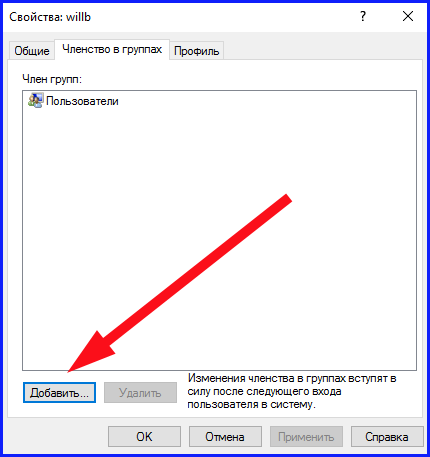
В появившемся поле задаем имя группы — «Администраторы». Когда наименование группы будет задано, жмем кнопку «Проверить имена». В результате идентификации полное название группы должно возникнуть в том же поле, где вы указывали имя группы. Кликаем ОК, и группа окажется добавленной к правам действующего юзера. После этого проблема «Как войти в Windows 10 как администратор» становится полностью разрешенной, но у нас в рукаве есть еще один способ.
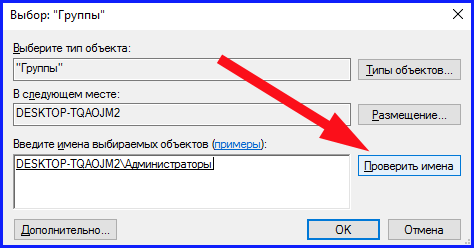
Как вернуть администратора через редактор локальной политики
Редактор локальной политики в Windows 10 — это системное приложение для изменения данных реестра. Главная его задача – настройка системных параметров. При этом он имеет доступный, понятный, графический интерфейс.
Как войти в Виндовс 10 под администратором через редактор локальной политики? Последовательность выполнения в данном случае:
- Кликнуть по значку «Windows» или «Пуск» в левом нижнем углу экрана, ввести в графе поиска «gpedit.msc».
- В выдаче поиска появится требуемая программа. Запустить редактор локальной политики.
- Осуществить переход по следующим разделам: «Конфигурация Windows» – «Параметры безопасности» – «Локальные политики» – «Параметры безопасности».
- Кликнуть дважды по строке «Учетные записи», выбрать «Состояние учетной записи: администратор». Подтвердить действие.
Поиск gpedit.msc
Отключить запись системного управляющего можно также по данному алгоритму. Или можно воспользоваться следующим алгоритмом:
- Кликнуть по значку «Windows» или «Пуск» в левом нижнем углу экрана, ввести в строке поиска «secpol.msc».
- Запустить найденное расширение.
- Перейти по следующему пути: «Локальные политики» — «Параметры безопасности».
- Отключить аккаунт системного управляющего.
Поиск secpol.msc
На самом деле, вовсе не важно, каким образом устанавливать статус системного управляющего. Главное – выполнять все последовательно, следуя алгоритмам
Как сделать пользователя администратором в Windows 10
18.12.2017  windows | для начинающих
По умолчанию, учетная запись первого созданного пользователя в Windows 10 (например, при установке) имеет права администратора, однако последующие создаваемые учетные записи — права обычного пользователя.
В этой инструкции для начинающих пошагово о том, как дать права администратора создаваемым пользователям несколькими способами, а также о том, как стать администратором Windows 10, если у вас нет доступа к администраторской учетной записи, плюс видео, где весь процесс показан наглядно. См. также: Как создать пользователя Windows 10, Встроенная учетная запись Администратор в Windows 10.
Как включить права администратора для пользователя в параметрах Windows 10
В Windows 10 появился новый интерфейс для управления учетными записями пользователей — в соответствующем разделе «Параметров».
Чтобы сделать пользователя администратором в параметрах достаточно выполнить следующие простые шаги (эти действия должны выполняться из учетной записи, которая уже имеет права администратора)
- Зайдите в Параметры (клавиши Win+I) — Учетные записи — Семья и другие люди.
- В разделе «Другие люди» нажмите по учетной записи пользователя, которого требуется сделать администратором и нажмите кнопку «Изменить тип учетной записи».
- В следующем окне в поле «Тип учетной записи» выберите «Администратор» и нажмите «Ок».
Готово, теперь пользователь при следующем входе в систему будет иметь необходимые права.
С использованием панели управления
Чтобы изменить права учетной записи с простого пользователя на администратора в панели управления выполните следующие шаги:
- Откройте панель управления (для этого можно использовать поиск в панели задач).
- Откройте пункт «Учетные записи пользователей».
- Нажмите «Управление другой учетной записью».
- Выберите пользователя, права которого нужно изменить и нажмите «Изменение типа учетной записи».
- Выберите «Администратор» и нажмите кнопку «Изменение типа учетной записи».
Готово, теперь пользователь является администратором Windows 10.
С помощью утилиты «Локальные пользователи и группы»
Ещё один способ сделать пользователя администратором — использовать встроенное средство «Локальные пользователи и группы»:
- Нажмите клавиши Win+R на клавиатуре, введите lusrmgr.msc и нажмите Enter.
- В открывшемся окне откройте папку «Пользователи», затем дважды кликните по пользователю, которого требуется сделать администратором.
- На вкладке «Членство в группах» нажмите «Добавить».
- Введите «Администраторы» (без кавычек) и нажмите «Ок».
- В списке групп выберите «Пользователи» и нажмите «Удалить».
- Нажмите «Ок».
При следующем входе в систему пользователь, который был добавлен в группу «Администраторы», будет иметь соответствующие права в Windows 10.
Как сделать пользователя администратором с помощью командной строки
Существует и способ дать права администратора пользователю используя командную строку. Порядок действий будет следующим.
- Запустите командную строку от имени Администратора (см. Как запустить командную строку в Windows 10).
- Введите команду net users и нажмите Enter. В результате вы увидите список учетных записей пользователей и системные учетные записи. Запомните точное имя учетной записи, права которой нужно изменить.
- Введите команду net localgroup Администраторы имя_пользователя /add и нажмите Enter.
- Введите команду net localgroup Пользователи имя_пользователя /delete и нажмите Enter.
- Пользователь будет добавлен в список администраторов системы и удален из списка обычных пользователей.
Примечания по команде: на некоторых системах, созданных на базе англоязычных версий Windows 10 следует использовать «Administrators» вместо «Администраторы» и «Users» вместо «Пользователи». Также, если имя пользователя состоит из нескольких слов, возьмите его в кавычки.
Ну и последний возможный сценарий: вы хотите дать себе права администратора, при этом отсутствует доступ к уже имеющейся учетной записи с этими правами, из-под которой можно было бы выполнить описанные выше действия.
Даже в этой ситуации существуют некоторые возможности. Один из самых простых подходов будет таким:
- Используйте первые шаги в инструкции Как сбросить пароль Windows 10 до того момента, как будет запущена командная строка на экране блокировки (она как раз открывается с нужными правами), сбрасывать какой-либо пароль не потребуется.
- Используйте в этой командной строке способ «с помощью командной строки», описанный выше, чтобы сделать себя администратором.
Воздействие окружающей среды
Как играть с друзьями в Genshin Impact?
Как получить права администратора в Windows 10
***
Итак, друзья, учётная запись Windows 10 обычного пользователя. Она ограничена возможностью выполнения определённых действий, которые доступны только в учётной записи администратора. При попытке проведения этих действий в учётной записи обычного пользователя системная функция контроля учётных записей (UAC) не даст нам это сделать. Не даст без введения пароля от учётной записи администратора.
Каждый раз для выполнения действий, для которых требуется разрешение UAC, нужно вводить пароль администратора. И если пользователь-администратор нам свой пароль не скажет, нам придётся каждый раз его дёргать, чтобы он ввёл этот пароль. Возможно, это ему самому надоест, и тогда мы можем его попросить дать нам такие же права администратора. Друзья, получить права администратора мы можем только с согласия пользователя-администратора. Если он согласен, тогда дело за малым – нужно изменить тип нашей учётной записи обычного пользователя на администратора. И мы рассмотрим 3 способа, как это сделать. Но мы выйдем за рамки привычных возможностей Windows 10 и в конце статьи погорим о том, как получить права администратора, не спрашивая согласия пользователя-администратора на такое действо.
Как получить права администратора в Windows 10 в системном приложении «Параметры»
Изменить тип нашей учётной записи обычного пользователя на администратора можно в разделе учётных записей в системном приложении «Параметры». Только войти в этот раздел необходимо с учётной записи администратора. В разделе «Учётные записи» идём далее в подраздел «Семья и другие пользователи». Кликаем свою учётную запись обычного пользователя и жмём «Изменить тип учётной записи».
Меняем тип на администратора.
Тип нашей учётной записи изменён.
Но чтобы изменения вступили в силу, необходимо перезагрузить Windows 10.
Как получить права администратора в Windows 10 в панели управления
Изменить тип нашей учётной записи обычного пользователя мы можем и из своей учётной записи. Идём в панель управления, в категории «Учётные записи пользователей» жмём «Изменение типа учётной записи».
Вводим пароль администратора в окне UAC.
Кликаем свою учётную запись обычного пользователя.
Жмём «Изменение типа учётной записи».
Отмечаем пункт «Администратор». Кликаем «Изменение типа учётной записи».
Всё – теперь мы являемся администратором.
И чтобы изменения вступили в силу, нужно перезайти в операционную систему, т.е. выйти на экран блокировки и зайти по новой.
Как получить права администратора в Windows 10 в оснастке «Локальные пользователи и группы»
И третий способ, как мы можем изменить тип нашей учётной записи обычного пользователя на администратора – выполнить настройки в оснастке «Локальные пользователи и группы». Здесь мы также можем работать из своей учётной записи, но только эта оснастка доступна в редакциях Windows 10 начиная с Pro. Запускаем оснастку, вводим в системный поиск:
lusrmgr.msc
Запускаем обязательно от имени администратора.
Вводим пароль администратора в окне UAC.
Делаем двойной клик на своей учётной записи.
В открывшемся окошке свойств идём во вкладку «Членство в группах». Жмём внизу «Добавить».
Далее – «Дополнительно».
Далее жмём «Поиск», внизу в результатах поиска кликаем «Администраторы», жмём «Ок».
И жмём «Применить».
На этом всё, далее нужно только перезайти в операционную систему.
Как получить права администратора в Windows 10 без ведома администратора
Ну и, друзья, самый пикантный момент публикации – как можно получить права администратора без ведома пользователя-администратора. Т.е. если он нам отказал в смене типа нашей учётной записи. Либо же его нет на месте, а нам нужно срочно предпринять какие-то важные действия, и здесь не до этики спроса разрешения. В таком случае мы можем сами, никого ни о чём не спрашивая, изменить тип своей учётной записи обычного пользователя на администратора. Нам для этого понадобится записать на флешку WinPE 10-8 Sergei Strelec, загрузится с неё, запустить присутствующую на этом LiveDisk’е программку OO UserManager и сменить тип своей учётной записи по типу того, как это делается в оснастке «Локальные пользователи и группы». Детали, друзья, смотрите в статье сайта «Нет прав администратора у учётной записи Windows: что делать?».
Активация классическим способом
Классический способ активации записи — это вход в Windows 10 из-под аккаунта с правами администратора или ограниченной учетной записи с расширенными привилегиями. В таком случае выполнение приведенной далее инструкции будет простым и быстрым.
1. Вызываем командную строку с привилегиями администратора системы (клик правой клавишей по Пуску и выбор соответствующей опции из списка).
2. Выполняем команду:
net user Администратор /active:yes
Во многих англоязычных сборках Windows 10 «Administrator» следует писать английскими буквами, если в первом случае выполнение команды сопровождалось ошибкой.
3. Все готово, окошко можно закрывать.
4. Для посещения новой учетной записи необходимо выйти из системы либо кликнуть по пиктограмме пользователя и выбрать новый аккаунт. По умолчанию пароль для него не задан.
5. Для завершения текущего сеанса вызываем команду окончания работы либо выхода из системы и нажимаем по надписи «Выход».
Если сложилась ситуация, когда выполнение данной инструкции невозможно, смотрите окончание статьи.