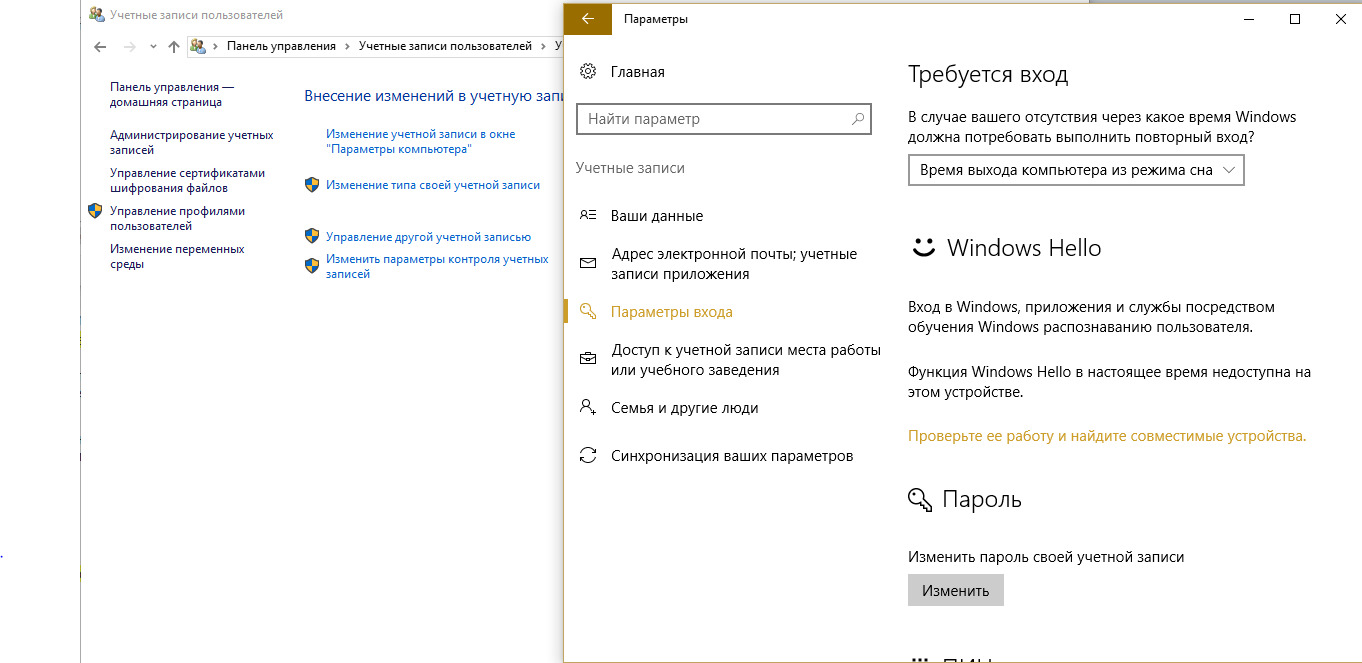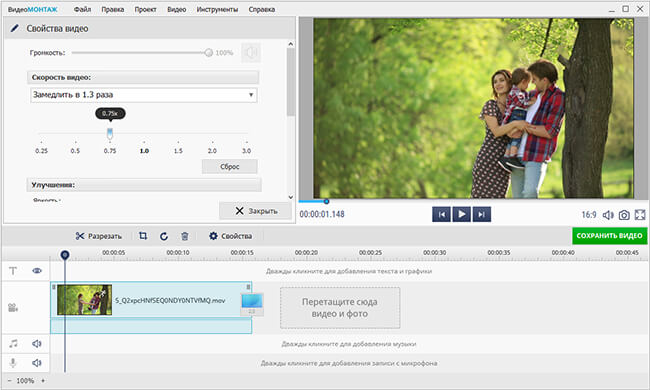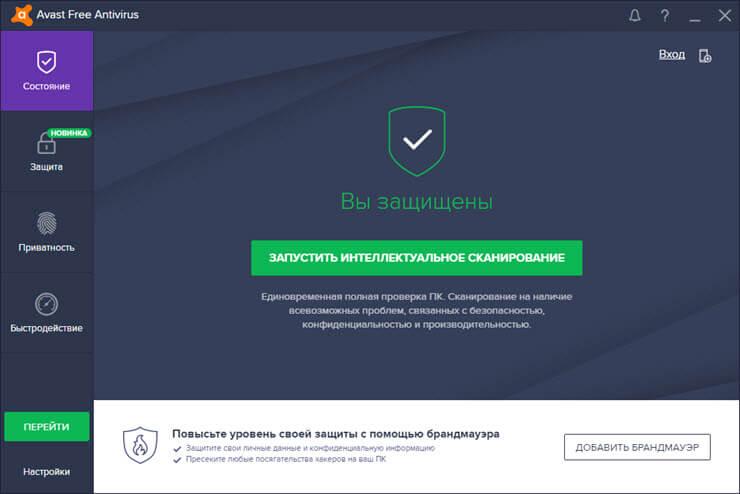Как убрать блокировку экрана виндовс 10 или увеличить время
Содержание:
- Как быстро заблокировать ПК?
- Способы блокировки сайта
- Как отключить экран блокировки
- Отключить экран блокировки с помощью PowerShell или Командной строки.
- Предварительный договор купли продажи квартиры с обременением ипотекой
- У AMD только процессоры Ryzen 5000 получат поддержку Smart Access Memory
- Запасной вариант
- Как настроить экран блокировки?
- Деактивация экрана блокировки
- Categories
- Деактивация блокировочного окна
- Отключение блокировки экрана в Windows 7
- Как исправить Svchost.exe LocalSystemNetworkRestricted
- Автоматическая блокировка экрана
- Как отключить блокирование дисплея через реестр
- Возможные компромиссы
- Как настроить время до блокировки дисплея на Windows 10
- Как изменить время ожидания
- Отключение экрана блокировки в Windows 10 через реестр
- Ведущий аналитик в департамент образовательных инициатив
- Использование Планировщика заданий для отключения экрана блокировки
- Pages
- Что такое экран блокировки Windows 10
- Инструкция
- Заключение
- Заключение
Как быстро заблокировать ПК?
После этого при длительном простое ПК будет блокироваться. Чтобы получить к нему доступ, вам придется ввести придуманный пароль. Чтобы быстро включить блокировку, вы можете воспользоваться одним из методов:
- Нажатием комбинации клавиш Win+L.
- Через меню “Пуск”. Найдите иконку.
- Нажатием на Ctrl+Alt+Del, после чего выбрать пункт “Заблокировать”.
- С помощью команды rundll32.exe user32.dll, LockWorkStation, которая вставляется в Проводник.
- В “Диспетчере задач” открыть вкладку “Пользователи”, кликнуть ПКМ по имени учетной записи и выбрать строку “Отключить”.
- Поставить блокировку экрана на компьютере также можно через командную строку. Для этого запустите cmd от имени администратора и вставьте команду %SystemRoot%\system32\rundll32.exe USER32.DLL LockWorkStation, нажмите Enter. После этого компьютер мгновенно заблокируется.
- Еще один вариант – это создание специального bat-файла. Для этого откройте стандартный Блокнот и вставьте в него строку %SystemRoot%\system32\rundll32.exe USER32.DLL LockWorkStation. Затем сохраните файл с любым названием и поменяйте его разрешение на .bat через функцию переименования. После этого при запуске данного файла Windows 10 будет блокироваться.
Способы блокировки сайта
Рассмотрим несколько способов блокировки сайта, к каждому из которых может прибегнуть пользователь с минимальной подготовкой.
Редактирование файла hosts
Очень простой и эффективный способ блокировки одного или сразу нескольких сайтов связан с внесением изменений в файл hosts. Это системный файл ОС Windows, который хранится на компьютере в папке C:\Windows\System32\Drivers\etc. Открыть его содержимое можно с помощью Блокнота (утилита Notepad).
Файл hosts позволяет прописать адреса тех сайтов, доступ к которым необходимо ограничить. Для этого необходимо добавить отдельной строкой IP-адрес своего компьютера (localhost), а затем прописать названия сайтов без http. Кроме того, hosts позволяет перенаправить пользователя на другой ресурс при попытке попасть на запрещённый сайт. Сделать это можно путём указания IP-адреса сайта, куда происходит перенаправление, и названия заблокированного веб-ресурса.
Пример того, как может выглядеть файл hosts после редактирования:
Для справки: всё, что указывается после хэштега #, является пометками, то есть система начинает выполнять команды, написанные в строках файла, которые не начинаются с символа #.
Такой способ позволяет заблокировать доступ к неограниченному количеству сайтов, однако о нём могут знать некоторые «продвинутые» пользователи. Вместе с тем, внести изменения в hosts, а самое главное – сохранить их после этого, может только тот, кто открыл файл в режиме администратора. Другими словами, просто зайдя в папку C:\Windows\System32\Drivers\etc и отредактировав файл, сохранить его с новым содержимым не удастся. Сделать это можно так: наводим курсор на название файла, нажимаем правую кнопку мыши и выбираем «Запуск от имени администратора».
Брандмауэр Windows
Ещё один отличный вариант – использование брандмауэра Windows. Последовательность действий в данном случае должна быть следующей:
- Заходим в Панель управления.
- Выбираем пункт «Правила для исходящего подключения».
- Справа нажимаем на кнопку «Создать правило».
- Отмечаем тип «Настраиваемые».
- В окне «Программа» отмечаем «Все программы».
- «Протокол и порты» – оставляем без изменений.
- В окне «Область» отмечаем пункт «Указанные IP-адреса».
- Нажимаем на кнопку «Добавить» и указываем IP-адреса сайтов, подлежащих блокировке.
- Сохраняем изменения под любым названием.
Использование Яндекс.DNS или OpenDNS
Яндекс.DNS – особый сервис, который создавался специально для реализации функции «родительского контроля». Программа позволяет оградить пользователя компьютера от интернет-сайтов, содержащих нежелательный контент, то есть автоматически блокировать все сайты, которые попадают под данную категорию. При этом Яндекс.DNS предлагает три режима работы:
- базовый,
- безопасный,
- семейный.
Чтобы подключить Яндекс.DNS и заблокировать определённые веб-ресурсы, необходимо:
- Нажать комбинацию Win+R.
- В открывшемся окне прописать название файла ncpa.cpl и нажать Enter.
- Найти своё интернет-подключение, кликнуть по нему правой кнопкой мыши, выбрать закладку «Свойства».
- В пункте «DNS-сервер» указать Яндекс.DNS и подходящий режим.
- Сохранить произведённые изменения.
Альтернативный сервис OpenDNS устанавливается аналогичным образом.
Блокировка на уровне браузера
Запретить просматривать некоторые сайты на компьютере (заблокировать их) можно и с помощью настроек браузера. Так, в Opera соответствующая функция находится во вкладке «Инструменты» – «Общие настройки» – «Расширеные» – «Содержимое» – «Блокируемое содержимое». В открывшемся окне останется ввести адреса интернет-сайтов, которые необходимо заблокировать.
Для браузера Google Chrome создано специальное приложение – Block Site. Скачать его можно бесплатно, после чего с помощью предельно простого и понятного интерфейса программы удастся установить необходимые ограничения.
В случае с Mozilla Firefox специальными дополнениями, помогающими заблокировать сайты, послужат приложения «BlockSite», «ProCon Latte» и «FoxFilter».
Блокировка сайта на уровне роутера
Многие модели интернет-роутеров позволяют заблокировать сайты, указывая временные промежутки, при которых доступ к ним может быть разрешён. Пример интерфейса такого роутера представлен ниже:
Такой способ позволить установить ограничения для всех устройств, которые подключены к сети посредством данного роутера (ПК, ноутбук, мобильный телефон и т. д.)
Как отключить экран блокировки
Обычно ЭБ появляется после определённого периода простоя. Если пользователь решил отлучиться на несколько минут и желает задействовать эту функцию немедленно, существует комбинация горячих клавиш для блокировки экрана Windows (Win+L).
Существует и альтернативный вариант – через меню «Пуск» и далее «Диспетчер задач» (нужно перейти во вкладку «Пользователи», после чего в контекстном меню, вызываемом правым кликом мышки, выбрать пункт «Отключить»). Наконец, можно нажать комбинацию Ctrl+Alt+Del и выбрать пункт «Блокировать компьютер».
А вот способов отключения экрана блокировки намного больше, но и сделать это сложнее, чем принудительную блокировку.
Отключить экран блокировки с помощью PowerShell или Командной строки.
Шаг 1: Откройте PowerShell или Командную строку от имени Администратора.
Шаг 2: Скопируйте и вставьте следующую команду:
reg add "HKLM\SOFTWARE\Policies\Microsoft\Windows\Personalization" /v NoLockScreen /t REG_DWORD /f /d 1
Шаг 3: Нажмите клавишу Enter и перезапустите компьютер.
Все вы только что выключили показ экрана блокировки!
Если для локальной учетной записи вы не используете пароль, для входа в систему вам все равно надо нажать кнопку «Вход», чтобы избежать этого, выполните по очереди команды:
reg add "HKLM\SOFTWARE\Policies\Microsoft\Power\PowerSettings\0e796bdb-100d-47d6-a2d5-f7d2daa51f51" /v ACSettingIndex /t REG_DWORD /f /d 0
reg add "HKLM\SOFTWARE\Policies\Microsoft\Power\PowerSettings\0e796bdb-100d-47d6-a2d5-f7d2daa51f51" /v DCSettingIndex /t REG_DWORD /f /d 0
Предварительный договор купли продажи квартиры с обременением ипотекой
Договор купли-продажи обычно составляется нотариусом и проверяется всеми сторонами. Особенно в этом упорствует банк, желающий подстраховаться от любых спорных ситуаций. Как следствие, покупатель должен только изучить документ и, если какие-то пункты не устроят – потребовать их изменить. Примерная форма может выглядеть так:
Приобретение недвижимости с обременением – это достаточно сложная процедура, при которой нередко возникают многочисленные проблемы. Значительную их часть заранее практически невозможно предусмотреть. На бесплатной консультации опытные специалисты разберут часто встречающиеся спорные ситуации, и они же могут выступить в качестве представителей клиента. Такой подход позволит исключить любые мошеннические операции.
Для вас работают БЕСПЛАТНЫЕ КОНСУЛЬТАЦИИ! Если вы хотите решить именно вашу проблему, тогда
- опишите вашу ситуацию юристу в онлайн чат;
- напишите вопрос в форме ниже;
- позвоните Москва и Московская область
- позвоните Санкт-Петербург и область
(2 оценок, среднее: 4,50 из 5) Автор статьи
Наталья Фомичёва
Эксперт-юрист сайта. Стаж 10 лет. Наследственные дела. Семейные споры. Жилищное и земельное право.
Задать вопрос Рейтинг автора
Написано статей
513
-юристу БЕСПЛАТНО!
Напишите свой вопрос, наш юрист БЕСПЛАТНО подготовит ответ и перезвонит вам через 5 минут.
Отправляя данные Вы соглашаетесь с Согласием на обработку ПДн, Политикой обработки ПДн и Пользовательским соглашением
Полезная информация по теме
3
Как обманывают при покупке квартиры
Обман при покупке квартиры возникает если не постоянно, то очень…
14
Как проверить квартиру на чистоту перед покупкой самостоятельно
Сделка по возмездному отчуждению жилья всегда сопряжена с определенными рисками,…
10
Как проходит сделка купли-продажи квартиры через банковскую ячейку
Сделка купли-продажи квартиры сопряжена со многими рисками, один из которых…
26
Какие расходы несет покупатель и продавец при покупке, продаже квартиры
Приобретение квартиры связано с большими затратами. «Львиная доля» расходов покупателя…
5
Расторжение предварительного договора купли-продажи квартиры
При возмездном отчуждении квартиры Продавец и Покупатель могут составить не…
18
Что нужно знать при покупке квартиры на вторичном рынке
Перед приобретением квартиры на вторичном рынке необходимо узнать порядок заключения…
У AMD только процессоры Ryzen 5000 получат поддержку Smart Access Memory
Запасной вариант
Для версий ОС выше Home (Домашняя) советую попробовать способ с применением редактора локальных групповых политик.
Нажмите Win + R на клавиатуре и в окне введите запрос:
Когда утилита запуститься, слева откройте «Конфигурацию компьютера», затем «Админ шаблоны», после – «Панель управления», а внутри – «Персонализация». Теперь справа найдите параметр, отвечающий за запрет отображения:
Отредактируйте его, задав значение «Включено» и не забудьте сохранить корректировки, нажав ОК.
Вот и всё! Уверен, у Вас получилось убрать экран блокировки. Если возникли сложности – задавайте вопросы в комментах к этому обзору.
Как настроить экран блокировки?
Мы рассмотрели все способы, которыми можно поставить блокировку на компьютер под управлением “десятки”. Теперь научимся настраивать данный экран по собственному усмотрению. Для этого необходимо сделать следующее:
- Снова откройте “Параметры” вышеупомянутым способом.
- Теперь зайдите в раздел “Персонализация”.
- Перейдите во вкладку “Экран блокировки”.
- Сверху будет располагаться предварительный просмотр экрана при заблокированной операционной системе. В строке “Фон” вы можете выбрать тип изображения – одно статичное фото или слайд-шоу.
- Чуть ниже будут представлены стандартные картинки и те изображения, которые уже были вам использованы. Для установки другой картинки нажмите на “Обзор” и укажите путь к файлам.
- Далее расположены настройки отображаемой информации и краткие сведения о стандартных приложениях. Вы можете поставить блокировку на компьютер и следить за уведомлениями без авторизации в учетной записи.
- Для дополнительных настроек нажмите на кнопку “Параметры заставки” и укажите интервал смены изображений и другие нюансы.
Деактивация экрана блокировки
Встроенных настроек, позволяющих отключить экран блокировки, в Windows 10 нет. Но есть несколько способов, с помощью которых можно деактивировать появления экрана блокировки, изменив параметры компьютера вручную.
Через реестр (одноразово)
Этот способ подойдёт только в том случае, если вам нужно отключить экран одноразово, так как после перезагрузки устройства параметры восстановятся и блокировка начнёт возникать снова.
- Откройте окошко «Выполнить», зажав комбинацию Win+R.
- Введите команду regedit и нажмите «ОК». Откроется реестр, в котором нужно будет пройти ступенчато по папкам:
- HKEY_LOCAL_MACHINE;
- SOFTWARE;
- Microsoft;
- Windows;
- CurrentVersion;
- Authentication;
- LogonUI;
- SessionData.
- В конечной папке находится файл AllowLockScreen, измените его параметр на 0. Готово, экран блокировки деактивирован.
Выставляем параметру AllowLockScreen значение «0»
Через реестр (навсегда)
- Откройте окошко «Выполнить», зажав комбинацию Win+R.
- Введите команду regedit и нажмите «ОК». В окне реестра пройдите поочерёдно по папкам:
- HKEY_LOCAL_MACHINE;
- SOFTWARE;
- Policies;
- Microsoft;
- Windows;
- Personalization.
- Если какой-то из вышеописанных разделов отсутствует, создайте его самостоятельно. Дойдя до конечной папки, создайте в ней параметр с именем NoLockScreen, разрядностью 32, форматом DWORD и значением 1. Готово, осталось сохранить изменения и перезагрузить устройство, чтобы они вступили в силу.
Создаем параметр NoLockScreen со значением 1
Через создание задачи
Этот способ позволит деактивировать экран блокировки навсегда:
Разверните «Планировщик заданий», найдя его в поиске.
Открываем «Планировщик заданий» для создания задачи деактивации экрана блокировки
Перейдите к созданию новой задачи.
В окне «Действия» выберите пункт «Создать простую задачу…»
Пропишите любое название, выдайте наивысшие права и укажите, что задача настраивается для Windows 10.
Называем задачу, выдаем наивысшие права и указываем, что она для Windows 10
Перейдите к блоку «Триггеры» и оформите два параметра: при входе в систему и при разблокировки рабочей станции любым пользователем.
Создаем два триггера для полного выключения экрана блокировки при входе любого пользователя
Перейдите к блоку «Действия», начните создание действия под названием «Запуск программы». В строке «Программа или сценарий» пропишите значение reg, в строке «Аргументы» пропишите строчку (add HKLM\SOFTWARE\Microsoft\Windows\CurrentVersion\Authentication\LogonUI\SessionData /t REG_DWORD /v AllowLockScreen /d 0 /f). Готово, сохраните все изменения, экран блокировки больше не будет появляться, пока вы самостоятельно не отключите задачу.
Регистрируем действие отключения экрана блокировки
Через локальную политику
Этот способ подойдёт только пользователям Windows 10 «Профессиональная» и более старших редакций, так как в домашних версиях системы редактор локальной политики отсутствует.
Разверните окошко «Выполнить», зажав комбинацию Win+R, и используйте команду gpedit.msc.
Выполняем команду gpedit.msc
Разверните конфигурацию компьютера, перейдите к блоку административных шаблонов, в нём — к подразделу «Панель управления» и в конечную папку «Персонализация».
Переходим к папке «Персонализация»
Откройте файл «Запрет отображения экрана блокировки» и установите значение «Включено» для него. Готово, сохраните изменения и закройте редактор.
Активируем запрет
Через удаление папки
Экран блокировки — программа, хранящаяся в папке, поэтому вы можете открыть проводник, перейдите по пути Системный_раздел:\Windows\SystemApps и удалить папку Microsoft.LockApp_cw5n1h2txyewy. Готово, экран блокировки пропадёт. Но удалять папку не рекомендуется, лучше вырежьте её или переименуйте, чтобы в будущем иметь возможность восстановить стёртые файлы.
Удаляем папку Microsoft.LockApp_cw5n1h2txyewy
В Windows 10 экран блокировки появляется каждый раз при входе в систему. Пользователь может настроить экран под себя, изменив фон, установив слайд-шоу или пароль. При необходимости можно отменить появления экрана блокировки несколькими нестандартными способами.
Categories
Деактивация блокировочного окна
Для второго случая, когда за компьютером с Windows 10 работает один человек или экран блокировки не нужен, разберемся, как его отключить обоими методами.
Метод первый
Запускаем редактор групповой политики посредством поисковой строки или команды «gpedit.msc».
- Находим параметр «Запрет отображения экрана блокировки» и выполняем по нему двойной клик.
- В левом блоке окна переносим триггерный переключатель в положение «Включено» и жмем «ОК».
После перезапуска Windows 10 экран будет отключен.
Метод второй
Во втором способе необходимо запустить редактор реестра.
Делается это посредством команды «regedit», введенной в окошко «Выполнить».
Переходим в ветку, расположенную по адресу:
Вызываем контекстное меню свободной области правого фрейма экрана и выбираем создание нового строкового 32х битного ключа – DWORD.
Вводим его наименование как «NoLockScreen», то есть отсутствие экрана блокировки, выбираем шестнадцатеричную систему исчисления и задаем логическую единицу в качестве значения формирующегося параметра.
Перезапускаем Windows 10 для применения изменений.
На этом ознакомление с новой функцией Windows 10 закончим. Не бойтесь экспериментировать с внешним видом и параметрами этого полезного инструмента.
Отключение блокировки экрана в Windows 7
В этой версии операционной системы настройка отключается стандартными средствами через меню «Персонализация» или путем отключения запроса на ввод пароля при загрузке рабочего стола. Если экран блокировки возникает после выхода из заставки (режим простоя), то потребуется проделать следующие действия:
- Кликнуть правой кнопкой на пустом месте рабочего стола и выбрать пункт «Персонализация».
- В нижней части окна нажать «Заставка».
- Отобразится окно выбора заставки и интервала ее появления. Здесь следует снять галочку с пункта «Начинать с экрана входа в систему».
Применить внесенные изменения.
Теперь выход из заставки будет мгновенным, без требования системы ввести пароль.
Отображение блокировки экрана при загрузке системы связано с включением запроса на ввод пароля учетной записи пользователя. Опцию можно деактивировать, если компьютер использует один человек или к нему организован свободный доступ. Как это сделать:
- В меню «Пуск» найти и запустить приложение «Выполнить».
- Вписать команду «netplwiz».
В отобразившемся окне снять галочку с пункта «Требовать вводи имени пользователя и пароля». Для этого потребуется единоразово ввести ранее установленную секретную комбинацию.
Применить параметры.
Обратите внимание
Теперь экран блокировки будет появляться лишь при ручном блокировании компьютера или смене пользователя.
Как исправить Svchost.exe LocalSystemNetworkRestricted
Быстро определить, какой процесс из перечисленных 30-ти или более процессов виновен в проблеме, может быть довольно тяжело. Тем не менее, чтобы избавиться от ошибки Svchost.exe LocalSystemNetworkRestricted выполните следующее:
- Просто подождите. Возможно, торможение вызвано очередным обновлением или другими необходимыми системными функциями, и через малое время всё придёт в норму;
- Перезагрузите ваш ПК. Данный банальный совет регулярно оказывается довольно эффективным;
- Установите свежие драйвера для системных устройств. В частности, в этом могут помочь такие инструменты как «DriverPack Solution», «Driver Easy» и другие аналоги;
- Отключите службу Windows Update. Нажмите на кнопку «Пуск», в строке поиска введите services.msc. В открывшемся окне списка служб найдите службу «Центр обновления Windows» (wuauserv) и дважды кликните на ней. Войдя в её настройки, в типе запуска выберите «Автоматически (отложенный запуск)», нажмите на «Ок», и перезагрузите ваш ПК. Если данный совет не поможет, можно вновь перейди в настройки данной службы, выбрать «Отключена», и посмотреть, будет ли наблюдаться торможение с задействованием указанного svchost и далее;
Отключите службу «Windows Update»
- Отключите службу «Superfetch». Обязанность данной службы заблаговременно подгружать в память наиболее используемые пользователем программы (или необходимый код и данные, нужные таким программам для работы). Отключив «Superfetch» вы разгрузите ресурсы вашего ПК при старте системы Для этого перейдите в список служб, как было описано в случае службы Windows Update, там найдите службу «Superfetch», и, дважды кликнув на ней, в типе запуска выберите «Отключена».
Отключите службу «Superfetch»
Там же и таким же образом рекомендую отключить службу «Prefetch», если же её там не найдёте, то нажмите на кнопку Пуск, в строке поиска введите regedit и нажмите ввод. В открывшемся окне перейдите по ветке:
KEY_LOCAL_MACHINE\SYSTEM\CurrentControlSet\Control\Session Manager\Memory Management\PrefetchParameters
И измените значение параметра EnablePrefetcher (DWORD) на 0x00000000 (это значит, что компонент отключен). Если не помогло, тогда верните данный параметр на первоначальное значение 0x00000003, а также вновь задействуйте службу «Superfetch» (в её настройках выберите тип запуска – «Автоматически);
- Проверьте ваш компьютер на наличие вирусных программ. Помогут Dr.Web CureIt!, Trojan Remover, AdwCleaner и другие аналоги;
- Выполните откат системы на предыдущее состояние. Если перечисленные выше способы не помогли, попробуйте откатить систему на точку восстановления, когда система работала стабильно. Нажмите на кнопку «Пуск», в строке поиска введите rstrui и нажмите ввод. В открывшемся окне выберите стабильную точку восстановления, и откатите систему на данное корректное состояние.
Используйте откат системы на стабильную точку восстановления
Автоматическая блокировка экрана
Если помимо возможности самостоятельной блокировки экрана и необходимости ввода пароля или пин-кода при запуске операционной системы, вас интересует еще и то, как сделать так, чтобы ПК или ноутбук блокировался автоматически через некоторое время бездействия или при вашем непосредственном отлучении, выполните следующее.
- Повторите действия из шагов №1-2 предыдущей части статьи, но в этот раз пролистайте перечень доступных опций до блока «Требуется вход».
В выпадающем списке выберите пункт «Время выхода компьютера из спящего режима».
С этого момента каждый раз при выходе компьютера из спящего режима потребуется снимать блокировку экрана, то есть вводить пароль или пин-код, используемый для защиты учетной записи в Windows 10.
Теперь вы знаете, как включить экран блокировки на ПК или ноутбуке с Windows 10, а также что делать, если он не появляется при запуске операционной системы.
Как отключить блокирование дисплея через реестр
Один из самых сложных способов реализации такой задачи. Новичкам лучше воспользоваться другими методами, т. к. внесение любых изменений в реестр операционной системы может неблагоприятно сказаться на ее дальнейшем функционировании. Выключать дисплей блокировки через реестр можно следующим образом:
Аналогичным образом открыть окно «Выполнить», зажав кнопки «Win + R» на клавиатуре.
Прописать команду «regedit» в соответствующее поле, после чего тапнуть по «Enter» либо на «Ок» в меню.
Перед запуском меню реестра пользователь должен будет согласиться с системным уведомлением о нежелательности внесения изменений.
В графе параметров слева окошка будет представлено пять главных разделов реестра. Здесь пользователя должна интересовать ветка «HKEY_LOCAL_MACHINE», которую надо развернуть, тапнув по стрелочке слева.
Запустить блок «Windows» — открыть, щёлкнув по названию ЛКМ.
В контекстном окне нажать по строчке «Создать», указав тип «Раздел».
Когда система предложит назвать созданную папку, то здесь нужно будет прописать слово «Personilization» и тапнуть по «Enter», либо тыкнув по пустому пространству раздела.
Аналогичную процедуру проводят с созданной папкой, т.е. необходимо создать в ней параметр «DWORD 32».
В качестве названия для созданного параметра указать слово «NoLockScreen».
Открыть новый параметр, тапнув по нему дважды ЛКМ. Запустится небольшое окошко, в котором в поле «Значение» пользователь должен будет поставить «1» с клавиатуры, а затем щёлкнуть по «Ок».
Теперь настройку можно считать завершённой
Для окончательного применения внесённых изменений важно перезапустить ПК. Отключать питание не обязательно.
Окно «Редактор реестра» на операционной системе Виндовс десять
Обратите внимание! Если после перезагрузки компьютер отказывается включаться, то рекомендуется выполнить откат операционной системы через безопасный режим либо БИОС
Возможные компромиссы
Чаще всего пользователи жалуются на однотипность и бесполезность экрана блокировки, встречающего их при каждом запуске системы. Тем не менее, существует много способов обратить нововведение Microsoft в свою пользу, воспользовавшись функционалом «Персонализации» в стандартных настройках. Какие опции могут пригодиться в повседневной работе с ПК?
- Возможность вывода и быстрой реакции на уведомления от почтовых ящиков или мессенджеров без полной разблокировки ПК.
- Просмотр погоды, времени и календаря.
- Заметки, отображаемые при разблокировке ПК.
Для настройки отображения приложений и отдельных виджетов переходим по следующему пути: Настройки – Персонализация – Экран блокировки. Ну а если же функционал всё же не приносит серьёзной пользы – выше мы оставили инструкцию по автоматическому переходу к окну входа в систему.
Post Views:
214
Как настроить время до блокировки дисплея на Windows 10
Для выполнения поставленной задачи опытные специалисты рекомендуют воспользоваться следующим алгоритмом:
- Открыть меню персонализации операционки по рассмотренной выше схеме.
- Переключить на раздел «Экран блокировки». Данный параметр располагается сбоку меню.
- Пролистать до конца списка, представленного в центральной части, и нажать по значению «Параметры заставки».
- Указать собственное время в соответствующей строчке, по истечении которого изображение на экране монитора будет автоматически отключаться.
Обратите внимание! Изменить это значение можно и через панель управления в разделе «Электропитание», перейдя в дополнительные параметры. Теперь ПК будет уходить в сон в назначенное время
Как изменить время ожидания
Комбинация клавиш «Win + L» приводит к переходу в окно экрана блокировки. Когда пользователь не производит рабочие операции, спустя 60 с дисплей погаснет. Увеличить временной отрезок, изменить режим работы можно 2 способами.
Блокировка экрана в Электропитании
Как настроить:
Войдите в список команд «Пуск». С помощью правой кнопки мыши вызовите «Выполнить». В открывшейся строке задайте команду control powercfg.cpl,1, нажмите ввод.
Зайдя в раздел «Экран», отправляйтесь в пункт «Время ожидания до отключения экрана блокировки», откорректируйте период до автоблокировки.
Сохраните изменения, кликнув на «ОК».
Внесение изменений в консоли
Алгоритм действий:
- Чтобы отсрочить тайм аут Screen lock, откройте программу, управляющую устройством посредством текстовых команд. Например, набрав комбинацию клавиш «Win + X». Введите в поисковую строку cmd, задайте старт.
- Наберите текстовую команду
powercfg.exe /SETACVALUEINDEX SCHEME_CURRENT SUB_VIDEO VIDEOCONLOCK секунды.
В конце команды, вместо «секунды», задайте время до отключения дисплея.
Отключение экрана блокировки в Windows 10 через реестр
Редактирование реестра – операция опасная, поскольку неправильные действия могут спровоцировать серьёзные неприятности, от нестабильной работы приложений или операционной системы до полного краха последней с необходимостью переустановки Windows. Поэтому наши рекомендации, как настроить экран блокировки посредством правок записей в системном реестре, относятся к подготовленным пользователям. И перед тем как воспользоваться именно этим способом (самым универсальным), следует создать точку восстановления системы. В этом случае при возникновении непредвиденных последствий можно будет вернуться к исходному состоянию, чтобы повторить операцию правильно или воспользоваться любым из альтернативных способов.
Итак, описываем алгоритм действий:
- вызываем редактор реестра (Win+R, набор команды regedit);
- выбираем последовательно маршрут: HKEY_LOCAL_MACHINE, затем последовательно Software\Policies\Microsoft\Windows\Personalization;
- отсутствие в разделе Windows строки «Personalization» не смертельно, её можно создать вручную (кликаем правой кнопкой мышки на надписи Windows, выбираем «Создать Раздел», присваиваем ему имя Personalization);
- в правом окошке опять кликаем ПКМ и выбираем пункт «Создать», в новом меню – пункт «Параметр DWORD», вбиваем его имя – NoLockScreen;
- осталось присвоить этому параметру нужное значение двойным щелчком мыши: значение «1» будет указывать на то, что функция блокировки будет деактивирована и изменения вступят в силу после перезагрузки системы;
- чтобы открыть экран блокировки, потребуется установить значение параметра в «0».
Ведущий аналитик в департамент образовательных инициатив
Использование Планировщика заданий для отключения экрана блокировки
Есть и более простой путь для решения поставленной задачи. Для этого выполняем следующие шаги:
- Открываем строку поиска для нахождения и запуска планировщика заданий.
- В открывшемся окне нажимаем на кнопку “Создать задачу…”.
- Настраиваем параметры новой задачи:
- задаем ей соответствующе имя, например, “Отключение экрана блокировки”.
- ставим галочку напротив пункта “Выполнить с наивысшими правами”.
- в параметре “Настроить для” щелкаем по текущему варианту и из раскрывшегося перечня выбираем свою операционную систему, в нашем случае, Windows 10.
- Затем переходим во вкладку “Триггеры” и создаем два новых триггера, нажав кнопку “Создать…” внизу окна.Делается этого для того, чтобы любой из пользователей мог войти в систему и разблокировать систему.
- первый триггер имеет следующие настройки: начать задачу при входе в систему, для любого пользователя.
- второй триггер: начать задачу при разблокировании рабочей станции, и, также, для любого пользователя.
- в итоге, когда у нас созданы 2 триггера, движемся дальше.
- Переходим во вкладку “Действия” и создаем новое, нажав соответствующую кнопку.
- выбираем параметр “Запуск программы”.
- в поле “Программа или сценарий” указываем значение “reg”.
- в строке под названием “Добавить аргументы” пишем следующий адрес: add HKLM\SOFTWARE\Microsoft\Windows\CurrentVersion\Authentication\LogonUI\SessionData /t REG_DWORD /v AllowLockScreen /d 0 /f.
- Подтверждаем внесенные изменения нажатием кнопки OK.
В результате проделанных действий экран блокировки больше не будет появляться на компьютере в ситуациях, перечисленных в 4 шаге согласно созданным триггерам. Можно это проверить, нажав клавиши Win+L, после чего сразу же будет предложено ввести пароль для входа в систему.
Pages
Что такое экран блокировки Windows 10
При запуске операционной системы первым, что вы увидите, будет экран блокировки. Это окно, где на красивом фоне можно получить некоторую информацию из приложений. Окно блокировки имеет следующие возможности:
- показывает время, погоду и другую информацию из приложений; какая именно информация будет выводиться в этом окне, зависит от конкретных настроек;
- обеспечивает первичную защиту системы — для входа необходимо ввести пароль в окне блокировки;
- позволяет настроить обои самого окна, в том числе сделать автоматическую смену изображений; яркая и приятная глазу картинка на экране блокировки поможет пользователю настроиться на приятный рабочий день.
Экран блокировки присутствует изначально в каждой системе Windows 10. Поэтому вопрос состоит лишь в том, как правильно его настроить.
Инструкция
Сейчас мы будем редактировать системный реестр, что является способом самым быстрым, но не очень простым. Особенно сложным данное руководство может показаться новичкам. Поэтому, если не уверены в себе, то попросите «знатоков». Хотя, шаги настолько ясны, что большинство пользователей должны справиться с ними даже без посторонней помощи.
Вызываем окно консоли «Выполнить», нажав на клавиатуре сочетание «горячих» клавиш Win+R или кликаем правой кнопкой мышки по кнопке «Пуск» в Виндовс 10 и выбираем соответствующий элемент (практически в самом низу списка). В итоге отобразиться окно, где следует прописать команду:
После нажатия на ОК загрузится встроенная утилита «Редактор реестра». Слева увидите перечень папок (веток). Необходимо раскрывать их в следующей последовательности, чтобы добраться до нужного местоположения:
HKEY_LOCAL_MACHINE | SOFTWARE | Policies | Microsoft | Windows
Теперь нужно кликнуть правой клавишей мышки на папке «Windows» и выбрать действие «Создать» — «Раздел». Присваиваем ему имя «Personalization»:
Выделяем его курсором и справа в главной части окна (там, где пусто) создаем новый ключ DWORD 32 бита, задав ему название «NoLockScreen»:
Не обращайте внимание на пути, указанные на скриншоте выше. Главное — это порядок создания ключа
А в качестве значения у него выставляем «1» и сохраняем, нажав на ОК.
Для вступления изменений в силу стоит перезагрузить компьютер.
Полезный контент:
- Как сменить имя пользователя Виндовс 10
- Как снять пароль при входе в Windows 10
- Как вернуть панель управления в контекстное меню
- Как удалить папку Windows Old
- Как увеличить файл подкачки
Заключение
Операционная система Windows 10 по сути бесплатна, так как зачастую уже предустановлена на компьютере и входит в его стоимость при покупке. Либо ОС получена путем обновления более ранних версий. Однако, в ней заложены механизмы, позволяющие отслеживать и анализировать запросы пользователей для дальнейшего отображения рекламы, которая в некоторых случаях может стать крайне назойливой. Все это приводит к тому, что некоторые пользователи отказываются от использования “десятки” и возвращаются к прежним версиям ОС. Отключение экрана блокировки – один из шагов, который позволяет избавиться от надоедливой рекламы.
Заключение
Итак, управлять операционной системой Windows 10 при помощи горячих клавиш можно. Причем так работать с ОС гораздо удобнее и быстрее, чем при использовании графического интерфейса. Ведь многие компоненты запрятаны в самые глубины системы.
Трудность в этом плане только одна: нужно запомнить сочетания клавиш. Но здесь поможет только зубрежка или постоянное применение вышеописанных горячих клавиш. Со временем у пользователя эти действия станут отточенными до автоматизма.
И только тогда можно будет говорить о комфорте управления операционной системой при помощи такого способа. Но даже на начальном этапе юзер может ощутить, насколько быстрее происходит вызов тех или иных компонентов ОС.