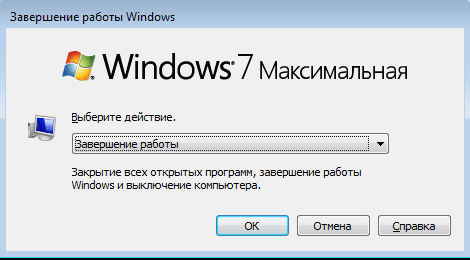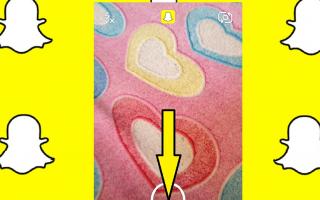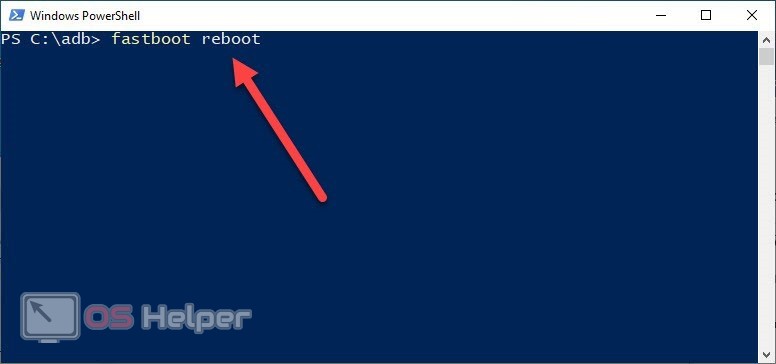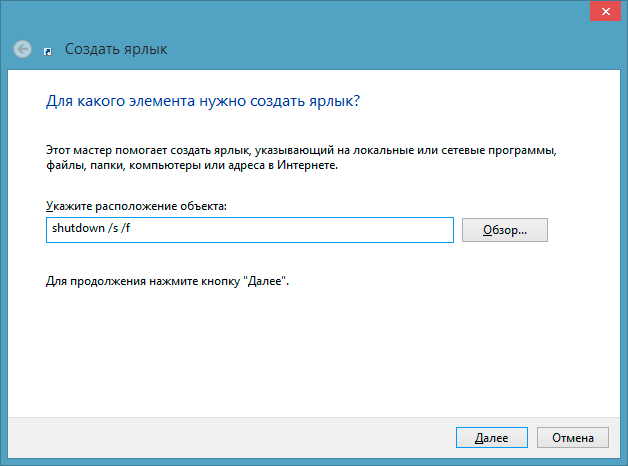Как выключить iphone
Содержание:
- Отключение гаджета без использования кнопок
- Как правильно пишется, ударение в слове «поставленная задача»
- Не включается Айфон 4, 5, 6 или 7 – адаптер питания
- Как принудительно выключить Айфон
- Как перевести Айфон в режим DFU
- Разблокировка через iTunes
- Как включить заблокированный Айфон
- Как выключить Айфон 6
- Причины зависания айфона
- Как отключить Айпад
- Если бы вас позвали на работу, а у сына был день рождения, что бы вы выбрали?
- Как исправить самопроизвольные выключения айфона
- Как узнать IP своего компьютера? Внутренний и внешний
- Перезагрузка айфона без нажатия кнопки
- Как перезагрузить Айпад
- Как выключить iPhone 11
- Как включить iPhone когда не срабатывает кнопка включения?
Отключение гаджета без использования кнопок
Управлять iPhone можно даже не используя никаких механических кнопок. Разработчики предусмотрели тот факт, что механические кнопки иногда могут ломаться, поэтому создали уникальное управление через касания к дисплею. Для этого абоненту понадобится включить функцию под названием «Assistive Touch». При помощи такой функции можно гибко настраивать управление устройством, используя для этого разнообразные жесты, а вот «механика» для этого абсолютно не нужна.
Активация услуги «Assistive Touch»
- Сначала необходимо зайти в «Настройки», затем перейти к «Основным», а после этого открыть «Универсальный доступ».
- Потом нужно пролистать страницу с настройками универсального доступа до конца, после чего среди раздела «Физиология и Моторика» нажать на строку «Assistive Touch».
- В появившемся окне настроек ползунок активации рассматриваемой функции необходимо перевести в положение включения. На дисплее смартфона появится практически прозрачная клавиша.
- Напоследок требуется дотронуться к сенсорному экрану телефона, сделать это нужно в границах упомянутой кнопки. Дисплей предоставит вашему вниманию окно с доступными возможностями активированной услуги.
Как правильно пишется, ударение в слове «поставленная задача»
Значение слова «поставить»
ПОСТА́ВИТЬ, -влю, -вишь; сов., перех.
Все значения слова «поставить»
Зада́ча — проблемная ситуация с явно заданной целью, которую необходимо достичь; в более узком смысле задачей также называют саму эту цель, данную в рамках проблемной ситуации, то есть то, что требуется сделать. В первом значении задачей можно назвать, например, ситуацию, когда нужно достать предмет, находящийся очень высоко; второе значение слышно в указании: «Ваша задача — достать этот предмет». Несколько более жёсткое понимание «задачи» предполагает явными и определёнными не только цель, но и условия задачи, которая в этом случае определяется как осознанная проблемная ситуация с выделенными условиями (данным) и требованием (целью). Ещё более узкое определение называет задачей ситуацию с известным начальным состоянием системы и конечным состоянием системы, причём алгоритм достижения конечного состояния от начального известен (в отличие от проблемы, в случае которой алгоритм достижения конечного состояния системы не известен).
Все значения слова «задача»
Предложения со словосочетанием «поставленная задача»:
-
Наш войсковой подвоз, и ранее не справлявшийся с поставленными задачами, вовсе «захлебнулся».
-
Им была поставлена задача — обнаружить бойцов штурмовой группы ещё на подходе, до проникновения в самолёт.
-
Параллельно им была поставлена задача по патрулированию воздушного пространства в районе аэродрома.
(все предложения)
Не включается Айфон 4, 5, 6 или 7 – адаптер питания
Достаточно распространенной проблемой, что не включается Айфон 5s является ситуация со сбоем в питании. Пользователь даже при подключении может не видеть никакой реакции смартфона, но часто даже не подозревают о настолько банальном варианте решения проблемы как зарядка.
Владельцу Айфона необходимо подключить его к зарядному устройству, не важно какой источник питания: сеть 220 B, автомобиль или компьютер. Не стоит пугаться, если сразу никакой реакции не последовало
При глубокой разрядке, например, при промерзании телефона, требуется время для появления индикатора зарядки. Стоит подождать по крайней мере несколько минут, обычно этого времени достаточно. Лучше поставить на зарядку на 1 час, а затем попробовать включить, не забывайте про предыдущий способ, он применим и сейчас. Иногда процесс так и не начинается, это могут спровоцировать различные проблемы механического характера.
Что может повлиять на зарядку:
- Проверить чистоту разъемов, всевозможные посторонние предметы и грязь убрать иголкой или кисточкой;
- Удостовериться, что нет перегибов провода, вероятно там находятся перебои;
- Проверить плотность контактов, возможно провод входит не полностью, тогда придется определить причину для этого;
- Настоятельно рекомендуем использовать оригинальные зарядные устройства. Кабеля lightning китайских производителей перегреваются в процессе работы, могут обладать недостаточной силой для зарядки или практически не выдавать мощности;
- Иногда выходит из строя контроллер питания или зарядки, тогда придется воспользоваться услугами сервисного центра.
Как принудительно выключить Айфон
Принудительное отключение может понадобится при сильном зависании, появлении сбоя программ, вирусах и т.д. Такими методами нельзя пользоваться на регулярной основе, т.к. они могут вызывать сбои в системе.
Важно! Не стоит увлекаться принудительными способами отключения устройств. Это может привести к поломкам и сбоям системы.
Секретный способ
Существует секретный способ, о котором мало кто знает, но возможно обнаружил его случайно. Чтобы принудительно выключить Айфон, следует 5 раз подряд нажать на кнопку «Power». После этого появится окно со слайдером для выключения, а также с экстренным вызовом. Сделать свайп вправо на бегунке отключения.
Данный метод поможет при зависании, при отсутствии реакции на команды.
Этот способ вызывает панель SOS, о которой важно знать, чтобы воспользоваться ею в непредвиденной ситуации. Важно! SOS позволяет быстро вызвать службу экстренной помощи или позвонить доверенному лицу
Также можно посмотреть медкарту владельца, которая вызывается той же комбинацией кнопок. Эти данные могут помочь в сложной ситуации и спасти чью-то жизнь.
Важно! SOS позволяет быстро вызвать службу экстренной помощи или позвонить доверенному лицу. Также можно посмотреть медкарту владельца, которая вызывается той же комбинацией кнопок
Эти данные могут помочь в сложной ситуации и спасти чью-то жизнь.
На Айфонах 7-11 зажать клавишу громкости и выключения одновременно. Дальнейшие шаги будут такими же.
Как перевести Айфон в режим DFU
На самом деле ничего сложного нет – достаточно одновременно зажать в нужное время определенные клавиши.
Очень важное примечание! После завершения процесса восстановления гаджет обновится до последней версии прошивки iOS (максимально доступной на данном устройстве), а вся информация будет стерта. Не забудьте перед началом процедуры сделать резервную копию в iCloud или проверить работоспособность этой функции, чтобы не потерять доступ к фотографиям, документам, сохраненным паролям и другой личной информации
Если советы выше не помогли, то выберите из списка ниже подходящую модель и загрузите программу iTunes с официального сайта Apple (или другую имеющуюся, но подходящую для этих целей утилиту).
Как ввести iPhone 6 и ниже в режим DFU
Следуйте этой инструкции:
- Подсоедините гаджет к ПК через кабель USB;
- Запустите программу Айтюнс;
- Одновременно удерживайте «Home» и блокировку несколько секунд до того момента, пока экран Айфона полностью не потухнет (примерно 10-15 секунд);
- После того, как дисплей погаснет, отпустите кнопку питания, но не отпускайте «Home» приблизительно 15 секунд.
Чтобы узнать, что процедура завершилась успешно, iTunes уведомит пользователя сообщением, что гаджет на данный момент запущен в режиме восстановления. Подтвердите действие, нажав на ОК.
Как перевести модели iPhone 7 и 7 Plus, iPhone 8 и 8 Plus в режим DFU
Смартфоны iPhone 7/8 и iPhone 7 Plus/8 Plus являются единственными девайсами в «яблочной» линейке, которые получили свою собственную модификацию, запускающую режим «ДФУ».
- Подсоедините 7/8 или 7 Plus/8 Plus устройства к компьютеру на Windows или Mac;
- Включите iTunes;
- Выключите гаджет обычным способом, удерживая кнопку блокировки и потянув по экрану вправо на полоске и дождитесь потухания картинки;
- Снова удерживайте клавишу блокировки сбоку, затем начните удерживать кнопку понижения громкости, которая находится на левой части корпуса в течение 10 секунд;
- Прекратите держать клавишу «Питание» и продолжайте держать нижнюю клавишу громкости примерно 5 секунд;
- Далее убедитесь, что устройство от выполненных действий не запустилось. Если iPhone остался в нерабочем состоянии, значит, что «ДФУ» запустился. Об этом уведомит сообщение о том, что Айтюнс обнаружила телефон в режиме восстановления. Восстановите гаджет от компании Apple, нажав на ОК.
В случае, если во время процесса загорелся значок яблока, придется вводить аппарат в режим DFU заново с первого шага. Это может случиться потому, что вы удерживали клавиши дольше указанного времени. Во время всего процесса экран должен быть черным и не включаться.
Если высвечивается логотип iTunes с изображением USB провода, значит, что вы запустили Recovery Mode. Ничего страшного, просто отсоедините устройство и попробуйте ввести гаджет в «ДФУ» снова.
Как ввести iPhone X и более старшие модели в режим DFU
За отсутствием механической и сенсорной клавиши «Домой» на моделях iPhone X и более новых, задействованы все остальные кнопки. И вот какая их последовательность нужна, чтобы перевести гаджет в «ДФУ»:
- Выключите Айфон стандартным методом – удержание «Питание» и нижней клавиши громкости;
- Подсоедините гаджет к ПК на Windows или Mac при помощи подходящего провода USB;
- На боковой панели слева удерживайте кнопку увеличения громкости несколько секунд, далее отпустите ее;
- Точно также задержите клавишу уменьшения звука и отпустите ее через несколько секунд;
- Далее сразу же начните держать клавишу блокировки примерно 10 секунд. Телефон при этом не должен запускаться;
- Продолжайте удерживать кнопку «Питание» и нажмите на уменьшение громкости, не отпуская ее примерно 5 секунд;
- Перестаньте держать кнопку блокировки, но не отпускайте нижнюю клавишу громкости в течение десяти секунд;
- Когда на экране компьютера появится уведомление о том, что Айфон перешел в режим восстановления, значит, процедура прошла успешно и вы сделали все правильно.
Как и в прошлой инструкции, любая модель не должна запускаться в течение всего процесса. Если это произошло, значит, вы допустили ошибку. Ничего страшного – выполните вышеописанные действия снова и повторите шаги более внимательно.
Разблокировка через iTunes
Если ввести неверный код 10 раз телефон блокируется, выводя на экран сообщение «iPhone отключён подключитесь к iTunes».
iPhone заблокировался и просит подключиться к iTunes
В этом случае не остаётся ничего, кроме как удалить пароль. При этом вы потеряете все данные на телефоне, которые потом можно будет восстановить из резервной копии. Вы ведь её делали?
Если у вас установлена maсOS Catalina, то Айтюнс не нужен. Для Windows и более ранних версий операционной системы macOS он будет необходим.
Если компьютера нет, можно попросить помощи у друзей или обратиться в ближайший сервисный центр Apple, где помогут специалисты.
Также понадобится кабель для соединения смартфона с компьютером. По Wi-Fi стереть Айфон не получится, только через провод. Поскольку интерфейсы разных Айфонов и ноутбуков отличаются (USB, USB-C или lighting), может потребоваться переходник.
Ниже приведена простая инструкция как разблокировать iPhone 4, 5, 6, 7, 8, X, Xs, Xr, 11 и все их S, Plus, Pro, Max версии.
Шаг 1 — ввод телефона в режим DFU
Про режим DFU мы уже рассказывали, но повторимся. Убедитесь, что ваше устройство НЕ подключено к компьютеру и делайте так:
- iPhone 8, X, Xs, Xr, 11 — нажмите и удерживайте боковую кнопку и любую кнопку регулировки громкости до момента появления на экране ползунка «Выключите». Передвиньте его для выключения устройства. После выключения нажмите боковую кнопку, подключите устройство к компьютеру, зажмите боковую кнопку до момента запуска режима восстановления.
- iPhone 7, iPod touch 7-го поколения — нажмите и удерживайте боковую или верхнюю кнопку до появления ползунка «Выключите». Выключите Айфон, зажмите кнопку уменьшения громкости, подключите его к компьютеру. После этого зажмите кнопку уменьшения громкости до открытия откроется экрана режима восстановления.
- iPhone 4s, 5, 5s, SE, 6, 6s, iPod touch 6-го поколения или младше — нажмите и удерживайте боковую или верхнюю кнопку до появления ползунка «Выключите». Выключите устройство, зажмите кнопку «Домой», подключите к компьютеру через кабель. После этого удерживайте кнопку «Домой» до появления экрана режима восстановления.
Шаг 2
Если у вас установлена maсOS Catalina и выше, то открываете Finder и находите своё устройство в левом меню. Для всех остальных операционных систем запускаете программу iTunes, в левом меню находите свой телефон или планшет.
В появившемся диалоговом окне выбираете «Восстановить» (обновление не поможет).
Программа Finder или iTunes начнёт загрузку программного обеспечения для Айфона: загрузка занимает до 15 минут. После этого iPhone будет автоматически обновлён до последней версии iOS, что сотрёт с него все данные, включая код-пароль.
Перед вами будет лежать фактически новое устройство, готовое для настойки и восстановления данных из резервной копии.
Как включить заблокированный Айфон
В настройках любого Айфона можно включить защиту паролем, отпечатком пальца или Face ID. Если несколько раз неверно ввести пароль, Айфон будет заблокирован. Время блокировки зависит от количества попыток, чем их больше, тем дольше он находится в заблокированном состоянии. При перезагрузке пользователь получает неработающий «кирпич».
Такая ситуация не всегда означает что телефон украли. Возможно пароль забыли или с ним поиграли дети.
Включить заблокированный Айфон не проблема, это можно сделать 3 способами:
- стандартным методом через кнопку питания;
- экстренным способом через клавиши громкости и удержание питания;
- с помощью подключения разряженного смартфона к сети.
Но как включить заблокированный телефон так, чтобы получить к нему доступ? Рассмотрим ниже.
Как включить заблокированный Айфон через iTunes
Пошаговая инструкция, чтобы включить заблокированный Айфон через Айтюнс:
- Подключить смартфон к компьютеру через USB.
- Включить iTunes.
- Создать резервную копию Айфона.
- Найти кнопку «Восстановить iPhone».
- Восстановить из копии память старого телефона.
- Новый пароль будет запрашиваться при стандартной загрузке.
Через iCloud
Пошаговая инструкция:
- Зайти на сайт iCloud.
- Авторизоваться.
- Нажать «Найти iPhone», выбрать нужное устройство.
- Найти кнопку «Стереть iPhone» (должна быть резервная копия). Телефон начнет восстанавливаться.
- После установки резервной копии, операционная система запросит новый пароль.
Как выключить Айфон 6
Iphone 6 внешне немного отличается от Айфона 5, расположением кнопки включения и размерами. Она располагается на боковой панели, а не вверху, как было раньше.
Стандартное отключение
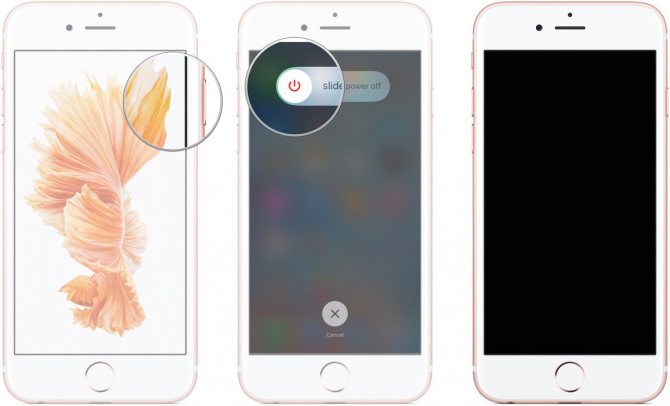
Чтобы выключить Айфон 6 обычным способом, следует на несколько секунд зажать клавишу питания. В 6 модели она располагается справа, на боковом корпусе. Откроется окно, в котором следует передвинуть ползунок вправо. Смартфон отключится.
Меню «Настройки»
Выключить IPhone 6 можно через меню настроек. В окне «Основные» будет надпись: «Выключить». Нажав на нее, пользователь увидит слайдер, после активации которого, телефон выключится и уснет.
Важно!
Возможно отключение через «Assistive Touch», как в 5 устройстве.
Отключение с помощью кнопок
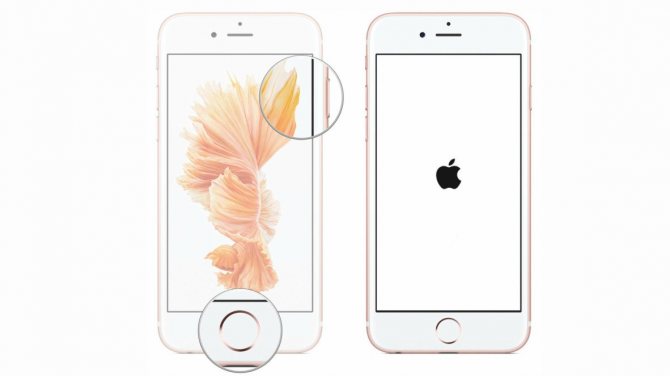
Чтобы «усыпить» iPhone при зависании экрана или поломки сенсора, достаточно использовать 2 основные: «Домой» и «Power». Нужно одновременно зажать «Домой» и «Power» на 5-6 секунд. Появится черный экран, начнется перезагрузка.
Важно!
Старые гаджеты, могут плохо реагировать на обновления, т.к. новая прошивка подстроена под последние смартфоны. Поэтому некоторые рекомендуют не обновлять смартфон после его покупки.
Причины зависания айфона
Все причины, по которым зависает телефон любой модели на базе iOS, разделяются на программные и аппаратные. К программным относят нарушение в программном коде приложений, что и вызывает зависание смартфона. Программные ошибки поддаются устранению в домашних условиях, без вмешательства опытных специалистов.

Неполадки такого рода возникают при установке «кривых» обновлений приложений. При этом аппарат начинает виснуть или вовсе перестает реагировать на нажатие клавиши «Домой», может самостоятельно выключится или остановить загрузку на логотипе. Решения именно таких повреждений гаджета разберем в статье.
Аппаратные ошибки связаны с механическим повреждением телефона. Это может быть сломанная кнопка, попадание воды под корпус, падение iPhone с высоты, выскочивший из крепления на плате шлейф модуля. Решить их может только специалист из сервисного центра, при желании это реально сделать своими руками, но прежде чем приступать, стоит ознакомиться со статьей как разбирают смартфоны.
Как отключить Айпад
Экстренное отключение устройства может потребоваться, если:
- сломалась кнопка питания;
- возник системный сбой, который мешает корректной работе и не позволяет произвести штатное выключение/перезагрузку;
- сенсор не отвечает на действия пользователя.
Сперва следует закрыть все активные приложения. Они могут вызвать системные неполадки или использовать большую часть оперативной памяти, из-за чего гаджет не отзывается на другие команды.
Можно попробовать запустить обновление в настройках. Возможно, устройство не отключалось до начала обновления, но после его завершения будет работать корректно и включаться/отключаться в штатном режиме.
В прежних версиях гаджет можно было отключить только с помощью джейлбрейк-твика. Но владельцы планшетов на iOS 11 смогут выключить свои устройства с помощью специально предусмотренных способов.
С помощью кнопки питания
Стандартный и самый распространённый вариант подразумевает отключение устройства вручную, т.е. с помощью специальной кнопки, расположенной на боковой стороне. Нужно нажать на неё и удерживать палец в течение нескольких секунд, пока не появится оповещение о выключении Айпада, а экран не погаснет.
В старших версиях iOS порядок немного другой. Для отключения тоже потребуется зажать кнопку на боковой панели, после чего на экране появится опция выключения. Передвинув пальцем вправо, активируется процесс отключения гаджета.
Через приложение «Настройки»
При неисправной кнопке питания можно выключить устройство, открыв настройки в меню. Воспользоваться данным способом могут как владельцы iPad, так и iPhone.
Порядок действий следующий:
- Открываем «Настройки» (в меню устройства или на рабочем столе с помощью ярлыка с иконкой в виде шестерёнок) и переходим в раздел «Основные» («General»).
- Проводим пальцем по экрану вниз, пока не пролистаем до кнопки «Выключить» («Shut down»).
- Свайпаем в правую сторону по слайдеру возле кнопки «Выключить».
Нажав на эту кнопку, потребуется перетащить ползунок вправо для подтверждения команды, после чего гаджет отключится.
Как выключить iPad принудительно
Порой встречаются случаи, когда гаджет по каким-то причинам нельзя отключить обычными способами, тогда приходится прибегать к экстренному.
Алгоритм такой:
- Сначала нажимаем кнопку Power.
- Затем зажимаем кнопку «Домой» («Home») (круглая кнопка под нижней частью экрана).
- Удерживаем пальцы на двух кнопках, пока на дисплее не прогрузится логотип Apple. В этот момент нужно отпустить пальцы, чтобы не прерывать процесс.
Зажмите кнопку, пока не появится опция «Выключить». Необходимо провести пальцем по слайду вправо, после чего устройство будет отключено, а экран погаснет.
Однако данный способ несёт несколько проблем. Подобный вариант перезагрузки может привести к возникновению сбоев в утилитах, потере несохраненных данных и изменений в системе.
| Как можно отключить iPad | |
| С помощью кнопки Power или Home | Зажимаем кнопку и жмём, пока экран не погаснет |
| В настройках | Открываем «Настройки» и выбираем «Выключить» |
| Активировав принудительное отключение | Зажимаем Home и кнопки регулирования громкости |
Если бы вас позвали на работу, а у сына был день рождения, что бы вы выбрали?
Как исправить самопроизвольные выключения айфона
Чтобы убедится, что это чисто программная проблема, пользователю нужно перезагрузить iPhone и настроить его снова, не импортируя резервную копию. Затем открыть «Настройки» на iPhone, нажать «Общие» и (внизу) «Сброс». Дальше выбрать «Удалить» все содержимое и настройки
Если iPhone восстановлен, важно не импортировать на него резервную копию. Потребуется понаблюдать несколько дней, чтобы установить, решена ли это проблема
Если нет, то пользователь должен попробовать следующие методы исправления сбоя.
Хард ресет на iPhone 1,2,3,4
Жесткая перезагрузка
Если iPhone зависает и перестает отвечать на запросы, можно избежать полной перезагрузки. Устройство таким образом перезагружается без потери данных. Сначала надо нажать функциональные кнопки для полного сброса. IPhone 11, iPhone 11 Pro и iPhone 11 Pro Max не имеют кнопку «Домой», поэтому для них существует свой алгоритм жесткого перезапуска в iPhone:
- Нажать, а затем отпустить кнопку «+ громкость».
- Нажать и отпустить кнопку «- громкость».
- Затем нажать и удерживать кнопку сбоку на айфоне.
- Когда появится приглашение «Slide to Power off», игнорировать его и продолжать удерживать кнопку «Side/Power» пока не появится логотип Apple, после чего происходит перезагрузка.
Жесткая перезагрузка iPhone 11
Восстановление через iTunes
Перед тем как сбросить или восстановить заводские настройки устройства по данному методу, надо убедиться, что на ПК установлена последняя версия iTunes и выполнить резервную копию устройства с его помощью, чтобы перенести и синхронизировать весь контент на компьютер. В дальнейшем информацию можно будет восстановить из резервной копии.
Режим восстановления на iPhone 11:
- Подключить телефон к компьютеру через USB.
- Запустить iTunes на ПК с Виндовс или открыть окно Finder на Mac-устройстве, способного работать под управлением macOS Catalina.
- Мгновенно нажать и отпустить кнопку «+ громкость».
- Убрать уведомления о блокировке экрана.
- Мгновенно нажать и отпустить кнопку «- громкость».
- Нажать и удерживать кнопку сбоку, пока не появится значок молнии на экране.
- После этого должна начаться загрузка свежей прошивки.
Режим восстановления с помощью iTunes
Как узнать IP своего компьютера? Внутренний и внешний
Перезагрузка айфона без нажатия кнопки
Данный способ выведения вашего айфона 4 из зависшего состояния выполняется только в том случае, если устройство нормально воспринимает ваше прикосновение пальцев, но физическая кнопка выключения просто-напросто не работает.
Apple всегда умудрялась отличаться от других компаний, и она прекрасно понимает, что у каждой механической кнопки имеется определенный ресурс. После его выработки она может сломаться, во всяком случае, в айфоне предусмотрена возможность управления жестами, которая и поможет выключить аппарат.
Чтобы этой функцией было возможно пользоваться, ее необходимо для начала включить, и называется она «Assistive Touch». Она позволяет не только настраивать жесты на выключение аппарата, но и на множество других полезных функций, например, если необходимо сделать поворот экрана или уменьшить громкость на айфоне 4. Выполняйте все по следующим пунктам:
- Зайдите в основное меню => «Настройки» => «Основные» => «Универсальный доступ» => «Assistive Touch»
- Переведите ползунок настройки этой функции в положение «Включено», после чего на экране вашего устройства должна появиться небольшая круглая кнопка.
Включение «Assistive Touch»
- Теперь просто коснитесь по этой кнопке, и после этого откроется окно со всеми возможностями программы «Assistive Touch».
- Перед вами будет меню, состоящее из четырех пунктов. Вам нужен пункт «Аппарат», поэтому сделайте «тап» по нему.
- Откроется новое окно, в котором ищем пункт «Блокировка экрана». По нему необходимо не просто «тапнуть», а зажать на несколько секунд, после чего экран перейдет в заблокированное состояние, в котором можно будет совершить «Свайп» вправо, чтобы выключить устройство.
- Как только вы это сделаете телефон выключится, как и при нажатии физической кнопки.
Использование «Assistive Touch»
Думаем стоит рассмотреть и вопрос о включении «яблока» в обратное состояние с нерабочей клавишей «Power». Для того, чтобы включить айфон 4 обратно, вам потребуется подсоединить его через USB-кабель к компьютеру и он начнет включаться в стандартном режиме. Все просто.
Это основные способы включения/выключения айфона 4 нестандартными способами. Напомним, что первый вариант подходит для включения/выключения полностью работоспособного «яблока», второй – для выключения зависшего устройства, и третий – для выключения устройства, у которого повреждена механическая кнопка.
Если после прочтения статьи у вас возникли какие-либо вопросы по выключению устройства или вы не поняли толком, что делать – пишите об этом в комментарии – мы обязательно поможем.
Как перезагрузить Айпад
Если устройство зависло, сенсор перестал реагировать на действия пользователя или операционная система не отвечает на команды, то стоит перезагрузить iPad. Чаще всего это позволяет избавиться от возникших багах, поэтому полезно перезапускать устройство даже при появлении незначительных «тормозов» во время использования.
Варианты действий для перезапуска устройства будут отличаться от обычного отключения.
С помощью клавиш
Такой вариант особенно подойдёт в случае, если до перезагрузки действовала функция Face ID.
Порядок действий такой:
- Зажимаем несколько секунд кнопку громкости и верхнюю кнопку питания до тех пор, пока не появится ползунок.
- Двигаем ползунок для отключения устройства, после чего ждём, пока гаджет перестанет работать.
- Заново включаем Айпад, зажимая кнопку питания до момента, когда высветится логотип Эппл.
Для этого необходимо сделать следующее:
- Быстро нажать и отпустить кнопку увеличения громкости, которая располагается на правой боковой стороне устройства. Необходимо именно нажатие, её не нужно зажимать длительное время.
- Затем то же самое нужно проделать и с кнопкой уменьшения громкости – быстро нажать и отпустить.
- В конце необходимо зажать кнопку включения планшета, которая располагается в верхней части, держа палец на ней, пока на экране не высветится логотип Apple.
Устройству потребуется несколько секунд для перезагрузки, после чего появится экран блокировки.
Через настройки
В гаджетах с 11-й iOS присутствует функция «AssistiveTouch», которая помогает пользователю перезапустить планшет без использования кнопки питания.
Чтобы воспользоваться ей, необходимо действовать так:
- Открываем «Настройки» и заходим в «Основные».
- Нажимаем на «Универсальный доступ», после выбираем «AssistiveTouch».
- Переходим в «Меню верхнего уровня», далее жмём на «+». На экране появится квадрат с иконкой «+» внутри, жмём на него.
- Ставим галочку возле пункта «Перезагрузить» (в iOS 12-й версии – «Перезапустить»), затем жмём на «Готово».
- В меню «AssistiveTouch» появится опция «Перезагрузить»/«Перезапустить» (в отдельном квадрате появится иконка с кругом, внутри которого будет находиться треугольник).
Теперь в меню устройства появится соответствующий ярлык «AssistiveTouch», чтобы пользователю больше не пришлось заходить в настройки. Нажав кнопку и выбрав «Перезагрузить», после чего нужно будет ещё раз подтвердить данную команду.
Программные методы
Если удобно использовать ПК/ноутбук, тогда потребуется действовать так:
- Устанавливаем на компьютер iTunes.
- Подсоединяем планшет к ПК с помощью кабеля.
- Нажимаем на кнопку включения на устройстве и ждём, когда на дисплее высветится фирменное «яблоко».
- Запускаем iTunes.
После этого гаджет можно использовать в стандартном режиме.
Жесткая перезагрузка
Реже используется вариант со сбросом системных настроек. В таком случае устройство будет перезагружено, а его состояние вернётся до заводского. Все несохраненные данные будут утеряны, приложения будут автоматически удалены.
Переустанавливать ОС не потребуется.
Перезагрузка с восстановлением iPad
Другой вариант – перезапуск устройства, но с загрузкой к прежнему состоянию, в котором iPad находился до выключения. В таком случае сохранятся не только программы и данные, но и предыдущие настройки.
Вариантов действий тут 2. На устройствах с кнопкой «домой» нужно задерживать саму кнопку «Домой» и верхнюю кнопку, пока не появится значок Apple. В этот момент необходимо отпустить обе кнопки.
Перезапустить другие модели можно, если быстро нажать и отпустить сначала кнопку увеличения громкости, зачем уменьшения, после нажатия и удерживания верхней кнопки. Отпустить последнюю кнопку можно, как только высветится логотип Эппл.
| Как перезагрузить iPad | |
| С помощью кнопок | Зажимаем «Power» и кнопки регулирования громкости |
| Сброс до заводских настроек | В разделе с настройками выбираем вариант возврата к первоначальному состоянию |
| В настройках | С помощью опции «Assistive Touch» |
Как выключить iPhone 11
Привычное на прошлых моделях зажатие кнопки питания на iPhone X и более новых устройствах не приводит к вызову меню отключения. Вместо этого произойдет активация голосового ассистента Siri.
Если отключить Siri или выключить активацию зажатием боковой кнопки, то долгое нажатие на нее вообще не сработает. Выключать iPhone нужно одним из следующих способов:
1. Выключение через настройки
Кнопку выключения для этого случая уже давно спрятали в недрах системы.
Переходим в Настройки — Основные и в самом низу страницы видим кнопку Выключить. После нажатия появляется привычный слайдер, один свайп и смартфон выключается.
Когда помогает: когда нужно отключить смартфон на время, чтобы он не терял заряд аккумулятора.
2. Выключение через меню экстренного вызова
Зажатие кнопки питания и любой из клавиш регулировки громкости на iPhone с Face ID вызывает меню экстренного вызова. Так можно позвонить в службу спасения без разблокировки смартфона, посмотреть медицинскую карту владельца и, конечно же, перезагрузить iPhone.
Когда помогает: когда нужно отключить iPhone даже без ввода пароля разблокировки или сканирования лица.
Как включить iPhone когда не срабатывает кнопка включения?
Тут как раз проблем возникнуть не должно, единственное, что будет нужно это розетка и зарядное устройство. При подключении зарядки телефон автоматически загружается.
Иногда придется подождать некоторое время, например, минут 10-20. Ведь велика вероятность того, что аккумулятор целиком и полностью опустошен. Если заряд все же не «не идет», то читаем здесь. Плюс попробуйте сменить провод, сетевое з/у, розетку в конце концов! Вдруг неисправность именно в них?
Конечно же, рассмотренные варианты – просто временный выход из сложившийся ситуации. Если кнопка включения отказалась работать, правильней всего обратиться за помощью в сервисный центр (не забываем воспользоваться iCloud или iTunes для создания резервной копии). Лучше всего в один из тех, которые указаны на сайте Apple, как авторизованные компанией.
P.S. Хочешь никогда не испытывать проблем с включением-выключением iOS-устройства? Ставь «лайк» и нажимай на кнопки социальных сетей (расположенные внизу под статьей)!