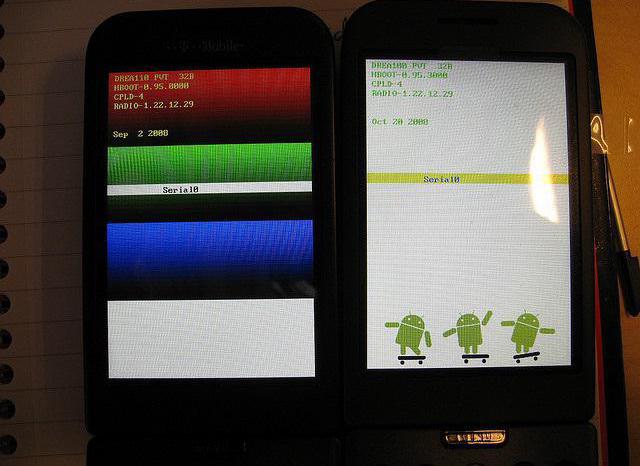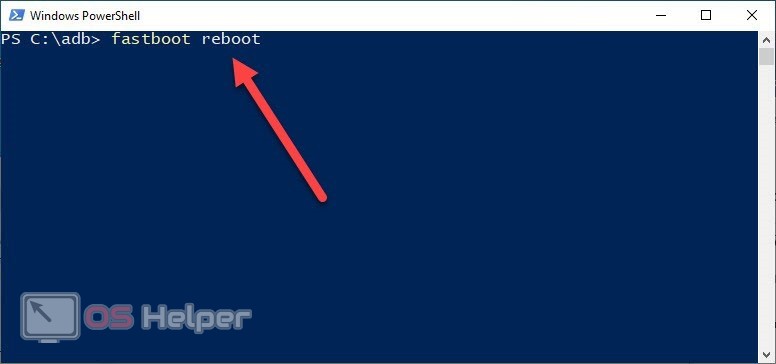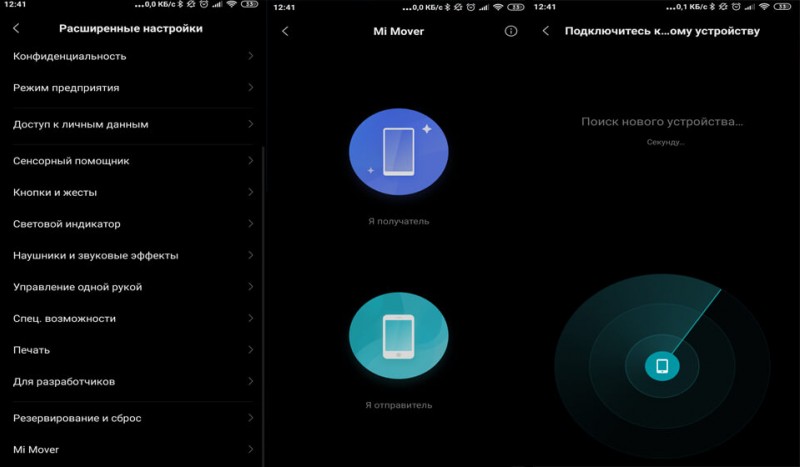Что такое fastboot на android и как его выключить
Содержание:
- Куда поставить микроволновку на кухне
- Прошивка с помощью Fastboot
- Удаление старого покрытия
- Признаки режима Fastboot
- Шаг 5: Разрешить отладку по USB
- Fastboot Driver (режим ADB)
- Отключаем Fastboot Mode в настройках
- Как включить Fastboot Mode?
- Назначение FastBoot Mode и причины появления
- В каких случаях активируется Fastboot Mode
- Почему смартфон или планшет загрузился в Fastboot
- Способы выхода
- Как запустить режим быстрой загрузки на Android
- Использование программы Xiaomi ADB Fastboot Tools
- Fastboot Mode (FBM) что это означает?
- Компьютер не видит телефона в режиме Fastboot
- Как запустить Fastboot на телефоне?
- Как выйти
- Как убрать fastboot
- Шаг 2: Установите приложение Termux
- Способ третий
- Выходим из Fastboot Mode при системном сбое
- Видео по теме
- DNX FastBoot Mode
- Рекомендуем
- Основные параметры насосов для систем отопления
- Что такое Фастбут на Android?
- Как включить Fastboot Mode?
- Fastboot: что это?
Куда поставить микроволновку на кухне
Прошивка с помощью Fastboot
До начала действий необходимо проверить разблокирован ли загрузчик (если разрешение на перепрошивку). После этого проводят скачивание программы MiFlash и нужной версии оболочки. Затем указывают путь к скачанному файлу, нажимают «Select», а после выбирают пункт «Refresh». При правильно заданном пути в меню ПО заполнятся строки: elapse, id, progress и device. В дальнейшем проверяют, чтобы в нижней части программы было установлена надпись «save user data» для проведения прошивки гаджета без потери данных пользователя.
Смартфон переводят в Fastboot, подключают его через кабель USB к персональному компьютеру и в MiFlash выбирают пункт «Flash». После этих действий начнется перепрошивка аппарата, который нельзя отключать от ПК в течение всей прошивки. Когда в строке «Result» возникнет «success», смартфон отключают от компьютера, выключают и включают гаджет, проверяя его функционирование.
Удаление старого покрытия
Признаки режима Fastboot
Прежде всего, необходимо убедиться, что аппарат Xiaomi действительно находится в Fastboot, ведь нередко этот режим путают с Recovery или ошибкой операционной системы на стадии загрузки.
Также этот режим может сообщать о себе с помощью надписи «fastboot mode start» на черном фоне.
Если предлагается выбрать один из вариантов загрузки, то аппарат находится в Select Boot Mode, и необходимо начать обычную загрузку (Normal Boot). Когда дисплей полностью черный и отсутствует даже подсветка, скорее всего, смартфон отключился. Это может быть следствием проблем с прошивкой или аппаратной неисправности.
Шаг 5: Разрешить отладку по USB
Как только оба телефона будут физически подключены, дополнительный телефон должен немедленно получить запрос «Разрешить отладку по USB». Если нет, переподключите телефон, и он должен появиться оттуда. Нажмите «Всегда разрешать с этого компьютера», затем нажмите «ОК», чтобы подтвердить выбор. Это означает, что ваш дополнительный телефон теперь будет помечен как доверенное устройство и может в любое время отправлять команды на основное устройство.
Если ваше вторичное устройство является последним телефоном Samsung, вам, вероятно, потребуется изменить параметр «USB control by» через уведомление о передаче файла. Измените его с «Подключенное устройство» на «Этот телефон», а затем после переключения должно появиться сообщение об отладке USB. Это может относиться и к другим конкретным устройствам, так что имейте это в виду, если что-то не работает для вас сразу.
Если вы хотите, чтобы один телефон не разрядил аккумулятор другого, обязательно отключите опцию «Зарядка подключенного устройства». Это относится только к телефонам с зарядным портом Type-C, так что имейте это в виду и для будущего использования.
Fastboot Driver (режим ADB)
Чтобы корректно установить поддержку в виде драйверов, сначала нужно зайти в «Диспетчер устройств», где выбрать из раздела других устройств Android ADB Interface.
Теперь следует перейти к свойствам, после чего использовать кнопку обновления драйверов. Однако в этом случае придется выбрать драйвер (fastboot) android_usb_windows, расположенный в разделе USB_Driver папки Tools. Если устройство при подключении к компьютеру не определилось автоматически, следует отключить гаджет, затем на пару секунд вытащить батарею, после чего снова зайти в Fastboot и произвести повторное соединение посредством USB-кабеля.
После выбора драйвера, останется только дождаться окончания его установки. На экране появится соответствующая надпись, после чего, например, для возврата к оригинальной прошивке девайса нужно будет запустить файл tools.cmd и в появившейся командной строке поочередно прописать следующее: сначала fastboot –w, затем fastboot erase boot, после этого fastboot erase system и, наконец, fastboot reboot. Все. Мы получили абсолютно чистый гаджет.
Теперь уже на устройство можно будет устанавливать патчи и прошивки через компьютер даже при отсутствии root-прав. Как показывает практика, такая методика весьма популярна и эффективна.
Установку прошивки можно произвести из той же папки, используя для этого стандартный формат KDZ (например, для смартфонов Nokia или LG) и флешер (Flasher) в той же директории с предварительной инсталляцией драйвера устройства и отключением в «Диспетчере устройств» внешнего USB-модема.
Отключаем Fastboot Mode в настройках
Хотя режим Fastboot Mode на Android эффективен для быстрого запуска операционной системы, но всем пользователям он бывает необходим. К примеру, если смартфоном или ноутбуком пользуются изредка и его частый перезапуск не требуется, есть смысл отключить данную функцию полностью и навсегда. Это делается очень легко и быстро:
- Заходим в «настройки» Android устройства;
- Выбираем раздел «Экран» ( если у пользователя версия Android 4.0, то искать надо в «Приложениях»);
- Кликаем функцию “Быстрая загрузка” (“Быстрое включение” на новых версиях Android).
-
Нажимаем команду Отключить или снимаем галочку с пункта.
При необходимости режим легко можно подключить заново.
Как включить Fastboot Mode?
Fastboot Mode – включать данную функцию может понадобиться, если вы решили поменять конфигурации смартфона, используя компьютер. К примеру, произвести установку модифицированной прошивки, или если вам понадобились Root права, не применяя стороннего софта. Также, загрузиться в данном режиме пригодится, если вам нужно получить полный доступ к папочкам системы Андроид или восстановить операционную систему.
Методы включения данной функции на различных гаджетах имеют свои нюансы. В устройствах Asus, чтобы это сделать, необходимо нажать клавишу «Включить» и «Увеличить звук», в Nexus и HTC – клавиша «Включить» и «Уменьшить звук», в Sony можно загрузить режим, нажав «Увеличить громкость» при подключенном телефоне к компьютеру через USB.
Также, присутствует вариант, который работает в большинстве гаджетах Андроид. Нужно скачать и инсталлировать приложение Adb Run. Затем, активировать в настройках смартфона отладку по USB и подсоединить смартфон к компьютеру. Затем, активируем Adb Run, тапнув в меню по «Reboot» – «Reboot Bootloader». Смартфон произведет перезагрузку и запустит функцию ФастБут.
Назначение FastBoot Mode и причины появления
Fastboot – это эффективный инструмент, который используется для модификации и настройки ОС Андроид. Он входит в состав программного обеспечения для разработчиков.
Основная задача режима состоит в инсталляции кастомных прошивок. Еще этот загрузчик применяется для установки различных обновлений, бэкапов, форматирования карты памяти и т. д.
Режим Fastboot Mode не является внешней или внутренней командой. Запускается он раньше, чем сама операционная система (как БИОС на Виндовс). Это позволяет осуществить настройку системы, и даже при слетевшем Андроид исправить разные неполадки.
Несмотря на полезность и многофункциональность, самостоятельное включение на гаджете Fastboot может являться признаком программного сбоя. На Андроид выделяют следующие причины появления указанного режима:
- Случайная активация пользователем. Данный инструмент через меню девайса можно запустить вручную.
- Неудачная прошивка при помощи Recovery Mode.
- Сбой в работе Android. Если планшет или смартфон в обычном режиме загрузиться не может, то он переходит автоматически в Fastboot Mode.
- Ручное удаление из системного каталога исполняемого файла после разблокировки доступа root.
- Воздействие вредоносного ПО. Если на гаджете имеются права суперпользователя, то некоторые вирусы блокируют или вообще удаляют системные файлы, что становится причиной слета операционной системы.
В любой из этих ситуаций на экране девайса отобразится значок Андроид и системные данные про устройство.
В каких случаях активируется Fastboot Mode
Фастбут может запускаться различными способами, через стандартное меню или одновременным зажатием кнопок питания и громкости, но самопроизвольный запуск часто является нехорошим знаком. Спровоцировать самостоятельную загрузку Fastboot Mode могут следующие факторы:
- Системный сбой;
- Случайная активация режима пользователем;
- Неудачная попытка перепрошить устройство посредством Recovery Mode;
- Подключение посредством USB к компьютеру с активированной опцией «Быстрое включение»;
- Получение root-прав с применением стороннего софта;
- Удаление системных исполняемых файлов пользователем впоследствии неграмотного использования рут-прав;
- Влияние вредоносных программ, способных повредить или удалить системные элементы, что не исключено при наличии расширенных прав пользователя.
Пользователь, намеренно погрузивший устройство в «Фастбут», наверняка понимает, как работать с функционалом и выполняет действия в зависимости от своих планов. Но что делать, если Fastboot Mode активировался случайно. Рассмотрим, как исправить данную ситуация, когда перед вами возникла картинка с изображением вскрытого робота, символизирующего Android, а также системные данные девайса.
Почему смартфон или планшет загрузился в Fastboot
Фастбут, безусловно, полезен как средство восстановления и тонкой настройки мобильных девайсов, однако для неискушенного пользователя появление на экране его заставки означает, что с устройством что-то не в порядке. Иногда действительно так и есть, но чаще всего проблема решается просто.
Итак, загрузка аппарата в Fastboot mode происходит в следующих случаях:
- При запуске устройства была нажата комбинация клавиш для входа в этот режим.
- При загрузке Android возникли спонтанные ошибки.
- Операционная система повреждена или отсутствует.
- Повреждены хранилище, оперативная память или другие аппаратные компоненты устройства.
Для справки приводим комбинации клавиш перехода в режим быстрого запуска на смартфонах и планшетах разных марок. Перед этим аппарат должен быть выключен:
- Xiaomi, Meizu, Huawei, Lenovo, Nexus: уменьшение громкости и включение.
- Asus: увеличение громкости и включение.
- Sony: увеличение громкости при подключении смартфона к USB-порту компьютера.
- Motorola: увеличение + уменьшение громкости + включение. На отдельных моделях — уменьшение громкости и включение.
- HTC, LG: увеличение или уменьшение громкости + включение (в зависимости от модели).
Если вашего аппарата нет в этом списке, возможно, режим Фастбут на нем не реализован.
Способы выхода
Когда пользователь убедился, что его устройство Редми находится в режиме Fastboot, нужно убрать это состояние. Это можно сделать, нажав кнопку включения на некоторое время (20 секунд). Действия приводят к перезапуску гаджета Redmi 3s и работе в нормальной режиме.
Из-за программных сбоев из меню режима выходят, используя возврат к заводским настройкам. Его осуществляют следующим образом:
- нажимают и удерживают одновременно кнопки уменьшения громкости и включения;
- после входа в Recovery выбирают пункт «Wipe Data/Factory Reset».
Операция позволяет удалить все сведения пользователя, вернуть гаджет к настройкам по умолчанию. После этого смартфон перезагружается. Процесс займет вместе с перезапуском 15-20 минут. Этот способ помогает выйти из зависшего состояния. При полном сбросе удаляются все медиа-файлы, поэтому возврат к исходному состоянию системы применяют в крайнем случае.
Когда эти безопасные методы не принесли результата или пользователь хочет избежать потери данных, можно воспользоваться следующим способом:
Как запустить режим быстрой загрузки на Android
Запустить режим Fastboot mode на смартфоне или планшете можно с помощью комбинаций клавиш. На устройствах разных производителей способ может различаться. Но прежде девайс необходимо выключить.
- На Asus нужно одновременно зажать клавишу питания и увеличения громкости. Должна появиться надпись «CSC Mode. Long press POWER to restart system» . Аналогичным способом меню вызывается на Xiomi и Lenovo.
- В мобильных устройствах Meizu и Fly режим быстрой загрузки запускается зажатием кнопки питания и громкости вниз.
Существует способ, подходящий для любых устройств на базе Андроид. Для этого необходимо скачать на ПК или ноутбук специальную утилиту ADB RUN. После чего сделать следующее:
- Включить опцию «Отладка по USB».
- Соединить девайс с компьютером, используя USB-кабель. Разрешить отладку.
- Запустить утилиту, в меню Reboot переместиться в пункт Reboot Bootloader.
Использование программы Xiaomi ADB Fastboot Tools
Для телефонов Redmi Note, работающих на Андроид, программу используют с целью удаления приложений системы с гаджета. Сначала нужно скачать и установить ПО на компьютер. После этого заходят в опции смартфона и выбирают активацию отладки по USB. Информация выводится на английском языке, но это не усложняет процесс эксплуатации. К преимуществам программы относят:
- совместимость с разными моделями телефонов с Android;
- возможность удаления утилит, не отображающихся в списке;
- очистка кэша для ускорения функционирования девайса;
- удаление системных приложений без доступа к root-правам;
- удобный в использовании интерфейс.
Fastboot Mode (FBM) что это означает?
Что означает ФастБут Мод (скорая загрузка) и на самом деле данный режим имеет прямую связь с утончённой настройкой? В части ноутбуках FBM работает для того, чтобы по максимуму увеличить загрузку ОС, обходя БИОС и различные программы. В телефонах его устанавливают для других целей. На гаджетах с планшетами ОС Андроид FBM в основном нужен, чтобы обеспечить доступ подхода к системным элементам прибора и для того, чтобы заниматься управлением этих настроек с ПК.
Применяя функции Fastboot, спецы ремонтных мастерских и знающие люди имеют возможность инсталлировать различные программы, переустанавливать систему устройства, производить восстановление различных приложений, принимать права Root, создавать резервные копии и восстанавливать из них систему, а также просто менять настройки Android. Также, к скорой загрузке обращаются создатели приложений, чтобы протестировать их.
Объясняя суть данной функции, я, вполне возможно, так и не дал вам точный ответ, чем является главной основой этого режима и для чего он предназначен?
Fastboot Mode является отдельным, независимым от OS программным компонентом, который реализован на аппаратной ступени и внедрён в чип памяти.
Такая свобода даёт этому режиму возможность производить загрузку гаджета, в том числе в случаях, когда у него возникают ошибки с ОС Андроид. Код FBM находится в том месте памяти, которая имеет защиту от всякого рода записей. Это исключает саму возможность её повредить.
Компьютер не видит телефона в режиме Fastboot
Подобное явление может быть связано как с телефоном, так и с компьютером. Рассмотрим два варианта решения проблемы.
Проблема связана с телефоном:
- Перезагрузите устройство.
- Присоедините телефон к ПК при помощи кабеля.
- Откройте быстрые настройки и убедитесь, что выполняется отладка или функция накопителя.
- Перейдите к полноценному меню настроек, откройте беспроводные сети.
- Переключите текущее состояние точки доступа.
- Проверьте, установлена ли галочка возле отладки по USB в разделе для разработчиков.
- Посмотрите подключённые устройства. Если компьютер распознал телефон, следующие шаги выполнять не нужно.
- Если ПК всё ещё не видит смартфона, отключите его от ПК и перезагрузите.
- Попробуйте очистить кеш. Проверьте отображение смартфона на ПК. Если не помогло, удалите последние установленные приложения. Особенно если они используются для резервного копирования данных.
- Воспользуйтесь антивирусом.
Представленная процедура должна помочь с решением проблемы, если последняя связана с устройством на Андроиде. И также можно выполнить заводской сброс, но прибегайте к этому шагу, если уверены, что проблема заключается именно в телефоне.
Проблема связана с компьютером:
- Выключите ПК, отключите от розетки и зажмите кнопку питания на полминуты. Это поможет снять статический заряд, который может мешать определению подключённого устройства.
- Загрузите операционную систему, перейдите к диспетчеру устройств и откройте перечень переносных девайсов. Если телефон есть, но отключён, щёлкните по нему правой кнопкой мыши и включите.
- Проверьте качество подключения USB портов, заглянув под крышку системного блока. Удостоверьтесь, что определённый порт работает, подключив другое устройство.
- Если представленные выше процессы не помогли, вновь зайдите в диспетчер устройств. Просмотрите список и запомните расположение неизвестных устройств, если такие есть. Они отмечены жёлтым треугольником. Извлеките смартфон из разъёма и посмотрите на список. Если одно из устройств пропало, значит, это был телефон. Чтобы решить проблему, скачайте с официального сайта производителя драйвер для устройства и установите его.
- Просмотрите контроллеры USB и убедитесь, что у них отсутствуют повреждения: возле каждого порта не должно быть специфичных знаков.
- Просканируйте компьютер антивирусом, а затем отключите его и другие защитные программы.
- Удалите последний установленный на компьютер софт.
- Проверьте в диспетчере устройств всю периферию, подключённую к ПК. Если компьютер не распознаёт их, обратитесь в сервисный центр для выявления и устранения проблемы.
Представленные варианты решения проблемы помогают избавиться от наиболее распространённых причин.
Как запустить Fastboot на телефоне?
Обсуждаемый режим можно запустить и без компьютера. Делается это из выключенного мобильного устройства. Далее инструкция может различаться для разных устройств и моделей. И чтобы продемонстрировать активацию режима Fastboot необходимо выбрать модель для примера. Процесс запуска Фастбут будет продемонстрирован на Xiaomi Redmi Note 7.
- Первое что нужно сделать — выключить смартфон;
- Далее нажмите и удерживайте кнопку громкости (уменьшения) и кнопку питания на смартфоне до характерных признаков;
- На экране телефона должен появится значок с зайцем, который пытается наладить робота Android. А ниже надпись: Fastboot.
Этот режим активирован. Ваш телефон перешёл в режим ожидания подключения к компьютеру для дальнейших манипуляций с его системой. Устройство может взаимодействовать с любым ПК или ноутбуком под управлением разных операционных систем. Подробнее про режимы отладки можно прочитать в разделе поддержки на официальном сайте разработчика вашего мобильного устройства. Или в инструкции, которая была в комплекте с устройством при покупке.
Как выйти
Мы предложим целый ряд вариантов, позволяющих выйти из Fastboot. Использовать каждый из них вам не обязательно, достаточно просто попробовать первый (самый простой) если не сработает перейти ко второму, и т. д.
Для начала давайте просто попробуем перезагрузить наше устройство. Сделать это очень просто – вы зажимаете кнопку питания и держите ее до тех пор (может быть 5 – 40 секунд), пока гаджет не сбросится. Момент выключения отождествляется сменой картинки зачастую виброоткликом.

Если первый и самый простой способ вам не помог, переходите к возврату устройства к заводским настройкам. Как это сделать подробно описано ниже.
Сброс телефона
Давайте попробуем сбросить ваш гаджет при помощи так называемого Factory Reset. Выполнить жесткий сброс можно, войдя в рекавери устройства.
Чаще всего используются именно такие сочетания кнопок:
Меню перезагрузки
Когда Recovery будет открыт, вам потребуется выполнить такие действия:
- Попав в Recovery выбираем пункт перезагрузки при помощи качельки громкости. Подтверждается выбор кнопкой питания.
- После этого произойдет, собственно, сама перезагрузка и нам нужно будет просто дождаться ее завершения.
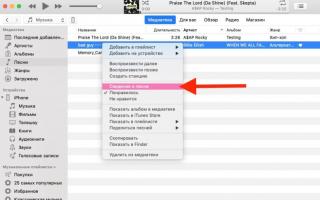
Снова включился Fastboot? Тогда смотрите следующий вариант.
Форматирование Андроид
Если ошибка, вызывающая включение устройства в режиме Fastboot, произошла из-за деятельности каких-либо приложений, мы можем попытаться исправить ее, сбросив устройство к заводским настройкам.
- Опять переходим в Рекавери (как это сделать написано выше) и выбираем кнопку полного форматирования всех данных.
- Так как операция подразумевает полную очистку файловой системы, нас попросят подтвердить выбор. Делаем это.
- После этого начнется очистка файловой системы, после которой последует автоматическая перезагрузка. Обычно первое включение гаджета требует длительного времени, так что, если даже телефон будет «висеть» на заставке более 10 минут, не удивляйтесь.
Опять Фастбут? Переходим к более действенным мерам.
Используем компьютер
Переходим к «тяжелой артиллерии», для того чтобы вывести ваш Андроид из Fastboot, мы будем использовать компьютер. Естественно, сгодится и ноутбук.
- Воспользовавшись одной из поисковых систем, находим форум 4PDA.
- Скачивание любых данных на сайте подразумевает авторизацию, если профиля у вас нет, нужно завести его.
- Загружаем драйвер для подключения телефона в прошивочном режиме.
- Также нам потребуется ADB-интерфейс, при помощи которого мы и будем производить перезагрузку.
- Загруженный на ПК драйвер находится в архиве, его нужно предварительно извлечь.
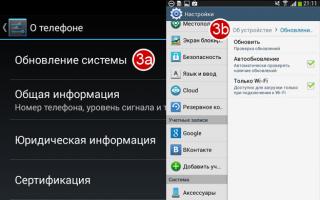
- Далее переходим к инсталляции драйвера.
Но перед этим вам следует определиться – какая архитектура у установленной Windows. Для этого используем комбинацию «горячих кнопок» Win
+Pause/Break
. В строке, обозначенной на скриншоте, вы видите разрядность своей ОС.
- Далее жмем кнопку, отмеченную на картинке ниже.
- Установка завершена, нам остается лишь нажать выделенную кнопку.
Теперь нужно установить и сам ADB.
- Распаковываем загруженный архив в любое удобное место.
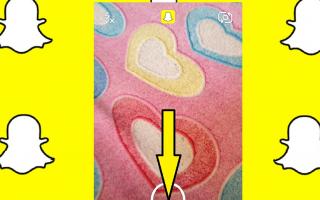
- Запускаем MAFexe.
- Подключаем свой девайс к компьютеру через USB. В появившееся черное окошко вписываем оператор «Fastboot reboot» затем жмем Enter
.
- Сразу же последует автоматическая перезагрузка телефона в нормальный режим.
После этого Андроид вместо Fastboot, должен будет стартовать в обычном режиме. Если того не произошло, читайте следующий пункт нашей инструкции.
Прошиваем девайс
В очередной раз мы используем имеющийся в тестовой лаборатории Xiaomi Redmi Note 4x для того чтобы показать, как выйти из Fastboot на Андроид, используя режим полной перепрошивки. Естественно, как и раньше, скажем: для других телефонов файлы прошивки и сам процесс могут и должны отличаться.
- Для того чтобы «прошить» наш гаджет, снова воспользуемся поиском и введем, зависящий от конкретной модели, запрос. В появившейся выдаче выбираем ссылку с уже знакомым форумом.
- Скачиваем стабильную прошивку (при желании мы можем установить и любую доступную модификацию).
- Дожидаемся окончания скачивания файла. Обычно он «весит» не мало и процесс загрузки занимает какое-то время.
- Распаковываем полученный файл в любую папку нашего компьютера.
- Теперь можно переходить и уже к самой прошивке. В нашем случае это Xiaomi, следовательно, нужно предварительно разблокировать загрузчик. Когда это будет сделано, подключайте устройство по USB и выбирайте файл Flash_all_loock.bat. Он запустит процесс прошивки, а потом заблокирует загрузчик назад, сделав Андроид безопасным.
По окончании обновления ваше устройство снова перезагрузится в нормальный режим.
Как убрать fastboot
Большинству пользователей Фастбут не нужен. Чтобы его убрать, необходимо:
- Зайти в настройки устройства.
- Открыть систему, затем специальные возможности.
- Снять галочку возле быстрой загрузки.
- Перезагрузить смартфон.
Если по какой-либо причине доступ к указанному пункту настроек недоступен, понадобится выполнить заводской сброс. Помните, что в результате все данные будут удалены, поэтому предварительно сделайте бэкап или резервное копирование файлов.
Заводской сброс также понадобится, если доступ к смартфону вовсе отсутствует. Чтобы сделать reset, необходимо:
- Выключить телефон, вытащить SIM-карту и SD-карту.
- Зажать клавишу изменения громкости и питание. Конкретную комбинацию для определённого телефона ищите на сайте производителя.
- После появления логотипа Андроид необходимо отпустить клавишу изменения громкости.
- Дождаться загрузки recovery.
- Найти в меню пункт clear или wipe data.
- Подтвердить очистку устройства.
Когда процесс удаления файлов будет завершён, телефон перезагрузится.
Шаг 2: Установите приложение Termux
Способ третий
ADB Run
Разработчик:
Шипилов Виталий aka Usernokiamen aka Shipiloff69
5
- Первым делом вам нужно включить режим отладки по USB на вашем устройстве.
- Скачиваем архив adb к себе на компьютер и после распаковываем его сдерживаем в корень Локального диска C.
- Заходим в папку и видим определенный набор файлов.
- Зажимаем кнопку «Shift» и одновременно нажимаем на правую кнопку мыши. В появившемся контекстном меню выбираем «Открыть окно команд».
- Появится командная строка в которой уже будет прописано «С:\adb>». Переводим смартфон в режим fastboot с помощью второго способа и подключаем его к компьютеру с помощью USB-кабеля.
- Прописываем следующую команду: fastboot devices. Отобразиться количество подключенных к ПК устройств.
Ниже вы найдете список команд, которые позволят выполнять самые разные действия с вашим смартфоном/планшетом в режиме Fastboot.
fastboot devices – отображает подключенные к компьютеру устройстваfastboot reboot — перезагрузка смартфонаfastboot reboot-recovery — перезагрузка в режим Recoveryfastboot reboot-bootloader — перезагрузка в Bootloaderfastboot flash boot filename.img – выполнение прошивки ядраflashboot flash radio filename.img – команда для прошивки радиоfastboot oem unlock – разблокировка загрузчика (все данные будут удалены)fastboot oem lock – закрытие доступа к загрузчику.
Выходим из Fastboot Mode при системном сбое
Выполняется данная процедура следующим образом: Самый простой и распространенный способ – вытащить из электронного устройства аккумулятор и вставить его через 10 секунд обратно и снова включить смартфон. Зачастую загрузка аппарата в привычном режиме восстанавливается после выполнения таких нехитрых действий.
Для сброса настроек воспользуемся меню “Рекавери” на устройстве.
- Способ заключается в одновременном нажатии комбинации клавиш блокировки либо Home + качелька громкости. Держать нажатыми их следует до появления на экране меню с несколькими возможными операциями.
- Если функция Fastboot Mode была включена случайно, то в рабочем окне появится надпись «Start». При нажатии на кнопку все настроится на обычный режим.
- В противном случае необходимо будет использовать функцию «Recovery» для возврата настроек устройства в первоначальные или воспользоваться пунктом “Backup and restore”.
-
Внимение! Только при наличии бэкапа системы следует нажать «Wipe Data» – это очистка всей системной памяти и программ( как форматирование). В открывшемся окошке найти и выбрать «Factory Reset» и за тем запустить восстановление в пункте “Backup and restore”.
- Режим Fastboot Mode отключится.
Видео по теме
DNX FastBoot Mode
Использование данного режима актуально для восстановления загрузчиков планшета. Перевести гаджет в FastBoot можно при:
- Нажатии определенной комбинации кнопок включения/выключения и громкости («+» или «–»). На дисплее под логотипом высветится надпись «DNX FASTBOOT MODE», и планшет зависнет в ожидании ввода команд для работы с DNX. Чтобы перейти в привычное состояние устройства, нужно зажать кнопку «POWER» на 5-10 сек.
- Сбоях в работе операционной системы.
- Неправильной прошивке, выполненной пользователем.
- Подключении гаджета посредством USB-кабеля к компьютеру с запущенной функцией «Быстрое включение».
- Получении Root-доступа.
Просто перезагружая смартфон, перевести его из быстрой загрузки в FastBoot не получится. Следовательно, нужно прибегать к нестандартным способам.
Рекомендуем
Основные параметры насосов для систем отопления
Что такое Фастбут на Android?
Мы имеем дело с весьма эффективным средством, которое ранее входило в SDK (пакет компонентов для разработчиков). Главное назначение инструмента – «перепрошивать» внутреннюю память гаджета с целью восстановить заводские параметры и удалить все «лишние» данные. По своей функциональности Fastboot во многом схож с более известным режимом Recovery.
Помимо этого, Фастбут позволяет устанавливать обновления (как официальные, так и кастомные), инсталлировать которые при загруженной операционной системе не представляется возможным.
Стоит отметить, что указанный режим не является частью Android, а располагается непосредственно в чипе памяти. Это делает возможным запуск среды разработки даже когда ОС Андроид 5.1 повреждена. В этом и есть основное преимущество – команды исполняются на низком уровне, происходит прямое взаимодействие с аппаратными модулями, в обход «операционки».
Подобный функционал не интегрируется во все девайсы, и поддерживается не всеми смартфонами или планшетами.
Как включить Fastboot Mode?
Fastboot Mode – включать данную функцию может понадобиться, если вы решили поменять конфигурации смартфона, используя компьютер. К примеру, произвести установку модифицированной прошивки, или если вам понадобились Root права, не применяя стороннего софта. Также, загрузиться в данном режиме пригодится, если вам нужно получить полный доступ к папочкам системы Андроид или восстановить операционную систему.
Методы включения данной функции на различных гаджетах имеют свои нюансы. В устройствах Asus, чтобы это сделать, необходимо нажать клавишу «Включить» и «Увеличить звук», в Nexus и HTC – клавиша «Включить» и «Уменьшить звук», в Sony можно загрузить режим, нажав «Увеличить громкость» при подключенном телефоне к компьютеру через USB.
Также, присутствует вариант, который работает в большинстве гаджетах Андроид. Нужно скачать и инсталлировать приложение Adb Run . Затем, активировать в настройках смартфона отладку по USB и подсоединить смартфон к компьютеру. Затем, активируем Adb Run, тапнув в меню по «Reboot» – «Reboot Bootloader». Смартфон произведет перезагрузку и запустит функцию ФастБут.
Fastboot: что это?
Прежде всего следует четко понимать, что данный процесс подразумевает тот факт, что функционирование мобильного гаджета происходит не при полном отключении, а, так сказать, в спящем режиме (включение происходит в течение пяти секунд).
Достаточно распространенным явлением можно назвать ситуацию, когда Fastboot-режим активируется, например, при получении root-прав. Его включение способствует тому, что «убить» гаджет программным способом не получится, как ни пытайся, ведь его программная оболочка находится в недоступной для чтения области системного раздела, так что даже при наличии root-прав добраться к системным файлам просто не представляется возможным.
А это, как уже понятно, исключает любую возможность нарушения работы устройства, что имеет немаловажное значение при установке неофициальных прошивок и патчей