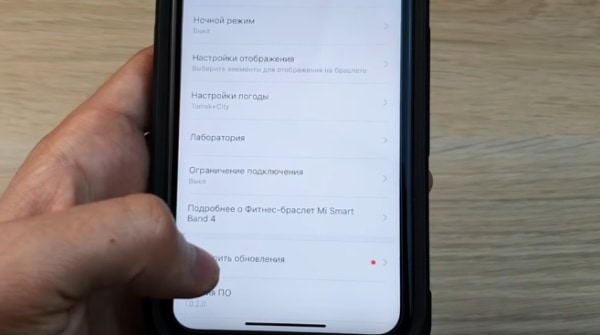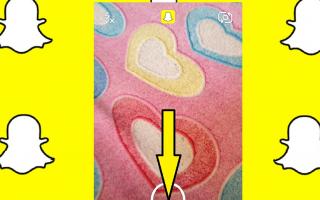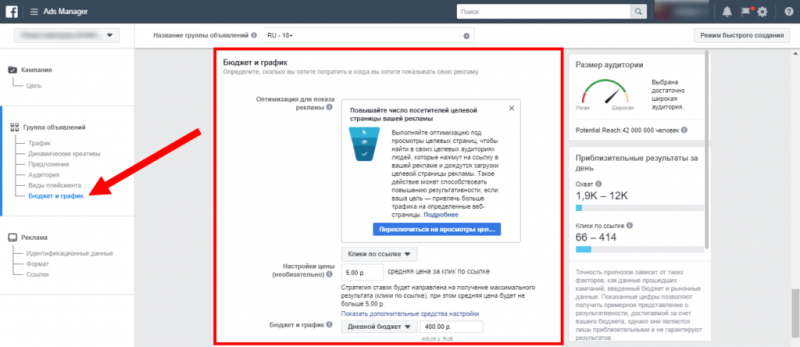Инструкция по прошивке xiaomi через fastboot
Содержание:
- Xiaomi ADB Fastboot Tools
- Шаг 7. Проверьте соединение с телефоном
- Как пользоваться ADB run
- Шаг 5: Разрешить отладку по USB
- Что это за программа и для чего нужна
- Бэкап
- Как пользоваться Intel Extreme Tuning Utility
- Подготовка
- Возможные проблемы и их решения
- Поэтапная инструкция как прошить Xiaomi через Fastboot
- Проверка работы ADB и Fastboot
- Прошивка Xiaomi через MiFlash
- Работа с Xiaomi ADB/Fastboot Tools
- Яндекс туту расписание электричек
- Команды Фастбут
- Как установить twrp через Fastboot?
- Запись файлов в разделы памяти девайса
- Основные параметры насосов для систем отопления
Xiaomi ADB Fastboot Tools
Каждый смартфон, помимо приложения «Настройки», имеет параметры, редактировать которые можно только через специализированные программы. ADB Fastboot Xiaomi Tools позволяет подключить смартфон Xiaomi к компьютеру, как внешнее редактируемое устройство. Перейти в режим можно с помощью правильной команды. Приложение ADB Fastboot по умолчанию предустановлено во всех гаджетах китайского бренда Xiaomi.
Для чего нужен Xiaomi ADB Fastboot
Чаще всего ADB Fastboot Tools используют в смартфонах Xiaomi, чтобы редактировать список приложений. Их можно удалить или установить, даже если они относятся к системным. Это необходимо, если в ОС есть много предустановленных приложений, которые не нужны пользователю. Также ADB Fastboot Xiaomi позволяет установить другую версию Android или прошивку. Например, это необходимо владельцам смартфонов Xiaomi со старой версией оболочки, чтобы обновиться до MIUI 11, если официально она для этой модели не вышла. Приложение позволяет:
- проверить, может ли смартфон работать с ADB Fastboot Xiaomi;
- копировать и перемещать файлы;
- форматировать раздел Data;
- настраивать подключение к мобильным сетям и Wi-Fi;
- просматривать логи;
- изменять и устанавливать новые скрипты.
Причины перехода Xiaomi в режим Fastboot
Иногда приложение открывается без участия пользователя. Причиной перехода Xiaomi в режим Fastboot на Xiaomi может быть случайное нажатие клавиш громкости и блокировки. Однако такой сбой иногда происходит вследствие поломки смартфона. Она может быть как системной, так и механической. Чаще всего программа Xiaomi ADB Fastboot Tools запускается из-за:
- попадания влаги внутрь корпуса смартфона;
- удаления файлов ROOT и Magisk;
- некорректного обновления оболочки или Android;
- неудачного установления прошивки Xiaomi через Fastboot.
Шаг 7. Проверьте соединение с телефоном
Теперь, когда ваши два телефона физически связаны друг с другом, пришло время проверить соединение, чтобы убедиться, что все работает правильно. На рутированном телефоне с доступом к терминалу введите следующую команду в Termux, затем нажмите enter.
устройства adb
Эта команда отправит сигнал на другой телефон, чтобы проверить, может ли он связаться с ним через ADB. В случае успеха вы увидите всплывающий идентификатор устройства в строке «Список подключенных устройств» в Termux. Если вы видите свой идентификатор устройства в списке, то это означает, что все работает, как задумано!
(1) В списке не будет никаких устройств, если что-то пойдет не так. (2) Если все в порядке, идентификатор устройства будет отображаться с уникальным идентификатором цифр и букв.
Чтобы еще немного опробовать новую функциональность, введите следующую команду в Termux, затем нажмите enter.
перезагрузка adb
Эта команда отправит сигнал на ваш другой телефон, который заставит его автоматически перезагрузить систему. Ухоженная! Вы только что сказали одному телефону перезагрузить другой телефон через командную строку через интерфейс ADB.
Как пользоваться ADB run
Чтобы понять, как использовать утилиту, необходимо познакомиться с установкой и основными командами. Подключение к гаджету осуществляется при помощи компьютера и USB кабеля или по беспроводной сети.
Понять, что подключение состоялось, можно осуществив ввод adb devices. Затем должно появиться сообщение: «List of devices attached«, говорящее о том, что соединение произошло. Подключение через wi-fi происходит при помощи adb wireless. На мобильном устройстве должны стоять root права.
Для работы необходимо включить отладку по USB на гаджете. Обычно этот пункт находится в настройках. Если его нет, то можно его поискать в параметрах разработчика. Это меню скрыто, для его включения следует найти строчку с номером сборки в настройках Андроид, несколько раз кликнуть на нее (от 5 до 10 раз). Где-то после половины нажатий появится уведомление, что вы все делаете правильно, а потом будут предоставлены права разработчика. Затем можно вернуться к настройкам, где появится пункт «параметры разработчика». Здесь и происходит включение отладки.
Утилита обладает рядом положительных качеств:
- Простота установки.
- Простое управление.
- Легкая проверка обновлений.
Установка
Прежде чем установить ADB, ее необходимо скачать, это можно сделать бесплатно. Скачать ADB можно на сайте 4pda. Официальный ресурс не дает возможности скачать утилиту отдельно, а только всем пакетом Android SDK. Установка программы происходит с помощью стандартного мастера установки.
Весь процесс прост и интуитивно понятен. Сам установщик предлагает подсказки, направляя все действия.
После этого нужно установить драйвера для своего мобильного устройства, иначе приложение не увидит устройство. Проще всего воспользоваться утилитой для автоматической установки Adbdrivers. Но также можно скачать драйвера для Windows 7, 8 или 10 с официального сайта производителя.
В случае отсутствия установщика, драйвера можно установить вручную, для этого:
- Запускаем Диспетчер устройств. Найти можно в панели управления или воспользоваться поиском в системе
- Ищем неопределившееся устройство, или ваш смартфон. Кликаем правой клавишей мыши на устройстве и выбираем Обновить драйвер
- В открывшемся окне выбираем пункт – Выполнить поиск на компьютере, после чего указываем путь к папке и подтверждаем.
Обзор интерфейса и команды ADB run
Рассмотрим все пункты меню, предложенные программой, принцип их работы:
- Device attached? – отвечает за соединения ПК и смартфона, но обязательно необходимо включить отладку USB.
- Move – отвечает за перемещение файлов с ноутбука на смартфон. Здесь присутствует как автоматическая, так и ручная возможность перемещения.
- Install Android App to Device – дает возможность устанавливать приложения, при этом возможны варианты сохранения и перемещение на карту памяти.
- Reboot Device – разнообразные режимы перезагрузки Андроида:
- Reboot – стандартная;
- Reboot Bootloader – перезагрузка в загрузчик bootloader;
- Reboot Recovery – перезагрузка в меню recovery.
- Fastboot – прошивка, перепрошивка системы. Все настройки заданы автоматически.
- Unlock Gesture Key – разблокировщик графического ключа, также справляется с пин кодами, фейс кодами.
- Manual – позволяет прописывать команды вручную.
- Check Update – проверка новой версии программы.
- Intsall Bootanimation – устанавливает и изменяет анимацию при включении устройства.
- Memory and Partitio – знакомит с блоками и разделами Андроида.
- Run Script – работа со скриптами.
- Backup – создание резервной копии.
- Odex – odex-ирование прошивки, учитывая разнообразные параметры.
- Screnshot/Record – скриншоты, возможность записи видео.
- Exit – соответственно выход из программы.
Прошивка телефона посредством ADB run
Программа позволяет менять прошивку гаджета. Для этого достаточно ее установить, подключиться к ПК и воспользоваться утилитой Fastboot. Файлы, которые следует прошить должны находиться в одной папке с утилитой.
Для начала необходимо перевести устройство в режим bootloader при помощи меню.
Затем необходимо разархивировать заранее скачанные файлы с прошивкой. После этого следует выбрать пункт Run SCRIPT и в открывшееся окно поместить файлы прошивки и закрыть его. Нажать на Enter. Прошивка началась. Пока идет процесс нельзя вынимать кабель из телефона или компьютера.
Программа дает возможность перепрошить поэтапно все разделы или только некоторые:
- sуstem;
- cache;
- data;
- recovery.
Шаг 5: Разрешить отладку по USB
Как только оба телефона будут физически подключены, дополнительный телефон должен немедленно получить запрос «Разрешить отладку по USB». Если нет, переподключите телефон, и он должен появиться оттуда. Нажмите «Всегда разрешать с этого компьютера», затем нажмите «ОК», чтобы подтвердить выбор. Это означает, что ваш дополнительный телефон теперь будет помечен как доверенное устройство и может в любое время отправлять команды на основное устройство.
Если ваше вторичное устройство является последним телефоном Samsung, вам, вероятно, потребуется изменить параметр «USB control by» через уведомление о передаче файла. Измените его с «Подключенное устройство» на «Этот телефон», а затем после переключения должно появиться сообщение об отладке USB. Это может относиться и к другим конкретным устройствам, так что имейте это в виду, если что-то не работает для вас сразу.
Если вы хотите, чтобы один телефон не разрядил аккумулятор другого, обязательно отключите опцию «Зарядка подключенного устройства». Это относится только к телефонам с зарядным портом Type-C, так что имейте это в виду и для будущего использования.
Что это за программа и для чего нужна
Итак, какие могут быть показания к перепрошивке мобильного устройства:
- Приобрели китайскую версию девайса и хотите установить глобальную оболочку (будьте осторожны, есть риск «кирпича»).
- У вас Global Version, но нужна более свежая версия MIUI.
- Желаете поставить русскую, кастомную или индонезийскую прошивку (например, для записи телефонных звонков).
- Смартфон не включается по причине бутлупа или «окирпичивания».
- Наблюдаются серьезные системные неполадки, из-за которых нормально пользоваться устройство невозможно. Сюда относятся частые вылеты приложений, самопроизвольная перезагрузка девайса, заражение вирусом и т. д.
- Откат к предыдущей сборке. Прежде чем устанавливать раннюю версию Миюай, обязательно ознакомьтесь с нашей статьей на тему Anti-RollBack во избежание неприятных проблем с телефоном.
Бэкап
Нелишне озаботиться сохранением полной версии системы перед прошивкой. Для этого на любой версии, любой прошивке найдется опция Восстановление и сброс. Надо лишь пройти по следующему маршруту: «Настройки» — «Расширенные настройки» — «Восстановление и сброс».
Здесь найдется функция под названием «Локальное резервирование». Рекомендую выполнить
Ввиду того что процесс прошивки может пройти с ошибками или остановиться, например, по причине отключения компьютера. И тогда могут стереться очень важные системные файлы, а также пропасть IMEI и nvram, последний означает, вообще, катастрофу. Вы получите нервное потрясение, так как ваш телефон будет вовсе и не телефон, звонить он, с утратой вышеописанного, точно не сможет.
Сделайте копию и сохраните на компьютере или в облаке Mi, чтобы в случае чего, дать заднюю. Вас спросят о бэкапе, не сомневайтесь, когда вы будете тщетно просить помощи у знатоков, проливая крокодиловы слезы над бездыханным телом вашего смартфона.
Как пользоваться Intel Extreme Tuning Utility
Подготовка
Четкое выполнение подготовительных процедур предопределяет успех всего процесса прошивки устройства, поэтому осуществление нижеописанных шагов можно считать обязательным условием перед проведением операций.
О том, как установить специальный драйвер для фастбут-режима, можно узнать из статьи:
Урок:
Бэкап системы
Если существует малейшая возможность, перед прошивкой обязательно осуществляется создание полной резервной копии существующих разделов памяти устройства. Необходимые для создания бэкапа действия описаны в статье:
Урок: Как сделать бэкап Android-устройства перед прошивкой
Загрузка и подготовка необходимых файлов
Fastboot и ADB являются взаимодополняющими друг друга инструментами из состава Android SDK. Загружаем инструментарий полностью или скачиваем отдельный пакет, содержащий только АДБ и Фастбут. Затем распаковываем полученный архив в отдельную папку на диске С.
Через Fastboot возможна запись как отдельных разделов памяти Андроид-девайса, так и прошивок-обновлений целым пакетом. В первом случае понадобятся файлы-образы в формате *.img, во втором – пакет(ы) *.zip. Все файлы, которые планируются к использованию, должны быть скопированы в папку, содержащую распакованные Fastboot и ADB.
Пакеты *.zip не распаковываем, необходимо лишь переименовать загруженный файл(ы). В принципе имя может быть любым, но не должно содержать пробелов и русских букв. Для удобства следует использовать короткие имена, к примеру update.zip. Кроме прочего необходимо учитывать тот фактор, что Fastboot чувствителен к регистру букв в посылаемых командах и именах файлов. Т.е. «Update.zip» и «update.zip» для фастбут — разные файлы.
Запуск Fastboot
Поскольку Fastboot является консольным приложением, работа с инструментом осуществляется при помощи введения команд определенного синтаксиса в командную строку Windows (cmd). Для запуска Фастбут проще всего использовать следующий метод.
- Открываем папку с Фастбут, нажимаем на клавиатуре клавишу «Shift» и, удерживая ее, кликаем правой кнопкой мыши на свободной области. В раскрывшемся меню выбираем пункт «Открыть окно команд».
Дополнительно. Для облегчения работы с Fastboot можно применять программу Adb Run.
Эта надстройка позволяет производить все операции из нижеописанных примеров в полуавтоматическом режиме и не прибегать к ручному вводу команд в консоль.
Перезагрузка девайса в режим bootloader
- Чтобы устройство принимало команды, посылаемые пользователем через Фастбут, оно должно быть перезагружено в соответствующий режим. В большинстве случаев достаточно послать в девайс со включенной отладкой по USB специальную команду через adb:
Устройство перезагрузится в нужный для прошивки режим. Затем проверяем правильность подключения с помощью команды:
Перезагрузку в режим fastboot можно также осуществить с помощью соответствующего пункта в TWRP Recovery (пункт «Fastboot» меню «Перезагрузка» («Reboot»).
Если вышеописанные способы перевода аппарата в фастбут-режим не срабатывают или неприменимы (аппарат не загружается в Android и не входит в рекавери), необходимо воспользоваться сочетанием аппаратных клавиш на самом девайсе. Для каждого модельного ряда эти сочетания и порядок нажатия кнопок отличаются, универсального способа входа, к сожалению, не существует.
Исключительно для примера можно рассмотреть продукцию компании Xiaomi. В этих устройствах загрузка в фастбут-режим осуществляется с помощью нажатия на выключенном аппарате кнокпки «Громкость-» и, удерживая ее, клавиши «Питание».
Еще раз отметим, у других производителей методология способа входа в фастбут-режим с помощью аппаратных кнопок и их сочетаний может отличаться.
Разблокировка загрузчика
Производители определенного ряда Андроид-аппаратов блокируют возможность управления разделами памяти устройства через блокировку загрузчика (bootloader). Если у устройства заблокирован загрузчик, в большинстве случаев его прошивка через фастбут неосуществима.
Для проверки статуса загрузчика можно послать в устройство, находящееся в режиме fastboot и подключенное к ПК, команду:
Но вновь приходиться констатировать, что данный способ выяснения статуса блокировки не универсален и отличается для устройств разных производителей. Это утверждение также касается разблокировки bootloader – методология проведения процедуры отличается для разных устройств и даже для различных моделей одного бренда.
Возможные проблемы и их решения
Даже если полностью соблюдать пошаговую инструкцию, могут возникнуть ошибки. Чаще всего их легко решить без помощи специалиста. Достаточно знать, в чем проблема:
- Прошивка Xiaomi через Fastboot не устанавливается. Причина в некорректном файле установке. Чтобы не столкнуться с такой ошибкой, нужно загрузить оболочку с официального сайта Mi Community. Антивирус при этом отключите, т.к. он может распознать файл, как “вредоносный”.
- Смартфон полностью разрядился. Такое случается, если батарея была заряжена менее, чем на 60%. Достаточно подключить телефон к сети и дождаться, пока аккумулятор наполнится до 100%.
- Связь с телефоном теряется. Это возникает, если USB кабель или вход поврежден. Сначала нужно попробовать подключиться к компьютеру через другой провод. Если проблема возникнет снова, нужно отнести смартфон в ремонт.
- XiaoMi Flash не устанавливается. Это случается редко. В качестве замены можно подобрать другую программу. Debloater выводит список приложений и позволяет его редактировать. Однако сделать полную перепрошивку через него сложнее.
ADB Fastboot Tools — приложение, которое позволяет настроить смартфон Xiaomi под себя. Без него установка новой оболочки стала бы проблемой для пользователя. Не понадобится много времени, чтобы разобраться с интерфейсом. Все управление в программе Xiaomi ADB Fastboot Tools сделано интуитивно понятным. При этом программное обеспечение позволяет установить на телефон оболочку, минимизируя риск повреждения.
ОСТАВЬТЕ СВОЙ КОММЕНТАРИЙ: Статья была вам полезна?
Поэтапная инструкция как прошить Xiaomi через Fastboot
Теперь приступаем непосредственно к самой прошивке смартфона Xiaomi, которая будет происходить через компьютер. На телефоне должно оставаться не меньше 60-70% заряда.
Шаг 1: установка MiFlash и драйверов
Перед тем, как установить программу MIUI ROM Flashing Tool на своем ПК или ноутбуке нужно было отключать проверку цифрой подписи драйверов, но это требование уже не актуально.
MiFlashSetup_eng.msi
- Скачиваем файл MiFlashSetup_eng.msi.
- Запускаем файл, начинаем установку программы. Выбираем путь установки на системный диск C (если запрашивается место установки), дожидаемся окончания.
- Теперь активируем утилиту XiaoMiFlash.exe с помощью значка на рабочем столе.
- Проверяем установлены ли все драйвера еще раз. Пример на скриншоте ниже.
- Перезагружаем компьютеры чтобы все выполненные действия возымели эффект.
Шаг 2: разблокировка загрузчика
В последнее время разблокировку бутлоадера существенно упростили. Нет необходимости подавать заявку в официальный сервис Xiaomi и ждать несколько дней положительного решения, которого, в прочем, могло и не быть. Теперь пользователи могут сразу приступать к активации загрузчика. Опишем краткую инструкцию:
Первое и самое важное что нужно сделать — это связать телефон с Mi-аккаунтом. Ниже на скриншотах все подробно показано.
Теперь осталось дождаться когда пройдет 360 часов и после можно продолжать.
После этого нам понадобится еще одна утилита, а именно Mi Flash Unlock. Найти ее можно на 4PDA или на официальной сайте Xiaomi.
После открываем программу от имени администратора, переводим устройство в режим Фастбут (выключаем телефон, ждем около минуты и зажимаем кнопку громкости минус с кнопкой выключения) и подключаем к компьютеру
Начнется считывание информации.В конце процедуры должны появиться три зеленые точки – знак того, что Bootloader успешно разблокирован. Сделано. Не забываем, что на нашем сайте вы можете ознакомиться с развернутой инструкцией.
Шаг 3: выбор правильной прошивки
Сейчас обращаю особое внимание на выбор правильного архива с прошивкой для вашей модели Xiaomi. Для прошивки в режиме Фастбут нужен специальный архив, он подойдет как для метода установки новой прошивки через Mi Flash, так и для ADB Platform-tools
Скачиваем архив с прошивкой с форума MIUI. Если на этой странице не будет вашей модели — значит нужно обратится к 4PDA, и там в шапке темы своей модели найти ссылку на скачивание с официального источника архива с прошивкой для режима Fastboot.
Шаг 4: перевод телефона в режим Фастбут и подключение к ПК
Когда подготовка завершена, берем мобильное устройство, выключаем его и ждем около минуты, чтобы полностью прекратились все процессы в смартфоне. Теперь запускаем на телефоне режим Фастбут.
Делается это следующим образом: зажимаем клавишу питания и качельку уменьшения громкости. Держим до тех пор, пока не появится заяц в ушанке, который ремонтирует Андроид. Теперь устройство можно подключить к ПК.
Шаг 5: запуск программы Mi Flash и прошивка Xiaomi
Теперь несколько важных шагов.
- Разархивируем архив с прошивкой любым доступным архиватором. Архив нужно будет распаковать 1-2 раза! После перенести папку со всеми файлами прошивки в папку «flash», чтобы путь был короче.
- Переносим файлы в корень системного диска в папку Flash (ее нужно создать). По пути к файлам прошивки не должно быть русских букв (пример: C:\flash).
Далее запускаем с рабочего стола ярлык MiFlash. Кликаем по кнопке «Select», расположившейся в верхнем левом углу и указываем путь к прошивке. Подтверждаем с помощью «OK». Обновляем список подключенных устройств, используя клавишу «Refresh». Опускаемся ниже, где видим пункты:
- Clean all – удаляет все файлы с устройства без возможности восстановления;
- Save user data – не трогает пользовательские данные;
- Clean all and lock – полностью очищает смартфон и блокирует загрузчик.
Здесь будьте предельно внимательны! Лучше всего выбирать первый вариант, чтобы ничто не помешало процессу. Также обязательно перед началом операции проведите бэкап. Сбросьте файлы резервирования на компьютер, так как и SD-карта имеет риск внезапного очищения в ходе неправильного процесса перепрошивки.
Проводим финальное действие – нажимаем Flash. Начинается перепрошивка. Отключать смартфон от компьютера нельзя, пока в поле Resultне появится надпись Success
Процедура может занять некоторое время, и в этот промежуток категорически запрещены любые действия с телефоном. По окончанию операции мобильное устройство перезагрузится и запустится на новой версии само.
Проверка работы ADB и Fastboot
После установки приложений любым из приведенных способов необходимо удостовериться в корректности работы утилит. Для этого через командную строку заходим в папку с файлами adb и fastboot (команда cd C:\sdk-tools-windows-3859397\platform-tools или cd C:\Minimal ADB and Fastboot), а затем выполняем команду adb help. Она должна вывести версию установленного Android Debug Bridge и список команд ADB. Если вы видите примерно то же, что изображено на приведенном ниже скриншоте, значит все работает правильно.
Теперь следует подключить к ПК мобильное устройство и проверить, увидит ли его приложение ADB. Подсоединяем телефон (или планшет) к компьютеру с помощью USB-кабеля, выставляем в настройках режим подключения MTP (обмен файлами) и заходим в раздел Настройки – Для разработчиков.
Если такого пункта в настройках нет, то переходим на страницу «О телефоне» и семь раз кликаем по строке с номером сборки.
Режим разработчика будет активирован, и раздел «Для разработчиков» станет доступным. Заходим в него и включаем опцию «Отладка по USB».
После всех этих манипуляций с гаджетом в командной строке Windows вводим команду adb devices. Она выведет информацию о подключенном устройстве примерно в таком формате, как на скриншоте.
Далее попробуем проверить, работает ли fastboot. Здесь же в консоли прописываем fastboot reboot и жмем Enter. Мобильное устройство должно перезагрузиться в обычном режиме.
Таким образом, мы протестировали ADB и Fastboot и убедились, что Android Debug Bridge нормально функционирует, а, значит, теперь можно управлять телефоном через компьютер.
Если связь с устройством наладить не получается, то необходимо проверить наличие и корректность установки драйверов Андроид. Для этого при включенном режиме отладки заходим в «Диспетчер устройств» и смотрим, нет ли восклицательных знаков в ветке «Устройства USB» пункт «ADB Interface» (может называться немного по-другому).
Надеемся, что статья была для вас полезна.
Прошивка Xiaomi через MiFlash
- Запускаем утилиту если она еще не запущена.
- С помощью кнопки Select указываем путь к файлам прошивки.
- Через Refresh обновляем список подключенных устройств.
- Внизу указываем полное или частичное удаление файлов с устройства. Для обычной прошивки выбирайте Clean All».
- Когда все готово, нажимаем Flash.
- Прошивка обычно длится около 10 минут. Об успешном завершении процесса сообщит надпись «Success» в строке «Result».
- По окончанию процесса кабель можно отключать. Первая загрузка устройства в систему длится дольше обычного, наберитесь терпения.
В этот промежуток времени нельзя отсоединять мобильное устройство от компьютера и проводить какие-то действия. Если телефон слишком долго прошивается (более часа), следует задуматься, правильно ли вы выполнили все действия, и в случае необходимости обратиться к комментариям под соответствующими статьями на нашем сайте или видео.
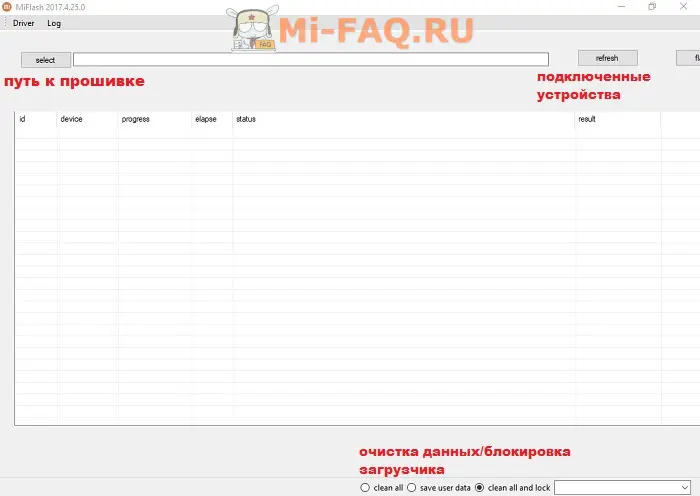
Работа с Xiaomi ADB/Fastboot Tools
Рассмотрим правильное подключение смартфона и основные взаимодействия с утилитой. Инструкции представлены в ознакомительных целях, редакция не несет ответственности за ваши действия.
Проверка работоспособности adb и fastboot
Для начала нужно убедиться, что программа распознает подключенное мобильное устройство. Соединяем телефон с компьютером по USB-проводу и запускаем утилиту. Не забываем, что перед этим необходимо включить отладку по ЮСБ.
В программе кликаем по большой кнопке «Debloater». Начнется распознавание подключенного смартфона. Если синхронизация успешная, появится информация о модели. Надпись «No device found» сообщает об отсутствии необходимых драйверов. Установите универсальные драйвера adb и fastboot, и повторите попытку.
Еще сопряжение можно проверить, перезагрузив смартфон через вкладку «Reboot into system» (в пунктах «ADB Tools» и «Fastboot Tools»). Если телефон откликнулся на команду и перезагрузился, значит, подключение установлено.
Удаление системных приложений
Пользователи чаще всего используют утилиту, чтобы удалить ненужные предустановленные приложения. У нас есть подробная статья, в которой мы поэтапно рассказывали о процедуре, а также о том, какие приложения можно удалять на MIUI 10 и MIUI 11 без вреда для операционной системы. Этот перечень будет актуален и для Миюай 12. Здесь вкратце опишем весь процесс:
- Активируем режим для разработчиков и включаем отладку по USB.
- Ставим на компьютер все необходимые драйвера.
- С помощью кабеля подключаем смартфон к компьютеру.
- На телефоне в режиме работы ЮСБ выставляем «Передача файлов».
- В ADB Fastboot Tools кликаем «Debloater», а в смартфоне разрешаем отладку по USB (тапаем «ОК» в появившемся окне).
- Опять нажимаем «Debloater». Появляется список программ, которые можно удалить. Выставляем галочки напротив названий, и жмем «Uninstall».
- Если удаление прошло успешно, в левой стороне экрана появится список операций, а внизу «Done».
- Отключаем мобильное устройство от ПК и перезагружаем.
Дополнительные функции
С помощью Xiaomi ADB/Fastboot Tools вы можете:
- Перевести смартфон в режим расширенной перезагрузки: Fastboot, Recovery или EDL, кликнув по соответствующим вкладкам.
- На устройствах с разблокированным загрузчиком есть возможность включить Camera2 API.
- Прошить конкретный раздел или весь телефон через Фастбут.
- Владельцы смартфонов из линейки Android One могут разблокировать/заблокировать загрузчик, используя данную программу.
- Выполнить очистку кэша или удаление всех параметров и данных со смартфона.
Яндекс туту расписание электричек
Команды Фастбут
Для использования команд требуется подключить Андроид к ПК, включить режим Fastboot на телефоне и открыть командную строку на компьютере. Когда всё перечисленное сделано, останется вводить команды При этом первым словом каждый раз будет оказываться название сервиса, после чего можно указать:
- reboot – для перезагрузки;
- continue – для сохранения и продолжения работы с автоматической загрузкой;
- devices – вывести список активных подключенных устройств;
- flash all – прошивка большинства системных разделов;
- erase userdata – удаление пользовательских данных (если вместо userdata вписать название определённого раздела, удалится записанный раздел);
- flash – запуск прошивки (чтобы прошить отдельный раздел или файл, к команде требуется дописать нужное название).
Как установить twrp через Fastboot?
Чтобы установить прошивку twrp через Fastboot, понадобится:
- скачать на ПК приложения для работы с adb и фастбут;
- запустить командную строку и ввести cd и путь к утилите adb;
- затем следует вписать команду adb devices, чтобы убедиться, Андроид подключен;
- следующим шагом станет скачивание twmp с официального сайта и сохранении образа в папку к уже используемым утилитам;
- после вводится команда adb reboot bootloader, чтобы перейти из одной утилиты в другую (и одновременно перевести телефон);
- последней командой станет fastboot flash recovery (к надписи нужно добавить название образа twrp).
Завершив описанную процедуру, останется ждать завершения загрузки и включения прибора.
Запись файлов в разделы памяти девайса
Завершив подготовительные процедуры, можно переходить к процедуре записи данных в разделы памяти устройства. Еще раз перепроверяем корректность загрузки файлов-образов и/или zip-пакетов и их соответствие прошиваемому устройству.
Установка zip-пакетов
Для записи в девайс, к примеру OTA-обновлений, или полного комплекта составляющих ПО, распространяемых в формате *.zip, используется fastboot-команда .
- Убеждаемся, что устройство находится в режиме фастбут и корректно определяется системой, а затем делаем очистку разделов «cache» и «data». Это удалит все данные пользователя из устройства, но является в большинстве случаев необходимым шагом, так как позволяет избежать множества ошибок при прошивке и дальнейшей работе программного обеспечения. Выполняем команду:
Записываем zip-пакет с прошивкой. Если это официальное обновление от производителя, используется команда:
В других случаях применяем команду
После появления надписи «finished. total time….» прошивка считается завершенной.
Запись img-образов в разделы памяти
Во многих случаях поиск прошивки в формате *.zip для загрузки может быть затруднен. Производители девайсов неохотно выкладывают свои решения в Сеть. Кроме того, zip-файлы могут быть прошиты через рекавери, поэтому целесообразность использования способа записи zip-файлов через фастбут вызывает сомнения.
А вот возможность прошивки отдельных образов в соответствующие разделы, в частности «boot», «system», «userdata», «recovery» и др. через Fastboot при восстановлении аппарата после серьезных программных проблем, может спасти ситуацию во многих случаях.
Для прошивки отдельного образа img используется команда:
-
В качестве примера запишем раздел рекавери через фастбут. Для прошивки образа recovery.img в соответствующий раздел отправляем в консоли команду:
Далее необходимо дождаться в консоли появления ответа «finished. total time…». После этого запись раздела можно считать завершенной.
-
Аналогичным способом прошиваются другие разделы. Запись файл-образа в раздел «Boot»:
«System»:
И таким же образом все остальные разделы.
- Для пакетной прошивки сразу трех основных разделов – «boot», «recovery» и «system» можно использовать команду:
После завершения выполнения всех процедур аппарат можно перезагрузить в Андроид прямо из консоли, послав команду:
Таким образом производится прошивка с помощью команд, посылаемых через консоль. Как видим, большее количество времени и сил отнимают подготовительные процедуры, но, если они выполнены правильно, запись разделов памяти устройства происходит очень быстро и почти всегда беспроблемно.
Опишите, что у вас не получилось.
Наши специалисты постараются ответить максимально быстро.