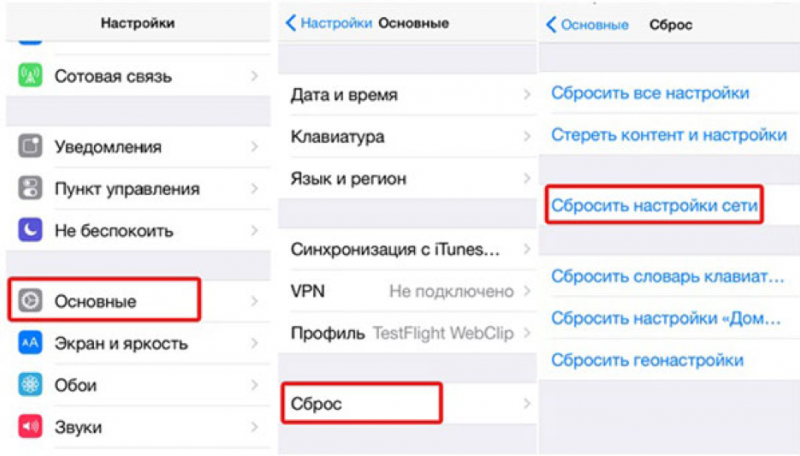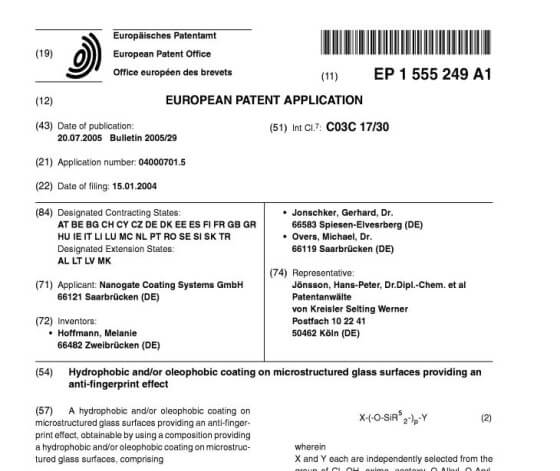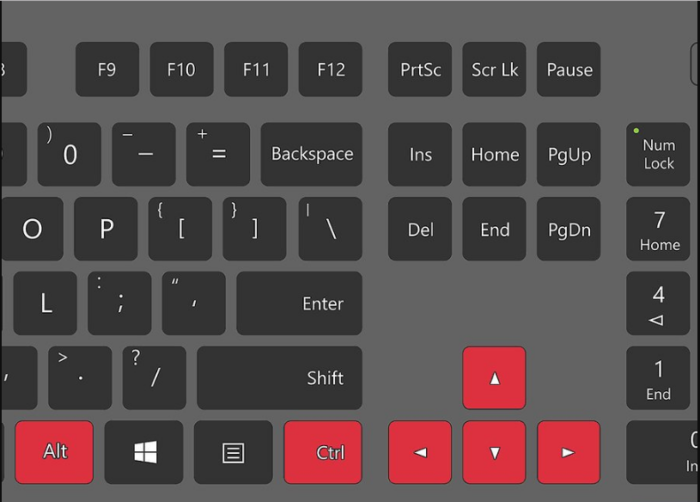Как выключить iphone, если не работает экран
Содержание:
- Причины почему зависает или лагает Айфон
- Перезагрузка с нерабочими механическими клавишами
- Как отключить Айпад
- Если ничего не помогло
- Перезагрузка Айфон в принудительном порядке
- Проблема зависания в приложении
- Как принудительно выключить Айфон
- Если не работает кнопка блокировки
- Как перевести Айфон в режим DFU
- Перезагрузка без кнопки
- Как перезагрузить Айпад
- Как перезагрузить iPhone без кнопки?
- Если бы вас позвали на работу, а у сына был день рождения, что бы вы выбрали?
- Как выключить Айфон, если он завис, инструкция
- Основные причины почему не работает сенсор
Причины почему зависает или лагает Айфон
Обычно от зависания помогает обычная процедура перезапуска гаджета. Но что делать, если перезагрузить устройства стандартным способом (зажатием клавиши блокировки) не удается? Возможные причины зависания или лагов:
- Нарушена работоспособность в связи с некорректным программным обеспечением. Вспомните, когда вы в последний раз обновляли аппарат. Вероятно, что именно из-за этого гаджет перестал отвечать на команды;
- Взлом джейлбрейком. Сейчас взлом iOS не настолько популярен, как несколько лет назад. Тем не менее, находятся смельчаки, которые, не раздумывая о последствиях, до сих пор ставят неоригинальное ПО. «Корявый» файл джейлбрейка вполне может стать причиной зависания;
- Смартфон стал лагать во время загрузки новой версии iOS. Тут все просто – файлы загрузки повреждены, и причина лагов именно в прошивке;
- Вредоносное ПО. Никогда не скачивайте сторонние обновления из интернета! Новые официальные версии iOS выпускаются только корпорацией Apple. А наличие свежих апдейтов легко проверить, перейдя в «Настройки» Айфона, «Основные» и далее – «Обновление ПО». Только здесь вы можете просмотреть и загрузить актуальную версию прошивки. Да, в целом iOS – это очень защищенная и закрытая система, однако не без помощи самого владельца можно самостоятельно подвергнуть ее уязвимостям;
- Попадание влаги в девайс. К сожалению, пока ни одна модель iPhone не защищена на 100% от попадания воды (самая высокая степень защиты, IP68, позволяет опускать смартфон под воду не более, чем на метр и не более, чем на полчаса). Если ваш гаджет утонул и пробыл в воде слишком много времени, то ясно, что с этой проблемой справится только сервисный центр;
- Физические повреждения. Поломан экран, разбита или повреждена задняя панель, задет модуль дисплея, смартфон упал на бок – все это влияет на работоспособность. Если вы уронили гаджет недавно, то зависание и лаги происходят как раз-таки именно из-за этого. Если аппарат упал давно, вы также не обновляли устройство длительное время и после этого все было в порядке, то это значит, что каким-то образом физические повреждения со временем все-таки повлияли на начинку.
В первых случаях проблемы с программным обеспечением решаются довольно быстро и не являются ресурсоемкими. Следовательно, сразу же нести в ремонт iPhone не имеет смысла – в нашей статье мы разберем все возможные случаи. Если же дело в физической неисправности, то самому производить какие-либо работы не рекомендуется (особенно, если вы не обладаете навыками и специальным оборудованием)! Единственный выход – приобретать новый гаджет или относить в сервисный центр.
Перезагрузка с нерабочими механическими клавишами
iPhone с неработающими кнопками можно перезагрузить с помощью AssistiveTouch. Функция также позволяет управлять телефоном жестами, без использования механических клавиш, и гибко настраивать управление под себя.
Внимание!
Для перезагрузки телефона этим способом вам понадобятся компьютер и USB-кабель. Если у вас нет кабеля, компьютера и не работают кнопки, вы не сможете включить айфон!

Для включения функции нужно зайти в раздел “Основные” – “Универсальный доступ” – “AssistiveTouch” – “Вкл.” Для выключения айфона нужно открыть появившееся меню AssistiveTouch, выбрать “Аппарат” – “Блокировка экрана” (зажмите, должны появиться кнопки “Выключить”, “Отменить”), подтвердить выключение. После этого подсоедините телефон к компьютеру с помощью USB-кабеля.
Как отключить Айпад
Экстренное отключение устройства может потребоваться, если:
- сломалась кнопка питания;
- возник системный сбой, который мешает корректной работе и не позволяет произвести штатное выключение/перезагрузку;
- сенсор не отвечает на действия пользователя.
Сперва следует закрыть все активные приложения. Они могут вызвать системные неполадки или использовать большую часть оперативной памяти, из-за чего гаджет не отзывается на другие команды.
Можно попробовать запустить обновление в настройках. Возможно, устройство не отключалось до начала обновления, но после его завершения будет работать корректно и включаться/отключаться в штатном режиме.
В прежних версиях гаджет можно было отключить только с помощью джейлбрейк-твика. Но владельцы планшетов на iOS 11 смогут выключить свои устройства с помощью специально предусмотренных способов.
С помощью кнопки питания
Стандартный и самый распространённый вариант подразумевает отключение устройства вручную, т.е. с помощью специальной кнопки, расположенной на боковой стороне. Нужно нажать на неё и удерживать палец в течение нескольких секунд, пока не появится оповещение о выключении Айпада, а экран не погаснет.
В старших версиях iOS порядок немного другой. Для отключения тоже потребуется зажать кнопку на боковой панели, после чего на экране появится опция выключения. Передвинув пальцем вправо, активируется процесс отключения гаджета.
Через приложение «Настройки»
При неисправной кнопке питания можно выключить устройство, открыв настройки в меню. Воспользоваться данным способом могут как владельцы iPad, так и iPhone.
Порядок действий следующий:
- Открываем «Настройки» (в меню устройства или на рабочем столе с помощью ярлыка с иконкой в виде шестерёнок) и переходим в раздел «Основные» («General»).
- Проводим пальцем по экрану вниз, пока не пролистаем до кнопки «Выключить» («Shut down»).
- Свайпаем в правую сторону по слайдеру возле кнопки «Выключить».
Нажав на эту кнопку, потребуется перетащить ползунок вправо для подтверждения команды, после чего гаджет отключится.
Как выключить iPad принудительно
Порой встречаются случаи, когда гаджет по каким-то причинам нельзя отключить обычными способами, тогда приходится прибегать к экстренному.
Алгоритм такой:
- Сначала нажимаем кнопку Power.
- Затем зажимаем кнопку «Домой» («Home») (круглая кнопка под нижней частью экрана).
- Удерживаем пальцы на двух кнопках, пока на дисплее не прогрузится логотип Apple. В этот момент нужно отпустить пальцы, чтобы не прерывать процесс.
Зажмите кнопку, пока не появится опция «Выключить». Необходимо провести пальцем по слайду вправо, после чего устройство будет отключено, а экран погаснет.
Однако данный способ несёт несколько проблем. Подобный вариант перезагрузки может привести к возникновению сбоев в утилитах, потере несохраненных данных и изменений в системе.
| Как можно отключить iPad | |
| С помощью кнопки Power или Home | Зажимаем кнопку и жмём, пока экран не погаснет |
| В настройках | Открываем «Настройки» и выбираем «Выключить» |
| Активировав принудительное отключение | Зажимаем Home и кнопки регулирования громкости |
Если ничего не помогло
Операционная система айфонов может работать бесперебойно годами, но, даже самая хорошая «начинка» телефона, может дать сбой, без видимых причин. Функции блокировки, включения и выключения, перезагрузки устройства доступны без наличия рабочей кнопки, но применять их регулярно, достаточно неудобно.
Не стоит пытаться починить кнопку самостоятельно, если это не было программным сбоев. Лучший вариант – обращение в сервисный центр. Специалисты установят причину неисправности и исправят ее.
Все перечисленные рекомендации для выключения iPhone, если не работает кнопка Power, носят временный характер.
Мастер проведет точную диагностику аппарата, для определения причины поломки. Как правило, оказываются следующие виды услуг:
- замена шлейфа и самой кнопки на телефоне;
- устранение программного сбоя операционной системы.
Поставленный новый шлейф, после механического повреждения или попадания влаги, устранит проблему. Если имел место программный сбой, специалист проведет все необходимые настройки.
Ремонт кнопки, не слишком дорогая процедура, поэтому, не стоит откладывать визит в сервисный центр. Точная стоимость зависит от модели телефона и причин, по которым произошел сбой или поломка. После ремонта, не стоит слишком сильно зажимать кнопку, чтобы не было повторного повреждения.
Указанные методы помогают справиться с проблемой выключения, перезагрузки телефона, при неисправной работе кнопки. Наиболее эффективным способом считается использование специальной функции универсального доступа и управления устройством с помощью жестов. Главное, чтобы сенсорная панель была исправной, и аппарат функционировал в нормальном режиме.
Перезагрузка Айфон в принудительном порядке
Иногда с iPhone могут случаться более серьёзные сбои, при которых обычный перезапуск не помогает, так как телефон не реагирует даже на кнопку «Power». Для таких случаев был придуман способ, позволяющий принудительно перезагрузить айфон.
Способы принудительного перезапуска операционной системы iOS зависят от модели телефона. Далее мы рассмотрим варианты перезагрузки для каждой модели iPhone.
Принудительная перезагрузка для всех моделей iPhone 6 и более ранних версий
Одновременно зажмите кнопки «Power» и «Home» (круглая кнопка, расположенная внизу на лицевой стороне телефона). Удерживайте их зажатыми в течение 10-15 секунд. Отпустите кнопки, когда на экране появится фирменный логотип компании. Далее телефон полностью выключится. Повторное кратковременное нажатие на «Power» снова включит устройство.
Этот способ подходит для таких моделей телефонов, как:
- iPhone 6, 6S, 6S Plus,
- iPhone SE,
- iPhone 5, 5S, 5C,
- iPhone 4S.
Принудительная перезагрузка для iPhone 7 и 7 Plus
В этих телефонах для перезапуска не используется кнопка «Home». Вместо неё нужно использовать кнопку уменьшения громкости, расположенную на боковой поверхности в левой части устройства.
Одновременно зажмите кнопку включения «Power» и боковую кнопку уменьшения громкости на секунд десять, до появления логотипа Apple. Когда появится логотип, отпустите кнопки и дождитесь, пока устройство полностью отключится. Затем снова нажмите на кнопку включения и дождитесь загрузки системы.
Принудительная перезагрузка для iPhone 8, 8 Plus и других моделей с Face ID
Принцип перезагрузки более поздних моделей iPhone схож с предыдущим способом, но здесь задействована ещё и кнопка увеличения громкости. Чтобы перезагрузить Айфон 8, 8 Plus, X, XS, XR и другие модели телефонов, выпущенные после iPhone 8, нужно выполнить следующие действия:
- Нажмите и сразу же отпустите кнопку увеличения громкости,
- Затем нажмите и сразу же отпустите кнопку уменьшения громкости,
- Третьим этапом нажмите и удерживайте кнопку включения/выключения «Power»,
- После того как на экране появится логотип компании, отпустите кнопку «Power».
Первые три действия нужно выполнять быстро, без перерывов даже в секунду, но не одновременно. Лишь в этом случае телефон распознает это как команду, принуждающую перезагрузиться.
Внимание! Эти же действия применимы и для iPad. Если вы используете модель iPad с функцией Face ID, то перезагрузите устройство с помощью трёх кнопок – увеличение громкости, уменьшение громкости и «Power»
Если вы используете iPad с кнопкой «Home», то одновременно зажмите две кнопки – «Home» и «Power».
Перезагрузка Айфона с помощью Assistive Touch
Этот способ предназначен для того, чтобы управлять мобильным устройством без механических кнопок, например, если кнопка включения/выключения «Power» не работает. С помощью функции «Assistive Touch» можно управлять телефоном при помощи жестов, которые полностью заменят механическое управление устройством. Данная функция поможет перезагрузить Айфон, но не в случае, если он завис.
Чтобы активировать Assistive Touch, нужно открыть настройки, перейти в раздел «Основные» – «Универсальный доступ» – «Взаимодействие» – «Assistive Touch». Переключите бегунок в положение «Включено», в этом положении бегунок загорится зелёным цветом. После включения Assistive Touch вы сможете ознакомиться со всеми возможностями функции и настроить их по своему усмотрению.
Чтобы отключить телефон через данную функцию без механической кнопки «Power», нажмите на иконку с меню Assistive Touch, затем на иконку «Аппарат», после чего появится функция «Блокировка экрана». Нажмите пальцем на функцию «Блокировка экрана» и удержите палец, не отрывая от экрана несколько секунд, до появления кнопки «Выключите». Теперь можно перевести бегунок в положение «Выключить» и телефон отключится.
Чтобы включить телефон, если кнопка «Power» не работает, подключите iPhone при помощи USB-провода к компьютеру и он снова включится в обычном режиме.
Проблема зависания в приложении
Если при запуске какой-либо установленной программы из App Store телефон виснет и/или после некоторых действий приложение вылетает, то дело однозначно в нем, а не в системе. В этом случае достаточно удалить закачанную программу и больше ею не пользоваться.
Что делать, если зависающее приложение – стандартный браузер Safari, почта или другие программы, которые невозможно удалить? Запустите «Настройки» на своем устройстве, далее выберите приложение, которое зависает при взаимодействии. Если вы меняли какие-то настройки недавно, то лучше верните все к прежним параметрам. Например, для браузера Сафари можно почистить историю поиска и сохраненный там кэш (лучше делать это периодически, так как память засоряется ненужными файлами). Для этого выберите в списке «Очистка истории и данных сайтов».
Если зависает почта – выйдите и зайдите снова под своим корректным логином и паролем. В большинстве случаев это помогает.
Как принудительно выключить Айфон
Принудительное отключение может понадобится при сильном зависании, появлении сбоя программ, вирусах и т.д. Такими методами нельзя пользоваться на регулярной основе, т.к. они могут вызывать сбои в системе.
Важно!
Не стоит увлекаться принудительными способами отключения устройств. Это может привести к поломкам и сбоям системы.
Секретный способ
Существует секретный способ, о котором мало кто знает, но возможно обнаружил его случайно. Чтобы принудительно выключить Айфон, следует 5 раз подряд нажать на кнопку «Power». После этого появится окно со слайдером для выключения, а также с экстренным вызовом. Сделать свайп вправо на бегунке отключения.
Данный метод поможет при зависании, при отсутствии реакции на команды.
Этот способ вызывает панель SOS, о которой важно знать, чтобы воспользоваться ею в непредвиденной ситуации. Важно!
Важно!
SOS позволяет быстро вызвать службу экстренной помощи или позвонить доверенному лицу. Также можно посмотреть медкарту владельца, которая вызывается той же комбинацией кнопок. Эти данные могут помочь в сложной ситуации и спасти чью-то жизнь.
На Айфонах 7-11 зажать клавишу громкости и выключения одновременно. Дальнейшие шаги будут такими же.
Если не работает кнопка блокировки
Что же делать тем людям, у кого не работает кнопка? Способ, описанный выше, в таком случае совершенно не подходит: если долго удерживать неработающую клавишу, то ничего не произойдёт. Тогда делаем следующее:
- Перейдите в меню настроек аппарата и нажмите на вкладку «Основные».
- Немного пролистайте вниз и найдите пункт, который называется «Универсальный доступ». Кликните по нему.
- В появившемся списке нам будет необходима настройка AssistiveTouch, которая находится в блоке физиологии и моторики.
- Переключите ползунок в активное положение, который отмечается зелёным цветом, для включения функции AssistiveTouch.
Включение AssistiveTouch
- С этого момента на вашем экране будет доступна новая сенсорная клавиша, при нажатии на которую открываются дополнительные функции.
- Перейдите в основное меню с помощи кнопки «Домой». Теперь нажмите на кнопку AssistiveTouch и выберите пункт «Аппарат».
- Далее, в новом окне нажмите и удерживайте кнопку «Блокировка экрана» до тех пор, пока не появится меню для выключения (второй пункт предыдущего блока).
- С помощью уже знакомого вам свайпа можете выключить Айфон без кнопки блокировки. Готово!
Но тут возникает невольный вопрос: а как же включить такой аппарат? Кнопка-то ведь не работает, а Assistive Touch не работает в выключенном состоянии! На самом деле решение очень простое: подключите своё устройство либо к зарядке, либо к программе iTunes на компьютере или ноутбуке. В таком случае гаджет включится в нормальном обычном режиме.
Теперь поговорим о том случае, если не работает сенсор. Чаще всего это происходит из-за аппаратного или программного сбоя. Вам необходимо уточнить природу этой проблемы для её правильного решения. После описания способа, мы вам расскажем почему. Итак, как же выключить Айфон, если не работает сенсор?
Возьмите устройство в руки и одновременно зажмите кнопку блокировки и клавишу «Домой». Удерживайте их нажатыми, пока не погаснет экран смартфона. Если вы используете седьмой Айфон, то вместо кнопки «Домой» вы будете использовать клавишу уменьшения громкости.
Зажмите кнопку блокировки и клавишу «Домой»
- Затем отпустите их. Тогда должен появится логотип Apple.
- После этого на пару секунд зажмите клавишу блокировки для включения Айфона.
Описанный метод является способом для принудительной перезагрузки яблочного устройства. Он применяется только в тех случаях, когда другие методы бессильны. Поэтому его использование не рекомендуется делать часто. Если ваш экран поломался, то отнесите его срочно в специализированный сервисный центр, где вам смогут его заменить.
Ещё одним очень простым и безобидным способом для выключения iPhone без кнопки является простое ожидание. В голове сразу возникает вопрос: какое ожидание? Вам просто нужно будет дождаться, пока у вашего яблочного устройства сядет зарядка, и он выключится самостоятельно. Тогда вам не придётся делать жёсткую перезагрузку смартфона, как было описано выше.
Как перевести Айфон в режим DFU
На самом деле ничего сложного нет – достаточно одновременно зажать в нужное время определенные клавиши.
Очень важное примечание! После завершения процесса восстановления гаджет обновится до последней версии прошивки iOS (максимально доступной на данном устройстве), а вся информация будет стерта. Не забудьте перед началом процедуры сделать резервную копию в iCloud или проверить работоспособность этой функции, чтобы не потерять доступ к фотографиям, документам, сохраненным паролям и другой личной информации
Если советы выше не помогли, то выберите из списка ниже подходящую модель и загрузите программу iTunes с официального сайта Apple (или другую имеющуюся, но подходящую для этих целей утилиту).
Как ввести iPhone 6 и ниже в режим DFU
Следуйте этой инструкции:
- Подсоедините гаджет к ПК через кабель USB;
- Запустите программу Айтюнс;
- Одновременно удерживайте «Home» и блокировку несколько секунд до того момента, пока экран Айфона полностью не потухнет (примерно 10-15 секунд);
- После того, как дисплей погаснет, отпустите кнопку питания, но не отпускайте «Home» приблизительно 15 секунд.
Чтобы узнать, что процедура завершилась успешно, iTunes уведомит пользователя сообщением, что гаджет на данный момент запущен в режиме восстановления. Подтвердите действие, нажав на ОК.
Как перевести модели iPhone 7 и 7 Plus, iPhone 8 и 8 Plus в режим DFU
Смартфоны iPhone 7/8 и iPhone 7 Plus/8 Plus являются единственными девайсами в «яблочной» линейке, которые получили свою собственную модификацию, запускающую режим «ДФУ».
- Подсоедините 7/8 или 7 Plus/8 Plus устройства к компьютеру на Windows или Mac;
- Включите iTunes;
- Выключите гаджет обычным способом, удерживая кнопку блокировки и потянув по экрану вправо на полоске и дождитесь потухания картинки;
- Снова удерживайте клавишу блокировки сбоку, затем начните удерживать кнопку понижения громкости, которая находится на левой части корпуса в течение 10 секунд;
- Прекратите держать клавишу «Питание» и продолжайте держать нижнюю клавишу громкости примерно 5 секунд;
- Далее убедитесь, что устройство от выполненных действий не запустилось. Если iPhone остался в нерабочем состоянии, значит, что «ДФУ» запустился. Об этом уведомит сообщение о том, что Айтюнс обнаружила телефон в режиме восстановления. Восстановите гаджет от компании Apple, нажав на ОК.
В случае, если во время процесса загорелся значок яблока, придется вводить аппарат в режим DFU заново с первого шага. Это может случиться потому, что вы удерживали клавиши дольше указанного времени. Во время всего процесса экран должен быть черным и не включаться.
Если высвечивается логотип iTunes с изображением USB провода, значит, что вы запустили Recovery Mode. Ничего страшного, просто отсоедините устройство и попробуйте ввести гаджет в «ДФУ» снова.
Как ввести iPhone X и более старшие модели в режим DFU
За отсутствием механической и сенсорной клавиши «Домой» на моделях iPhone X и более новых, задействованы все остальные кнопки. И вот какая их последовательность нужна, чтобы перевести гаджет в «ДФУ»:
- Выключите Айфон стандартным методом – удержание «Питание» и нижней клавиши громкости;
- Подсоедините гаджет к ПК на Windows или Mac при помощи подходящего провода USB;
- На боковой панели слева удерживайте кнопку увеличения громкости несколько секунд, далее отпустите ее;
- Точно также задержите клавишу уменьшения звука и отпустите ее через несколько секунд;
- Далее сразу же начните держать клавишу блокировки примерно 10 секунд. Телефон при этом не должен запускаться;
- Продолжайте удерживать кнопку «Питание» и нажмите на уменьшение громкости, не отпуская ее примерно 5 секунд;
- Перестаньте держать кнопку блокировки, но не отпускайте нижнюю клавишу громкости в течение десяти секунд;
- Когда на экране компьютера появится уведомление о том, что Айфон перешел в режим восстановления, значит, процедура прошла успешно и вы сделали все правильно.
Как и в прошлой инструкции, любая модель не должна запускаться в течение всего процесса. Если это произошло, значит, вы допустили ошибку. Ничего страшного – выполните вышеописанные действия снова и повторите шаги более внимательно.
Перезагрузка без кнопки
Управлять некоторыми функциями iPhone можно через виртуальную кнопку, находящуюся на главном экране и блокировке. В этом случае взаимодействие с механическими клавишами не потребуется. Компания Apple позаботилась о том, чтобы, в случае неисправности механических органов управления, можно было управлять девайсом жестами. Особенно это актуально в том случае, если какая-то из основных или боковых кнопок поломана.
Функция, отвечающая за это, называется «Assistive Touch». Представляет собой иконку, не мешающую работе, которая всегда под рукой. Позволяет назначить несколько жестов, в том числе и привязать клавишу блокировки для перезагрузки. Чтобы активировать функцию, сделайте следующее:
- Запустите «Настройки», перейдите в «Основные»;
- Далее выберите вкладку «Универсальный доступ»;
- Найдите в списке ниже раздел «Взаимодействие». Прямо под ним тапните на «Assistive Touch»;
- Сдвиньте флажок на названии функции свайпом вправо;
- Необязательно назначать клавишу, которая будет отвечать за механическую кнопку блокировки. Достаточно нажать на появившуюся в углу иконку;
- В новом меню выбрать «Аппарат», далее найти «Блокировка экрана» и удерживать эту функцию до тех пор, пока экран не потемнеет и не появится надпись сверху «Выключите».
Для того, чтобы снова запустить iPhone с неисправной механической клавишей блокировки, достаточно подключить гаджет к компьютеру через USB. Смартфон запустится самостоятельно.
Этот способ подойдет только для тех пользователей, чья сенсорная панель работает исправно и не повреждена.
Как перезагрузить Айпад
Если устройство зависло, сенсор перестал реагировать на действия пользователя или операционная система не отвечает на команды, то стоит перезагрузить iPad. Чаще всего это позволяет избавиться от возникших багах, поэтому полезно перезапускать устройство даже при появлении незначительных «тормозов» во время использования.
Варианты действий для перезапуска устройства будут отличаться от обычного отключения.
С помощью клавиш
Такой вариант особенно подойдёт в случае, если до перезагрузки действовала функция Face ID.
Порядок действий такой:
- Зажимаем несколько секунд кнопку громкости и верхнюю кнопку питания до тех пор, пока не появится ползунок.
- Двигаем ползунок для отключения устройства, после чего ждём, пока гаджет перестанет работать.
- Заново включаем Айпад, зажимая кнопку питания до момента, когда высветится логотип Эппл.
Для этого необходимо сделать следующее:
- Быстро нажать и отпустить кнопку увеличения громкости, которая располагается на правой боковой стороне устройства. Необходимо именно нажатие, её не нужно зажимать длительное время.
- Затем то же самое нужно проделать и с кнопкой уменьшения громкости – быстро нажать и отпустить.
- В конце необходимо зажать кнопку включения планшета, которая располагается в верхней части, держа палец на ней, пока на экране не высветится логотип Apple.
Устройству потребуется несколько секунд для перезагрузки, после чего появится экран блокировки.
Через настройки
В гаджетах с 11-й iOS присутствует функция «AssistiveTouch», которая помогает пользователю перезапустить планшет без использования кнопки питания.
Чтобы воспользоваться ей, необходимо действовать так:
- Открываем «Настройки» и заходим в «Основные».
- Нажимаем на «Универсальный доступ», после выбираем «AssistiveTouch».
- Переходим в «Меню верхнего уровня», далее жмём на «+». На экране появится квадрат с иконкой «+» внутри, жмём на него.
- Ставим галочку возле пункта «Перезагрузить» (в iOS 12-й версии – «Перезапустить»), затем жмём на «Готово».
- В меню «AssistiveTouch» появится опция «Перезагрузить»/«Перезапустить» (в отдельном квадрате появится иконка с кругом, внутри которого будет находиться треугольник).
Теперь в меню устройства появится соответствующий ярлык «AssistiveTouch», чтобы пользователю больше не пришлось заходить в настройки. Нажав кнопку и выбрав «Перезагрузить», после чего нужно будет ещё раз подтвердить данную команду.
Программные методы
Если удобно использовать ПК/ноутбук, тогда потребуется действовать так:
- Устанавливаем на компьютер iTunes.
- Подсоединяем планшет к ПК с помощью кабеля.
- Нажимаем на кнопку включения на устройстве и ждём, когда на дисплее высветится фирменное «яблоко».
- Запускаем iTunes.
После этого гаджет можно использовать в стандартном режиме.
Жесткая перезагрузка
Реже используется вариант со сбросом системных настроек. В таком случае устройство будет перезагружено, а его состояние вернётся до заводского. Все несохраненные данные будут утеряны, приложения будут автоматически удалены.
Переустанавливать ОС не потребуется.
Перезагрузка с восстановлением iPad
Другой вариант – перезапуск устройства, но с загрузкой к прежнему состоянию, в котором iPad находился до выключения. В таком случае сохранятся не только программы и данные, но и предыдущие настройки.
Вариантов действий тут 2. На устройствах с кнопкой «домой» нужно задерживать саму кнопку «Домой» и верхнюю кнопку, пока не появится значок Apple. В этот момент необходимо отпустить обе кнопки.
Перезапустить другие модели можно, если быстро нажать и отпустить сначала кнопку увеличения громкости, зачем уменьшения, после нажатия и удерживания верхней кнопки. Отпустить последнюю кнопку можно, как только высветится логотип Эппл.
| Как перезагрузить iPad | |
| С помощью кнопок | Зажимаем «Power» и кнопки регулирования громкости |
| Сброс до заводских настроек | В разделе с настройками выбираем вариант возврата к первоначальному состоянию |
| В настройках | С помощью опции «Assistive Touch» |
Как перезагрузить iPhone без кнопки?
Управлять мобильными аппаратами от компании Apple и iPhone в частности, можно и без механических кнопок управления. Создатели учли хоть и высокий, но все же ограниченный ресурс механических органов управления и на случай, если сенсорный дисплей вашего iPhone пережил кнопки управления, операции за которые отвечала «механика» можно выполнять при помощи жестов.
Для того, чтобы активировать полное управление iPhone при помощи прикосновений, необходимо включить функцию «Assistive Touch«. Данная функция позволяет гибко настраивать управление аппаратом при помощи жестов и полностью заменяет механические кнопки управления.
Активация функции Assistive Touch
- Перейдите в Настройки -> Основные -> Универсальный доступ;
- Прокрутите страницу с настройками универсального доступа до конца и в разделе «Взаимодействие» выберите пункт «Assistive Touch«;
- В следующем окне настроек переведите ползунок активации напротив «Assistive Touch» в положение «Включено» (окрашивается в зеленый цвет). На экране iPhone появится полупрозрачная кнопка.
- Прикоснитесь к сенсорному экрану iPhone в пределах этой кнопки (данный жест называется «Тап» (от англ. «tap»)). На экране появится окно с доступными возможностями Assistive Touch.
Выключение iPhone при помощи Assistive Touch
В рамках данной инструкции мы познакомимся с методом выключения iOS-девайса без использования кнопки «Power» средствами функции Assistive Touch.
- «Тапните» на иконке меню Assistive Touch;
- В меню данной функции «тапните» по иконке «Аппарат«, а затем долгий «тап» (прикоснитесь к экрану аппарата и не отрывайте палец) по «Блокировка экрана» дождитесь появления кнопок «Выключить» и «Отменить»;
- А дальше все как при выключении iPhone в нормальном режиме, сделайте «свайп-вправо» по кнопке «Выключить«. Аппарат начнет выключаться;
- Как же его затем включить, если кнопка выключения не исправна? Просто подключите iPhone к компьютеру при помощи USB-кабеля и он включиться в нормальном режиме.
Несколько слов в заключение
Описанные выше способы позволяют полностью выключить или перезагрузить iPhone или iPad из любого состояния, в нормальном режиме, если iPhone завис или неисправна кнопка выключения (Power). Последний способ с использованием функции Assistive Touch позволяет максимально гибко настроить управление iOS-девайса при помощи жестов, с одним «НО», сенсорная панель должна быть исправной и аппарат должен функционировать в нормальном режиме, на «зависшем» iPhone Assistive Touch не работает.
Если бы вас позвали на работу, а у сына был день рождения, что бы вы выбрали?
Как выключить Айфон, если он завис, инструкция
Я немного отвлёкся, итак продолжу — даже устройства высокого качества могут дать сбой и зависнуть.
Это считается вполне нормальным явлением, так как устройство относиться к категории технически сложных товаров. Основная проблема с которой сталкиваются пользователи — зависание устройства. Давайте разберемся, как выключить Айфон, если он завис.
Когда происходит зависание
Прекратить свою работу устройство может в самый неподходящий момент:
- Во время разговора;
- Во время установки новых приложений, обновлений;
- Во время копирования, переноса данных.
Важно научиться быстро восстанавливать работу Айфона. Понять, что телефон завис, можно по отсутствию реакции на прикосновения к экрану
Причины
Причины, по которым зависает Айфон бывают двух типов:
- Программные;
- Аппаратные.
В первом случае — проблему можно устранить самостоятельно. Во втором — придется обратиться в сервисный центр.
Обычное зависание
Пользователи замечают, что Айфон периодически зависает без причин. Дисплей некоторое время не реагирует на прикосновения. Длится это обычно секунд 20 — 30, а происходит из-за наличия большого количества уведомлений, и при наборе текста.
Приложения
Зачастую, причиной зависания устройства становится открытие одновременно нескольких приложений. Процессор, в данном случае, сильно нагружается. Необходимо закрыть ненужные приложения.
Обновления
Самая распространенная причина зависания устройства — неправильная установка обновлений. Обновляя Айфон, нужно соблюдать все рекомендации и обновлять не только систему, но и приложения.
Повреждение устройства
Данный случай, как раз относится аппаратной причине зависания. Устройство зависает из-за падения, попадания воды, грязи. Лучше отнести телефон в ремонт, где специалисты устранят неполадки.
Способы решения
Первое, что нужно сделать при возникновении проблемы — выключите устройство. Нажмите на кнопку выключения power, на панели справа. Удерживайте пока вам не будет предложено выключить устройство.
Если телефон не реагирует на нажатия, воспользуйтесь следующим способом: нажмите одновременно на клавишу power и home. Айфон будет загружен в обычном режиме и вы сможете выключить его привычным для вас способом.
Производители не рекомендует часто использовать последний способ, так как может пострадать операционная система из-за серьезной нагрузки на процессор.
Принудительная перезагрузка гаджета
В последних версиях Айфонов, начиная с восьмёрки, схема принудительной перезагрузки отличается от более ранних моделей. Для того, чтобы запустить зависшее устройство, необходимо:
- Нажать на кнопку увеличить громкость, отпустить;
- После этого жмите уменьшить громкость, отпустить;
- Затем нажать и удерживать кнопку Power.
Выключить устройство можно и без использования кнопок. Для этого достаточно оставить устройство до того времени, пока не разрядится полностью батарея и Айфон сам отключится. После того, как он отключится, поставьте на зарядку, затем запустите его обычным способом.
Старайтесь всегда хранить резервные копии важных данных. Это позволит не потерять информацию в непредвиденных ситуациях. Зависнуть Айфон может во время установки обновлений — тогда все ваши данные будут безвозвратно удалены.
Как избежать зависания устройства
Чтобы устройство вас не подводило, обновляйте систему как можно чаще. Будьте внимательны при установке приложений, выбирайте только проверенные и качественные.
Не стоит устанавливать на свой аппарат слишком много игр, они перегружают процессор. Следите за своим устройствам, своевременно удаляйте лишнюю и ненужную информацию.
Регулярно делайте резервные копии важной информации, снимков, файлов. Сохраняйте их на облачных сервисах, синхронизируя с устройством
Это простое действие защитит вас от потери данных в случае зависания Айфона.
Самостоятельно устранить проблему зависания Айфона не сложно. Воспользуйтесь нашими рекомендациями, чтобы восстановить его работу. Даже если устройство вас ни разу не подводило, вы должны быть во всеоружии при наступлении экстренной ситуации.
Интересные статьи:
Как вести группу ВКонтакте для заработка в Интернете;
Как вести Инстаграм, правильно раскручивая бренд;
Как вывести деньги с Вебмани (WebMoney) и обналичить WMR кошелёк WebMoney;
Как записать аудио с компьютера в программе Аудасити (Audacity);
Как зарабатывать на акциях и ценных бумагах;
Как заработать в интернете без вложений прямо сейчас на киви кошелек.
Основные причины почему не работает сенсор
Несмотря на то, что прекращение работы экрана – это довольно распространенная проблема, причин его неработоспособности не так уж и много и в целом они разделяются на 3 категории: механические, программные и банальная загрязненность устройства:
- Механические. Любое воздействие или вмешательство в работе сенсора, которое связано с физическим контактом. Например, смартфон падал, попадала влага, слишком сильно жали пальцами по экрану и другие причины. В данном случае нужно сначала проверить свой iPhone на предмет программных ошибок, и, если проблема не будет устранена, то нести его в сервисный центр.
- Программные. Чаще всего работа сенсора восстанавливается, когда вы совершаете принудительную перезагрузку. Это и есть одна из программных причин, когда в системе происходит сбой и пользователь не может ничего сделать, но при этом экран фактически не был поврежден. Такие проблемы могут наблюдаться и при обновлении iOS в очень редких случаях.
- Загрязненность устройства. Одно дело, когда попала влага, и требуется вмешательство специалиста, а другое, когда у вас попросту загрязненный экран от пальцев, жировых выделений. В данном случае поможет полная очистка экрана шелковой тряпкой и мойка рук, чтобы не осталось жирных следов.