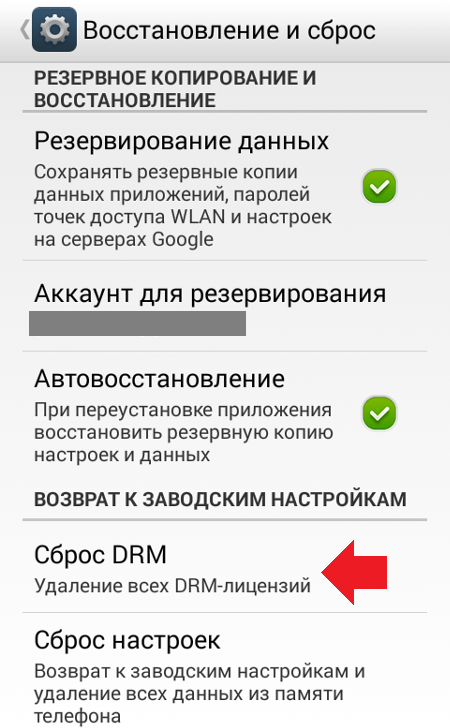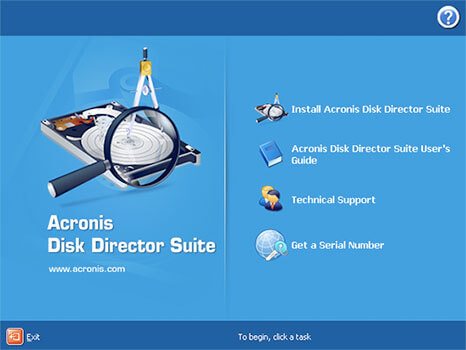На iphone не работает wi-fi: 6 причин почему так происходит и как с этим бороться
Содержание:
- Основные признаки прерывания или отсутствия сигнала Wi-Fi на iPhone 6
- Подключение iPhone к разным типам сети Wi-Fi через маршрутизатор
- Грубая перезагрузка (Hard Reset)
- Как включить мобильный Интернет и передачу данных на айфоне
- Проблема с роутером
- Подключиться к сети заново
- Настройки роутера
- Как понять, что проблемы слабого и плохого сигнала в роутере, а не в телефоне
- Что делать, если не включается вай-фай на Айфоне
- Что можно попробовать сменить в настройках роутера?
- Программные ошибки в IOS
- проверяем пароль
- «Нет подключения к интернету» на iPhone и iPad
- Почему не работает вай-фай на Айфоне
- Возможные проблемы при включении и настройке Сети и пути их устранения
- Наиболее распространенные нарушения в работе
Основные признаки прерывания или отсутствия сигнала Wi-Fi на iPhone 6
Пользователи «яблочного» девайса могут попасть в неприятную ситуацию, если их айфон плохо ловит вай фай либо сигнал вовсе отсутствует
Перед тем как попытаться решить данную проблему самостоятельно либо обратиться за помощью к соответствующему специалисту, необходимо обратить внимание на следующие признаки, к которым относятся:
- подключение к Сети только на маленьком расстоянии;
- нет активных сетей для подключения;
- постоянное прерывание и перезагрузка Интернета в устройстве.
Это все говорит о том, что плохо работает WiFi на iPhone 6. Проблема часто заключается в возникших программных ошибках iOS. Мобильный гаджет может упасть либо получить физическое повреждение, из-за чего страдает антенна. Это ухудшает прием Интернет-сигнала и работу Wi-Fi. В результате падения еще может произойти повреждение микросхем мобильного устройства, что отразится на работе Wi-Fi, Bluetooth и т. д.
Подключение iPhone к разным типам сети Wi-Fi через маршрутизатор
Рассмотрим подсоединение к разным видам Network.
Подключение iPhone к защищенной Сети
Чтобы подключить айфон к беспроводной Network, которая защищена паролем, необходимо:
- Открыть пункт «Настройки» («Settings»), перейти в пункт «Wi-Fi».
- Убедиться, что переключатель Wi-Fi-модуля активен.
- Найти необходимую Network, нажать на нее. Если она защищена, рядом будет находиться изображение замка.
- Далее надо ввести ключ безопасности, нажать «Join» («Подкл.»).
- Если все сделано правильно, наверху дисплея в левом углу появится значок беспроводного соединения. Меню Wi-Fi откроется повторно. Рядом с названием подключенного на iPhone вайфая появится голубая галочка
Подключение iPhone к скрытой Сети
Поскольку в списке доступных скрытые Network не отображаются, у пользователя может возникнуть непонимание, как на айфоне включить WiFi в такой ситуации. Но для того чтобы установить соединение по WiFi, достаточно узнать точное имя (SSID) Wi-Fi и выполнить следующие действия:
- Открыть «Settings» («Настройки»), далее нажать «Wi-Fi».
- Если модуль Wi-Fi выключен, перевести переключатель в активное положение.
- Под списком доступных сетей найти слово «Other» («Другая»), нажать на него.
- В появившемся меню надо ввести точное название беспроводной Сети (в поле «Name» или «Имя»), после нажать на слово «None» («Не выбрано») в поле «Security» («Безопасность»).
- Откроется список разных типов безопасности (WPA, WPA2 и так далее). Необходимо выбрать тот тип, который прописан в настройках маршрутизатора, раздающего скрытый вайфай. Потом — вернуться к предыдущему пункту, для этого надо нажать «Other Network», или «Другая сеть»).
- Ввести в поле «Security» («Безопасность») ключ безопасности.
- Нажать «Join» («Подключиться»).
- Сразу после этого рядом с названием подключенного вайфая появится синяя галочка. В статус-баре в левом верхнем углу дисплея появится значок Wi-Fi.
Как на iPhone подключаться к Wi-Fi автоматически
Тут все просто. При самом первом подключении к вайфай айфон потребует ввести ключ безопасности. Если подключение будет успешным, устройство сохранит пароль автоматически и повторно вводить данные не потребуется. Айфон будет устанавливать соединение каждый раз, когда попадет в зону действия сохраненной сети.
Включение Wi-Fi на заблокированном айфоне
Порой может возникнуть вопрос, как включить Интернет на заблокированном iPhone. Ситуации при этом могут быть разные. Например, на 10 версии iOS при блокировке экрана может пропадать значок подключения к Wi-Fi. В таком случае беспокоиться не о чем, так как на самом деле смартфон подключен к беспроводной Network и обменивается с ней данными в фоновом режиме, поэтому WiFi он блокировать не будет. Если необходимо, чтобы приходили уведомления, поправить ситуацию можно через настройку параметров энергосбережения.
Может случиться так, что айфон будет заблокирован из-за неправильного ввода пароля, а на устройстве находятся данные, которые срочно необходимо передать через Интернет. В таком случае восстановить доступ к данным устройства можно с помощью «Айтюнс», «Айклауд» или с помощью режима восстановления.
Разблокировка через iTunes:
- Подсоединить айфон к «Айтюнс», нажать «Создать копию сейчас» (если резервная копия отсутствует).
- Нажать кнопку «Восстановить айфон».
- Затем нажать «Восстановить из копии». После этого айфон сам запросит пароль, а далее им можно будет пользоваться как обычно.
Разблокировка через ICloud:
- Зайти на сайт iCloud.com, ввести «Эппл ID».
- Выбрать пункт «Найти айфон», перейти во «Все устройства», выбрать то, которое требуется разблокировать.
- Нажать «Стереть айфон» (далее смартфон пройдет процесс восстановления).
- Установить бэкап на устройство, ввести новый пароль.
https://youtube.com/watch?v=iCTYj7tK1-g
Через режим восстановления
- Подключить телефон к «Айтюнс», ввести устройство в режим восстановления (зажать кнопку питания и «Домой», удерживать, пока на экране не отобразится логотип «Айтюнс»).
- Нажать на кнопку «Восстановить» в появившемся на мониторе компьютера меню.
- Когда восстановление закончится, загрузить резервную копию, установить пароль заново.
Грубая перезагрузка (Hard Reset)
В ситуации, когда на iPhone не работает сеть Wi-Fi, а сами сети в списке доступных точек доступа не отображаются, или, когда смартфон с сетью соединился, но ни одна страница в интернете не загружается, следует выполнить сброс настроек Айфона – Hard Reset. После этого вся информация с гаджета будет удалена, поэтому нужно выполнить бэкап контактов и файлов.
Инструкция:
- Переходим в «Настройки», выбираем «Основные».
- Теперь выбираем раздел «Сброс». Внизу страницы нажимаем на «Сбросить настройки».
Девайс выключится и будет выполнена грубая перезагрузка.
Длительность процедуры составляет 10 – 30 минут. При помощи грубой перезагрузки можно решить на Айфоне много разных программных неполадок.
Как включить мобильный Интернет и передачу данных на айфоне
Как открыть ПДФ-файл на андроиде — описание всех способов
С гаджетами Apple обычно при такой настройке проблем не возникает. Включить передачу мобильных данных по Сети можно в шторке быстрого доступа, которую вызывают путем свайпа по экрану от самой верхней его (там, где располагается строка уведомлений) части в нижнюю. Среди прочих пунктов будет значок передачи мобильных данных. Если он неактивен, то следует нажать по нему, и тот окрасится в яркий цвет. Это будет означать, что мобильный Интернет на айфоне включен.
Точно такие же действия можно выполнить в настройках устройства. Для этого:
- Переходят в меню и находят пункт «Настройки».
- Выбирают раздел «Сотовая связь».
- Переключают ползунок «Сотовые данные» в положение «Включено» (он должен окраситься в зеленый цвет).
Проблема с роутером
Причину, почему на Айфоне не работает вай фай, часто ищут в некорректных настройках роутера.
Наличие Интернет-соединения
В первую очередь нужно убедиться — находится ли устройство в зоне доступа Wi-Fi. Если же Айфон не ловит существующую сеть, то лучше обратиться с вопросом к администратору.
Проверить кабели и подключение
Когда домашний маршрутизатор не показывает признаков доступа к Интернету, то первый шаг — обследование кабелей, контактов и подключения.
Сбросить сетевые настройки
Чтобы поменять настройки роутера, надо специальные знания или воспользоваться помощью специалиста. Для продвинутых пользователей рекомендуется:
- Сбросить настройки, нажав на соответствующую кнопку.
- Изменить протокол шифрования WPA2/WPA на WEP.
В некоторых случаях поможет смена региона использования на США в настройках роутера.
Программные ошибки
Некорректная работа iOs и другого ПО также приводит к тому, что вай фай на Айфоне плохо включается. В некоторых ситуациях пользователь сможет самостоятельно исправить ошибки системы.
Принудительная перезагрузка
Когда не помогают манипуляции с настройками беспроводного подключения и роутера, есть смысл сделать жесткую перезагрузку устройства — hard reset. В результате конфигурации вернутся к состоянию заводских, а пользовательские программы и настройки будут удалены.
Проблемы обновления iOS
Большинство программных ошибок разработчики исправляют в новых версиях iOS. Обновление ОС до последней версии с большой вероятностью решит проблему с подключением Wi-F.
Перепрошивка
Бывает, что вай фай не работает на Айфоне из-за прошивок. Пользователи легко обновят их с помощью iTunes. После того как девайс подключится к ПК, во вкладке «Обзор» в iTunes становятся видны базовые характеристики устройства: модель, номер телефона, версия прошивки и другие. Чтобы обновить прошивки достаточно кликнуть на кнопку «Обновить».
Поломка модуля Wi-Fi
Когда Айфон не подключается к wi-fi, рекомендуется посмотреть на иконку переключателя wifi при свайпе снизу. Серый цвет индикатора предупреждает о возможной неисправности модуля. Пользователь не решит такую проблему самостоятельно, и будет вынужден обратиться в сервисный центр, где специалисты поменяют неработающий элемент на новый.
Адреса сервисных центров:
Подключиться к сети заново
Начинать проверку соединения рекомендуется с настроек сети.
Проверить пароль
Одна из часто встречающихся причин, по которой на Айфоне не работает вай фай — ошибка при вводе пароля. В таком случае поможет тщательная проверка набираемых символов и регистров, а также попытка входа по данному паролю в сеть с постороннего гаджета. Если она завершится успешно, то причина другая.
Забыть сеть
Этот прием срабатывает в большинстве ситуаций, когда iPhone не подключается к wifi. В разделе «Настройки» нужно найти проблемную сеть и выбрать опцию «Забыть сеть». Затем повторить попытку подключения.

Сброс настроек сети в iOS
Если Wi-Fi по-прежнему недоступен, остается проверенный метод — сброс текущих настроек сети в iOS. Пользователь должен:
- В разделе «Настройки» найти категорию «Основные».
- Выбрать опцию «Сбросить настройки сети».
- Кликнуть иконку «Сбросить».
Произойдет сброс настроек, после чего можно повторить попытку подключения к Wi-Fi.

Настройки роутера
Неправильный набор настроек часто становится причиной того, что телефон перестал ловить точку. Потрудитесь делать правильно.
- Уберите ограничение одновременно подключённых абонентов.
- Имеющуюся опцию фильтрации по MAC-адресу следует убрать.
- Избегайте создавать скрытые сети.
- Старайтесь использовать протокол безопасности WPA2 (AES). Второй по предпочтению – WPA (TKIP). WEP использовать избегайте.
- Оба диапазона двухчастотного роутера снабдите идентичными настройками.
- Обеспечьте совместимость версии протокола IEEE11. Выше литера после наименования – новее оборудование.
- Номер канала поставьте – Авто.
- Ширина канала 2,4 ГГц – предпочтительно 20 МГц. Диапазон 5 ГГц предоставляет несколько значений. Лучше выбирайте поддержку сразу нескольких вариантов.
- DHCP можно включить. Сервер единственный в пределах сети (если точек несколько).
- Мультимедиа WMM включите. Опция помогает установить приоритет трафика.
Как понять, что проблемы слабого и плохого сигнала в роутере, а не в телефоне
На iPhone 6 слабый сигнал Wi Fi либо его отсутствие могут быть связаны с неполадками в роутере. Чтобы это определить, стоит проверить работу роутера. Если смартфон не видит только домашнюю Сеть, но показывает другие точки доступа в доме/квартире либо иных местах, значит, роутер настроен неправильно. Когда точка на телефоне с разной периодичностью появляется на устройстве, а потом исчезает, это означает, что на антенне роутера выставлена недостаточная мощность передатчика. Если никакой гаджет не подключается к домашней точке доступа, но есть стабильное подсоединение к соседнему маршрутизатору, а смена настроек роутера ни к чему не привела, тогда роутер вышел из строя и его нужно сдать в ремонт.
Что делать, если не включается вай-фай на Айфоне
Если пользователь iOS столкнулся с данной проблемой, то ему потребуется выполнить ряд простых действий на своём гаджете. Это можно сделать самостоятельно, не разбирая аппарат и не отдавая его в ремонт. Далее будут рассмотрены основные способы исправления ошибки, каждый из которых заслуживает особого внимания.
Перезагрузить Айфон и роутер
Перезапустить iPhone можно по следующей схеме:
- Попасть на рабочий стол устройства, нажав на кнопку включения экрана.
- Зажать одновременно клавиши «Домой» и включения устройства и удерживать на протяжении нескольких секунд.
- Дождаться появления фирменного логотипа Apple. Если «Яблоко» отобразилось на дисплее, то телефон начал перезагружаться. Пользователю останется немного подождать, пока не появится рабочий стол. После этого надо попробовать ещё раз подключиться к точке доступа Wi-Fi и проверить, устранился ли системный сбой.
Перезагрузка роутера выполняется следующим образом:
- Осмотреть заднюю сторону устройства, на которой располагаются разъёмы для подключения проводов.
- Нажать на кнопку питания маршрутизатора, тем самым выключив аппарат.
- Подождать несколько секунд и снова включить router.
- Убедиться, что подключение Айфона возможно.
Повторно подключиться к сети Wi-Fi
После перезагрузки оборудования пользователю надо будет ещё раз синхронизировать гаджет с точкой доступа Wi-Fi. Процесс выполнения поставленной задачи можно разделить на несколько пунктов:
- Включить роутер и дождаться, пока устройство загрузится.
- Открыть меню настроек на рабочем столе Айфона, кликнув по значку шестерёнки.
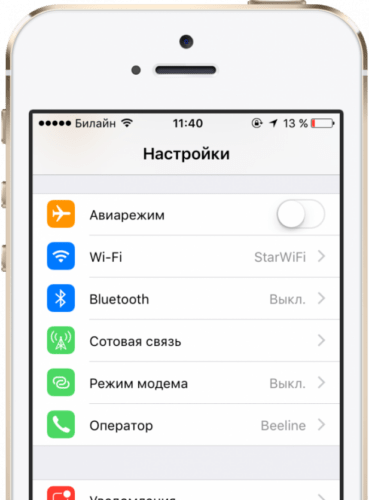
- В представленном списке параметров отыскать раздел «Wi-Fi сети». Может называться по-разному в зависимости от версии iOS.
- Включить технологию беспроводной передачи данных, переведя ползунок в активное положение.
- Найти название своей точки доступа и синхронизироваться с ней, введя пароль.
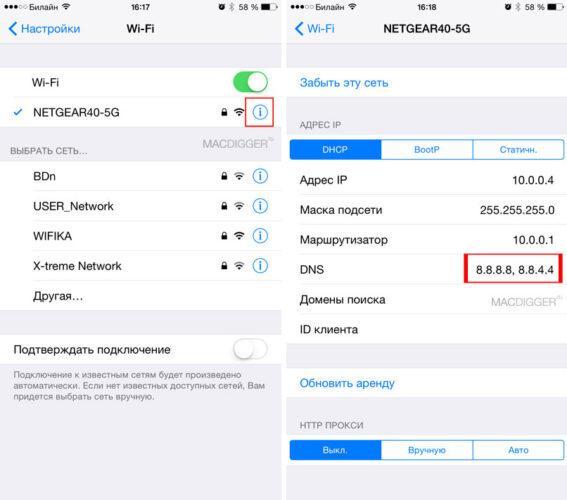
- После синхронизации удерживать по названию точки доступа для открытия окна её настроек.
- Поставить галочку напротив строчки «Подключаться автоматически», чтобы каждый раз не вводить пароль.
Сбросить настройки Wi-Fi сети
Сброс параметров вай-фай на операционных системах iOS выполняется по следующему алгоритму:
- Зайти в меню настроек девайса.
- Тапнуть по параметру «Основные», пролистав до конца представленного списка.
- В новом окошке также необходимо пролистать до конца списка и кликнуть по параметру «Сброс».
- В меню специальных возможностей нужно будет нажать по значению «Сбросить настройки сети».
- При необходимости ввести пароль, который установлен на телефоне, для подтверждения действия.
- Дождаться завершения идентификации и тапнуть по строке «Сбросить настройки» в следующем отобразившемся окошке.
- После осуществления вышеуказанных манипуляций устройство автоматически перезапустится, после чего настройки Wi-Fi будут сброшены до заводского уровня.
Обновить iOS
Большинство проблем, связанных с функционированием операционной системы на iPhone решается после обновления операционки. Функционирование модуля Wi-Fi не является исключением. Процесс загрузки нового обновления для iOS можно разделить на несколько этапов:
- Подключиться к мобильному интернету или другой вай-фай сети.
- Открыть «Настройки» аппарата.
- По схеме, представленной в предыдущем разделе, переключиться в раздел «Основные».
- В высветившемся списке найти строку «Обновление ПО» и тапнуть по ней один раз.
- Начнётся процедура поиска новых обновлений, которая может продлиться на протяжении нескольких секунд.
- Если система найдёт новое обновление, то пользователю надо будет нажать по кнопке «Обновить сейчас», если нет, то user увидит соответствующее уведомление.
- Перед загрузкой обновления необходимо согласиться с системным оповещением и убедиться, что уровень заряда мобильника не ниже 50 процентов.
- Система может обновляться в течение нескольких секунд. В процессе телефон уйдёт в перезагрузку.
Сделать Hard Reset
Это технология аппаратного сброса настроек Айфона. С помощью такой процедуры можно решить проблему с неработающим Wi-Fi в кратчайшие сроки. Чтобы сбросить параметры мобильника, пользователю потребуется выполнить несколько простых шагов по алгоритму:
- Нажать на кнопку включения аппарата и клавишу увеличения громкости одновременно. После этого мобильник начнёт перезапускаться.
- После появления логотипа Apple нажать один раз на кнопку «Домой» в нижней части корпуса.
- Дождаться окончания перезагрузки.
При появлении рабочего стола настройки аппарата будут сброшены до заводского уровня. При этом пользователю потребуется заново настраивать свой девайс, скачивать необходимый софт и т.д.
Что можно попробовать сменить в настройках роутера?
В настройках своего маршрутизатора можно попробовать сменить следующие параметры: регион, режим работы, канал, ширину канала, тип шифрования.
Для этого нужно зайти в настройки роутера. Практически все эти параметры можно сменить в разделе с настройками Wi-Fi. Я покажу на примере роутера TP-Link.
Appel рекомендует выставлять такие параметры:
- Регион: ставим свой регион. В некоторых случаях помогает установка региона США.
- Режим (mode): Для сети на частоте 2,4 ГГц – 802.11b/g/n (смешанный). Для частоты 5 ГГц – 802.11a/n.
- Канал: авто. В качестве эксперимента можно поставить статический канал. Но не выше 11.
- Ширина канала: авто, или 20 МГц.
Тип аутентификации WPA/WPA2-Personal и шифрование AES.
После смены параметров не забывайте их сохранять, и перезагружать роутер.
Программные ошибки в IOS
Если на айфоне не работает вай фай из-за программной ошибки, чаше всего, это лечиться просто. Различаются несколько основных типов ошибок при глюках ПО
- Не возможно включить Wi-Fi в настройках (переключатель серого цвета)
- Постоянно отваливается интернет соединение
Резервная копия – спасение телефона в нужный момент
Обе проблемы можно отнести к системным, т. е. необходима перепрошивка аппарата, но как вариант, можно попробовать восстановить 5s и 4s из резервной копии. Делается это с помощью утилиты от Apple, под названием iTunes, скачать ее можно по этой ссылке. Устанавливается быстро и без проблем – следуйте мастеру установки
Процедура создания копии со смартфона описана здесь, ее стоит делать хотя бы раз в месяц, что бы уберечь себя от полной потери информации, включая фотографии, настройки почты, и другой важной информации
Перепрошивка iPhone
С помощью iTunes можно не только восстановить работоспособность wifi на айфоне, но и перепрошить гаджет, что бы избежать проблем с подключением к вайфаю в будущем. Как перепрошивать айфон с помощью данной утилиты, смотрите в видео. В данном действии нет ничего сложного, не стоит пугаться и просить сервисменов сделать это, достаточно следовать инструкции и все получится.
Глюки после обновления iOs
Бывает айфон не подключается к wifi сразу после обновления iOS, почему это происходит? Все просто, иногда прошивки выходят «сырые», недоработанные, благо разработчики в ближайшие пару дней исправляют косяки в программном коде и выкладывают новое обновление. Если iphone не работает должным образом и вы не хотите ждать пару дней, на помощь опять придет утилита iTunes.
Сброс настроек на заводские
Сброс настроек поможет в случае когда не включается wifi на iphone 6, 6 plus, 7, 7 plus, 8, 8 plus, 5, 5S и более младших сериях. Сброс жесткий, т. е. удаляются все данные, настройки и параметры. Перед данной процедурой рекомендуется сделать полный бэкап айфона. В дальнейшем, с помощью резервной копии, можно будет восстановить фотографии, программы и остальные настройки, вернув телефон в рабочее состояние. После сброса на заводские настройки, пробуем подключить Wi-Fi на айфоне, все будет работать. Если интернет не подключился, остается версия с механическими повреждениями, как отдельно модуля wifi, так и материнской платы.
проверяем пароль
«Нет подключения к интернету» на iPhone и iPad
В том случае, когда мобильное устройство к сети подключилось успешно, но сайты в браузере не открываются и программы не могут получить доступ к интернету, причина скорее всего на стороне точки доступа. Так же возле названия сети может быть надпись «Нет подключения к интернету».

Проверьте, работает ли интернет на другом устройстве, которое подключено через этот же роутер. Если нет, то смотрите статью: почему через роутер не работает интернет по Wi-Fi и кабелю. Если на других устройствах все нормально, проблема с Wi-Fi только на Айфоне, то сначала перезагружаем его. Если это не поможет, то сделайте сброс настроек сети (писал об этом выше).
Обновление: можно попробовать прописать статические DNS-сервера в настройках iOS.
Удаляем конфигурацию VPN на iPhone
Обновление: если у вас на телефоне или планшете был настроен VPN (возможно, через приложение), то созданный в настройках VPN-профиль может стать причиной множества разных проблем с подключением к интернету. Может не появляться значок Wi-Fi после подключения. Интернет может работать только через сотовую сеть, а через Wi-Fi нет. Бывает, что нет доступа к интернету только в некоторых приложениях. Например в Viber, WhatsApp, FaceTime. А в Safari интернет работает и сайты открываются.
Нужно зайти в настройки и удалить профиль VPN. Перейдите в раздел Основные – VPN. Выберите профиль (нажав на (i)) и удалите его.

Удалите все профили, которые там есть.
Решения других проблем с Wi-Fi
Давайте коротко рассмотрим еще два случая:
- Не включается Wi-Fi. Неактивный переключатель. На сайте Apple советуют делать сброс настроек сети. Как это сделать, я подробно писал выше в статье. Если сброс не помог, то можно попробовать сделать полный сброс настроек устройства. Но скорее всего придется обратится в сервисный центр. Так как это говорит о поломке самого Wi-Fi-модуля в телефоне, или планшете.
- Почему iPhone не соединяется с Wi-Fi автоматически? Скорее всего, это какой-то глюк. Так как телефон всегда пытается автоматически подключится к известной беспроводной сети, к которой он уже подключался. Я могу посоветовать только забыть необходимую сеть в настройка (подробнее, как это сделать, я писал выше) и подключится к сети заново.
Хотел еще сказать несколько слов по общественным и чужим Wi-Fi сетям. Когда нам не удается подключить свой iPhone или iPad к такой Wi-Fi сети, то нужно понимать, что там может быть настроена какая-то блокировка (например, привязка по MAC), или ваше устройство там просто заблокировали. Так как у нас нет доступа к настройкам точки доступа, то все что можно сделать, это сбросить настройки сети на своем устройстве.
265
Сергей
Apple iPhone/iPad
Почему не работает вай-фай на Айфоне
Опытные специалисты выделяют несколько распространённых причин данного обстоятельства:
- Технический сбой. В первую очередь, рекомендуется перезагрузить как смартфон, так и Wi-Fi маршрутизатор. Возможно, произошёл системный сбой, который спровоцировал неработоспособность функции.
- Проблемы с точкой доступа. Возможно, в данный момент на линии провайдера ведутся технические работы, и выход в интернет приостановлен. В сложившейся ситуации пользователю потребуется проверить работоспособность вай-фай с другого устройства. Если результат аналогичен, то стоит подождать некоторое время, когда сеть будет налажена.
- Неправильная настройка Wi-Fi на iPhone. Чтобы устранить такую проблему, человеку потребуется настроить свой гаджет под конкретную точку доступа. О том, как это сделать, будет рассказано далее.
- Устаревшая версия операционной системы. Необходимо обновить iOS до последней версии через меню настроек телефона. После обновления операционки также удастся устранить ряд проблем с её функционированием.
- Неисправность или неправильная настройка маршрутизатора. Чтобы исключить этот вариант, нужно подключиться к роутеру с другого девайса. Если маршрутизатор не раздаёт интернет на компьютер, к которому он подключен, то и на Айфоне Wi-Fi не будет работать.
- Встроенный модуль Wi-Fi на смартфоне неисправен. Устранить подобную проблему можно будет в сервисном центре. Самостоятельно разбирать устройство и менять компонент не рекомендуется во избежание неприятных последствий.
Возможные проблемы при включении и настройке Сети и пути их устранения
С вопросом, как включить вай фай на айфоне, почти удалось разобраться. Но иногда возникают непредвиденные ошибки, которые не позволяют установить соединение по вайфай.
Возможные проблемы с подключением айфона к вайфай:
- Ошибка «Нет сети», долго устанавливается соединение.
- При подключении к Сети появляется сообщение «Неверный пароль».
- Ошибка «Небезопасная сеть».
- Неактивный переключатель вайфай в настройках.
Алгоритм решения проблем практически всегда одинаковый. В первую очередь необходимо убедиться, что айфон находится в зоне действия маршрутизатора, а сам роутер работает от сети питания и подключен к интернету через кабель провайдера.
Далее, если проблема не устранена, надо перезагрузить телефон, одновременно зажав кнопки «Домой» и «Питание», и маршрутизатор. Отключать и включать устройства стоит по очереди (сначала роутер, потом — телефон). Затем стоит проверить соединение с Интернетом на других устройствах. В случае если проблема связана с настройками самого айфона, стоит «забыть сеть» и подключиться к ней заново, попробовать сброс настроек айфона до заводских.
Как правило, в результате выполненных действий устройство начинает работать корректно, и его долгое время не нужно настраивать.
Иногда неудобство пользователям доставляет ситуация, когда их устройство постоянно отправляет запрос на подключение WiFi в iPhone. В таком случае достаточно в настройках «Wi-Fi» отключить пункт «Запрос на подключение».
Наиболее распространенные нарушения в работе
Для любого современного телефона не существует проблем с подключением к сети беспроводного соединения Wi-Fi. С его помощью выходить в Сеть стало так же просто, как и совершить любое незначительное физическое действие. Это касается аппаратов любого производителя, будь то Apple, Samsung или любой другой. Вай-фай сеть сейчас есть почти в каждом доме, квартире, даже метро или другом общественном месте. Достаточно поймать необходимую сеть, если ранее к ней не было подключения, то ввести верный пароль. Если к сети ранее подключались, то соединение пройдет автоматически. Как подключить Айфон к вай-фаю — известно каждому.
Обратите внимание! Автоматическую активацию ранее используемой сети можно отменить. В таком случае придется каждый раз самостоятельно настраивать требуемое соединение
Кроме того, что телефон не может найти сеть, существует еще несколько распространенных неполадок, таких как низкая скорость соединения, отсутствие передачи данных при подключении и другие. В случае любых неполадок рекомендуется самостоятельно попробовать совершить определенную последовательность действий. Это позволит наладить работу, избежав при этом похода в сервисный центр для устранения ошибок.
Самые распространенные причины, по которым гаджет может потерять возможность подключиться к Интернету:
- определенное программное нарушение работы;
- намеренный или случайный сброс настроек по умолчанию;
- повреждения аппарата, вызванные физическим воздействием;
- воздействие воды или чрезмерного количества влаги.
Что касается большинства представленных повреждений, то они могут быть сложно устранимыми, в отличие от сброса настроек или программного нарушения. Эти ошибки можно попробовать устранить в домашних условиях без особых трудностей.
Важно! Айфон не видит вай-фай также в случае определенных нарушений в работе самого модема или роутера, который его раздает