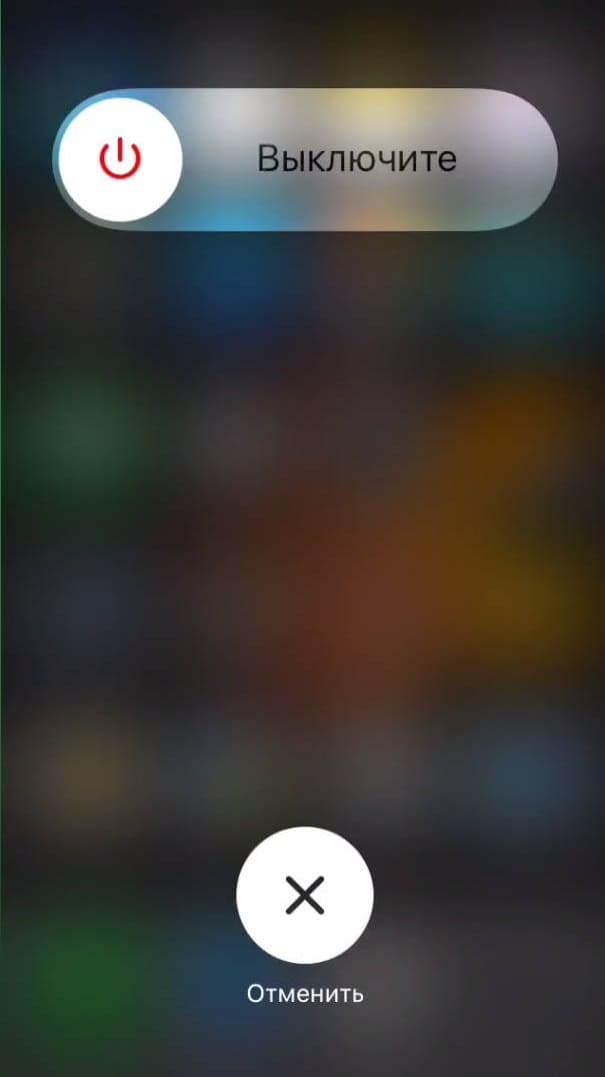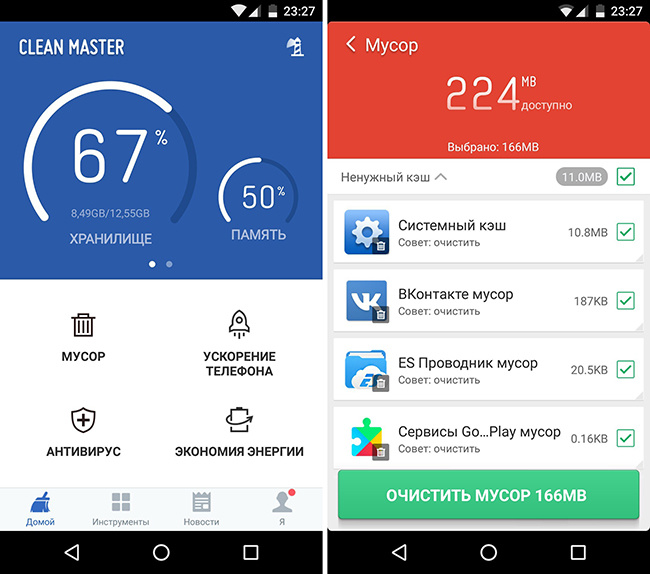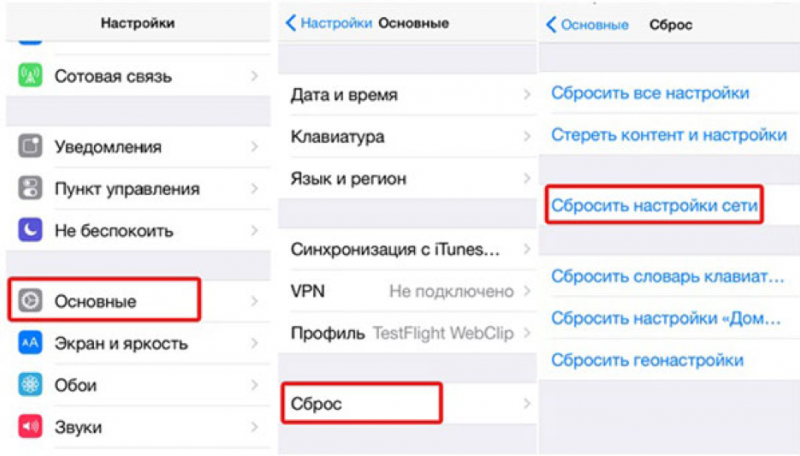Почему наушники стали тихо играть, и что с этим делать
Содержание:
- Что делать, если попала вода?
- Особенности регистрации ООО через многофункциональный центр
- Включение и настройка двухфакторной аутентификации
- Почему наушники стали тихо играть
- Настройка звука
- Обрыв кабеля
- Увеличить громкость в наушниках
- Программа для регулировки звука Sound Booster
- Метод второй: выравнивание всего листа
- Увеличить громкость динамика
- Почему могут тихо работать наушники Apple EarPods
- Методы усиления звука в наушниках
- Рейтинги
- Какой лучше выбрать водяной полотенцесушитель: рейтинг производителей
- Рейтинг лучших проводных наушников 2020 года
- Рейтинг лучших мобильных телефонов для игр
- Настройка громкости звука через инженерное меню
- Увеличение звука на ПК и ноутбуке
- Неполадка №1. Возможные аппаратные проблемы
- Секреты управления звуком в Windows 10
- Не инициализируется жесткий диск: находим причины и устраняем проблему
- Читают сейчас
- Особенности подключения Айфона к ТВ
- Почему один наушник тише
- Об этой статье
- Тихий звук на компьютере в Windows 7
- Как вернуть громкость одному из наушников
- Неполадка №3. Слишком тихий звук в наушниках
Что делать, если попала вода?
Для начала необходимо высушить наушники. Делать это можно несколькими способами. Попробуйте положить их рядом с теплой батареей. Но ни в коем случае не сверху. Батарея может оказаться сильно горячей и повредит плату внутри устройства.
Как вариант, можно отправить гарнитуру в пакет с сухим рисом. Крупа быстро впитывает влагу и уже через сутки может забрать всю лишнюю воду, которая была в наушниках.
Но здесь стоит понимать, что окисление контактов происходит очень быстро. Если первые пару недель наушники еще будут исправно работать, то со временем вы станете замечать проблемы со звуком. Он будет становиться тише, устройство будет гудеть или шуметь. В этом случае помочь смогут специалисты в сервисном центре.
Особенности регистрации ООО через многофункциональный центр
На первый взгляд, процедура регистрации юридического лица через МФЦ ничем не отличается от регистрации в ИФНС. Заявители подают в центр стандартный пакет документов для открытия ООО:
- заявление по форме Р11001;
- решение или протокол об учреждении общества;
- устав ООО;
- документ об уплате госпошлины;
- документы, подтверждающие юридический адрес.
Тем не менее, здесь есть свои особенности, которые надо учитывать ещё до того, как зарегистрировать ООО через многофункциональный центр.
Во-первых, пошлина за регистрацию уплачивается на реквизиты самого МФЦ, а не регистрирующей инспекции. В сервисе ФНС для подготовки документов на оплату пошлины для этого есть специальный пункт.
Во-вторых, заверить у нотариуса подпись заявителя в форме Р11001 необходимо, даже если документы в центр подают лично учредители. Для сравнения – при личной подаче документов учредителями в налоговую инспекцию заявление заверять у нотариуса не требуется.
В-третьих, вплоть до 29 апреля 2018 года лист записи ЕГРЮЛ выдавался заявителю не через три рабочих дня, как в инспекции, а примерно через 7-8 дней. Дополнительное время требовалось на получение из ИФНС бумажных документов, подтверждающих факт регистрации юрлица. После вступления в силу изменений в закон «О госрегистрации» документы должны выдаваться в электронном виде, поэтому срок регистрации общества через МФЦ и ИФНС стал одинаковым.
Включение и настройка двухфакторной аутентификации
Итак, в своем аккаунте Яндекса нажимаем на учетную запись и переходим в раздел Паспорт.
Затем — в разделе Управление доступом
нажимаем Настроить двухфакторную аутентификацию
.
Открывается одноименное окно, в котором по шагам необходимо пройти процедуру включения и настройки двухфакторной аутентификации.
На первом шаге указываем номер телефона, подтверждаем его, получив по телефону код в виде СМС.
На следующем шаге надо создать пин-код. Он необходим для доступа к приложению Яндекс.Ключ, устанавливаемое на свой смартфон либо планшет.
Пин-код может состоять от 4-х до 16-ти цифр. Вводим их в поле и нажимаем Создать
.

Откроется окно с QR-кодом и с предложением добавить свой аккаунт в приложение Яндекс.Ключ.
Почему наушники стали тихо играть
Низкое качество и тихое звучание могут доставлять массу неудобств при прослушивании любимых аудиофайлов. Существует масса причин, которые приводят к возникновению этой неисправности. Они могут быть разного характера: программного, технического или бытового. Необходимо рассмотреть каждый случай, ведь именно от выявленной причины зависит успешность ремонта.
Технические неисправности
Мастера сервисных центров утверждают, что именно технические проблемы являются самой распространённой причиной, приводящей к поломке устройства. Обычно это связано с постоянной нагрузкой, которой оно подвергается. Кроме того, у каждого вида техники есть установленный производителем срок эксплуатации, по истечении которого она может начать хуже функционировать. Так, к наиболее распространённым поломкам технического характера относятся:
- Засорение. Как и любое другое устройство, наушники требуют тщательного ухода. При использовании в них часто попадает пыль, ушная сера и мелкий мусор. Распространена ситуация, когда один динамик засоряется быстрее, чем его «собрат». В этом случае тише будет звучать только одна чашка гаджета.
- Нарушение целостности контактов. Самый слабый элемент наушников — штекер. При частом использовании кабель наушников подвергается постоянному механическому воздействию: мы его складываем, перегибаем, включаем и выдёргиваем штекер. Результатом может стать появление посторонних шумов, хрипов, снижение уровня громкости в динамиках.
- Обрыв проводов. Кабель довольно хрупкий, поэтому плохо переносит механическое воздействие. Повредиться он может в любой части. Визуально эту поломку трудно определить. Для этого следует прощупать кабель по всей длине.
- Попадание воды. Если при использовании устройства вы попали под сильный дождь или случайно капнули на него жидкостью, необходимо незамедлительно его просушить. В противном случае оно может полностью выйти из строя.
- Нарушение целостности гнезда подключаемой техники. Это не типичная ситуация, но всё же в редких случаях она может появиться. Чтобы проверить исправность аудиовыхода, подключите наушники к другому устройству. Если и в этом случае динамики тихо воспроизводят звуки, значит, причина кроется в них.
- Размагничивание. Это наихудший вариант. При размагничивании динамиков наушники не подлежат ремонту. Поэтому придётся покупать новую модель. Обычно этой «болезнью» страдают изделия низкого качества, например, недорогие гаджеты китайского производства. Известные производители дорожат своей репутацией, поэтому с их продукцией таких проблем не возникает.
Человеческий фактор
Все мы любим слушать громкую музыку. Но наше ухо устроено таким образом, что со временем начинает терять остроту звука. Особенно если вы часто прослушиваете аудиофайлы с громкостью свыше 100 дБ.
Некорректная настройка
Чтобы вы могли наслаждаться любимой музыкой, требуются не только наушники. Над этим работают и другие устройства. Часто причина тихого звучания кроется именно в них. Подключите аксессуар сначала к одному устройству, а затем к другому. Например, это могут быть смартфон и ПК. Если с одним из них гаджет работает исправно, а с другим качество звучания оставляет желать лучшего, значит, причина именно в подключенной технике.
Производственный брак
Именитые бренды стараются использовать только качественные детали и следят за всеми этапами сборки. Поэтому количество дефектов, вызванных браком при производстве, снижается с каждым годом. Но всё равно время от времени встречается такая проблема. Если вам попалось такое устройство, то стоит воздержаться от самостоятельной диагностики неисправности, а обратиться в гарантийную мастерскую.
Настройка звука
В айфоне есть ряд настроек, способных сделать громче подключенные по Bluetooth наушники. Первый вариант заключается в изменении баланса между левым и правым «ухом»:
- проследуйте в «Настройки», оттуда – в «Основные» и в конце – «Универсальный доступ»;
- снизу будет шкала для изменения баланса звука между левым и правым каналом звука.
Если наушники тихо играют изначально, то ваш смартфон мог быть заточен под европейский рынок, где занижают громкость девайса и подключенных к нему устройств:
- с «Настроек» перейдите в «Музыку», там найдите «Ограничение громкости»;
- отключите «Ограничение громкости (ЕС)», что позволит сделать AirPods 1-го и 2-го поколения громче.
Последний способ сделать так, чтобы наушники стали громче, – убрать ограничение громкости на iPhone. Заветный ползунок находится по пути «Настройки» – «Ограничение громкости». В пункте «Максимальная громкость» передвиньте регулятор вправо.
Если при попытках восстановить одно «ухо» вышеуказанными способами оно продолжает работать в прежнем формате, значит, проблема кроется в механическом повреждении или проникновении внутрь влаги. Единственный вариант вернуть второй вкладыш в строй – обратиться за помощью в официальный сервисный центр, где его заменят на новый.
Еще полезная статья почему может не работать левый наушник airpods.
Watch this video on YouTube
Обрыв кабеля
Эта неполадка относится к механическим. Многие не понимают, почему наушники стали тихо играть, хотя именно обрыв кабеля может быть главной причиной. Иногда его можно заметить невооруженным глазом, а иногда приходится нащупывать, поскольку он произошел внутри оболочки.
Кстати, такая неполадка часто возникает при резкой физической нагрузке на провод. Например, вы резко встали или зацепились кабелем за что-то, после чего внутри произошло натяжение и обрыв. Если вы используете наушники за компьютером, а провод такой длинный, что часто путается под ногами, вы могли наехать на него колесиками стула, а соответственно, повредить их.
Увеличить громкость в наушниках
Прежде всего убедитесь, что ваши наушники исправны, а с телефоном установлено надежное соединение. Если вы используете обычные проводные наушники, осмотрите разъем: возможно, он загрязнился или расшатался. В случае с беспроводными наушниками проверьте корректность соединения по Bluetooth.
Если вы не обнаружили никаких проблем, переходите к следующему способу. Дело в том, что в MIUI есть опция автоматического улучшения качества звука в наушниках, и как раз она зачастую влияет на громкость.
Чтобы настроить функцию:
- Зайдите в настройки телефона и выберите «Расширенные настройки».
- Найдите раздел «Наушники и звуковые эффекты».
- Отключите функцию «Улучшение звука Mi» (если она была активирована).
Система автоматически определяет тип подключенных наушников и подстраивает под них параметры звука. Для лучшей громкости вы можете самостоятельно выбрать один из представленных типов, либо вовсе отключить функцию.
Кроме того, включенное улучшение звука активирует встроенный эквалайзер. В отличие от предыдущей опции, эквалайзер может помочь в повышении громкости. Для этого повысьте все частоты до максимального значения, однако это может испортить качество звучания.
Если у вас есть root-доступ, то вы можете воспользоваться еще одним способом, который гарантированно повысит громкость звука.
Способ подходит только для опытных пользователей, которые уверены в своих действиях и понимают, что делают все на свой страх и риск.
Инструкция:
- Откройте Root Explorer.
- Найдите и откройте файл mixer_paths (по адресу:/vendor/etc/mixer_paths.xml).
- В строке <path name=»headphones-ce»> увеличьте значение с 72 до 82 (при необходимости можно поставить еще более высокие цифры).
- Перезагрузите устройство.
Если ни один способ не помог достичь желаемого эффекта, остается лишь обратиться к специалистам.
Программа для регулировки звука Sound Booster
Для регулировки звука системы можно также воспользоваться сторонним программным обеспечением. Замечательной программой для быстрой настройки звука является утилита Sound Booster.
Внешний вид программы Sound Booster
С помощью данной утилиты можно увеличивать громкость всех устройств с помощью одного программного окна.
Также присутствует функция определения ошибок при воспроизведении и возможность воспроизведения звука без искажения.
Тематические видеоролики:
Тихий звук на компьютере — Возможные причины и решения неполадок
https://youtube.com/watch?v=xhsuJ7nFO10
Тихий звук на компьютере — Возможные причины и решения неполадок
Метод второй: выравнивание всего листа
Увеличить громкость динамика
Начать нужно с самых банальных действий: убедитесь, что на вашем телефоне не отключен звук. Возможно, вы случайно поставили режим «Без звука» или «Не беспокоить».
При регулировании громкости с помощью боковых кнопок высвечиваются три ползунка: рингтон, будильник и мультимедиа. Пользователи часто путают эти режимы и понижают звук совсем не той функции, которую хотели.
Если динамик все равно звучит слишком тихо, возможно, он был поврежден. Для проверки его состояния воспользуйтесь тестом, который расположен в специальном инженерном меню. Это меню скрыто от обычных пользователей, так что зайти в него можно двумя способами:
1. в приложении звонков наберите код *#*#6484#*#* (на некоторых моделях телефонов срабатывают коды *#*#3646633#*#* или*#*#4636#*#*)
2. зайдите в «Настройки» — «О телефоне» и нажмите 5 раз подряд на строку «Версия ядра».
В любом случае перед вами появится серый экран с пятью кнопками:
- automatic test;
- single item test;
- test report;
- sw and hw version;
- device view.
Нас интересует раздел «Single item test». Как следует из названия, в этом пункте можно протестировать какую-нибудь конкретную опцию. Заходим в этот раздел и ищем кнопку «Receiver», которая обозначает основной динамик. После нажатия кнопки телефон будет проигрывать тестовую мелодию, после чего вам станет ясно, работает ли динамик или он звучит слишком тихо.
Для проверки состояния разговорного динамика нажмите кнопку «Speaker»
Когда-то инженерное меню позволяло вручную регулировать значения громкости, но на новых прошивках (начиная с MIUI 9.2) можно только протестировать состояние динамика, и понять, работает ли он нормально, либо звук снижен в силу каких-то технических или операционных причин.
Любопытно, что порой на флагманских устройствах громкость динамика может быть снижена из-за ограничений законодательства.
Дело в том, что некоторые европейские страны строго контролируют допустимый уровень производимого шума. Таким образом, Xiaomi не может продавать свои смартфоны на территории этих стран, если звук динамика будет слишком сильным.
Тем не менее, обойти это странное ограничение можно очень просто:
1. Зайдите в настройки и нажмите на строку «Расширенные настройки».
2. Выберите раздел «Регион».
3. Поменяйте свой регион на КНДР, Индию или Тайвань.
4. Перезагрузите телефон.
Проверьте громкость: если она повысилась, то поменяйте часовой пояс и пользуйтесь телефоном как обычно.
В смартфонах, которые имеют функцию разблокировки по лицу, смена региона может не повлиять на увеличение громкости.
Почему могут тихо работать наушники Apple EarPods
Apple EarPods – это современные удобные наушники, хорошо совместимые с другой продукцией Apple.

На первый взгляд они могут показаться стандартными вкладышами – пластиковые обтекаемые оболочки для маленьких динамиков, помещать их следует прямо в ушную раковину. Но, если присмотреться, форма EarPods сильно отличается от очертаний обычных вкладышей. Кончик с динамиком устремлен в ушной канал, а оригинальная овальная форма плотнее прилегает к хрящам в ухе.
тише в Apple EarPods? Чтобы не повредить напрасно гарнитуру при починке, следует знать некоторые технические особенности EarPods. Для поддержания имиджа передовой компании современности и чтобы сделать пользование устройством доступнее для людей с проблемами слуха, в iPhone предусмотрена возможность сместить баланс между правым и левым наушником. Баланс может быть сбит изначально, поэтому звук доносится сильнее из, допустим, левого наушника, а в правом звук почти неразличим. И наоборот. Или даже – один наушник работает исправно, а второй вовсе не воспроизводит музыку. В этом случае найдите в вкладку «универсальный доступ». Прокрутите содержимое страницы до обнаружения настроек баланса. Даже если баланс стоит на середине, попробуйте с ним поэкспериментировать, смещая ползунок в разные стороны. В некоторых случаях этими действиями можно добиться выравнивания звука.
Если по-прежнему непонятно, почему левый наушник тише правого проигрывает музыку, проверьте, насколько плотно заходит штекер в разъем на устройстве. Если штекер заходит плотно, а звук все равно плохой, попробуйте провернуть находящийся в гнезде стержень вокруг своей оси.
Проблемы с громкостью могут возникнуть из-за багов в iOS. Попробуйте провести жесткую перезагрузку вашего девайса. Если ничто не помогает наладить правильную работу звука, задумайтесь о перепрошивке мобильного устройства.
Методы усиления звука в наушниках
Рассмотрим наиболее действенные и популярные методы сделать звук в наушниках громче, которые позволят вам сэкономить на приобретении нового устройства и начать наслаждаться использованием того аксессуара, который есть у вас сейчас.
На компьютере
Первым делом следует проверить уровень громкости в микшере. Для этого необходимо нажать на значок, который находится в правом нижнем углу экрана.
Затем переместите бегунок до самого конца шкалы громкости. После этого, если звук всё ещё не устраивает, перейдите в настройки с помощью панели управления.
В появившемся окне следует выбрать пункт «Звук», а затем своё подключенное устройство. В «Свойствах» вы сможете установить дополнительные возможности.
Повысить громкость можно также и с помощью специальных программ — это может быть как сам проигрыватель, с помощью которого вы запускаете музыку или видео, а также специальные утилиты — они позволяют существенно увеличить громкость звучания отдельных файлов.
На устройствах с ОС Android
Операционная система Android чрезвычайно популярна и установлена на большинстве современных смартфонов и планшетов самых разных производителей.
Увеличить громкость на таких устройствах довольно просто — понадобится просто скачать специальное приложение из Play-маркета. Большинство из них являются бесплатными. Выбрать лучшее можно попробовав сразу несколько утилит или прочитав отзывы и топы в интернете.
Установка не займёт много времени, а дальнейшее использование программы не потребует от вас постоянного вмешательства.
На устройствах с ОС IOS
Операционная система IOS устанавливается исключительно на продуктах компании Apple. Это смартфоны iPhone или планшеты iPad.
Увеличить громкость на этих устройствах будет немного сложнее. Но одним из простых способов станет снятие ограничения на максимальную мощность звучания, которое имеется в некоторых странах Европы. На вашем айфоне оно может быть установлено, если смартфон был произведён в одной из этих стран.
Необходимо найти в диске айфона специальный файл, который для каждой версии прошивки будет разным. Узнать название именно для вашего можно с помощью интернета. Затем найдите в списке свою страну и измените имеющийся параметр. Оптимальным вариантом станет значение 1.0.
Рейтинги
Рейтинги
- 15.06.2020
- 2977
Какой лучше выбрать водяной полотенцесушитель: рейтинг производителей
Виды полотенцесушителей водяных: какой лучше выбрать, рейтинг производителей и обзор моделей. Преимущества и недостатки сушилок для полотенец. Особенности и правила монтажа.
Рейтинги
- 14.05.2020
- 3219
Рейтинг лучших проводных наушников 2020 года
Самые лучшие проводные наушники по рейтингу на 2019 год. Краткий обзор популярных устройств, предназначенных для самых различных целей. Плюсы и минусы бюджетных гаджетов.
Рейтинги
- 14.08.2019
- 2582
Рейтинг лучших мобильных телефонов для игр
Рейтинг лучших мобильных телефонов для игр и интернета. Особенности выбора геймерского смартфона. Основные технические характеристики, частота CPU, количество памяти, графический ускоритель.
Рейтинги
- 16.06.2018
- 864
Настройка громкости звука через инженерное меню
На телефоне имеются скрытые возможности настройки различных параметров, которые представлены в инженерном меню. Для входа в него наберите код *#*#2846579#*#* или *#*#2846579159#*#*.
После получения доступа нужно зайти в сервисное меню «Hardware Testing (тестирование аппаратной части)», в котором целью будет раздел «Audio». Как раз здесь производится тонкая настройка громкости звука внешнего динамика. В разделе «Audio» два режима тестирования и настройки – «Normal Mode (обычный режим)» и «Headset Mode (режим настройки звука в наушниках)». Для обычного режима в поле «Type (тип)» выбирается «Media», в поле «Level» – «Level 0».
Далее можно вводить цифровые значения в поле «Value» и «Max. Vol (макс. Громкость)». Есть смысл поставить в эти поля значения больше, чем были до этого. Например, вместо 32 и 128 ввести 45 и 160. После ввода значений нужно нажимать кнопку «Set» для сохранения. Оптимальные значения подбираются опытным путем.
Существует аналогичное инженерное меню на телефонах Huawei.
Увеличение звука на ПК и ноутбуке
Улучшить качество звучания можно при помощи встроенного эквалайзера. Для этого следует кликнуть по иконке звука в трее (правый нижний угол) и выбрать «Устройства воспроизведения». Двойным щелчком открыть свойства устройства по умолчанию и выбрать «Улучшения». Здесь можно найти эквалайзер с множеством фиксированных настроек для музыки разных жанров, установить объемный звук и сделать другие изменения.
https://youtube.com/watch?v=zSvj8gS3wPc
Добиться усиления звука наушников на ПК можно через вспомогательные приложения.
- Sound Booster позволяет усилить громкость имеющихся устройств из единственного окна.
- Hear 1.0 — утилита предназначена для улучшения звука в играх, при просмотрах фильмов, прослушиваниях музыки и т.д. У нее имеется встроенный эквалайзер, возможность подключения виртуального сабвуфера, 3D звук и настройка качества звучания колонок и наушников.
- DFX Audio Enhancer помогает улучшить звук отдельно для браузера, плеера, проигрывателя и других приложений. Она отличается простым и удобным интерфейсом.
Также стоит знать, как убрать шум в наушниках на ПК, и что делать, если гарнитура вообще не работает на ноутбуке.
Неполадка №1. Возможные аппаратные проблемы
Среди аппаратных причин того, почему звук стал тише выделяют следующие:
Устаревшие разъемы для подключения колонок. Все разъемы периодически ломаются. Обычно такая неполадка возникает, если на персональном компьютере установлена старая версия звуковой карты.
Также проблема нерабочих разъемов связана с тем, что их слишком часто использовали, постоянно включая и выключая устройства.
Из-за такой частой эксплуатации теряется контакт со штекером, поэтому звуковое устройство может работать тихо или не работать вовсе. Решение данной проблемы заключается в замене разъема;
Совет! Убедитесь, что, помимо сломанного разъема, аудиоустройство работает нормально и воспроизводит звук на должном уровне. Для этого, присоедините его к другому компьютеру.
Пример сломанного разъема для аудиоустройств в разобранном виде
Поломка на уровне звуковой карты. В таком случае необходимо обратиться в сервисный центр для проведения ремонта или замены звуковой карты компьютера или ноутбука.
Секреты управления звуком в Windows 10
Windows 10 включает в себя множество инструментов, позволяющих настроить звук в соответствии с требованиями пользователя. Времена, когда был доступен только уровень громкости, давно прошли – сегодня вы можете подобрать одни параметры для динамиков и для наушников или задать отдельные параметры для каждой программы воспроизведения музыки так, чтобы качество воспроизводимого материала была как можно выше.
Самый быстрый способ, чтобы добраться до настроек звука, – использовать значок динамика в системном трее. После его нажатия левой кнопкой мыши, появляется ползунок регулировки усиления.
Если в системе установлено несколько устройств воспроизведения, в верхней части видна стрелка, которая раскрывает их список – просто выберите нужное. Щелкните значок динамика в появившемся окне для отключения звука.
Большую свободу дает системный микшер звука. Чтобы его использовать, щелкните правой кнопкой мыши на значок динамика в системном трее и выберите Открыть микшер громкости.
С помощью видимых здесь ползунков, вы можете регулировать отдельно усиление звука для системы и каждого запущенного приложения, использующего звук. Воспроизведение звука через отдельные программы можно выключать. Первый слева ползунок управляет максимальным уровнем громкости устройства, используемого в данный момент.
Откройте контекстное меню громкости в трее и выберите Устройства воспроизведения. На портативных устройствах и ноутбуках здесь будет, как правило, одно устройство воспроизведения звука, но в случае настольных компьютеров, их много. Это, например, внешние колонки, наушники или динамики, которыми оснащен монитор.
Вы можете выбрать то, которое предлагает лучшее качество звука, или то, с которым вы работаете чаще всего. Для того, чтобы установить по умолчанию устройство воспроизведения, щелкните на соответствующей записи правой кнопкой мыши и выберите пункт Использовать устройство связи по умолчанию. Стоит его предварительно проверить с помощью команды Проверка.
Если вы используете многоканальную систему звука, вы можете настроить её. Выберите устройство воспроизведения и нажмите кнопку Настроить. Выберите в списке расположение динамиков, которые вы используете, и начните тест, нажав Тестировать. Таким образом Вы убедитесь, что все динамики работают правильно. Вы также можете нажимать значки динамиков на рисунке.
Удаляя выделения из полей в списке Дополнительные динамики, Вы подберете комплект к своей конфигурации. В следующем окне конфигуратора выберите, какая пара динамиков воспроизводит полный диапазон частот. В конце подтвердите настройки кнопкой Готово.
После настройки параметров устройства (раздел «Свойства») на вкладке Уровни отрегулируйте баланс отдельных пар динамиков. Укажите также их громкость. На вкладке Enhancements доступны различные звуковые эффекты.
Например, это может быть эквалайзер или фильтр приглушающий слова песни в караоке. Список параметров, представленный разработчиками системы, достаточно обширен.
Чем выше битрейт и частота дискретизации звука, тем выше качество музыки. Если оборудование позволяет, вы можете увеличить эти параметры на вкладке Дополнительно.
Если вы хотите использовать формат Dolby Atmos, например, в поддерживающих его наушниках, нажмите на вкладку Пространственный звук. Вы можете выбрать из Формат пространственного звучания опцию Dolby Atmos for Headphones и воспользоваться платным решением, предлагаемым лабораторией Dolby или с бесплатным вариантом, встроенным в систему. В последнем случае используйте Windows Sonic для наушников.
Точно также, как устройства воспроизведения, настраивается оборудование записи, то есть микрофоны – вам нужно только выбрать сначала из списка категорию.
Не инициализируется жесткий диск: находим причины и устраняем проблему
Читают сейчас
Особенности подключения Айфона к ТВ
Почему один наушник тише
Один наушник громче другого, и вас это раздражает? Беспроводные гаджеты должны работать и справляться со своей задачей одинаково, чтобы вам не пришлось напрягать слух и улавливать слова любимой композиции. Причин неисправности может быть несколько:
- Засорилась сеточка ушей.
- В динамики попала вода.
- Произошло механическое повреждение (например, вы случайно смахнули гаджет со стола или прижали его, пока слушали в кровати).
- Размагнитился один из динамиков.
- Произошло замыкание контактов: в таком случае тихий звук сопровождается треском и другими посторонними шумами.
- Неправильно установлены настройки девайса, в частности, баланса между каналами.
- Продвинутый девайс используется в паре с портативным устройством, которому не хватает мощности.
Об этой статье
Соавтор(ы): :
В создании этой статьи участвовала наша опытная команда редакторов и исследователей, которые проверили ее на точность и полноту. wikiHow тщательно следит за работой редакторов, чтобы гарантировать соответствие каждой статьи нашим высоким стандартам качества. Количество просмотров этой статьи: 28 191.
Категории: Windows
English:Share a Folder
Español:compartir una carpeta
Italiano:Condividere Cartelle su Windows e Mac
Português:Compartilhar uma Pasta
中文:共享文件夹
Français:partager un dossier
Bahasa Indonesia:Berbagi Folder
العربية:مشاركة مجلد على جهاز كمبيوتر
Nederlands:Een map delen
Tiếng Việt:Chia sẻ thư mục
Печать
Тихий звук на компьютере в Windows 7
Если вы только что установили ОС Win7, но звука нет, либо очень тихий звук, проверьте, все ли устройства подключены к компьютеру. Дело в том, что часто система при установке не включает в себя необходимые драйвера, так как не видит устройства. В таком случае нужно проверить все «дрова» на наличие восклицательных знаков. Если они имеются, значит драйвер необходимо просто включить или же скачать с официального сайта производителя.
Настройка звука осуществляется следующим способом.
- Входим в панель «Пуск»,
- далее «Панель управления» и «Звук».
- Теперь перед вами появится окошко, где можно осуществить все желаемые настройки.
Чтобы настройки были слышны вашему уху, необходимо воспользоваться функцией «Воспроизведение». Для этого здесь имеется соответствующая кнопочка.
Следующим вашим шагом после завершения настроек будет являться сохранение параметров. Для этого нужно следовать инструкциям «Далее», «Готово». Также здесь можно осуществить настройки звуковых эффектов. Для этого в «Звуке» нужно кликнуть на «Воспроизведение», после чего выбрать свойства.
Вкладка «Общие» покажет пользователю разъёмы. Здесь можно узнать, какие из них подключены. Кроме того, имеется вкладка под именованием «Дополнительные настройки». В ней можно узнать о том, какие звуковые эффекты подключены или наоборот отключены.
По окончании всего процесса настроек звука обязательно сохранитесь. Для этого необходимо кликнуть по клавише ОК.
Предыдущая запись Почему принтер не печатает или печатает полосами и разными цветами?
Следующая запись Как сделать коллаж из фотографий, а так же видео роликов?
Как вернуть громкость одному из наушников
Если хуже играть стали вакуумные модели, их необходимо почистить:
снимите амбушюры с излучателей, удалите с них видимое загрязнение, протрите раствором с содержанием спирта и отправьте сушиться на бумажное полотенце;
возьмите деревянную зубочистку (ни в коем случае не используйте металлические предметы) и осторожно почистите сетку динамика;
налейте в емкость 1 чайную ложку перекиси водорода и окуните в нее левый и правый наушники на 20 минут. Следите, чтобы затычки погрузились только сеткой и жидкость не попала внутрь;
достаньте гарнитуру и оставьте ее на бумажной салфетке на 3–4 часа.. Инструкция для левого и правого вкладышей аналогичная
Если есть возможность снять сетку, то протрите ее вручную
Инструкция для левого и правого вкладышей аналогичная. Если есть возможность снять сетку, то протрите ее вручную.
Для проводных моделей можно исправить ситуацию, попробовав:
- почистить 3,5-мм разъем наушников деревянной зубочисткой. Если в нем скопилась пыль или грязь, он может стать причиной замыкания контактов или не давать войти штекеру полностью;
- воткнуть штекер до упора, что должно стабилизировать контакт. Частое использование порта приводит к его выходу из строя, и наушники начинают вываливаться.
Если наушник работает тише, пропали частоты, некорректно работает стерео – в шнуре нарушен контакт заземления, что могут подтверждать потрескивания и сторонние шумы. Чтобы это подтвердить, сгибайте шнур около штекера во время прослушивания музыки: вкладыш должен заиграть в прежнем режиме. Решить проблему может перепайка контактов к штекеру.
Когда речь касается блютуз-наушников:
- между «капельками» нарушена синхронизация. Откатите гарнитуру к заводским настройкам и повторите первичное подключение;
- звук стал тише из-за сбоя в настройках эквалайзера, автоматического перевода звука на другой кодек. Попробуйте изменить пресет воспроизведения звука;
- удар или проникновение внутрь корпуса влаги могли привести к повреждению драйвера или контактов;
- аккумулятор потерял емкость, чему послужили частые зарядки, перепады температур, использование вкладышей на морозе.
Дополнительным решением выступает настройка громкости. В опциях проигрывателя или системы есть «Настройка баланса звука», где необходимо направить увеличение громкости на «ухо», которое играет тише. Такая опция присутствует на компьютере, на андроид-девайсах и устройствах от Apple.
Когда не удается изменить громкость наушника, следует обратиться за помощью к специалистам в сервисный центр или самостоятельно провести диагностику гарнитуры и девайса для воспроизведения аудио. Крайняя мера – сделать обследование ушного канала или барабанной перепонки на признак повреждения из-за громкого прослушивания музыки или заражения инфекцией.
Watch this video on YouTube
Неполадка №3. Слишком тихий звук в наушниках
Почему наушники воспроизводят звук слишком тихо:
- Наушники могут быть сломаны или повреждены. Чтобы отбросить возможность поломки наушников, попробуйте протестировать их на вашем смартфоне, планшете или любом другом устройстве. Если они работают нормально, проблема заключается в компьютере.
- Если вы используете операционную систему Windows xp, то проблема тихого воспроизведения звука вполне стандартная. Причиной неполадки является то, что компания «Майкрософт» уже несколько лет не выпускает новые обновления для звуковой карты и вообще не поддерживает устаревшую операционную систему.
Именно поэтому многие современные наушники и другие аудиоустройства могут быть несовместимы с ОС и, соответственно, будут работать некорректно. - Удостоверьтесь в том, что все драйверы установлены и работают правильно. Для этого, в диспетчере устройств найдите подключенные наушники, нажмите на них правой кнопкой мышки и включите свойства устройства, как показано на рисунке ниже.