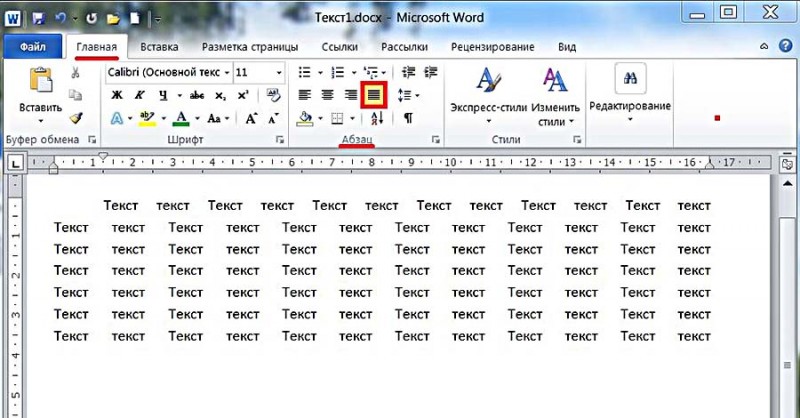Использование линейки в word
Содержание:
- Что значит кэшбэк и как он появился
- Прописные одиночные и двойные кавычки “Лапки”
- Использование линейки и отображение знаков абзаца в Word
- Как включить и отключить линейку в Microsoft Word
- Microsoft Word 2010
- Настройка и использование
- Настройка позиции табуляции
- Как включить линейку в Ворде
- Как правильно включить линейку в ворде
- Видео: Как узнать адрес своей электронной почты на компьютере
- Проведение визуального осмотра
- Как вставить линейку в MS Word 2003
- Как изменить единицу измерения линейки в Word, Excel, PowerPoint
- Изменение размера полей
- Вместо итога
Что значит кэшбэк и как он появился
Кэшбэк, в переводе с английского «cash back», означает «возврат наличных средств». Суть этой программы в том, что с каждой покупки вам возвращается на счет карты определенный процент от стоимости покупки. Например, вы приобрели какой-либо товар на сумму, скажем, 1000 рублей. Кэшбэк по этой покупке составляет 10 %. Значит вам вернется 100 рублей на карту, с которой вы оплачивали эту покупку.
Простая схема, но стала достаточно популярной. Согласитесь, что вернуть часть средств, потраченных на покупку какого-либо товара, это очень даже привлекательно. Недоверчивые люди, особенно к новым технологиям, могут спросить: а в чем здесь подвох, какая выгода у тех, кто возвращает эти проценты? Вопрос уместный. Само собой, что просто так, за «красивые глаза», никто и ничего вам «дарить» не будет. Дело в том, что банки заключают партнерские сделки с торговыми сетями. С помощью разных акций, в том числе и кэшбека, они привлекают магазинам клиентов, а те им в свою очередь платят определенную сумму, часть которой и возвращается вам в виде этих процентов. Все очень просто и все довольны.
Интересующихся историей, может заинтересовать вопрос о возникновении этого сервиса, где и когда он появился. Поскольку кэшбэк связан, в первую очередь, с интернетом, то и появился он впервые там, где начал свою деятельность интернет. В нашей стране кэшбэк – сервис достаточно молодой и только начинает свое развитие. А вот на западе и в частности в США он работает уже очень долго. Сегодня, практически, большая часть населения этой страны живет используя активно данную услугу и в год возвращает на свои карты до 1000 долларов.
Например, один из самых распространенных и популярных интернет-рынков Amazon начал работать уже в 1994. Крупнейший же сервис в мире ebates.com начал свою деятельность в 1998 году. Правда сейчас, введя это название вы перейдете на сайт rakuten.com.
Изначально идея кэшбэка была несколько проще. Когда появились первые пластиковые карты, снять с них деньги было сложно из-за отсутствия достаточного количества банкоматов. Поэтому покупатели покупали товар с некоторой наценкой, которую и отдавали им в качестве наличных. Из-за этого популярность карт была недостаточно велика
Тогда банки и стали возвращать часть средств от покупок, что бы привлечь внимание к безналичным платежам
В нашей стране в интернете можно найти уже достаточно много магазинов, работающих по системе кэшбэк и являющихся популярными.
Все они являются кэшбэк-сервисами.
Прописные одиночные и двойные кавычки “Лапки”
Традиционными кавычками в русской письменности считается парный знак препинания похожий на “лапки”. Если нужно указать значение слова, перевод с другого языка или отрывок из цитаты – в помощь верхние и нижние запятые. А как поставить такие знаки рассмотрим немного ниже. Сделать кавычки запятыми в Ворде можно двумя способами:
Вариант 1: ‘Одинарные лапки’
Одинарные ‘кавычки-запятые’ делаются следующим образом:
- Ставите указатель мыши туда, где нужен одиночный символ;
- Переключаетесь на английский ввод букв (Shift+Alt);
- Включаете «Num LOCK»;
- Удерживаете «Alt» и вводите цифры (0145) – открыть кавычку, а закрыть (0146). Используйте цифровую панель для набора цифр.
- Результат на картинке ниже.
Способ 1.
Нужно знать код знака и добавить совсем чуть -чуть манипуляций с сочетанием клавиш. Следуйте по шагам:
- Установить курсор мыши в нужном месте;
- Включить английскую раскладку комбинацией (Shift+Alt);
- Удерживая кнопку «Alt» наберите, чтобы открыть “0147” и закрыть “0148”.
- Получатся верхние “кавычки-запятые”.
Внимание! Нужно работать с цифровой клавиатурой, которая расположена правее буквенной
Способ 2.
Научимся вставлять кавычки запятыми посредством буквы «Э». Для этого нужно:
- Установить курсор мыши в нужном месте;
- Включить английскую раскладку комбинацией (Shift+Alt);
- Удерживать «Shift» и кликнуть по букве «Э». При повторном нажатии на букву «Э» добавится закрывающаяся кавычка в виде запятых.
- Готово! Сравните результат с картинкой ниже.
Вариант 3. Развёрнутые
Есть еще один легкий путь как сделать в Ворде кавычки запятыми. Только получатся они в развёрнутом друг от друга положении. Открываться символ будет снизу, а закрываться сверху. Вот что надо для этого:
- Поставить указатель мыши в соответствующее место;
- Найти и включить «Num LOCK» (смотрите на картинку, если не знаете её расположение на клавиатуре);
- Удержать «Alt» и на цифровой панели напечатать число «0132» — открыть кавычку, «0147» — закрыть кавычку.
- Вот что должно было получиться.
Использование линейки и отображение знаков абзаца в Word
Microsoft Word: Использование линейки и отображение знаков абзаца
Хотя некоторые люди используют клавишу пробела для форматирования своих документов, вещи редко выравниваются правильно. Хотя это может быть нормально для неофициальных документов, если вы создаете профессиональные документы, такие как отчеты и брошюры, вы должны убедиться, что ваше форматирование правильное.
Лучший способ отформатировать документы и обеспечить точность — использовать линейку в Word.Это сэкономит вам время и упростит редактирование ваших документов.
Просмотр линейки
Если у вас еще нет линейки, видимой в Word, вам необходимо:
- Нажмите «Просмотр» вверху экрана
- Нажмите на линейку
Горизонтальная После этого вверху документа появится линейка, а с левой стороны — вертикальная линейка.
Изменение полей документа
Теперь ваши линейки отображаются, вы можете приступить к изменению полей документа.
Чтобы изменить левое поле:
- Переместите курсор мыши между двумя треугольниками на горизонтальной линейке (разделяя синий и белый участки)
- Курсор изменится на двуглавую стрелку
- Просто перетащите влево или вправо, чтобы изменить левое поле документа
- Отпустите кнопку мыши, чтобы установить поле на место, и ваш текст переместится соответственно
Чтобы изменить правое поле:
- Переместите курсор мыши на правый треугольник горизонтальной линейки
- Появится двунаправленная стрелка
- Перетащите и отпустите, чтобы изменить правое поле
Чтобы изменить верхнее поле:
- Наведите указатель мыши на верхнюю часть вертикальной линейки (между синей и белой секциями)
- Курсор изменится на двойную стрелку
- Перетащите вверх или вниз и отпустите, чтобы изменить верхнее поле
Чтобы изменить нижнее поле 900 05
- Наведите указатель мыши на нижнюю часть вертикальной линейки (между синей и белой секциями)
- Курсор изменится на двойную стрелку
- Перетащите вверх или вниз и отпустите, чтобы изменить нижнее поле
Если вы используете окна, то в них не появляется двунаправленная стрелка, и она серо-белая, а не синяя и белая.
Как установить вкладки
Если вы хотите установить вкладки в документе Word, вам необходимо:
- Нажмите кнопку стиля вкладки между вертикальной линейкой и лентой (выделено на красный)
- Здесь вы можете установить вкладки слева, справа, по центру или полосе в соответствии с вашими предпочтениями
- Щелкните горизонтальную линейку, и появится позиция табуляции
- Продолжайте щелкать горизонтальную линейку, чтобы добавить дополнительные позиции табуляции
- Удалить ненужные вкладка останавливается, щелкнув вкладку мышью и перетащив ее обратно на кнопку «Стили вкладок».
Отображение знаков абзаца
Знаки абзаца также называются отступами абзацев в Word. Microsoft Word может создавать три типа знаков абзаца.
- Обычный отступ (где абзац с отступом с обеих сторон)
- Отступ первой строки (где первая строка смещена внутрь)
- Висячий отступ (где первая строка смещена влево, а остальные абзаца отображается под первой строкой)
Чтобы создать знак абзаца:
- Щелкните в начале абзаца, для которого нужно сделать отступ
- Переместите курсор мыши к двум треугольникам на горизонтальной линейке
- Верхний треугольник будет представлять первую строку вашего абзаца
- Нижний треугольник будет представлять левый отступ вашего абзаца
- Сместите треугольники вместе, чтобы создать нормальный отступ
- Перетащите нижний треугольник, чтобы сделать отступ первой строки
- Перетащите верхний треугольник влево, чтобы создать выступ.
Треугольники линейки выделены красным на скриншоте выше.Поэкспериментируйте и посмотрите, какой знак абзаца лучше всего подходит для вашего документа.
Не могли бы вы сделать небольшую дополнительную помощь в отделе форматирования? Мы предлагаем ряд курсов Word, которые более подробно рассматривают форматирование.
Другие статьи в Word:
Как использовать слияние почты в Word 2007 или 2010
Как преобразовать текст в формат таблицы в Word 2007 или 2010?
Как включить и отключить линейку в Microsoft Word
Обновлено: 06.03.2020, Computer Hope
Чтобы включить или отключить вертикальную и горизонтальную линейку в Microsoft Word, щелкните ссылку ниже. В зависимости от имеющейся у вас версии Microsoft Word, вы можете узнать, как это сделать.
Горизонтальная линейка отображается под меню или полосой ленты, а вертикальная линейка отображается в левой части окна программы Word.
Microsoft Word 2007 и 2010
Microsoft Word 2007 и 2010 используют ленту вместо файлового меню. Включение и отключение линейки выполняется одним из следующих способов.
Щелкните значок View Ruler , который находится в верхней части правой вертикальной полосы прокрутки, как показано на рисунке.
Вы также можете щелкнуть вкладку View и установить флажок Ruler .
Ранние версии Word, OpenOffice и других текстовых процессоров
- Щелкните раскрывающееся меню View в верхней части Word.
- Отметьте Линейка , чтобы включить линейку, или снимите отметку Линейка , чтобы отключить линейку.
Возможно, вам придется щелкнуть нижние шевроны, если вы не видите параметр «Линейка».
Microsoft Word 2010
Microsoft Office 2010 после установки на компьютер открывается без линейчатого инструмента, позволяющего контролировать отступы, границы. Но, если проделать необходимые шаги по его установке, в дальнейшем файлы будут открываться уже с дополнительной функцией.
Порядок включения в Word 2010
Порядок действий по добавлению линейки в Ворде 2010 имеет схожесть с порядком действий в версии 2003. Отличается лишь расположение искомых подменю.
Чтобы отобразить дополнительную линейчатую функцию, следует найти в верхней панели инструментов меню «Вид», кликнуть по нему. Ниже откроется список дополнительных функций, которые уже активированы или могут быть дополнительно включены в Ворде 2010. Среди них находится пункт «Линейка», возле которого необходимо установить галочку, подтверждая своё желание видеть инструмент после каждого запуска текстового файла.
Существует и второй вариант решения проблемы
Для этого следует обратить внимание на правую часть документа, где расположен ползунок, позволяющий передвигать открытый документ. В верхней части, непосредственно над бегунком, расположена маленькая кнопочка, представляющая собой маленький прямоугольник с делениями
Нажимая на неё, удаётся быстро открывать и закрывать эту дополнительную функцию.
Как видите, решить проблему, связанную с отсутствием разметки, можно всего за пару кликов.
Настройка и использование
Как вернуть пропавшую линейку в любимый Word мы разобрались. Теперь пройдемся по возможным вариантам применения – а их хватает.
Во-первых, можно использовать линейку, чтобы настроить взаимное положение элементов на странице в Ворде и сразу посмотреть, как меняется вид. Речь идет об установке отступов и ограничения длинны строк. С левого края активной белой части можно перетащить верхний треугольник для настройки первой строки. Если же взять нижнюю часть, то сдвинутся все остальные строки в абзаце. Аналогичный ползунок справа устанавливает предел для правого края текста. Если какое-то слово в него не укладывается, то оно отправится на следующую строку.
Во-вторых, ей можно пользоваться непосредственно как измерительной лентой. Например, чтобы получить размеры области, в которой будет что-то печататься. Она выделяется белым цветом (на рисунке – 16.5 см), тогда как поля окрашены в серый оттенок (на рисунке слева – 3 см).
В третьих, для перехода к установке полей можно дважды щелкнуть по любому свободному месту и не искать, как вызвать соответствующие настройки в параметрах страницы.
Альтернативный вариант поменять поля – «ухватить» мышкой границу между светлой и серой областями и перетащить ее на желаемое расстояние от края листа.
В-четвертых, на пересечении линеек можно найти настройки передвижения текста кнопкой Tab и как он будет относительно этого места располагаться. Клики по ней, будут переключать режимы ввода.
В стандартном режиме текст будет автоматически выравниваться по левому краю, то есть при наборе пойдет вправо. Но есть также другие варианты, как его вывести:
- С расположением по центру относительно установленной отметки;
- Выравнивание по правому краю;
- Для чисел – по разделяющему знаку (точка или запятая между дробной и целой частями) и т.д.
Если кликнуть по свободному от ползунков и значков месту один раз, установится метка табуляции.
Настройка позиции табуляции
Табуляция – это отступ, на который перемещается курсор, когда вы нажимаете клавишу «Tab». По умолчанию при открытии нового документа линейка не имеет меток табуляции. Поэтому каждый раз, когда вы нажимаете клавишу «Tab», курсор пердвигается вперед на предустановленное стандартное значение шага отступа в 1,25 см. Но вы можете настроить любой свой собственный интервал табуляции. Настройка табуляции позволит вам лучше контролировать и выстраивать текст, улучшить читаемость и формат документа.
В Word существует достаточное количество предустановленных вариантов табуляции, чтобы упростить вам процесс создания документа. Если вы посмотрите на левый край вашего документа, чуть выше вертикальной линейки, вы увидите кнопку «Инструмент выбора позиций».
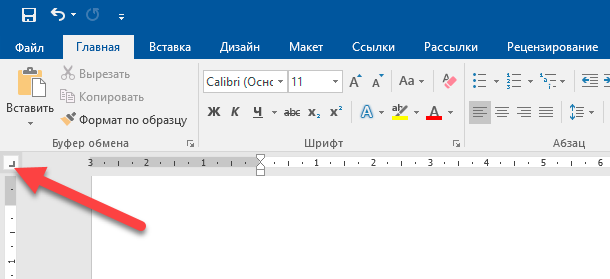
Нажимая эту кнопку, вы можете выбрать любые позиции табуляции, представленные в Word. Доступные позиции табуляции:
- По левому краю: при установке данного маркера текст будет двигаться вправо от метки позиции табуляции;
- По центру: при наборе текст центрируется относительно выбранной метки табуляции;
- По правому краю: текст будет двигаться влево от метки позиции табуляции.
- По разделителю: данная позиция выполняет выравнивание чисел по их целой и дробной частям. Выбранный маркер остается на одном месте независимо от количества имеющихся цифр.
- С чертой: выбранная позиция не создает фактической табуляции. Она позволяет вставлять в текст, в отмеченном месте, вертикальную линию не изменяя размера и формата текста.
- Отступы: позволяет задавать отступы в выбранном тексте. Выберите нужный абзац и установите маркер позиции табуляции на белом активном поле линейки, чтобы поставить там отступ. Данная позиция работает аналогично функции отступов, описанных в предыдущем разделе.
Небольшой совет: если вы переключаетесь между вкладками и не помните, что обозначает каждый символ, отодвиньте курсор от кнопки, а затем верните назад, чтобы активировать подсказку, описывающую эту вкладку.
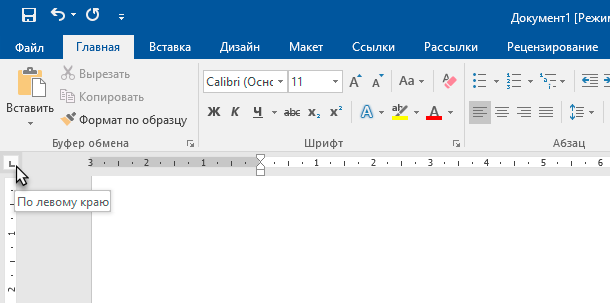
Чтобы вставить маркер, просто используйте кнопку «Инструмент выбора позиций», чтобы выбрать нужный тип табуляции. Каждый раз, нажимая кнопку, вы будете менять вид табуляции. Теперь наведите курсор мыши на белую часть горизонтальной линейки (на нижнюю ее линию), и поставьте маркер в нужном месте. Появится символ, указывающий тип табуляции, которую вы разместили. Установленный маркер табуляции показывает, куда будет передвигаться текст, если вы нажмете кнопку «Tab» на клавиатуре.
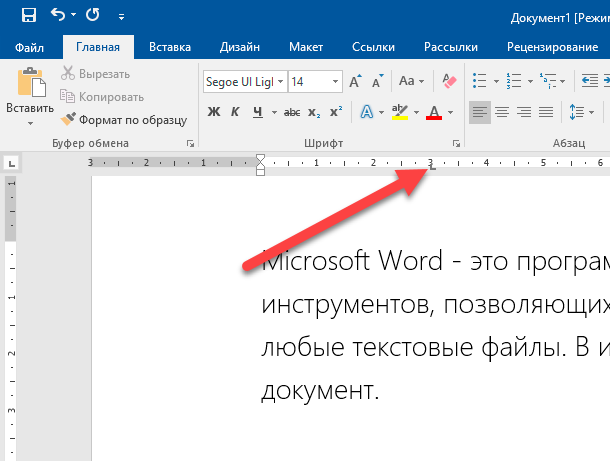
Рассмотрим пример. В этом абзаце «Общий левый отступ» находится на расстоянии 1 сантиметр от левого края, а маркер «Отступ первой строки» – еще на 1 сантиметр дальше. Я установил маркер табуляции «По левому краю» на отметку в три сантиметра. Размещаем курсор перед словом «Microsoft». После нажатия на клавиатуре кнопки «Tab», текст переместился к отметке табуляции, настроенной вручную.
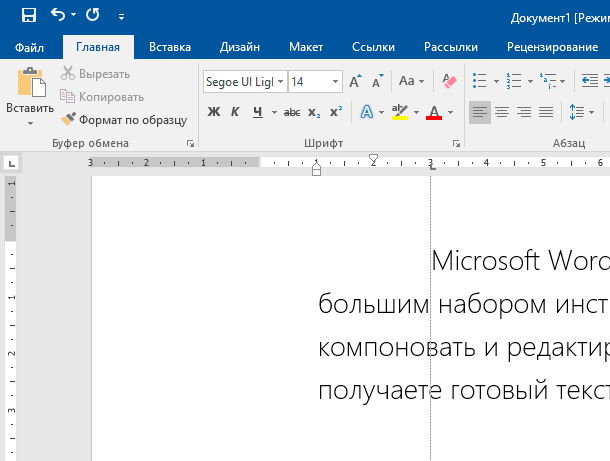
При необходимости вы можете использовать сразу несколько маркеров табуляции. Выберите требуемые маркеры и установите их на линейке в нужном месте.
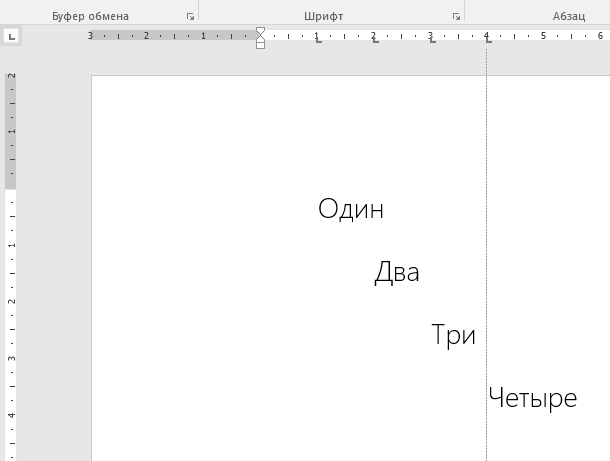
Чтобы убрать маркер позиции табуляции, просто перетащите его с тела линейки и отпустите кнопку мыши. Маркер табуляции исчезнет.
Если вы предпочитаете вручную настраивать свои позиции табуляции (для более точного указания места положения), дважды щелкните любой маркер, чтобы открыть окно «Табуляция».
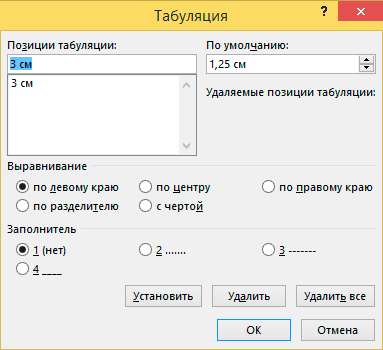
Линейка является лишь одним из немногих инструментов Word, которая обладает гораздо большей функциональностью, чем принято считать. Она обеспечивает быстрый способ управления полями, задает различные отступы для абзацев и помогает форматировать текст с помощью табуляторов. Почему Word не включает линейку по умолчанию, не понятно. Но, по крайней мере, теперь вы знаете, как включать ее и использовать.
Как включить линейку в Ворде
Линейка в Microsoft Word — это вертикальная и горизонтальная полосы, расположенные на полях, то есть за пределами страницы. По умолчанию этот инструмент отключен в документе, по крайней мере, если говорить о последних версиях текстового редактора. В этой статье мы расскажем о том, как включить столь иногда необходимый элемент, обеспечивающий более удобную работу.
Включение линейки в Ворде
Прежде чем заняться решением озвученной в заголовке задачи, давайте разберемся, зачем вообще нужна линейка в Word. В первую очередь, этот инструмент необходим для выравнивания текста на странице по горизонтали и вертикали, а вместе с ним таблиц, диаграмм, фигур и графических элементов, если таковые имеются в документе. Само же выравнивание содержимого осуществляется относительно друг друга либо же относительно границ документа. Определившись с теорией, можем смело приступать к практике.
Линейка в Word 2007-2019 / MS Office 365
Несмотря на то что из года в год интерфейс приложений из пакета MS Office хоть и незначительно, но все же меняется, а вместе с этим переименовываются некоторые важные элементы и опции, интересующее нас включение линейки во всех версиях Word (за исключением 2003) выполняется одинаково.
Линейка в Word 2003
Если же вы по каким-то причинам все еще пользуетесь морально и, что более важно, функционально устаревшим Ворд 2003, для включения в нем линейки обратитесь к меню вкладки «Вид», в котором просто установите галочку напротив пункта «Линейка»
Устранение возможных проблем
Бывает и так, что с отображением линейки в текстовом документе Ворд возникают разного рода проблемы. К счастью, все они легко устранимы.
Линейка не отображается или отображается только горизонтальноПо умолчанию, и чаще всего этот параметр не меняется пользователем, работа с документом Word осуществляется в «Режиме разметки». Это стандартное для программы представление, и если включить в нем «Линейку», она появится как в горизонтальной, так и в вертикальной плоскости. Во всех остальных режимах отображения будет показана либо только горизонтальная линейка, либо она будет отсутствовать вовсе. Наглядный пример:
- «Разметка страницы» — отображаются обе линейки;
«Режим чтения» — линейки не отображаются;
«Веб-документ» — только горизонтальная;
«Структура» — линеек нет;
«Черновик» — только горизонтальная, показывающая реальную ширину страницы, при этом визуально страница не имеет границ и кажется бесконечной.
Отображается только горизонтальная линейка (в «Разметке страницы») Если вы работаете с документом в режиме «Разметки страницы», но при этом видите только горизонтальную линейку, необходимо выполнить следующее:
- Откройте меню «Файл» и перейдите к разделу «Параметры» (расположен в самом низу боковой панели. В старых версиях Word для этого необходимо нажать по расположенному в левом верхнем углу логотипу MS Office, а затем, когда будет открыто меню, по кнопке «Параметры Word».
В отобразившемся диалоговом окне перейдите во вкладку «Дополнительно». Пролистайте перечень доступных в данном разделе опций до блока «Отображение» (ранее он назывался «Экран») и установите галочку напротив пункта «Показывать вертикальную линейку в режиме разметки». Для подтверждения внесенных изменений нажмите «ОК».
В Word 2003 для активации обозначенной выше опции необходимо открыть «Параметры» (меню «Сервис»), а затем во вкладке «Вид» открывшегося диалогового окна установить галочку напротив пункта «вертикальная линейка (режим разметки)», расположенного в блоке «Параметры режима разметки веб-документа». Сделав это, воспользуйтесь кнопкой «ОК» для подтверждения.
Есть у проблемы отображения вертикальной линейки в Ворде и еще одна причина – отключен показ полей в документе. Решение в данном случае тоже весьма простое:
- Откройте «Параметры» программы (через меню «Файл» или кнопку с лого MS Office, зависит от версии).
- В окне настроек перейдите во вкладку «Отображение» и установите галочку напротив пункта «Показывать поля между страницами в режиме разметки».Так это делается в актуальных версиях Word, а в программе 2003 года нужно действовать по немного иному алгоритму:
- После того как вы измените указанный выше параметр и нажмите «ОК» для подтверждения своих действий, в текстовом документе будет отображаться не только горизонтальная, но и вертикальная линейка.
Заключение
Вот так просто можно включить отображение горизонтальной и вертикальной линейки в текстовом документе Microsoft Word. Если же в процессе выполнения данной процедуры возникли какие-либо проблемы, теперь вы будете знать, как их устранить.
Мы рады, что смогли помочь Вам в решении проблемы.
Как правильно включить линейку в ворде
Komp.Guru > Microsoft > Word > Как правильно включить линейку в ворде
Во всех версиях текстового редактора MS Office есть линейка, предназначенная для редактирования написанного текста. Чтобы правильно оформить написанный текст с абзацами, отступами на страницах, полями, таблицами, рисунками, удобно воспользоваться данной шкалой.
- Функциональность линейки в процессе редактирования
- Включение линейки с помощью кнопки
- Установка с помощью панели инструментов
- Линейка в версии Word 2013
Функциональность линейки в процессе редактирования
Не используя специальные вкладки, с помощью шкалы часто выполняют целый список действий, касающихся качественного форматирования:
- Задают уровень абзаца в написанном тексте.
- Выравнивают строку по правому краю или весь текст по разным критериям (центру, правой стороне, левому краю, символу).
- Индивидуально редактируют отдельные части – цитаты, эпиграфы.
- Устанавливают позицию первой и других строк в абзаце, в таблице, в столбцах.
Стоит учесть тот факт, что Microsoft поставляет программное обеспечение, в котором в настройках «По умолчанию» линейки чаще всего скрыты, показаны они только при включенном режиме «Разметка документа».
В редакторах Word версий 2007, 2010, 2013 есть горизонтальная шкала, расположенная непосредственно под панелью управления, и вертикальная, которая находится с левой стороны от поля введения символов.
Включение линейки с помощью кнопки
Простейшим способом, как сделать линейку в ворде, считается установка шкалы с помощью кнопки. В этом случае данный функционал будет виден постоянно, а не только в момент наведения курсора.
Справа в верхней части экрана непосредственно над строкой прокрутки всего документа есть специальная кнопка, щелкнув по ней мышкой, включают шкалу. Повторное действие отключит эту функцию, если это необходимо.
Установка с помощью панели инструментов
Чтобы узнать, как включить линейку в ворде, на панели инструментов находят вкладку «Вид», сразу заходят в опцию «Показать либо скрыть», где отмечают функцию «Линейка» с помощью галочки. В результате может появиться только горизонтальный вид шкалы, тогда вертикальная – отключена в непосредственных программных настройках. Чтобы ее активировать, необходимо действовать по алгоритму:
- Открывают вкладку «Office». Внизу, справа в углу отмечают функцию «Параметры Word».
- Переходят в открывшемся окне в раздел «Дополнительно», переключаются на опцию «Экран».
- В появившейся вкладке выбирают функцию, которая показывает вертикальный вид шкалы именно в режиме разметки.
- Отмечают галочкой и нажимают кнопку «Ок».
В результате, если все сделано правильно, появляется второй вид – вертикальный, и можно приступать к работе с текстом.
Чтобы быстро включать либо отключать данную функцию, достаточно настроить панель быстрого доступа, щелкнув по данной команде правой кнопкой мышки.
В бесплатной редакторской версии Word 2010 Starter нет вкладки «Вид», поэтому пользователи этой программы смогут включить необходимую функцию только с помощью кнопки над строкой прокрутки всего документа.
Линейка в версии Word 2013
Во всех версиях программного обеспечения технология включения шкалы для качественной работы с документом практически одинаковая. В разных версиях текстового редактора есть свои нюансы.
Программа Word 2013 оснащена большим количеством опций просмотра напечатанного текста.
Файл можно открывать в опции «Чтение», просмотреть в режиме «Разметка страницы», увидеть как «Веб-документ».
Чтобы включить линейку ворд 2013, запускают MS 2013, создают новый документ, открывают закладку «Вид». Сверху на панели отобразятся различные параметры этого редактора. Добавляют отметку напротив функции «Линейка». Чтобы выключить данную опцию, достаточно снять галочку.
Чтобы линейку не отображать в документе, открывают меню «Файл», выбирают «Параметры – Дополнительно». Находят опцию «Экран», делают соответствующие настройки.
В более современных версиях текстовых редакторов включение такой полезной для форматирования документа функции, как линейка практически не отличается от описанной выше технологии.
Для многих пользователей линейка – это один из незаменимых функциональных инструментов, с помощью которого редактируют текст, таблицы, размещение рисунков.
Видео: Как узнать адрес своей электронной почты на компьютере
Если уж вдруг и это по какой-либо причине не поможет то у вас всегда остается возможность завести себе новый адрес электронной почты, только в этом случае постарайтесь впредь не забывать его. Теперь вы точно знаете, как узнать свой емайл адрес или вспомнить адрес собственной электронной почты если Вы его забыли.
Отличной страховкой от подобного случая будет обычная записка на обычном листе бумаге, хранящаяся в каком-нибудь надежном месте. Даже если вы со временем забудете пароль от своей электронной почты, то восстановить его будет намного проще, чем вспомнить адрес электронной почты.
Вам также будет интересно:
– Заработок на вводе капчи
– Заработок на кликах
– Где заработать Яндекс деньги
«ОЦЕНИТЕ ПОЖАЛУЙСТА ПРОЧИТАННУЮ СТАТЬЮ, ВЕДЬ МЫ СТАРАЛИСЬ СПЕЦИАЛЬНО ДЛЯ ВАС»
Проведение визуального осмотра
Как вставить линейку в MS Word 2003
Читайте подробную инструкцию в новой статье — «Как в Ворде открыть линейку
Несмотря на постепенное моральное устаревание пакета MS Office 2003, он остается незаменимым на старых и медленных компьютерах благодаря низким системным требованиям, простоте и удобству работы. Вставить линейку в Word образца 2003 года можно всего за пару кликов. Достаточно выполнить такую последовательность действий:
-
На верхней панели инструментов найдите вкладку «Вид» и кликните по ней левой кнопкой мыши.
-
В открывшемся меню выберите пункт «Линейка». Кликните по нему.
-
Готово – теперь под панелью инструментов появилась привычная цифро-символьная шкала, а слева пункта «Линейка» – галочка, указывающая на то, что объект активен.
Теперь можно приступать к редактированию текста. Линейка по умолчанию будет доступна во всех новых документах, пока вы не снимете галочку в меню «Вид».
Как изменить единицу измерения линейки в Word, Excel, PowerPoint
Microsoft Word использует горизонтальные и вертикальные линейки для выравнивания абзацев, таблиц, изображений и т. Д
Важно не только иметь макет, который соответствует вашему стилю письма, но и принимать решения как распечатываются документы. По умолчанию единицы измерения для этих линеек установлены в дюймах, но вы можете легко изменить их на единицы измерения по вашему выбору
В этом руководстве мы расскажем, как изменить единицу измерения линейки в Word , Excel и PowerPoint с дюймов на см, мм, точки и пика.
Изменить линейку в Word и Excel
Работает в любой установке Office. Я попробовал это с Office 365 на своем компьютере. В качестве примера мы покажем вам, как это сделать в Word:
- Откройте Word, затем щелкните меню «Файл» и выберите «Параметры
- В окне параметров Word выберите раздел Advanced на левой панели.
- На правой панели прокрутите до тех пор, пока вам не станет виден раздел Display .
- При обнаружении выберите желаемое устройство из раскрывающегося списка и нажмите «ОК».
Вы можете изменить единицу измерения линейки с дюймов на сантиметры , миллиметры, точки и пик. Точки используются, когда вам нужно моделировать пиксели, тогда как Picas обычно используются для представления фиксированных горизонтальных измерений.
Если вы хотите увидеть, как именно это будет выглядеть на бумажном носителе, вам следует воспользоваться этим. Он используется в основном для оформления газет, журналов, информационных бюллетеней и рекламы.Пики имеют размер 1/6 дюйма и содержат 12 точек.
То же самое относится к любому Microsoft Office, включая Excel, PowerPoint и другие. Опция доступна в разделе «Дополнительно»> «Дисплей».
В разделе отображения у вас есть еще две опции.
- Показать пиксели для функций HTML — пиксели используются в качестве единицы измерения по умолчанию в диалоговых окнах, связанных с функциями HTML.
- Показывать размеры по ширине символов полезно при печати.
Если вы хотите вернуть единицы измерения линейки к единицам измерения по умолчанию, вернитесь к той же настройке в окне параметров приложения Office.
Изменить единицу линейки в PowerPoint
Microsoft PowerPoint не предлагает прямого способа изменения единицы линейки, но вместо этого это зависит от региональных настроек Windows 10. Это довольно грубо, но если вы хотите изменить единицу измерения, вы нужно изменить настройки в винде. Значение по умолчанию на моем компьютере — см, так как я использую метрику.Если я изменю его на США, он будет отображать дюймы.
- Откройте классическую панель управления, а затем щелкните значок региона.
- . Щелкните «Дополнительные настройки» в нижней части окна, чтобы открыть параметр для настройки формата.
- Изменить с метрической системы на США в измерении. system
- Закройте PowerPoint и перезапустите его.
- Теперь, когда вы открываете PowerPoint и выбираете вкладку «Просмотр»> «Показать» и расширяете его, щелкнув ссылку со стрелкой, отображаются настройки в дюймах.
Также вы должны заметить изменение на линейке.поставьте галочку напротив опции «Линейка», и линейка будет отображаться в дюймах вместо сантиметров.
Надеюсь, это поможет.
Также прочтите : Как обрезать изображения с помощью PowerPoint.
Изменение размера полей
Поля показаны на линейке в серых и белых областях. Серые области на обоих концах линейки являются вашим запасом, а белые области – это активная страница. Нумерация линейки поначалу кажется немного странным. Оно фактически начинается в крайнем левом углу (или в самом верху для вертикальной линейки) номером, указывающим размер отступа вашего поля, а затем идет обратный отсчет. Когда он достигает белой активной области линейки, нулевая отметка, начинается прямой отсчет. Это видно на изображении, представленном ниже, где шаг градации линейки составляет один сантиметр, а отступ установлен на 3 см.
В стандартной по умолчанию настройке страницы формата «А4» горизонтальная линейка начинает свой отсчет с 3 см, постепенно приближаясь к нулю. И затем начинает свой отсчет от нуля до 16,5 см, отмеряя активное пространство для работы с текстом. В конце остается неактивное место длиной 1,5 см, которое может быть использовано для увеличения зоны работы с текстом. То же самое происходит и с вертикальной линейкой. Активная зона листа по высоте имеет допуски по 2 см сверху и снизу листа, и основное тело документа длиной 25,7 см.
Важно помнить: Линейка в программе Word использует единицы измерения, которые вы можете выставить в меню: «Файл» – «Параметры» – «Дополнительно» – «Единицы измерения». Вы можете использовать любые из предложенных вариантов единиц: дюймы, сантиметры, миллиметры, пункты, пики
Однако следует помнить, что эти настройки будут применены ко всему документу Word, а не только к измерительной линейке.
Вы также можете быстро отрегулировать длину полей. Наведите курсор мыши на линию, разделяющую белую и серую область линейки. Вы увидите указатель, который превратится в двойную стрелку, и всплывающую подсказку, позволяющую вам найти разделяющую границу. Теперь просто нажмите и перетащите эту строку влево или вправо, чтобы отрегулировать необходимый размер окна. Это правило одинаково действует для каждой из сторон.
Вместо итога
В принципе, как уже можно было заметить, создать непрерывную линию для подписи не так уж и сложно. Некоторые, правда, пытаются использовать обычный символ «-» без удерживания клавиши Shift, что приводит только к тому, что линия получается пунктирной, располагается в вертикальном позиционировании строго посередине и просто портит вид документа. Поэтому лучше использовать вышеприведенные методы. Если на пустом пространстве текст вводить не нужно, прекрасно подойдет и клавиатурный символ или табулятор для линий одинаковой длины, но в случае необходимости ввода дополнительных символов или букв без таблицы не обойтись.