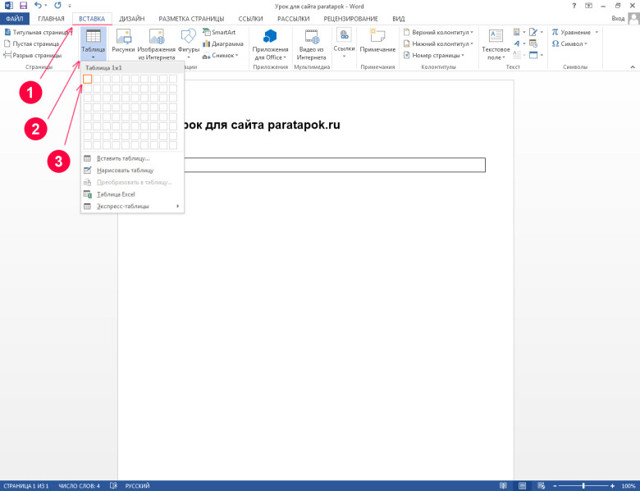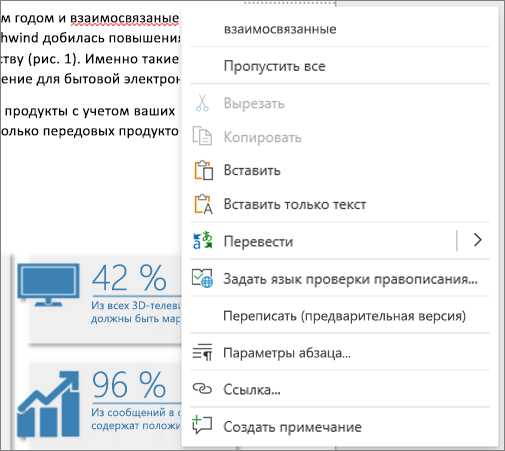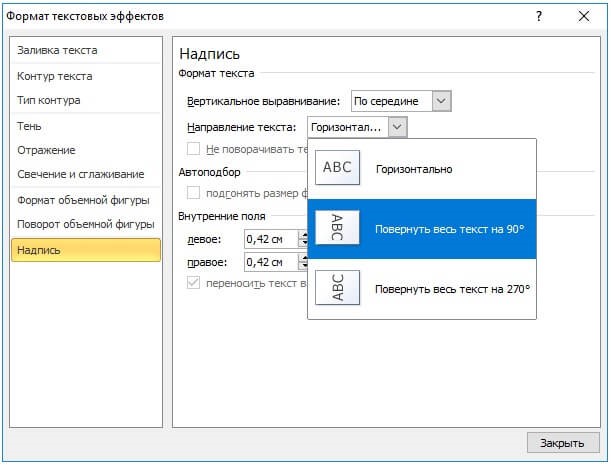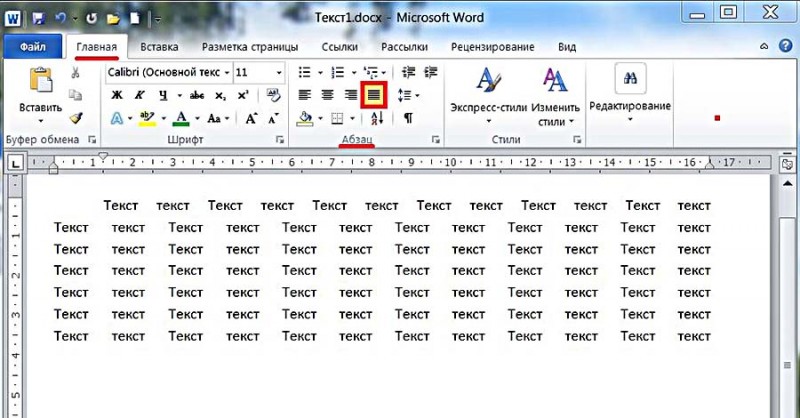Как сделать красную строку в ms word
Содержание:
- Настраиваем интервал отступа от края листа по периметру
- 3 Как сделать абзац в ворде: абзацный отступ с правой стороны
- Вход в BIOS при перезагрузке системы
- Меняем интервал между абзацами
- Форматирование абзацев в Word 2016, 2013, 2010, 2007 с помощью линейки
- Начало новой части текста в MSWord: отступы слева и справа
- 1 Как сделать абзац в ворде: линейка и ее маркеры
- Понятие и назначение абзацев
- Рейтинг лучших моделей
- Форматирование абзацев в Word
- 4 Как сделать абзац в ворде: красная строка
- Делаем красную строку при помощи линейки
- При помощи каких инструментов производятся пробелы в MS Word?
- Специальное форматирование
- Как создать отступ слева
Настраиваем интервал отступа от края листа по периметру
Начнем с оформления чистого листа под форматирование.
- Открываем документ Word, переходим во вкладку «Макет». В блоке «Абзац» на рабочей панели можно применить настройки по левому и правому краю для отступов. Выставляем необходимые значения (в соответствии с требованиями к оформлению) в поле «Слева» и «Справа».
- Далее переходим в раздел «Поля, где в нижней части окошка выбираем «Настраиваемые поля».
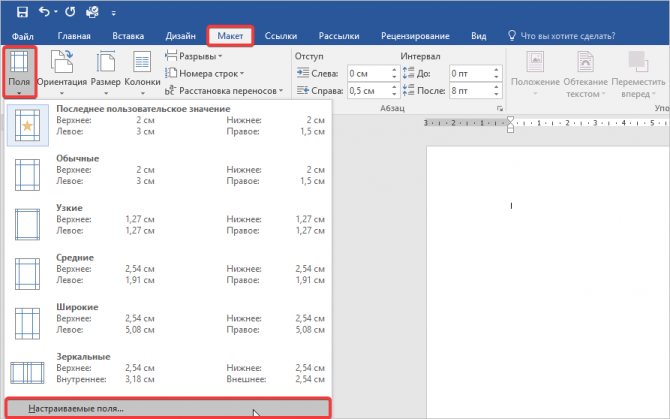
- В открывшемся окне выставляем параметры, которые прописаны для каждого конкретного отступа. Стандартно «Снизу» и «Сверху» отмечается отступ по 2 см.
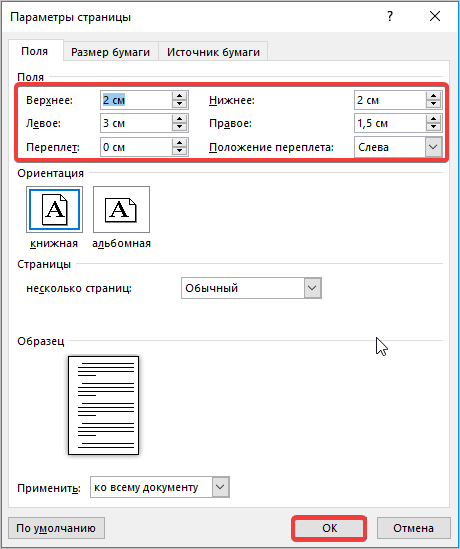
В этом окошке можно корректировать размеры полей и установить точный интервал для всех страниц документа.
Полезно знать!
Если в документе установлена линейка и фиксированный отступ от левого края, рекомендуется в поле «Слева» оставлять по умолчанию «0 см».
3 Как сделать абзац в ворде: абзацный отступ с правой стороны
Помимо традиционного – левого – отступа, в ходе форматирования текста может понадобиться сделать отступ и с правой стороны.
- Выделяете документ (нажатие клавиш Ctrl + A) или его часть.
- Переходите в раздел «Абзац» вкладки «Разметка страницы» и нажимаете значок стрелочки в квадратике (в нижнем углу справа).
- Устанавливаете необходимое количество см в поле «Отступ справа».
Другой способ установки правого отступа – обратиться к правому нижнему маркеру на «Линейке» и разместить его в необходимом месте. Устанавливая одновременно правый и левый отступы, можно добиться желаемого расположения фрагмента текста (в центре, со сдвигом влево или вправо).

Вход в BIOS при перезагрузке системы
На любой модели компьютера или ноутбука предусмотрена горячая клавиша, которая при включении устройства активирует BIOS. Разные производители цифровой техники устанавливают разные кнопки под эту задачу. Выяснить, какая клавиша нужна, можно несколькими путями:
- посмотреть на стартовом черном экране загрузки;
- ознакомиться с соответствующей информацией на сайте производителя.
На стартовом экране видны инструкции, как запустить BIOS или другие важные действия.
На стартовом черном экране при загрузке системы мы можем увидеть кнопку входа в BIOS и кнопку загрузки
Проблема современных компьютеров заключается в очень быстрой загрузке операционной системы. У пользователей Windows10 просто нет достаточно времени, чтобы посмотреть, какая кнопка активирует BIOS. Если нет никакой возможности ознакомиться с информацией от производителя, можно увеличить время, которое устройство тратит на загрузку. Для этого:
- Открыть «Панель управления».
Заходим в меню «Пуск» и открываем вкладку «Панель управления»
- Выбрать раздел «Электропитание».
Выбираем раздел «Электропитание»
- Выбрать пункт меню «Действие кнопки питания».
Выбираем пункт меню «Действие кнопки питания»
- Зайти в раздел с изменением недоступных на момент настройки параметров.
Заходим в раздел «Изменение параметров, которые сейчас недоступны»
- Убрать опцию «Включить быстрый запуск».
Убираем опцию «Включить быстрый запуск»
После этих манипуляций загрузка операционной системы будет продолжаться достаточно, чтобы пользователь увидел и нажал на нужную клавишу для запуска BIOS.
Меняем интервал между абзацами
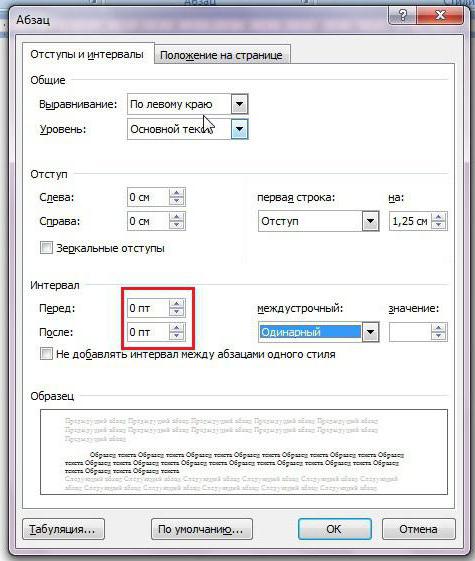
Интервал между абзацами в «Ворде» делается все в том же меню «Абзац», поэтому не спешите из него выходить
Обратите внимание на поле «Интервал», точнее — на левую его часть. Там есть два счетчика: «Перед» и «После»
Указывая значения, вы определите величину промежутка между абзацами.
К слову, все вышеперечисленные способы 100 % делают абзац в «Ворде» 2010. Интервал между абзацами задается точно так же.
Разделение текста на абзацы – непременный атрибут правильно подготовленного документа или сайта. Сплошной текст очень неудобно читать. Его наличие – признак неуважения к пользователю. Увидев такой текст, читатель, скорее всего, обратится к другому аналогичному сайту.
Как сделать абзац в ворде? В простейшем случае они автоматически создаются при каждом нажатии клавиши Enter на клавиатуре. «Красная строка» абзаца реализуется предварительным нажатием клавиши Tab. Сдвиг вправо курсора первой строки при этом составит фиксированные 1,25 см. Но возможностей форматирования абзацев в ворде 2010 значительно больше. Осуществив и запомнив их оптимальную настройку, пользователь сэкономит время при наборе больших объёмов текста или оформлении уже набранных документов.
При форматировании абзацев необходимо знать, как выделить их целиком или частично. Самый быстрый способ – трёхкратный щелчок на любом слове абзаца. Выделение части абзаца до/после курсора реализуется сочетанием клавиш Ctrl+Shift+стрелка вверх/вниз.
Форматирование абзацев в Word 2016, 2013, 2010, 2007 с помощью линейки
Линейка в текстовом редакторе Word представляет собой мощный инструмент форматирования. Она дает возможность управления позициями табуляции активного параграфа и боковыми границами. Границы абзаца задаются с помощью перемещения особых маркеров.
Чтобы отобразить линейку на экране, достаточно установить галочку «Линейка» на вкладке «Вид».
Далее мы расскажем о возможностях, предоставляемых линейкой в плане форматирования абзацев, на примере скриншота. Хотя он сделан в Word 2003, все те же самые опции актуальны и для современных выпусков Ворда.
- Маркер треугольного вида (заостренный сверху), который находится в левой нижней части линейки, устанавливает границу для всех строк параграфа слева, кроме первой.
- Маркер треугольного вида в перевернутом состоянии в верхней левой части линейки устанавливает линию старта начальной строчки параграфа и дает возможность формирования абзацного отступа.
- Маркер квадратной формы, расположенный под линейкой располагается сразу же под маркером треугольного вида левой границы абзаца. В случае его перетаскивания два маркера левой границы перетаскиваются синхронно с ним, при этом сохраняя свое относительное положение. Подобное оформление абзаца можно задействовать во время форматирования предисловий, вступительных слов, цитат и пр.
- Маркер треугольной формы, который находится справа, устанавливает границу активного параграфа, соответственно, справа.
- Линейку также задействуют для установки позиций табуляции. По дефолту позиции табуляции устанавливаются через каждые полдюйма и задаются на линейке вертикальными короткими засечками.
- Знак, который обозначает позицию табуляции, находится в левой части линейки. Он обладает формой «уголка». Если вы щелкнете на нем, тем самым вы измените форму символа табуляции и, соответствующим образом, метод отображения текста.
Перетаскивая соответствующие маркеры, вы тем самым сможете применять форматирование, используя такой мощнейший универсальный инструмент, как линейка. Пользоваться ею гораздо удобнее, чем каждый раз обращаться к форме «Абзац».
Начало новой части текста в MSWord: отступы слева и справа
Функции программы MSWord позволяют настроить пользователю отступы вправо и влево, также пробелы первой строчки. Но как же это правильно сделать?
Начало строки
Есть два вида данного пропуска в начале фрагмента:
- Отступ. Начальный пункт абзаца сдвигается в правую сторону на некий диапазон.
- Выступ. Начало отрывка находится ближе к полю странице, нежили остальной текст.
Чтобы настроить начало фрагмента надо зайти в пункт «красная строка», выбрать наиболее удобный способ обозначения следующий смысловой части (отступ/выступ) и установить оптимальное значение в сантиметрах. После нажмите «Ок», программа автоматически изменит параметры под выбранный вами шаблон.
Пропуски вправо и влево
Сначала необходимо выделить часть текста или весь документ, после нажать на иконку «Абзац» и сразу откроется страница, где можно будет настроить все нужные параметры. Текст пишется в специальном диапазоне от крайней границы страницы, но есть случаи, когда нужно наличие добавочного уступа – уже от полей страницы. Интервал можно настроить как для одной стороны, так и для обоих полей одновременно. Для расположения пробелов вправо или влево следует установить значение отступа в сантиметрах в пункте «Абзац».
1 Как сделать абзац в ворде: линейка и ее маркеры
Один из инструментов редактора MS Word, который активно используется при создании абзацных отступов, – линейка. Данный атрибут располагается сверху и слева от основного поля документа. Если вы не видите «Линейку», проверьте:
- Установлен ли режим «Разметка страницы». Если нет – включить его.
- Включена ли опция «Линейка». Для этого перейдите на вкладку «Вид» и в разделе «Показать» установите галочку напротив поля «Линейка».
Что касается самого атрибута, его представляют 4 маркера. 3 из них располагаются в левой части, 1 – в правой.
- Нижний левый маркер – создаст отступ для всего текста (или его фрагмента) без выделения первой строки.
- Средний маркер – сделает отступ (сдвиг вправо) для всего блока за исключением первой строки текста.
- Верхний маркер – для оформления абзаца в тексте. Создаст отступ исключительно для первой строки – красная строка.
- Нижний правый маркер предназначен для установки величины отступа справа (расстояния до правого поля).
Приступая к редактированию текста, определитесь, какой вид отступа вам необходим и какая будет его величина. Далее приступаете к форматированию.
Понятие и назначение абзацев
Абзац – отрезок письменного текста, который состоит, как правило, из нескольких предложений. Используется для деления текста на логические части, так как это улучшает общее восприятие, когда как большие абзацы напротив усложняют понимание мысли содержания. Каждый из них печатается с красной строки, то есть отделяется еще одной строкой от предыдущего.
Все это мы научимся сегодня делать на различных изданиях офиса, начиная от 2003, до современных (2007, 2010, 2013, 2016 и 2019). Отличия в этих версиях небольшие, так как меняется только доступ к окну настроек.
Рассмотрим два способа:
- С помощью линейки.
- С помощью окна настроек.
Первый подходит больше для выставления красной строки и позволяет наглядно сдвинуть строчки на необходимое расстояние, а вот второй как раз предназначен для точного выставления значений и применения ко всему документу определенных параметров форматирования.
Давайте приступим.
Рейтинг лучших моделей
Форматирование абзацев в Word
Для полного форматирования абзаца используют диалоговое окно «Абзац». Войдите в меню – Формат, и выберите – Абзац –
или щелкните правой кнопкой мыши по полю документа и в выпадающем контекстном меню выберите пункт Абзац.
В открывшемся окне «Абзац» на вкладке «Отступы и интервалы» настройте Выравнивание абзаца
— По левому краю
— По центру
— По правому краю
— По ширине
- В раскрывающемся списке Уровень можете задать смысловой уровень абзаца в общей структуре текста.
- Панель Отступ определяет правую и левую границу абзаца относительно правой и левой границ страницы.
- В раскрывающемся списке Первая строка можете задать наличие и размеры «красной строки» (абзацного отступа).
- Панель Интервал позволяет задать промежутки между абзацами, а также между строками данного абзаца. Увеличенный интервал между абзацами нередко заменяет абзацный отступ.
Вкладка Положение на странице предназначена для форматирования абзацев, попадающих на границу между страницами. Здесь можно запретить отрывать от абзаца одну строку, потребовать, чтобы абзац размещался на одной странице целиком, «присоединить» следующий абзац к данному или начать текущим абзацем новую страницу.
Теперь давайте рассмотрим более эффективные способы форматирования абзацев в Word.
Существует способ – форматирование абзацев с помощью линейки. Многие не используют линейку вообще. А зря – это тоже довольно таки мощный инструмент в умелых руках, и вы сами скоро в этом убедитесь.
Форматирование абзаца с помощью линейки
Линейка в Ворде не только предоставляет информацию о разметке документа, но и является мощным инструментом форматирования. Она позволяет управлять боковыми границами и позициями табуляции текущего абзаца. Границы абзаца задают путем перемещения (перетаскивания) специальных маркеров.
Как включить линейку в Word
В Word 2003 линейка включается в меню – Вид. Просто необходимо установить галочку напротив записи Линейка.
В Word 2007/2010 линейка так же находится в меню — Вид – блок Показать и скрыть – Линейка.
- Треугольный маркер, расположенный слева внизу линейки (острием вверх) задает левую границу для всех строк абзаца, кроме первой.
- Перевернутый треугольный маркер слева вверху задает линию начала первой строки абзаца и позволяет сформировать абзацный отступ.
- Квадратный маркер под линейкой – это элемент управления, всегда располагающийся непосредственно под треугольным маркером левой границы абзаца. При его перетаскивании оба маркера левой границы перемещаются вместе, с сохранением их относительного положения. Такое оформление абзаца можно использовать при форматировании эпиграфов, особенно важных фрагментов текста, цитат и так далее.
- Треугольный маркер, расположенный справа, задает правую границу текущего абзаца.
- Линейку также используют для задания позиций табуляции. Это уже будет форматирование абзацев при помощи табуляции. Позиции табуляции применяют, когда строка состоит из нескольких полей, например в несложной таблице. По умолчанию позиции табуляции располагаются через каждые полдюйма и отмечаются на линейке короткими вертикальными засечками.
- Символ, обозначающий позицию табуляции, располагается на линейке слева. Он имеет вид «уголка». Щелкнув на нем, можно изменить вид символа табуляции и, соответственно, метод отображения текста.
Выбранный символ табуляции устанавливают щелчком на линейке. В дальнейшем его положение можно изменять перетаскиванием. Для удаления символа табуляции его перетаскивают за пределы линейки.
После установки позиции табуляции вручную все позиции табуляции, заданные по умолчанию и расположенные до неё, удаляются, т.е. все ваши последующие документы будут уже с этим новым форматированием абзацев.
∟ Позиция табуляции с выравниванием по левому краю. Текст располагается справа от указанной позиции, начинаясь непосредственно с этого места;
┴ Позиция табуляции с выравниванием по центру. Текст располагается симметрично относительно указанной позиции;
┘ Позиция табуляции с выравниванием по правому краю. Текст помещается слева от указанной позиции, заканчиваясь в указанном месте;
Виды маркеров табуляции:
Вот сколько нового мы сегодня с вами узнали, и что такое форматирование абзацев в Word, и как включить линейку в Word, и что такое табуляция в Word. Надеюсь, что эти новые знания вам пригодятся.
Удачи Вам!
4 Как сделать абзац в ворде: красная строка
Для выделения очередного логического блока вашего документа рационально воспользоваться «красной строкой». Данный термин подразумевает формирование отступа (или выступа) исключительно для первой строки смыслового фрагмента.
- Если пользователь работает с «Линейкой» – необходимо обратиться к верхнему маркеру и переместить его влево – для создания выступа или вправо – для создания абзаца.
- Либо перейти во вкладку «Разметка страницы» и в блоке «Абзац» кликнуть по пиктограмме-стрелке. В поле «Красная строка» установить вид отступа (выступ или абзац) и его величину.
5 Как сделать абзац в ворде: зеркальные отступы
Данная опция особенно востребована при печати документа в формате «Книжка».
- Выделяете текст или его фрагмент.
- Переходите «Разметка страницы» – «Абзац» – «пиктограмма-стрелка».
- В окне форматирования выставляете значения для отступов (левого и правого) и отмечаете поле «Зеркальные поля».
- Параметры отступы слева и справа сменятся на отступы «Внутри» и «Снаружи».
- Нажимаете клавишу «Ок», чтоб применить к тексту указанные изменения.
Если вы хотите, что ваш текст был интересным и понятным – составляйте корректно оформленный и грамотный документ.
Если Вы печатаете отчет, пишете курсовую или диплом, набираете любой другой текст в Ворде, то создание абзацев – это один из обязательных пунктов, которого нужно придерживаться для правильного форматирования документа. Более того, абзацы в Word делают текст более удобным для чтения.
В этой статье мы и рассмотрим, как сделать красную строку в Ворде, чтобы Ваш текст соответствовал правилам оформления, которые устанавливаются для документа.
Проверьте, чтобы Ваш документ был открыт в режиме «Разметка страницы». В этом случае, внизу окна будет выделена соответствующая пиктограмма.
Если у Вас выбран другой режим, кликните мышкой по «Разметке страницы».
Слева и вверху документа должна отображаться линейка. Если она не отображается на листе, перейдите на вкладку «Вид» и в группе «Показать» поставьте галочку в поле «Линейка».
Теперь обратите внимание на верхнюю линейку, нас будет интересовать именно она. На ней Вы увидите один маркер с правой стороны и три маркера с левой стороны
Нам нужны те, которые находятся слева.
Передвинув нижний маркер – Вы сделаете отступ для всего текста в абзаце. Средний маркер – сделает выступ для текста во всем абзаце, за исключением первой строки. А вот верхний маркер как раз и нужен для того, чтобы сделать абзац в Ворде.
Итак, для того, чтобы сделать абзацы в документе, выделите весь текст, нажмите сочетание клавиш «Ctrl+A», и передвиньте верхний маркер на нужное расстояние на линейке. Цена деления линейки – 0,25 см, поэтому расстояние для абзаца можно выставить достаточно точно.
Если Вы еще не набирали текст в документе, то сразу установите маркер на линейке на требуемое расстояние. Теперь при наборе текста, когда Вы закончите набирать текст в одном абзаце, нажмете «Enter» и перейдете к следующему абзацу, отступ для первой строки появится автоматически.
Поставить абзац в Ворде можно и другим способом. Для этого выделите весь текст, перейдите на вкладку «Главная» и в группе «Абзац» кликните на маленькую черную стрелочку в правом нижнем углу.
Откроется следующее диалоговое окно. В нем, на вкладке «Отступы и интервалы», в поле «первая строка» выберите из выпадающего списка «Отступ». Дальше, в поле «на:» укажите нужное расстояние для отступов. Нажмите «ОК».
Для того чтобы сделать неразрывный абзац в Ворде, откройте диалоговое окно, показанное выше. В нем перейдите на вкладку «Положение на странице» и поставьте галочку в поле «не разрывать абзац». Нажмите «ОК».
Теперь, если абзац будет находиться в конце страницы, Ворд или поднимет одну строку вверх, поместив ее на эту страницу, автоматически изменив интервалы, или перенесет весь абзац на начало новой страницы.
Думаю, теперь у Вас точно не возникнет вопросов, как можно сделать абзац в Ворде.
Спасибо.Очень помогли.
Когда документ структурирован и имеет хорошую постановку в целом, то читателю легко ориентироваться в тексте, что облегчает само чтение. Когда документ приятен при чтении, это значит, что такой текст является хорошо форматированным. Элементов форматирования довольно много в «Ворде», но в этой статье будет затронут единственный — абзац. Его еще называют красной строкой, что будет периодически делаться и в данном тексте.
К сожалению, мало кто знает, как делаются абзацы в «Ворде», или же знают, но делают все равно неправильно. В статье будут рассмотрены все три способа: при помощи линейки, табуляции и меню «Абзац». Роль они выполняют одну и ту же, но вот подход к каждому из них разный. Поэтому дочитайте статью до конца, чтобы подобрать способ для себя.
Делаем красную строку при помощи линейки
Данный способ неплохо подойдет, если вам необходимо подогнать текст под необходимые правила оформления, которые требуются для документов определенного типа.
На 2007 версии офиса и более поздних отсутствует линейка по умолчанию.
Во-первых, давайте повнимательнее рассмотрим линейку и имеющиеся на ней элементы.
Обратите внимание на выделенные элементы. Данные ползунки позволяют делать необходимые отступы путем сдвигания их по горизонтали
Ползунки находятся с той стороны, с которой они и регулируют параметры. Для того, чтобы сдвинуть их, необходимо зажать левую кнопку мыши и двигать курсор в нужную сторону.
Вы уже могли заметить, что левый разделен на три части. В зависимости от того, на каком месте вы зажмете левую клавишу мышки. Так же, отмечу, что необходимо поставить символ ввода текста на тот абзац, который вам необходимо форматировать.
Элемент под пунктом 1 будет сдвигать только первую строку. Ниже на скриншоте пример абзаца с красной строки на 1.25см.
Обратите внимание на верхний левый ползунок и его положение на линейке. Именно так происходит форматирование данного формата в этом способе
Элемент под пунктом 2 будет сдвигать все строки кроме первой. Выглядит это таким образом:
Третий элемент будет сдвигать весь текст на необходимый вам интервал. Стоит отметить, что если верхний маркер у вас установлен не на один уровень с нижними, то он будет сдвигаться относительно нижних. Вот как это выглядит:
Правый маркер под номером 4 будет менять положение границы в правой стороне листа. Вот как это выглядит:
Вот так просто управлять отступами с помощью линейки. Попробуйте у себя в документе потренироваться для примера и разобраться. В будущем это сильно упростит вам работу с форматированием, так что обязательно попробуйте.
А сейчас посмотрим, как сделать абзац в ворде с помощью окна настроек.
При помощи каких инструментов производятся пробелы в MS Word?
Есть несколько способов сделать пропуска в начале строки в MSWord:
- Единичный уступ одной клавишей.
- Благодаря линейке.
- Благодаря настройкам.
- По умолчанию.
Единичный уступ одной клавишей
Клавиша «Tab» позволяет установить единичный пробел. Нажимая на неё многократно, текст все время будет сдвигаться вправо. В сегменте «Главное» находится категория «Абзац». В ней можно сдвигать текст вправо или влево.
Линейка
Чтобы настроить абзацный пробел с помощью линейки надо: выбрать на главной панеле иконку «Вид», после нажать на меню «Линейка». Выделите нужную часть работы, после, используя нижний левый ползунок, поставьте нужное положение начала нового абзаца.
Настройки
Во вкладке «Главное» следует выбрать иконку «Абзац». Там предоставляется возможность выбрать наиболее удобный размер уступа.
По умолчанию
На верхней панели нужно выбрать ярлык «Главное», нажать на подпункт «Обычный», после выбрать »Изменить». Появится окошко, нужно нажать на иконку «Формат», затем перейти в «Абзац». В сегменте «Отступы и интервалы» следует выбрать размер пробела и нажать «Ок».
Есть много различных способов сделать уступ в начале строфы, желательно выбирать наиболее удобный.
Специальное форматирование
Рассмотрим практически значимые более сложные случаи форматирования абзацев.
Иногда бывает нужным отменить произведённое разбиение текста на абзацы. Как убрать абзацы в ворде? Для этого придётся удалить ненужные знаки абзацев. При обычной работе в Word они невидимы. Для их отображения на вкладке «Главная» в разделе «Абзац» следует щёлкнуть последний инструмент «Отобразить все знаки».
Для автоматического удаления знака абзаца:
- На вкладке «Главная» открыть инструмент «Редактирование» и щёлкнуть пункт «Заменить»;
- Открыть список «Специальный» и выбрать в нём первый пункт «Знак абзаца». На строке «Найти» появится специальный символ;
- На строке «Заменить на» ввести один пробел, нажав соответствующую клавишу.
- Щёлкнуть «Заменить всё».
Как видно, вместо прежних двух появился единый абзац.
При оформлении многостраничных документов может понадобиться сделать так, чтобы каждый абзац начинался с новой страницы. В других случаях, наоборот, нужно удлинить страницу с тем, чтобы на ней полностью разместился большой абзац.
- Выделить весь текст.
- В его контекстном меню щёлкнуть «Абзац».
- Перейти на «Положение на странице».
Для введения разрыва страницы после каждого абзаца следует поставить галочку рядом с пунктом «с новой страницы». А для того, чтобы абзац не переходил на другую страницу, нужно активировать пункт «не разрывать абзац».
Видео: Как сделать абзац в Word 2013/2016?
Как видно на скриншоте, в Word по умолчанию активирован пункт «запрет висячих строк». Он блокирует вывод последней строки абзаца на странице отдельно от его других строк, что очень удобно.
Как создать отступ слева
Отступом в текстовых редакторах называют промежуток между написанным текстом и полями страницы. Сделать его можно различными способами, самый простой из которых – с помощью пробела. Однако такой метод не позволяет выровнять текст по всему документу. При внесении в файл изменений или открытии его на другом компьютере пробелы могут сместиться и оказаться не в тех местах, где должны быть.
Поэтому рассмотрим другие — правильные способы создания абзацных отступов слева.
С помощью табуляции
Единичный отступ проще всего сделать при помощи клавиши «TAB». Поставьте курсор перед текстом, который необходимо сдвинуть вправо, и нажмите «TAB». Вы увидите, как текст переместится на небольшое расстояние от левого края страницы.
Кнопками на главной панели
Еще один простой способ сделать отступ в тексте – воспользоваться меню в верхней части экрана. На вкладке «Главная» найдите кнопку «Увеличить отступ».
Для уменьшения отступа используйте соседнюю кнопку «Уменьшить отступ».
Через контекстное меню
Чтобы указать точное расстояние между левым краем и текстом, сделайте следующее:
- Выделите область текста для редактирования.
- Кликните правой кнопкой мыши и в появившемся окне выберите «Абзац».
- В разделе «Отступы и интервалы» найдите пункт «Отступ» и задайте значение в графе «Слева». Подтвердите действие, нажав на кнопку «ОК».
Обратите внимание: если указанное значение меньше нуля, текст сдвинется за поля страницы
С помощью линейки
Это один из самых удобных и универсальных способов настройки положения абзацев, так как работает в любой версии Word. В верхней панели окна редактора есть инструмент «линейка», на которой расположены три ползунка. С их помощью регулируются длина строки и отступы. Ползунки, расположенные справа и слева снизу, отвечают за длину строки. Верхний левый ползунок регулирует отступ начала абзаца.
Для изменения отступа с помощью линейки выполните следующие действия:
- На вкладке «Вид» в верхней части экрана поставьте галочку напротив окошка с надписью «Линейка».
- Передвиньте нижний левый ползунок до нужного размера абзаца.
- Для выделения красной строки передвиньте верхний левый ползунок вправо. После этого первая строка выделенного абзаца сместится ближе к src=»https://comp-doma.ru/wp-content/uploads/2020/07/regulirovanie-abzatsev-s-pomoschyu-polzunkov-lineyki.png» class=»aligncenter» width=»575″ height=»142″
С помощью горячих клавиш
Нажмите клавиши Ctrl + М и установите нужный отступ. Для отмены действия используйте сочетание клавиш Ctrl+Shift+M.