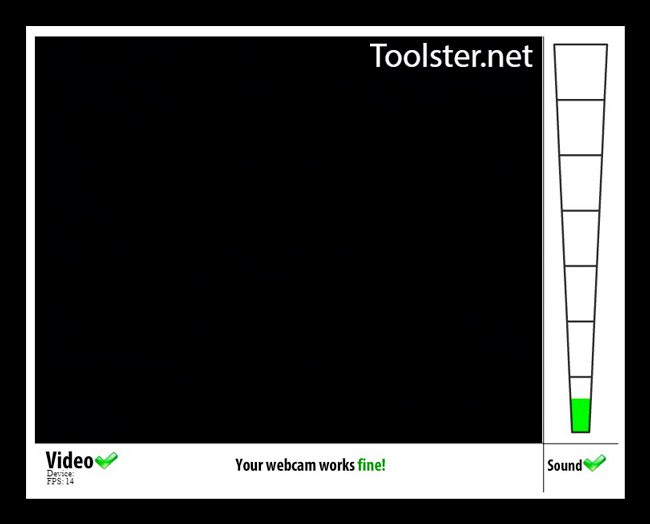Переустановка windows 7 на ноутбуке
Содержание:
- Что такое подрозетник: виды и особенности
- Установка системы Windows
- Android process acore произошла ошибка — как исправить
- Подготовка загрузочного носителя
- Поиск и установка драйверов
- Переустановка с флешки
- Установка новой ОС на смартфон мобильного устройства с помощью доступа к Wi-Fi сети
- Переустановка Windows 7 без диска и флешки
- Источники
- Настройка BIOS для установки Windows 7
- Что делать после установки Windows 7?
- Настройка БИОС ноутбука для загрузки с флешки
- Непосредственно установка Wndows.
- Конвертирование DOC (DOCX) в JPG на wordtojpeg.com
- Выбор загрузчика
- Увлекательный блог увлеченного айтишника
Что такое подрозетник: виды и особенности
Розетка состоит из двух частей: видимой декоративной части и подрозетника – скрытого от глаз клеммного блока, который служит местом соединения различных проводов для обеспечения безопасной электрификации. Он круглый и выпускается определенных типоразмеров в диаметре и высоте, соответствие которых проверяется стандартами и нормами ГОСТа.
Есть три типа подрозетников:
- для бетона, представляют собой пластиковый стакан без элементов фиксации, установка осуществляется в цементный раствор;
- для дерева – изготавливаются из металла;
- для гипсокартона, материалом корпуса выступает пластик, на боковых стенках размещены специальные вертикальные прижимные пластины, пластиковые или металлические, посредством этих фиксирующих элементов подрозетник крепится к тыльной стороне листа ГКЛ.
Обычный диаметр выпускаемых подрозетников – 68-70 мм, что предусматривает использование для установки специальных сверл. Что касается декоративной части розеток, она тоже разделяется на подтипы:
- с наличием закрывающейся шторки, чтобы обезопасить детей от поражения электротоком;
- с защитой от воздействия влаги и прочих агрессивных сред – подходят для установки в экстремальных помещениях (кухне, ванной);
- оснащенные заземляющим контактом.
Устройство монтажной коробки под розетку
Установка системы Windows
-
Начнется загрузка компьютера с внешнего устройства. Вы увидите на экране следующее сообщение.
-
Дождитесь окончания распаковки всех файлов и запуска установщика Windows. Отобразится приветственное окно установщика. Выберите язык устанавливаемой системы и нажмите «Далее».
-
Нажмите «Установить».
-
Запустится процесс установки системы. После небольшого раздумья мастер установки поинтересуется у вас, какую редакцию системы и с какой разрядностью вы хотите поставить. Выберите необходимую конфигурацию и нажмите «Далее».
-
Установщик предложит вам ознакомиться с лицензионным соглашением. Это довольно большой текст, поэтому просто примите условия и перейдите на следующий этап.
-
Теперь необходимо определиться с типом установки. Обновление для вас сейчас недоступно, этот режим можно использовать, только если запускать установку «из-под системы». Поэтому наш выбор — второй пункт «Выборочная: только установка Windows (для опытных пользователей)».
-
Самое интересное — диски. Вообще, вы можете выбрать любой раздел и установить систему на него, даже не форматируя, однако при этом получите массу лишних файлов и как следствие — бардак в файловой системе и тормоза при работе. Поэтому крайне рекомендуется удалить все разделы на диске и переразбить его вновь, а потом отформатировать полученные разделы. После создания и форматирования нового системного раздела, нажмите «Далее».
-
Начнется процесс установки. Подождите его окончания.
-
В процессе установки компьютер перезагрузится. Это нормально. Экраны установки будут меняться.
-
Итак, после финальной перезагрузки собственно установка системы наконец-то завершится, и вы увидите окно первичной настройки. Если у вас есть ключ продукта, введите его в необходимое поле, если же нет, то жмите «Пропустить».
-
Персонализация. Выберите цвет системы. Это цвет меню «Пуск», а также панели задач и заголовков окон.
-
На странице «Параметры» выберите кнопку «Использовать стандартные параметры», так как это существенно упростит установку и сделает вашу последующую жизнь легче — не зря эти настройки разработчики посчитали оптимальными.
-
Теперь осталось ввести имя пользователя и нажать «Готово».
-
Система продолжит настройку в автоматическом режиме. Немного подождите, посмотрите на приветственные экраны с переливающимися цветами и попадете на «Рабочий стол» своей новой системы.
Готово! Осталось настроить работу устройств компьютера и поставить необходимые программы. Вы установили систему Windows с флешки!
Android process acore произошла ошибка — как исправить
Подготовка загрузочного носителя
Здесь все зависит от того, какую именно операционную систему вы хотите устанавливать. Для Windows 10 с сайта Microsoft можно скачать довольно удобную специальную утилиту для создания загрузочных носителей. Для систем более старых поколений придется воспользоваться сторонним ПО, благо, вариантов масса. Рассмотрим наиболее универсальный и простой вариант, с помощью UltraISO:
Шаг 1. Скачайте UltraISO с официального сайта и установите на свой компьютер.
Скачиваем UltraISO с официального сайта
Шаг 2. Теперь необходимо скачать сам образ диска с Windows.
Скачиваем образ Windows с официального сайта
Шаг 3. Откройте скачанный образ с помощью программы UltraISO. Сделать это можно:
-
Как с помощью контекстного меню «Проводника», так и с помощью команды «Открыть», расположенной в меню «Файл» самой программы.
-
Теперь в другом меню, «Самозагрузка», следует выбрать пункт «Записать образ Жесткого диска».
-
В открывшейся консоли следует выбрать целевой накопитель. Было бы неплохо отформатировать его перед началом операции, это сведет к минимуму вероятность возникновения всевозможных ошибок при записи, однако, в большинстве случаев и без этого действия все работает замечательно. Нажимаем кнопку «Записать».
- Терпеливо дождитесь окончания процесса записи. После окончания операции закройте программу. Теперь можно приступать к самому главному — установке системы.
Поиск и установка драйверов
В качестве небольшого введения пролью свет на то что собой являют драйвера и какое отношение они имеют к вашему ноутбуку и компьютеру. Опытные пользователи это и так знают, но новичкам это будет полезно. Так уж сложилось, что ноутбук, компьютер или любое другое устройство состоит из множества компонентов: материнская плата со множеством чипов, сетевая карта, видеоадаптер, звуковой карта и многое другой. Для их слаженной и полноценной работы нужны драйвера, которые выполняют роль связующего звена между конкретной микросхемой и операционной системой.
Многие из них уже есть в составе Windows 7, но их функционал оставляет желать лучшего, они не позволят в полной мере задействовать возможности вашего ноутбука или компьютера. Помимо этого встроенные в операционную систему драйвера часто не содержат утилит для конфигурации того или иного устройства. Если с каким-то сетевым адаптером это не так принципиально, то с видеоадаптером, звуковой картой или с тачпадом ситуация сложнее.
Для более удобного поиска необходимых драйверов и приложений были созданы страницы-путеводители:
- Lenovo: Драйвера для ноутбуков Lenovo
- Asus: Список драйверов для ноутбуков Asus
- Acer, Packard Bell и eMachines: Драйвера для ноутбуков Acer, eMachines и Packard Bell
Для поиска драйверов для вашего электронного помощника смело используйте это руководство: Поиск и установка драйверов на Windows. Драйверам для веб-камер посвящена целая статья: Поиск и установка драйвера для веб-камеры.
Кроме это в поиске, настройке и установке драйверов и программ для вашего ноутбука или компьютера вам могут сильно помочь следующие темы форума:
- Решение проблем с поиском и установкой драйверов;
- Решение проблем с драйверами на видеокарту;
- Решение проблем с драйверами для звуковой карты;
- Решение проблем с драйверами для сетевой карты и Wi-Fi;
- Решение проблем с драйверами и работой Bluetooth-адаптера;
- Решение проблем с Web-камерами;
- Проблемы с дополнительным ПО, Описание утилит для ноутбуков Samsung и Описание драйверов и утилит для ноутбуков Asus
На форуме особое внимание уделяйте первым сообщениям тем. Там обычно собраны решения наиболее частых проблем, а также есть обширные подборки драйверов
Также вам могут помочь ответы на частые вопросы. В данной статье собраны ответы на самые частые вопросы.
Переустановка с флешки
На многих компактных ПК, например, на нетбуках отсутствует DVD-привод. Поэтому возникает вопрос, как правильно переустановить на них Виндовс 7. Ответ прост — использовать съемные носители.
Для переустановки с флешки требуется скачать образ дистрибутива Виндовс 7 в формате «ISO» и записать его на этот носитель при помощи специальной утилиты. Помните, чтобы правильно переустановить систему Windows, имеющую лицензию, требуется скачать контейнер с такой же версией ОС. Сама флешка должна иметь объем не менее четырех гигабайт.
Запись Виндовс на носитель при помощи самой популярной среди аналогов утилиты UltraISO выполняется по следующему алгоритму:
- Подключите флешку.
- Запустите утилиту.
- В меню «Файл» выберите «Открыть…».
- Выберите скачанный образ Виндовс 7.
- Откройте выпадающий список «Самозагрузка» и выберите строку «Записать образ Жесткого диска…».
- Нажмите на кнопку Записать и дождитесь завершения процесса.
Установочная флешка готова, но, чтобы начать инсталляцию, требуется в БИОСе в качестве приоритетного устройства для запуска ноутбука выбрать «USB-HDD». Как настроить BIOS сказано выше, все действия аналогичны, только следует выбрать другую запись из имеющегося списка. Дальнейшая установка не отличается от инсталляции Windows 7 c DVD.
Нередко после переустановки Windows не работает. Для решения этой проблемы возьмите другой дистрибутив ОС и повторите процесс инсталляции. Кроме того, многие пользователи игнорируют необходимость форматирования раздела и переустанавливают семерку на диск, уже имеющий установленную копию системы. Избегайте этого, ведь это также может быть причиной неполадок.
Установка новой ОС на смартфон мобильного устройства с помощью доступа к Wi-Fi сети
Для этого требуется наличие Wi-Fi или GPRS сети.
Помощник по обновлению
При запуске программного приложения пользователю будет представлен запрос на установку новой версии ОС. Необходимо принять запрос, и тогда телефон перезапустится.
Стоит следовать подробным инструкция, отображающимся на экране мобильного телефона. Не стоит переживать, во время обновления операционной системы телефон может неоднократно перезагружаться. По времени установка новой версии операционной системы занимает менее 30 минут, но большие обновления на некоторых телефонах могут занимать до двух часов. Во время установки телефон будет недоступен для использования. После проведения инсталляции на смартфон пользователь сразу же попадет на Рабочий стол устройства и сможет полноценно использовать телефон в своих целях.
Процесс загрузки установщика Windows 10 Mobile можно отслеживать в меню Настройки → Обновление телефона:
Там же возможно осуществить установку новой версии ОС в специально отведенное время. Для этого нужно зайти в этот раздел, и в Предпочитаемом времени установки задать параметры определенного времени, когда должна начаться установка ОС Windows 10 Mobile. Такая возможность недоступна на некоторых телефонах.
Windows Insider
Также имеется уникальный способ обновления операционной системы на всех устройствах Lumia. Для его использования потребуется деинсталлировать Prewiew for Developers, поскольку без этого установка новой версии может быть безуспешна. Итак, для использования этого метода нужно:
- Установить на мобильное устройство утилиту Windows Insider и зарегистрироваться в ней. Данная программа позволяет получить оценочный вариант Windows до момента выхода официального релиза.
- Запустить программу и выбрать пункт Get preview builds, выбрать предлагаемое действие и принять запрос на соглашение.
- Далее выбрать пункт Insider Fast. Далее подтверждаем установку. После этого телефон перезагрузится.
- Необходимо зайти в Настройки → Обновление телефона мобильного устройства, дождаться загрузки обновлений и запустить установку.
Перед использованием любых методов необходимо убедиться в том, что ваше устройство заряжено. Это нужно для того, чтобы процесс установки был успешно завершен, не прерываясь из-за нехватки заряда аккумуляторной батареи. Аккумулятор должен быть заряжен более, чем на половину.
После обновления Windows стоит убедиться, что все приложения имеют последнюю версию. Возможно, некоторые функции телефона будут не активированы, поскольку потребуется обновить некоторые приложения.
Также могут сброситься некоторые пароли, и вам придется ввести их заново.
В настройках есть пункт автоматической загрузки обновления при доступной точке Wi-Fi, но если он не стоит, то всегда можно произвести обновление вручную. Для того чтобы включить автоматическое обновление программных приложений, нужно зайти в Настройки меню магазина Windows и выбрать раздел Обновления приложений, в котором будет пункт обновления программных приложений при наличии доступа к точке Wi-Fi. Требуется поставить галочку на этом пункте, и тогда смартфон будет сам сразу же обновлять программные приложения.
Для этого необходимо зайти в Меню магазина Windows и выбрать раздел загрузок и обновлений. После запустить процесс проверки обновлений на данном устройстве и по окончанию процесса необходимо выбрать обновление всех приложений.
Не стоит обращаться в салоны сотовой связи для обновления программного обеспечения вашего телефона. Всегда можно научиться это делать самому. Каждый человек должен уметь обращаться со своими устройствами самостоятельно, производить обновления, установку программных приложений. Зачем платить деньги за то, что можно научиться делать самостоятельно.
Переустановка Windows 7 без диска и флешки
В этой статье мы разберем инструкцию по установке Windows непосредственно из работающей операционной системы. Мы будем использовать программу Daemon Tools Lite, которую предварительно нужно установить на компьютер.
Перед началом установки Windows, сохраните важные данные на флешку, внешний жесткий диск и т. п., потому что при переустановке операционной системы, все файлы будут удалены в папку «Windows.old». Опытные пользователи смогут достать файлы старой системы оттуда, пока эта папка не будет удалена с компьютера.
Для запуска установки Windows 7 выполните щелкните по образу Windows 7 правой кнопкой мыши, выберите сначала «Открыть с помощью», а затем «DAEMON Tools Lite Agent».
Вам также может быть интересно:
- Сравнение версий Windows 7: таблица
- Поддержка Windows 7 окончена: что делать
- Переустановка Windows 10 без диска, флешки и BIOS
На Рабочем столе откроется окно программы установки Windows 7. Нажмите на кнопку «Установить».
В окне «Получение важных обновлений» предлагают выбрать один из вариантов:
- Выполнить подключение к Интернету для получения последних обновлений программы установки (рекомендуется).
- Не загружать последние обновления программы установки.
Нам нужно переустановить операционную систему, а обновления можно установить позже. Поэтому следует выбрать второй вариант, отказавшись от загрузки последних обновлений, чтобы не затягивать процесс установки Windows 7.
В окне «Ознакомьтесь с условиями лицензии» поставьте флажок в пункте «Я принимаю условия лицензии».
В окне «Выберите тип установки» предложены два способа:
- Обновление — обновление системы поверх предыдущей установки с сохранением файлов, параметров и программ.
- Полная установка (дополнительные параметры) — установка новой системы с удалением всех данных от предыдущей копии Windows.
Нам нужно переустановить операционную систему, поэтому мы выбираем полный тип установки.
В окне «Выберите раздел для установки Windows» выбран раздел, в который будет установлена система. Система будет установлена в тот раздел, в котором находилась ранее установленная Windows.
Откроется окно с предупреждением, что выбранный раздел содержит файлы предыдущей установки Windows. Эти данные будут перенесены в папку «Windows.old», пользователь сможет получить доступ к файлам из этой папки, пока она не будет удалена с ПК.
Согласитесь, нажмите на кнопку «ОК».
Начинается процесс установки Windows 7, во время которого компьютер будет перезагружен несколько раз.
На завершающем этапе установки потребуется выбрать страну, время, денежные единицы и раскладку клавиатуры.
Выберите имя пользователя для учетной записи.
Введите пароль для учетной записи. Если не используете пароль, оставьте все поля пустыми.
Ввод ключа продукта Windows можно пропустить, выполнив активацию операционной системы позднее.
Выберите параметры получения обновлений:
- Использовать рекомендуемые параметры — установка важных и рекомендуемых обновлений.
- Устанавливать только наиболее важные обновления — установка только обновлений безопасности и других наиболее важных обновлений.
- Отложить решение — пока не устанавливать обновления.
Нажмите на предпочтительный вариант получения обновлений.
В окне «Проверьте настройку даты и времени» выберите подходящие параметры, соответствующие вашему расположению.
В окне «Выберите текущее место расположения компьютера» необходимо выбрать параметры сетевого размещения:
- Домашняя сеть — компьютер находится дома.
- Рабочая сеть — компьютер находится на работе.
- Общественная сеть — компьютер находится в общественном месте.
В большинстве случаев, для домашнего ПК рекомендуется выбрать домашнюю сеть.
После завершения настройки параметров, на компьютере запустится «чистая» Windows 7, установленная вместо предыдущей системы.
Источники
Настройка BIOS для установки Windows 7
Пожалуй, настройка БИОСа – самый сложный этап для большинства пользователей. Особенно для новичков.
Кроме того, сложность здесь заключается в том, что на разных ПК и ноутбуках версии BIOS могут отличаться. И кнопки для входа в BIOS тоже. В результате некоторые пользователи даже не могут зайти в БИОС. Поэтому, чтобы с этим не было проблем, рассмотрим подробно, что и как нужно делать.
Итак, когда Вы все подготовили, перезагружаете компьютер, и сразу при включении экрана многократно нажимаете кнопку Del (для ПК) или F2 (для ноутбуков). Если все сделали правильно, то увидите экран BIOS. Примерно вот такой:
Или такой:
Зашли в BIOS? Далее переходите на вкладку «Boot» и нажимаете на пункт «Boot Device Priority» (в зависимости от версии БИОСа эти пункты могут называться по-другому, но слово «boot» будет всегда).
Здесь отображены 4 устройства – First Boot Device (первое), Second (второе) и т.д. По умолчанию первым стоит жесткий диск (Hard Disk или HDD). А Вам нужно на первую строчку поставить CD-ROM (диск) или USB-HDD (флешку) – в зависимости от того, с какого устройства будет выполняться установка семёрки.
Как это сделать? На ПК обычно нужно выделить первый пункт, нажать Enter и выбрать из выпадающего списка нужный вариант.
На ноутбуках приоритет загрузки устройств меняется с помощью стрелочек или кнопок F5-F6. Клавиши управления обычно указаны справа или в самом низу экрана BIOS.
Когда выберете в первом пункте First Boot Device нужное устройство (CD-ROM или USB-HDD), обязательно сохраняете настройки, после чего выходите из БИОС. Какой кнопкой сохранить? Это тоже написано в нижней части экрана (чаще всего F10).
Если у Вас BIOS UEFI (новая версия), тогда просто перетаскиваете мышкой нужный значок (дисковода или флешки) на первое место и нажимаете «Exit» в верхнем правом углу.
Поставьте винчестер на первое место
После этого ноутбук или компьютер перезагрузится и начнется установка ОС Windows 7.
Что делать после установки Windows 7?
В первую очередь перезагружаете ноутбук или компьютер, заходите в BIOS и меняете приоритет загрузки устройств назад. То есть, жесткий диск (Hard Disk или HDD) ставите на первое место, а CD-ROM или USB-HDD опускаете на второе или ниже.
Также после установки Windows 7 может не работать интернет и USB-разъемы. Это потому, что нет драйверов. Поэтому на следующем этапе устанавливаете их.
Именно для этого и нужно заранее подготовить все необходимые драйвера перед установкой Windows 7. Особенно на интернет. Ведь как Вы их загрузите, если нет доступа к сети?
В первую очередь рекомендуется поставить драйвера на материнскую плату. После их установки появится интернет и звук. А дальше через интернет можно найти все остальное – драйвера на видеокарту, любимый браузер и другие нужные программы. Подробнее об этом читайте здесь: Как настроить Windows 7 после переустановки?
И еще один нюанс – при включении компьютера или ноутбука у Вас может отображаться два Windows 7 (во время загрузки).
Первый – установили Вы, а второй – сохранился в скрытом разделе («зарезервировано системой»). Впрочем, лишнюю строчку можно удалить. Для этого выполняете следующее:
- Включаете компьютер или ноутбук и на рабочем столе нажимаете Win + R (или Пуск – Выполнить), а затем вводите в открывшемся окошке msconfig. Нажимаете Enter.
- Откроется еще одно окно, где нужно перейти на вкладку «Загрузка». Здесь будет как минимум 2 строчки Windows 7. Первая – текущая операционная система (ее не трогаете, Вы сейчас загружены с нее). А вторая лишняя. Выделяете ее, нажимаете кнопку «Удалить», а затем «Применить».
- После того система потребует перезагрузить компьютер или ноутбук. Выполняете.
Готово. После перезагрузки второй Windows 7 больше не будет, и меню выбора операционной системы Вы не увидите.
Настройка БИОС ноутбука для загрузки с флешки
Чтобы БИОС смог загрузиться с вашей загрузочной флешки — необходимо поменять очередь загрузки в настройках раздела BOOT (загрузка). Сделать это можно только зайдя в БИОС.
Для входа в БИОС разные производители ноутбуков, устанавливают разные кнопки входа. Обычно, кнопку входа в БИОС можно заметить при включении ноутбука. Кстати, чуть ниже я привел ссылку на статью с более подробным описанием данной темы.
Кстати, настройки в разделе BOOT ноутбуков разных производителей очень похожи друг на друга. В общем случае нам нужно поставить строчку с USB-HDD выше, чем будет строка с HDD (жесткий диск). В результате, ноутбук будет сначала проверять USB диск на наличие в нем загрузочных записей (и пытаться загрузиться с него, если они есть), а только потом уже загружаться с жесткого диска.
Чуть ниже в статье приведены настройки раздела BOOT трех популярных марок ноутбуков: Dell, Samsung, Acer.
Ноутбук DELL
После входа в БИОС, нужно зайти в раздел BOOT и передвинуть строку «USB storage Device» на первое место (см. рис. 8), так чтобы она была выше, чем Hard Drive (жесткий диск).
Затем нужно выйти из БИОС с сохранением настроек (раздел Exit, выбрать нужно пункт Save and Exit). После перезагрузки ноутбука — должна начаться загрузка с установочной флешки (если она вставлена в порт USB).
Рис. 8. Настройка раздела BOOT / ноутбук DELL
Ноутбук Samsung
В принципе, здесь настройки аналогичны ноутбуку Dell. Единственное, название строки с USB диском несколько различается (см. рис. 9).
Рис. 9. Настройка BOOT / ноутбук Samsung
Ноутбук Acer
Настройки аналогичны ноутбуку Samsung и Dell (небольшое различие в названиях USB и HDD дисков). Кстати, кнопки для перемещения строки — F5 и F6.
Рис. 10. Настройка BOOT / ноутбук Acer
Непосредственно установка Wndows.
После этого, установка Windows 7 на ноутбук будет выглядеть прямолинейно и достаточно понятно. Причем это не зависит от того, используете ли вы флешку или диск.
Далее вы увидите окошко, где имеется два варианта установки – обновление и полная установка. Естественно, нам нужен второй вариант, лучше использовать чистую систему.
Теперь, необходимо выбрать один из жестких дисков или разделов, куда мы будем устанавливать свеженькую семерку. Настоятельно рекомендую нажать на «настройка диска» и выбрать опцию форматирование. Таким образом, вы полностью очистите выбранный вами раздел от остатков прошлого. На данном примере нет разделов, присутствует только незанятая область в 25 Гб. Необходимо создать раздел диска, это делается с помощью «настройки диска», где присутствует соответствующая команда.
На этом этапе, основная работа пользователя заканчивается. Установка Windows 7 на ноутбук пойдет автоматом, а вы пока можете пойти погулять, но не долго.
Ноутбук будет несколько раз перезагружаться, и автоматом далее продолжать установку. Минут через 20-40 выскочит другое окошко, с настройками.
Конвертирование DOC (DOCX) в JPG на wordtojpeg.com
Выбор загрузчика
Итак, все необходимые операции выполнены и пора приступать к главному. Запустить переустановку Windows 7 на ноутбуке или компьютере можно, по сути, всего из двух мест. Первое — это лицензионный диск с операционной системой. Вторым местом является любой другой носитель информации с предварительно залитым на него образом системы.
Использование диска
Для того чтобы начать переустанавливать систему с помощью диска, нужно, конечно, вставить его в привод. Как правило, после этого ничего не происходит, поэтому далее придётся зайти в начальный загрузчик, он же BIOS.
Чтобы туда попасть, нужно перезагрузить компьютер и на самом старте системы несколько раз нажать клавишу DEL, F2, F8, F10 или F12 (зависит от разновидности BIOS), после чего откроется некое синее меню. Это означает, что вход успешно выполнен. Войти в BIOS может получиться не сразу, поэтому стоит запастись терпением, так как перезагрузить Виндовс 7 придётся несколько раз.
Теперь нужно найти строку под названием First Boot Device и перебить её значение на параметр CD-ROM. Теперь устройство будет загружаться с вставленнего в привод диска, поэтому после успешной переустановки необходимо снова зайти в то же меню и вернуть всё на свои места. После выполнения этой операции следует нажать клавишу F10, то есть выйти и сохраниться. Система перезапустится. Теперь должна начаться установка.
Использование другого накопителя
Вне зависимости от типа устройства, порядок действий будет примерно одинаковым. Сначала предстоит скачать на компьютер образ операционной системы, после чего залить его, например, на флешку или диск. Сделать это можно с помощью таких программ, как Daemon Tools или Alcohol. Выбор средства для создания образа является вопросом личных предпочтений, так что можно воспользоваться любой программой, работающий с файлами, которые имеют расширение iso. Именно такое расширение будет иметь скачанный образ после установки выбранной программы.
Перед выполнением каких-либо действий с накопителем сперва нужно его отформатировать. Для этого достаточно подключить его в соответствующий разъем, зайти в раздел «Компьютер», щёлкнуть по подключённому устройству правой кнопкой мыши и выбрать нужный пункт.
Порядок действий после успешного оформления системы на накопитель такой же, как и в предыдущем варианте, только в BIOS следует поменять загрузку с диска на подключённое устройства.