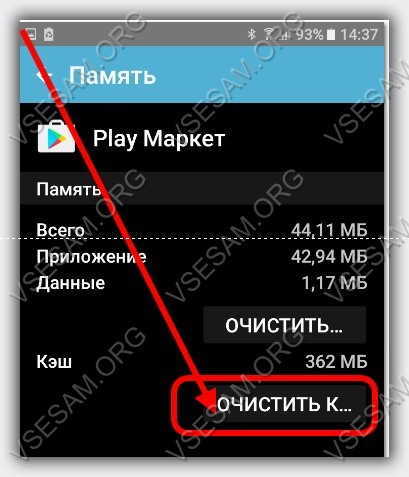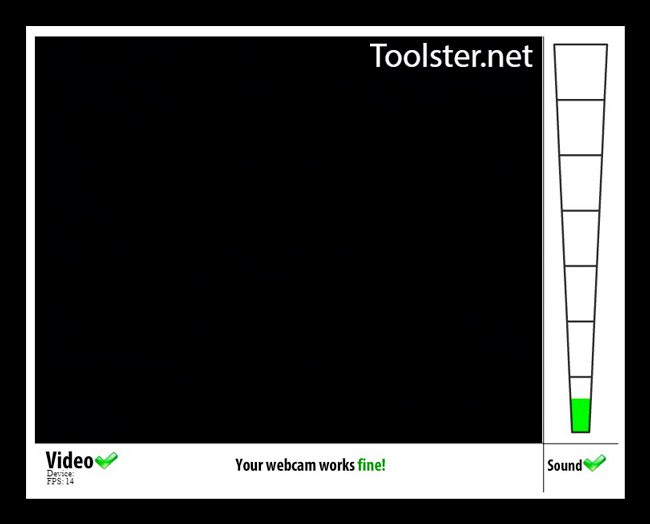Переустанавливаем windows на ноутбуке
Содержание:
- Настройка параметров в BIOS перед установкой Windows 10
- Помощник менеджера
- Подготовка носителя
- Настройка параметров в BIOS перед установкой Windows 10
- Центр обновлений Windows 10
- Создание загрузочной флешки
- Подготовка флешки с Windows 10
- Подготовка компьютера или ноутбука и «чистая» установка Wimdows 10 c USB-диска.
- Настройка основных параметров
- Создание загрузочного накопителя для установки Виндовс 10
- Проверка обновлений
- Процесс установки Windows 10 на компьютер или ноутбук с «нуля»
- Таблица символов Windows
- Проверьте ваш ноутбук
- Беспроцентная рассрочка
- Процесс установки с нуля
Настройка параметров в BIOS перед установкой Windows 10
Вход в BIOS
Как только включается компьютер, у Вас есть пару секунд, чтобы успеть рассмотреть, какие кнопки на Вашем компьютере предназначены для вызова BIOS. Это окно не обязательно должно выглядеть как у меня на скриншоте, на разных компьютерах по-разному, но обычно внизу указывается какие кнопки за вызов каких функций отвечают. Нам нужно: “BIOS Setup”
Нужно посмотреть, какая кнопка отвечает за вызов BIOS. На скриншоте, например, это кнопка “DEL”, которая находится внизу на цифровой клавиатуре, справа.
Если все равно не успели, то это должна быть одна из кнопок: “DEL”, F2, F12. Попробуйте нажать на одну из них, должно открыться один из вариантов окна:
1. Самый распространённый BIOS на современных устройствах
BIOS, который обычно используется на некоторых современных видах материнских плат
Вариантов отображения множество, не факт, что будет выглядеть так же, нам главное найти слово “Boot”, и либо стрелками на клавиатуре, а если около этого слова будет написано (F8), кнопкой “F8” выбираем раздел “Boot”.
На примере показан BIOS для материнской платы от Asus
Старый BIOS
Если у Вас что-то подобное, то сначала переходим в пункт: “Advanced BIOS Features”, затем в “First boot device”
Такой BIOS обычно используется на компьютерах постарше
Настройка UEFI (Boot меню)
Дальше, вне зависимости от того, какой у Вас BIOS, принцип одинаковый: если мы устанавливаем Windows c флешки, то на первое место в списке нам нужно выбрать наше USB устройство. Нужно нажать на первое место с помощью enter и выбрать наш носитель. Если диск, то тоже самое, только ставим уже CD/DVD устройство.
Сохранение настроек и перезапуск компьютера. Подготовка к установке
После всех настроек обязательно сохраняем все изменения кнопкой f10, нажимаем ok. После этого Ваше устройство перезагрузится и на экране должно показаться окно с информацией о том, что идет подготовка к установке Windows 10:
На моем скриншоте это показывается на английском, но у Вас, скорее всего, будет на русском и будет крутиться колесо загрузки
Должно открыться окно установки: Нажимаем “Установить”.
По умолчанию, обычно уже показывается все с русскими настройками, если нет, выбираем нужный язык и страну, нажимаем на кнопку “Далее”.
Помощник менеджера
Подготовка носителя
Перед тем, как загружать необходимое, нужно подготовить носитель: проверить, есть ли на нем файлы, по возможности перенести их на другую флешку, которая не будет использоваться, или удалить.
- Пустой накопитель форматируется – правой кнопкой мыши вызывается меню, состоящее из нескольких пунктов, последний из которых – «Свойства».
- Клик левой кнопкой откроет окно с несколькими функциями, среди которых – «Форматировать».
Если на флешке не осталось ничего важного, можно начать форматирование, после чего все, что когда-либо хранилось на носителе, будет удалено, в том числе скрытые файлы, которые нельзя увидеть. Отформатированный диск готов для того, чтобы на него была записана ОС
Флешку для драйверов можно не чистить – она необязательно должна быть пустой.
Флешка
На отформатированную флешку скачиваются нужные файлы, которые находятся на официальном сайте Windows.
- Для того чтобы найти необходимый софт, нужно перейти в соответствующий раздел и выбрать интересующую операционную систему, в данном случае «десятку».
- Будет не лишним сначала ознакомиться с характеристиками ОС, чтобы узнать, какие функции появятся после обновления, и только потом нажать «Скачать».
Также можно попробовать скачать ОС со стороннего сайта – это удобно, если нужно сэкономить время. С помощью торрента или других программ файл скачается в два — три раза быстрее, однако стоит помнить, что это – неофициальный софт, и «Майкрософт» не несет ответственность за неполадки, которые могут возникнуть во время работы.
Диск
В качестве носителя может быть выбран диск. Этот вариант подойдет для устройств, у которых присутствует рабочий дисковод. Форматирование не потребуется – можно купить новый накопитель или выбрать старый и предварительно его отформатировать.
- Прежде чем переустанавливать систему, нужно скачать не только ОС, но и драйвера.
- Чтобы сделать это быстро, нужно обратиться к официальному сайту.
- Один из разделов носит соответствующее название – в нем выбирается модель устройства и вид системы (32 или 64 бита).
Стоит помнить, что некоторые устройства не поддерживают то или иное обновление. Обычно это выясняется на этапе поиска драйверов – они отсутствуют. В этом случае можно присмотреться к другой версии, поддерживаемой устройством.
Настройка параметров в BIOS перед установкой Windows 10
Вход в BIOS
Как только включается компьютер, у Вас есть пару секунд, чтобы успеть рассмотреть, какие кнопки на Вашем компьютере предназначены для вызова BIOS. Это окно не обязательно должно выглядеть как у меня на скриншоте, на разных компьютерах по-разному, но обычно внизу указывается какие кнопки за вызов каких функций отвечают. Нам нужно: “BIOS Setup”
Нужно посмотреть, какая кнопка отвечает за вызов BIOS. На скриншоте, например, это кнопка “DEL”, которая находится внизу на цифровой клавиатуре, справа.
Если все равно не успели, то это должна быть одна из кнопок: “DEL”, F2, F12. Попробуйте нажать на одну из них, должно открыться один из вариантов окна:
BIOS, который обычно используется на некоторых современных видах материнских плат
Вариантов отображения множество, не факт, что будет выглядеть так же, нам главное найти слово “Boot”, и либо стрелками на клавиатуре, а если около этого слова будет написано (F8), кнопкой “F8” выбираем раздел “Boot”.
На примере показан BIOS для материнской платы от Asus
Старый BIOS
Если у Вас что-то подобное, то сначала переходим в пункт: “Advanced BIOS Features”, затем в “First boot device”
Такой BIOS обычно используется на компьютерах постарше
Настройка UEFI (Boot меню)
Дальше, вне зависимости от того, какой у Вас BIOS, принцип одинаковый: если мы устанавливаем Windows c флешки, то на первое место в списке нам нужно выбрать наше USB устройство. Нужно нажать на первое место с помощью enter и выбрать наш носитель. Если диск, то тоже самое, только ставим уже CD/DVD устройство.
Сохранение настроек и перезапуск компьютера. Подготовка к установке
После всех настроек обязательно сохраняем все изменения кнопкой f10, нажимаем ok. После этого Ваше устройство перезагрузится и на экране должно показаться окно с информацией о том, что идет подготовка к установке Windows 10:
На моем скриншоте это показывается на английском, но у Вас, скорее всего, будет на русском и будет крутиться колесо загрузки
Должно открыться окно установки: Нажимаем “Установить”.
По умолчанию, обычно уже показывается все с русскими настройками, если нет, выбираем нужный язык и страну, нажимаем на кнопку “Далее”.
Центр обновлений Windows 10
По умолчанию «Десятка» обновляется автоматически, без предупреждения пользователя. Это может произойти во время работы, что повлечет негативные последствия. Рекомендуем этот параметр отключить.
Зайдите в «Центр обновлений». В Windows 10 – он находится в меню «Пуск» – «Параметры» – «Обновление и безопасность».
Оказавшись в этом окне, откройте «Дополнительные параметры», где в первой вкладке необходимо выбрать «Уведомлять о перезагрузке». Готово.
Об авторе
Павел Угрюмов
Основатель и главный редактор компьютерного журнала PClegko. Маркетолог, предприниматель и и путешественник. Проект интернет-журнал PClegko — моё хобби. Но я планирую вырастить его в мировой проект. Каждая ваша оценка статьи и оставленный комментарий очень важны для меня. Если проект вам нравится, то буду рад если вы меня поддержите:) В ссылке находится мой основной проект. Буду рад, если загляните!
Создание загрузочной флешки
ТОП-15 Лучших программ для восстановления данных с флешки | 2019

Флешка с кодовым замком
Для начала нужно создать загрузочную флешку. Для этого необходимо скачать специальное программное обеспечение с официального сайта Microsoft.
Обратите внимание, что сайт-источник должен быть именно официальным.
Загружаем программку, которая будет создавать загрузочную флешку, нажав «Скачать средство сейчас». Она называется «Media Creation Tool».
Теперь берем флешку емкостью не менее 4 Гбайт, вставляем в USB-разъем и запускаем программку. Флешка должна быть отформатирована.
Далее действуем по пунктам нажимая «применить», «далее» или «готово»:
- соглашаемся с условиями лицензирования, выполняется подготовка;
- в меню «Что вы хотите сделать?» выбираем «Создать установочный носитель для другого компьютера»;

Создание загрузочной флешки
- в появившемся меню «Выбор языка, архитектуры и выпуска» оставляем все параметры по умолчанию;
- в следующем меню «Выберите носитель» выбираем «USB-устройство флеш-памяти»;
- выбираем букву диска, под которой находится съемный носитель в меню «USB-устройство флеш-памяти».
Начнется установка специального программного обеспечения на флешку. Этот процесс может занять достаточно много времени.
Когда появиться окно «USB-устройство флеш-памяти готово» нажимаем готово. Загрузочная флешка создана.
Подготовка флешки с Windows 10
Затем просто запустите программу и следуйте инструкциям. В процессе нужно будет выбрать пункт «Создать установочный накопитель для другого компьютера», затем указать язык, версию Windows и архитектуру системы, которую вы хотите скачать и записать на флешку. Выбрать USB-устройство, и дождаться пока программа скачает образ Windows 10 и запишет его на накопитель.
Подробнее о создании загрузочного накопителя я писал в статье: Как записать Windows 10 на флешку. Там есть много способов, вы можете просто скачать iso образ системы, и записать его на накопитель с помощью разных программ: WinSetupFromUSB, UltraISO и т. д. Если вы хотите выполнить чистую установку с диска, то вам пригодится статья: Как записать образ Windows 10 на диск? Создаем загрузочный диск. Если все готово, можем переходить к следующему шагу.
Подготовка компьютера или ноутбука и «чистая» установка Wimdows 10 c USB-диска.
-
Первое, что нужно сделать — ВСТАВИТЬ ЗАГРУЗОЧНУЮ ФЛЕШКУ в usb-порт, инастроить приоритет загрузки в БИОСе компьютера, на который будет устанавливаться операционная система. Соответственно — настраиваем загрузку с созданного нами USB-накопителя.
После чего, входим в БИОС. В стационарных компьютерах, для этого, в большинстве случаев, используется нажатие клавиши «del», непосредственно сразу после включения питания ПК. В ноутбуках же, в основной массе, для вызова настроек БИОС, так же, сразу после включения питания, нужно нажать «F2»
(Если, шаг настройки компьютера или ноутбука с флешки вызывает какие-то сложности, вы можете обратиться к инструкции по настройке загрузки с USB-накопителя) - Когда загрузка с флешки в БИОС установлена — сохраняем изменения и перезагружаем компьютер.
-
Через некоторое время, появится окно, в котором следует выбрать нужный язык, для будущего интерфейса и раскладки клавиатуры установленной Windows 10 и нажать кнопку «далее«.
-
В следующем окне, программа установки уточнит, что именно вы хотите сделать — установить новую Windows 10, или запустить процедуру восстановления.Нажимаем — «установить».
-
После чего, если вы устанавливаете windows с образа, скачанного на официальном сайте microsoft, у вас попросят ввести ключ активации. Если такового не имеется — нажимаем «у меня нет ключа продукта» и кнопку «далее»
-
Теперь, нужно выбрать систему из списка. На самом деле, не принципиально, на какой версии вы остановитесь — главное, чтобы напротив, в графе Архитектура — стояла цифра х64.Кликаем по нужной строке, и нажимаем «далее»
-
Тут, соглашаемся с условиями лицензионного соглашения, поставив флажок напротив надписи «Я принимаю условия лицензии», и снова жмем «далее»
-
После чего, для «чистой» установки — кликаем по варианту, начинающемуся со слова «выборочная:..» (второй вариант в списке)
- Теперь, система направит вас в раздел, где нужно выбрать, куда (на какой диск) вы хотели бы установить Windows 10. Если, на жесткий диск этого компьютера, операционная система ранее не устанавливалась — нужно щелкнуть по строке «незанятое пространство..» — и нажать кнопку «создать», внизу окна.После этого, выделить четвертую сверху строку, и нажать «далее»
Если же, диск на разделы уже разбит — выделите верхний из разделов (он должен измеряться в «ГБ») и удалите его, нажатием соответствующей кнопки внизу окна. Разделы, находившиеся над ним, но измеряющиеся в «МБ» — нужно удалить тоже.
После удаления — вы увидите ту же область, под названием «Незанятое пространство» — щелкнув по которому, нужно создать новый раздел, как в первом случае с «новым жестким диском» -
Начнется подготовка файлов и установка Windows 10 на ваш ноутбук или компьютер.
Ничего не делаем — просто ждем..
(в процессе установки, компьютер может уходить на перезагрузку — не пугайтесь, это нормально) -
По окончанию основной части установки, система задаст несколько вопросов, для персональной настройки работы Windows 10
В первом окне — нужно указать свой регион. В нашем случае — мы выбираем строку «Россия» и нажимаем кнопку «да» -
После чего, будет предложена добавление раскладок клавиатуры, однако, русская и английская, по умолчанию, уже присутствуют, потому, просто нажимаем «пропустить»
-
В следующем окне — кликаем по надписи «автономная учетная запись«, в левой нижней части экрана
-
И нажимаем «нет», в появившемся предложении настройки облачного хранилища
-
Теперь, нужно ввести имя пользователя — можете использовать любое имя, написав его латинскими буквами или просто ввести «user»(рус.-пользователь), и, нажать «далее»
-
И, после ввода имени пользователя, вам будет предложено задать пароль для входа. Если, защита входа в систему паролем для вас не актуальна — просто нажимаете «далее»
Если — пароль на вход в Windows вам нужен, введите и запомните его, перед нажатием кнопки «далее» -
После чего, будет предложен ряд настроек, с которыми можно сразу согласиться, нажав кнопку «принять», или, предварительно, прочесть содержание всех блоков, настроив тумблера на «вкл»/»выкл» в каждом из них, по своему усмотрению…
-
Теперь, системе понадобится некоторое время, для применения параметров (зависит от производительности оборудования). Ничего не делаем, просто ждем..
-
И, перед вами откроется, уже привычная рабочая область установленной вами Windows 10
Готово, можно пользоваться!)
А, если что-то будет непонятно — просто воспользуйтесь поиском на сайте, у нас найдутся подробные ответы на все самые распространенные вопросы.
Настройка основных параметров
Первое реальное взаимодействие с системой потребуется при появлении окна «Давайте начнем с региона. Это правильно?» — здесь потребуется выбрать страну, в которой вы собираетесь пользоваться Windows (по умолчанию выбрана Россия). Выбрав нужное государство, нужно нажать кнопку «Да».
Далее, система попросит выбрать правильную раскладку клавиатуры (по умолчанию выбрана русская). Выбрав нужную, снова нажимаем «Да».
В следующем окне, система спросит, желаете ли вы добавить какую-нибудь дополнительную раскладку клавиатуры — если Вам не требуется какая-нибудь специфичная раскладка (украинская, казахская и т. д.), то нужно нажать на кнопку «Пропустить».
После этого, система предоставит выбор того для чего вы настраиваете Windows — для личного пользования (в том числе для домашнего), или же для рабочего использования (в организации). Выбираем первый пункт, и нажимаем «Далее».
Выбор типа учетной записи
Если у Вас установлено рабочее интернет-подключение, то от от Вас потребуется войти с помощью учетной записи Microsoft. Если подключение будет отсутствовать, Вам сперва будет предложено подключить его (в том числе через Wi-Fi), в случае отказа — будет предложено использовать автономную учетную запись на компьютере.
Автономная учетная запись — это учетная запись, которая будет существовать только на данном компьютере. Её стоит использовать, если у Вас нет желания использовать учетную запись Microsoft. Тем не менее, если у Вас появится желание, Вы всегда сможете превратить свою автономную учетную запись в учетную запись Microsoft.
Сейчас мы подробно рассмотрим каждый из этих вариантов:
- Создание новой учетной записи Microsoft
- Использование уже имеющейся учетной записи Microsoft
- Использование автономной учетной записи.
Создание новой учетной записи Microsoft
- Если Вы хотите использовать учетную запись Microsoft, но у Вас таковой нет, Вам нужно выбрать пункт «Создать учетную запись» (выделен оранжевым на картинке ниже).
- Загрузится окно с предложением ввести адрес электронной почты. После того, как был введен адрес, нужно нажать кнопку «Далее» (выделена оранжевым на картинке ниже).
- В следующем окне понадобится ввести пароль, который будет использован для данной учетной записи. Пароль должен состоять из 8 символов, включать в себя цифры, заглавные и прописные буквы. Закончив с вводом пароля, нужно нажать кнопку «Далее» (выделена оранжевым на картинке ниже).
- Далее потребуется выбрать страну своего текущего местопребывания, а так же дату рождения. Закончив с данной информацией, так же нужно нажать на кнопку «Далее» (выделена оранжевым на картинке ниже)/
- Затем, Windows предложит создать пин-код для устройства, причем, даже если Вы этого не хотите, Вам придется установить его. Для потребуется нажать единственную кнопку «Создать ПИН-код» (выделена оранжевым на картинке ниже).
- На следующем экране можно как задать пин-код для данного устройства. В ПИН-коде могут быть как цифры, так и буквы (если отмечен галочкой пункт «Включить буквы и символы»). Введя нужный ПИН-код, нужно нажать «ОК» (кнопка выделена оранжевым на картинке ниже).
На этом создание учетной записи Microsoft закончено.
Использование уже имеющейся учетной записи Microsoft
- В случае, если у Вас уже есть учетная запись Microsoft, и Вам не нужно её создавать, то в поле «Электронная почта, телефон или Skype», нужно ввести адрес электронной почты, номер телефона или логин Skype, а затем нажать на кнопку «Далее».
- В следующем окне нужно ввести пароль от учетной записи.
- После этого, от Вас потребуется создасть пин-код. Процедура его создания подробно описана выше, в пункте создания новой учетной записи Microsoft.
Использование автономной учетной записи
- Если Вы выбрали использовать «автономную учетную запись», то после этого, перед Вами откроется окно с предложением использовать учетную запись Microsoft. Если Вы не собираетесь этого делать, то следует нажать на кнопку «Ограниченные возможности».
-
После этого, Вам предложит ввести имя пользователя, его пароль, и секретные вопросы для восстановления пароля.
На этом создание автономной учетной записи будет закончено.
Создание загрузочного накопителя для установки Виндовс 10
Первый шаг — это создание загрузочного USB накопителя (или DVD диска) с установочными файлами Windows 10. Если у вас есть лицензия ОС (или лицензионная система ранее была установлена на компьютере или ноутбуке), то лучший путь сделать загрузочную флешку — использовать официальную утилиту от Microsoft, доступную по адресу https://www.microsoft.com/ru-ru/software-download/windows10 (пункт «Скачать средство сейчас»). Дополнительные способы загрузить оригинальный Windows 10 описаны в статье Как скачать Windows 10 ISO с сайта Microsoft.
Процесс создания загрузочной флешки Windows 10 с оригинальным образом в программе от Майкрософт состоит из следующих шагов:
- После запуска официальной утилиты Майкрософт Media Creation Tool, примите условия лицензии, выберите пункт «Создать установочный носитель», затем укажите язык и версию Windows 10. На текущий момент времени достаточно выбрать «Windows 10» и созданная флешка или ISO образ будет содержать редакции Windows 10 Профессиональная, Домашняя и для одного языка, выбор редакции происходит в процессе установки системы. Почти для всех современных устройств желательно выбирать версию x64.
- В следующем окне выберите «USB-устройство флэш-памяти», затем укажите подключенную флешку (данные с неё будут удалены) и дождитесь, когда файлы установки Windows 10 будут загружены и записаны на флешку. С помощью этой же утилиты можно скачать оригинальный ISO образ системы для записи на диск. По умолчанию утилита предлагает скачать именно ту версию и редакцию Windows 10 (будет стоять отметка о загрузке с рекомендованными параметрами), обновление до которой возможно на данном компьютере (с учетом текущей ОС).
В тех случаях, когда у вас есть собственный образ ISO Windows 10, вы можете создать загрузочный накопитель самыми разными способами: для UEFI — простым копированием содержимого ISO-файла на флешку, отформатированную в файловой системе FAT32, с помощью бесплатных программ, таких как Rufus (популярное и удобное решение), UltraISO или командной строки. Подробнее о различных методах в отдельной инструкции Загрузочная флешка Windows 10.
Подготовка к установке Windows 10, загрузка компьютера или ноутбука с флешки
Прежде чем начать устанавливать систему, позаботьтесь о своих личных важных данных (в том числе, с рабочего стола). В идеале, они должны быть сохранены на внешний накопитель, отдельный жесткий диск на компьютере или на «диск D» — отдельный раздел на жестком диске при его наличии.
Ещё один шаг, прежде чем приступить к установке — поставить загрузку с флешки или диска в БИОС (UEFI) компьютера или ноутбука. Для этого, перезагрузите компьютер (лучше именно перезагрузка, а не выключение-включение, поскольку функции быстрой загрузки Windows во втором случае могут помешать выполнить нужные действия) и:
- Либо зайдите в БИОС (UEFI) и установите установочный накопитель первым в списке устройств загрузки. Вход в БИОС обычно осуществляется нажатием Del (на стационарных компьютерах) или F2 (на ноутбуках) до начала загрузки операционной системы. Подробнее — Как поставить загрузку с флешки в БИОС.
- Либо используйте Boot Menu (это предпочтительнее и удобнее) — специальное меню, из которого можно выбрать, с какого накопителя следует загрузиться в этот раз, также вызывается специальной клавишей после включения компьютера. Подробнее — Как зайти в Boot Menu.
После загрузки с дистрибутива Windows 10, вы увидите надпись «Press any key to boot from CD ort DVD» (появляется не всегда) на черном экране. Нажмите любую клавишу и подождите, пока не запустится программа установки. Возможная проблема на этом этапе и её решение: БИОС/UEFI не видит загрузочную флешку Windows 10.
Проверка обновлений
Должно быть вы задаетесь вопросом “Зачем мне обновлять систему еще раз, ведь я сделал это в самом начале установки системы?”. Дело в том, что не все обновления можно загрузить в момент установки системы. Именно по этой причине необходимо убедиться в том, что на вашем компьютере последняя рабочая версия Windows 10.
1. Откройте меню пуск и введите команду Проверить наличие обновлений.
2. Запустите процесс Проверка наличия обновлений и дождитесь его завершения. Это может занять некоторое время.
3. В окне Изменить период активности задайте параметр времени, когда вы обычно используете компьютер. В этот период Windows не будет автоматически перезапускаться в случае загрузки свежих дополнений.
4. В окне Дополнительные параметры, при желании, вы всегда сможете настроить параметры, которыми будет руководствоваться операционная система при установке обновлений.
Процесс установки Windows 10 на компьютер или ноутбук с «нуля»
После выполнения одного из вышеприведенных методов, приступаем к инсталляции:
Подключите установочную флешку с образом системы к компьютеру;
Зайдите в БИОС, нас интересует пункт BOOT Menu. Вы сможете это сделать с помощью перезагрузки ПК и быстрого нажатия кнопки DEL или F2 (в момент появления логотипа материнской платы);
Назначьте целевому накопителю основной приоритет загрузки (1st Boot Device);
Сохраняем внесенные изменения и снова перезагружаем свой PC;
Перед вами появится окно с установками, здесь стоит выбрать язык интерфейса, формат времени и даты, раскладку клавиатуры;
После нажатия клавиши «Далее» откроется окно с кнопкой «Установить»;
При установке новой системы, виртуальный ассистент предложит активировать лицензионный ключ продукта. Если он не определяется автоматически, вы можете ввести ключ вручную или нажать «Пропустить»;
Примите условия лицензионного соглашения;
В следующем окне выберите выборочную установку
Благодаря данному решению можно самостоятельно настроить разделы жесткого диска и указать на каком именно из них вы желаете установить новую ОС Windows 10 (важно, что для корректной и комфортной работы системы, необходимо 50 Gb свободного места, если памяти не хватает, отформатируйте нужный раздел диска).
Далее стартует долгожданная инсталляция Виндовс, занимающая некоторое время. За ходом выполнения можно следить в окне состояния, отображающем результаты в процентах по пунктам: копирование файлов, подготовка компонентов и так далее. Затем понадобится ответить на несколько вопросов, первый касается ввода лицензионного ключа (если активации не было ранее), вы можете снова пропустить шаг. После этого откроется панель управления и настройки параметров, позволяющая тонко отрегулировать конфигурации ОС. Это даёт возможность повысить её производительность, доступно и автоматическое применение стандартных параметров. Дело в том, что система будет собирать важную информацию о вашем компьютере, благодаря чему сумеет исправлять разного рода ошибки и неполадки, которые могут возникать в ходе будущей эксплуатации.
Следующий этап — это создание учетной записи Майкрософт. Выберите логин и пароль владельца ПК. В большинстве случаев учетную запись называют под себя, а не системного администратора, поэтому имя можно вписать любое. Если вы всё сделали правильно и создать локальную учетную запись получилось, спустя некоторое время (около получаса), вы окажитесь на рабочем столе «десятки»! Надеемся, что в нашей подробной инструкции, каждый нашел оптимальный вариант как правильно скачать Windows 10 последней версии и установить её на свой ПК или ноутбук 🙂
Таблица символов Windows
Проверьте ваш ноутбук
Общие требования к характеристикам вашего ноутбука для установки Виндовс 10:
- разрешение экрана не менее 800 на 600 пикселей;
- видеокарта с DirectX не менее 9 версии;
- не менее 20 Гб свободной памяти на диске, на который устанавливается Винда;
- для 32-разрядной Windows 10 не меньше 1 Гб, а для 64-разрядной — 2 Гб оперативной памяти перед началом установки;
- частота процессора не менее 1 ГГц. Он должен быть достаточно современным;
- поддержка NX, SSE2, PAE.
Замечу, что этими требованиями обладают большинство ноутбуков, выпущенные за последние несколько лет. Как поведет себя более старая модель, поддержит ли новую операционку – тут без гарантий.
Вы определенно рискуете, устанавливая на старенький лэптоп «десятую» операционную систему.
Почитайте, что пишут в сети другие пользователи вашей модели, которые установили Виндовс 10. И решайте сами.
Не менее часа понадобиться для более старых ноутбуков с обычным HDD объемом 5400 оборотов в минуту.
Быстрее пройдет процесс на SSD-драйве, и займет около получаса.
Конечно же количество установочного времени напрямую зависит от скорости Интернет-соединения и системы накопителя.
Беспроцентная рассрочка
Процесс установки с нуля
Все описанное выше – это была подготовка. Далее начинается сама установка. Перед этим убедитесь, что на жестком диске не осталось нужной вам информации. Windows 10 обязательно требует отформатированный носитель. Если информация есть, но она вам не нужна – то ничего страшного, в процессе установки вы сможете отформатировать накопитель и продолжить процесс так, как если бы он был пустым.
Первым шагом измените порядок загрузки устройств. Для этого зайдите в BIOS в раздел BOOT. В Биос вы сможете попасть во время перезагрузки компьютера, нажимая на кнопку DEL или F2. Вы должны подключить флешку и назначить ее загрузку первой. Сохранить изменения и перезагрузиться. В этом случае ПК начнет работу с установщика, и вы увидите такое окно:
Если вы в момент создания загрузочного носителя выбрали русский язык и Single Language вариант, то на этом этапе изменить настройки уже не получится. Щелкаем на кнопку далее и оказываемся на новом экране, где расположена лишь одна кнопка – «УСТАНОВИТЬ». Ниже есть отдельный пункт – Восстановление, но он нам не интересен. Щелкаем на установку.
На этом этапе ОС уже спросит у вас ключ. У некоторых он автоматически определится, так как является встроенным в BIOS. Если он не определился, то введите его вручную. Тем, у кого ключа нет, можно щелкнуть на кнопку «Пропустить», и вернуться к вопросу активации позже.
Перед вами появится «Лицензионное соглашение». Ознакомьтесь с ним, поставьте галочку напротив фразы, что вы принимаете правила и нажмите кнопку «Далее».
От начала установки вас отделяют последние шаги. На вновь открывшемся окне вам нужно выбрать пункт «Выборочная».
В этом случае вы сможете сами выбрать винчестер, на который установится ОС. Если на диске хранится информация, то его придется форматировать. Все это можно сделать в рамках одного окна, оно показано ниже.
Тем, у кого несколько разделов, уточним, что для ОС требуется не менее 50 Гб. Даже с тем учетом, что она сама занимает всего лишь 4 Гб на флешке, после распаковки потребуется больше места, в том числе и для нормальной работы. И не стоит трогать, удалять, объединять и проводить какие-либо другие действия с другими разделами, особенно небольшими – 100-500 Мб. Они технические, и требуются для корректной работы всего ПК.
После этих действий Windows 10 начнет устанавливаться. Это потребует время, но за процессом можно следить по прогрессирующему числу процентов.
Когда все закончится, вас ждет череда вопросов. Первым будет вопрос о лицензии. Вы можете опять его пропустить. Те, кто уже вводил код этого вопроса более не увидят.
На следующем этапе вы сможете настроить параметры работы. Даже если вы не хотите с ними разбираться, мы рекомендуем не использовать стандартные. ОС собирает важную информацию, которой необязательно делиться. Все это можно отключить на данном этапе.
После перейдите к созданию учетной записи. Определите, кто владеет ПК – вы или системный администратор. Последнее встречается лишь в организациях, потому ответ «Я», является наиболее распространённым.
После всех формальностей ПК потребуется примерно 20-40 минут, чтобы провести последние манипуляции. И затем вы очутитесь уже в привычном интерфейсе Windows:
На этом процесс установки закончен. И он был бесплатен, он не требовал неродного софта. Все сделали самостоятельно и официальными инструментами. Если пропустили момент с активацией, то уже через 24 часа ОС напомнит вам об этом и затребует ключ. Его можно ввести в разделе Параметры, хотя некоторые пользователи предпочитают пользоваться специальными активаторами, как например, KMS Auto или другими.
Пожалуйста, Оцените:
Наши РЕКОМЕНДАЦИИ
Как включить камеру на ноутбуке Skype не удалось установить соединение Чем открыть файлы ISZ Исправление ошибки Critical Process died