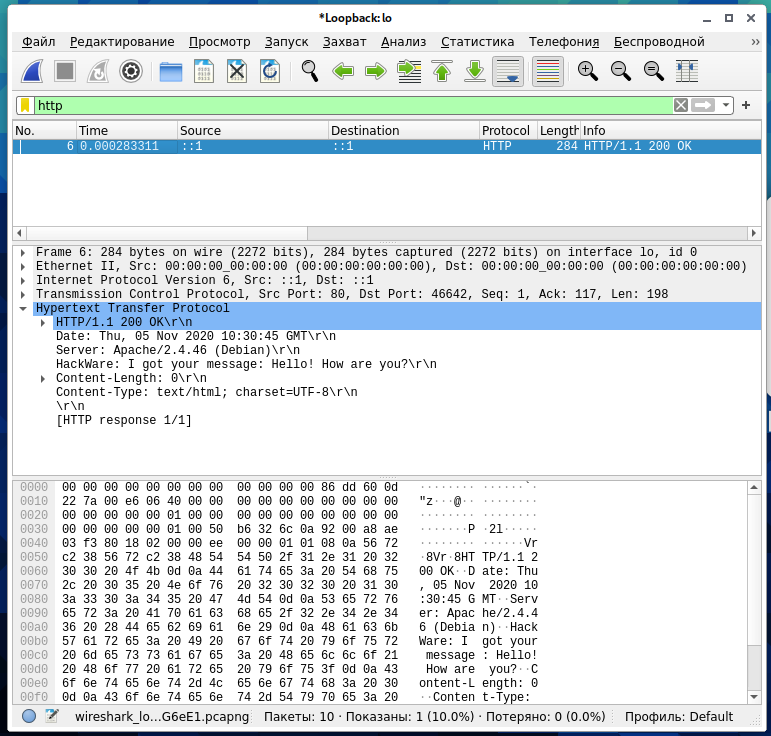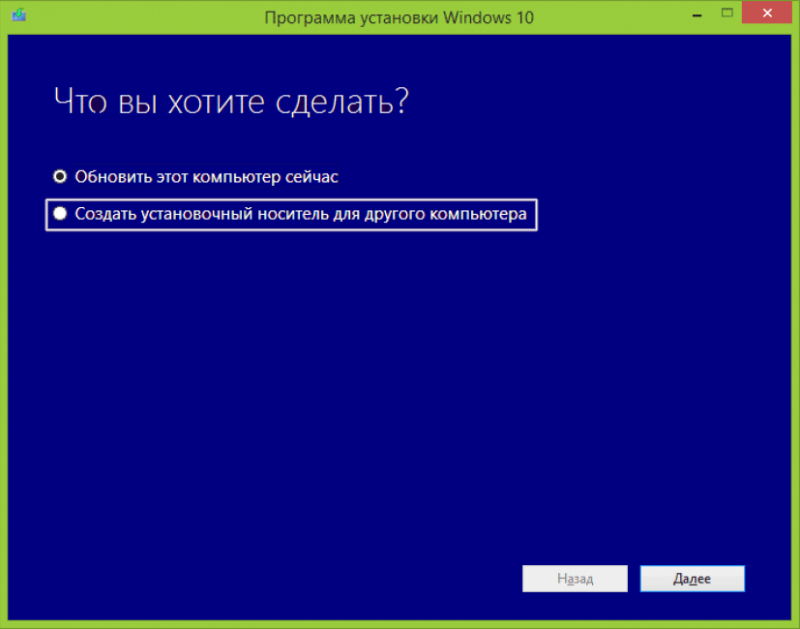Устанавливаем будильник на ноутбуке в windows
Содержание:
- Устанавливаем будильник на ноутбуке в Windows
- Есть ли еще варианты?
- Required Cookies & Technologies
- Как поставить будильник на компьютере
- Как установить с помощью средств системы
- Использование AIMP
- Настройка будильника
- Программы для компьютера
- Как поставить будильник на компьютере Windows 10
- Установка будильника в качестве стороннего приложения
Устанавливаем будильник на ноутбуке в Windows
В повседневной жизни время играет важную роль. С его помощью люди придерживаются определённого режима: начинают рабочий день вовремя, ходят на обеденный перерыв, проводят деловые встречи и прочее.
Стандартный будильник сейчас есть в каждом жилом помещении. Настройкой его на мобильном телефоне или других устройствах уже не новость. А можно ли завести будильник на ноутбуке? Несомненно, есть такая возможность. Просто не все о ней знают.
Два основных метода его включения:
с помощью стандартных утилит;
установленных на ноутбук программ.
Чтобы установить будильник на ноутбуке можно воспользоваться встроенным в операционную систему Windows7 планировщиком заданий.
Для его вызова следует зайти в меню Пуск, потом в строке поиска вписать слово Планировщик .
Можно воспользоваться вторым способом:
затем «Панель управления»;
выбрать «Систему и безопасность», «Администрирование»
и, наконец, «Планировщик заданий»;
справа в открывшейся части окна следует – «Создать задачу»;
выбирая вкладку «Общее», нужно вписать имя задачи. Например, назвать её Будильник. В описании — указать «Включение»;
следующая вкладка «Триггеры». Кликнуть – «Создать».
Если пользователю нужно, чтобы звонок каждый день срабатывал в тоже время, то следует задать для этого определённые данные.
подтвердить, и зайти в графу «Действие»;
в выпадающем списке выбрать «Запуск программы»;
нажать «Обзор» и определиться с музыкальным файлом, который будет звучать при срабатывании звонка;
переключиться на закладку «Условия»;
поставить птичку «Пробуждать компьютер для выполнения задачи»;
перейдя в «Параметры», пользователь может сам внести коррективы, когда понадобится.
На этом установка завершена. Главное, не забыть оставить компьютер в спящем режиме, включить звук.
Чтобы в него перейти, нужно выполнить следующие настройки в Панели управления:
в списке выбрать «Электропитание»;
далее — указать в стандартном плане «Максимальная производительность»;
после этого – «Настройка плана электропитания»;
установить временной промежуток для перехода в спящий режим.
ПрограммаAlarmClock очень простая и бесплатная. Установив ее на компьютер или ноутбук, она не позволит опоздать с подъёмом.
Достаточно выбрать приятную для слуха мелодию и пробуждаться с удовольствием. В нём предусмотрено добавление сообщения, появляющегося на экране в момент звонка.
Кроме того, он может выводить компьютер из режима сна и включать питание монитора. Будильников можно выставить столько, сколько необходимо и редактировать их в любой момент.
Он поддерживает большое количество звуковых форматов:
Кроме основной функции в Alarm Clock есть:
добавление сигнала с сообщением;
установка повтора ежедневного расписания.
Сигналы, которые он способен воспроизводить, можно сохранить как резервные файлы формата *.alm.
Сообщения пользователь сможет откорректировать в любое время.
Если говорить о режиме повтора, то его можно устанавливать или отменять. Отсрочить получится от одной до десяти минут.
Работа с ним несложная. Для этого используют кнопку Add, что означает – Добавить, для установки сигнала. В открывшемся новом окне нужно выбрать время сигнала, периодичность повторения, вставку текстового сообщения, которое его сопровождает.
Если пользователь хочет слышать мелодию, которая хранится на компьютере, то достаточно указать её.
Для некоторых опций есть возможность их включения или выключения:
вывод ПК из ждущего режима;
установка расписания звонков.
В случае необходимости изменения настроек можно воспользоваться кнопкой Edit.
Вывод получается сам собой — программа пригодится всем, кто боится проспать.
Для операционной системы Windows 8 все настройки выполняются также пошагово аналогично седьмой версии.
Существует ещё один очень удобный способ выставления будильника на ноутбуке. Для этого используют известный проигрыватель AIMP.
кликнуть по круглому значку, находящемуся с правой стороны в окне программы;
перейти на закладку Будильник;
для его установки нажать на квадрат, слева от названия вкладки, выбрать время сигнала (ввести с клавиатуры), щёлкая по специальному полю;
указать файл для проигрывания, который станет будильником;
отрегулировать громкость звучания. Можно установить, чтобы она нарастала постепенно;
когда все настройки выбраны, нажать — Применить.
Если использовать вкладку Планировщик, то в дополнение пользователь может указать параметры для определённых действий — в указанное время или по окончании звучания песни:
закрыть окно программы;
Есть ли еще варианты?
Разработчики многочисленного софта для Виндовс давно придумали использовать компьютер в качестве будильника. Создаются специальные утилиты, активирующие звуковое уведомление в конкретное время, которое задал пользователь.
Явными преимуществами такого приложения является:
- возможность выбора мелодий для сигнала;
- регулировка громкости;
- изменение параметров;
- обширный каталог оповещений.
Предустановленный будильник на компьютер имеется во всех свежих Windows версиях, начиная с восьмерки. В десятой Винде он функционирует также как онлайн сервис – только при включенном оборудовании. В Виндовс восьмой версии – также в спящем режиме. При отключении устройства, «напоминалка» не прозвучит.
Программа содержит традиционные функции: можно устанавливать время и день сигнала. После срабатывания уведомления, его просто деактивировать или отложить на несколько минут. Здесь нет каких-то других дополнительных параметров настроек.
Имеется альтернативный вариант – планировщик задач. Он используется как компьютерный будильник, потому как во всех версиях ОС Виндовс может разбудить ПК даже из режима сна, кроме того, тут легко устанавливать любую мелодию:
через «Поиск» ищите на оборудовании «Планировщик заданий»;
выбираете «Действие» и создание простой задачи;
- будет открыт «Мастер»;
- прописываете имя задачи;
- нас интересует вкладка «Триггер»;
- выбираете периодичность воспроизведения;
- кликаете Далее;
выбираете нужные значения из списка или можно ввести их вручную;
во вкладке «Действие» ставите галочку возле запуска программы;
выбираете музыку или приложение, которое будет запускаться — к примеру, радио или видеопроигрыватель;
проверяете настройки и жмете Готово.
Required Cookies & Technologies
Как поставить будильник на компьютере
Планировщик заданий Windows
- Переходим в Пуск и в поисковой строчке вводим Планировщик заданий. После того как она будет найдена, открываем ее. Данное классическое приложение можно найти и иным путем, пуск – панель управления – администрирование – планировщик заданий;
- После открытия окна, в разделе «Действия» выбираем «Создать простую задачу…»;
- Там потребуется ввести имя, для удобства вводим будильник. В строчке описание, вводим просто набор букв. Жмем далее.
- Триггер задачи. Здесь нужно задать режим работы будильника, то есть, когда необходимо запускать будильник? Каждый день, однократно, каждую неделю, ежемесячно, при запуске системы, при входе в Windows… После выбора, нажмите Далее >
; - В зависимости от того, какие параметры в разделе «Триггер» вы указали, настройте будильник, по дням недели и времени. Жмем далее. Если вы устанавливаете все это дело на ноутбуке и планируете переехать в другой часовой пояс, тогда советую отметить галочкой пункт «Синх. по поясам»;
- Устанавливаем галочку на пункте «Запустить программу». После чего нажимаем далее.
- Программа или сценарий. Я пропускаю этот пункт, так как не считаю важным здесь что-то выбирать. Чтобы кнопка «Далее» была разблокирована пропишите в первой строке любую цифру и нажмите «Далее»;
- Завершение. Отметьте галочкой пункт «Открыть окно «Свойства»»;
- В свойствах, можно увидеть все настройки и можно их изменить. Далее заходим в «Условия» и устанавливаем маркер напротив пробуждать компьютер для выполнения задачи. Кликнем «Готово».
Нужно знать, что при первом включении будильника, его можно увидеть в активных задачах (с помощью треугольника с права ее можно открыть), среди остальных задач.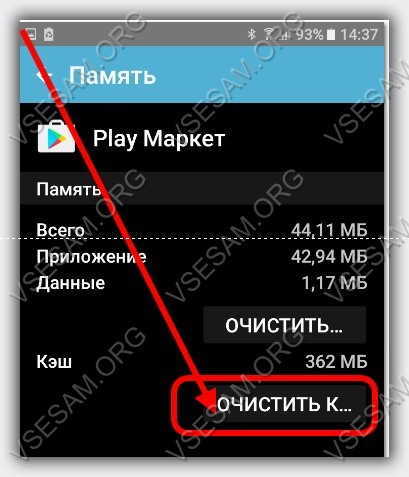
Дважды кликаем по заданию будильник левой кнопкой мыши, нам откроются свойства будильника. Также тут имеется возможность выключить, и убрать будильник. Во вкладке свойства изменяются настройки будильника.
Для срабатывания будильника, требуется перевести ПК в положение сна или гибридизации. При полном отключении ПК, будильник не запуститься. После всех установок требуется проверить срабатывание будильника. При удачном срабатывании, можно без опасения ставить его на нужное время.
После всех установок, выставляем утреннее время и сохраняем все настройки.
Программа Free Alarm Clock
При помощи данной программы можно устанавливать будильник. Она имеется в свободном доступе в сети интернет, и она разработана для системы Windows.
После того как программа будет установлена ее следует запустить. Кнопки расположенные вверху программы отвечают за добавление, удаление и изменения будильника. Также для редактирования уже имеющегося.
Находим окно «Добавить» и кликаем по нему. В нем устанавливается время, дату и текст выводимый во время срабатывания. Во вкладке обзор, есть возможность выбрать музыку будильника и выставляем маркер напротив выбранного файла. Редактирование уровня громкости в программе не повлияет на ее уровень, ее можно установить только в системе Windows.
Настроенный будильник можно увидеть в списке.
Вкладка параметры, позволяет установить некоторые настройки. Такие, как вредя откладывания будильника, продолжительность мелодии и открытие будильника поверх всех окон.
Вот и все! Как завести будильник на компьютере? Очень просто, насколько я понял. Кстати, на windows 7 установка будильника практически ничем не отличается от Windows 10.
Теперь даже, если вы забыли завести будильник на часах или на телефоне, вы сможете надеяться на свой ПК.
Но бывает и по-другому. Иногда хочется отключить будильник на компьютере, потому что, например, у вас начался отпуск и слушать по утрам звон ноутбука нет желания.
Как отключить будильник на компьютере
Отключить будильник на компьютере легко:

Видео на тему, как поставить будильник на компьютер:
Зачем человеку будильник? Правильно, чтобы не проспать, или не упустить важное мероприятие (прием лекарств, визит к врачу и т.д.). Остается установить программу на ПК либо воспользоваться стандартным планировщиком Windows
Остается установить программу на ПК либо воспользоваться стандартным планировщиком Windows .
Ниже представлено несколько популярных приложений, которые помогут вам быть всегда и везде вовремя:
- Free Alarm Clock;
- Wakemeup;
- Alarm Master Plus;
- Atomic Alarm Clock.
Как установить с помощью средств системы
В Windows 10 появилась возможность заводить будильник, причем делается это двумя способами.
Будильники и часы
В «Десятке» есть одноимённое приложение, созданное для работы с временем в операционной системе.
Если в вашей редакции ОС данная программа не обнаруживается, загрузите и установите её из магазина Windows Store.
Скорее всего, загрузка программы будет сопровождаться уведомлением о том, что сигнал сработает только в том случае, если персональный компьютер находится в режиме бодрствования. Часто это значит, что текущие драйверы и аппаратная конфигурация ПК не позволяют пробудить систему из сна либо восстановить из режима гибернации. В такой ситуации наверняка выходом станет следующий вариант действий.
2. Если стандартного будильника нет, жмите по кнопке с иконкой знака плюс в нижнем правом углу для его создания. В ином случае можно отредактировать стандартный будильник.
3. Задайте следующие переменные:
- наименование сигнала;
- его периодичность (единожды, по указанным дням);
- проигрываемый звук (к сожалению, установить собственную мелодию нельзя, придётся довольствоваться стандартным набором аудиофайлов как в телефоне 15-летней давности);
- отсрочка проигрывания – время, через которое сигнал повторится, если при срабатывании будет нажата кнопка «Повторить».
В появляющемся диалоге оповещение можно повторить через указанное при создании записи либо выбранное в выпадающем списке время.
Если на ноутбуке потребуется отключить спящий режим, сделайте это вручную, самому приложению решение данной задачи не доверяйте. Зайдите в параметры электропитания через Пуск → Параметры → Система → Питание, спящий режим. Условие — переходя в режим сна выберите «Никогда».
Планировщик заданий
При использовании «родных» драйверов для железа вашего компьютера либо ноутбука вероятность того, что Планировщик заданий сможет пробудить его с обоих режимов экономии электрической энергии очень высока.
1. Для запуска Планировщика заданий в операционной системе Windows 10 зажмите комбинацию клавиш Win + R, а в открывшемся диалоге выполните команду «taskschd.msc».
3. В первую строчку введите её имя, чуть ниже — описание, если необходимо.
4. Ниже, в разделе с параметрами безопасности, справа кликните по кнопке с названием «Изменить…».
5. Введите «СИСТЕМА» с учетом регистра и закройте окошко с сохранением изменений.
6. Активируйте опцию выполнения задачи с наивысшим приоритетом. Задача будет выполнена даже на заблокированном ПК без входа в учетную запись пользователя.
7. Перейдите в соседнюю вкладку и щёлкните «Создать».
8. Задайте условия срабатывания задания: когда выполнить задачу и связанные с каждым из условий параметры (если по расписанию, то дни и время, количество повторений), периодичность повторения, время отсрочки и остановки, срок действия задачи.
9. Перейдите в следующую вкладку и укажите выполняемое задание (в нашем случае выбрано проигрывание мелодии через плеер VLC). «Приложение либо сценарий» — сюда введите путь к исполняемому файлу мультимедиа проигрывателя.
VLC://quit
Пример аргумента: D:\Download\Radio.mp3 VLC://quit
11. Переключитесь на вкладку «Условия», там установите галочку в чекбоксе напротив строки «Пробуждать компьютер…», нажмите OK.
В Планировщике можно в любой момент изменить указанные параметры.
12. Зайдите в конфигурацию электропитания в Панели управления, посетите раздел с настройками текущего плана электрического питания.
13. В разделе «Сон» разрешите все таймеры пробуждения.
Теперь будильник сработает, даже если ПК переведён в спящий режим (но не режим гибернации) или заблокирован, но без выхода из учетной записи (экран блокировки можно вызвать вручную сочетанием клавиш Win + L). На практике, чтобы компьютер пробуждался, необходимо устанавливать оригинальные драйверы для системной платы и предложенные разработчиком ноутбука приложения для управления его электропитанием.
Использование AIMP
Если на ноутбуке установлен медиапроигрыватель AIMP, можно использовать его в качестве полноценного будильника.
- Запустите AIMP. Щелкните по значку таймера в правом углу.
- Перейдите во вкладку «Будильник».
- Поставьте отметку возле пункта «Будильник», чтобы активировать окно с настройками.
- Отметьте, когда следует воспроизвести сигнал – в заданное время или через заданное время.
- Выберите трек с компьютера или из плейлиста AIMP.
- Установите громкость звонка и укажите, в течение какого времени она будет плавно увеличиваться.
- Нажмите «Применить» для сохранения конфигурации.
В планировщике AIMP, который открывается при нажатии на значок таймера, есть еще много полезных опций: выключение компьютера, приостановление воспроизведения, выход из программы в заданное или через заданное время. Такая функциональность по большей части является избыточной, но в нестандартных ситуациях тоже может пригодиться.
В повседневной жизни время играет важную роль. С его помощью люди придерживаются определённого режима: начинают рабочий день вовремя, ходят на обеденный перерыв, проводят деловые встречи и прочее.
Стандартный будильник сейчас есть в каждом жилом помещении. Настройкой его на мобильном телефоне или других устройствах уже не новость. А можно ли завести будильник на ноутбуке? Несомненно, есть такая возможность. Просто не все о ней знают.
Два основных метода его включения:
- с помощью стандартных утилит;
- установленных на ноутбук программ.
Настройка будильника
Как такового будильника среди инструментов Windows нет. Зато есть планировщик заданий, который можно использовать для выполнения разных операций в установленное время. С его помощью удастся настроить автоматический запуск медиапроигрывателя с выбранной мелодией – чем не будильник?
- Откройте раздел «Администрирование» консоли управления.
- Запустите инструмент «Планировщик заданий».
- Выберите создание простой задачи.
- В первом окне мастера создания простой задачи введите имя задания – пусть будет «Будильник». Нажмите «Далее».
- Установите триггер, то есть укажите, с какой периодичностью запускать задачу. Для будильника нужно поставить «Ежедневно».
- В подразделе «Ежедневно» укажите, когда следует начать будить вас по утрам, и поставьте время звонка. Нажмите «Далее».
- Выберите действие «Запустить программу».
- Щелкните по кнопке «Обзор» и укажите путь к музыкальному файлу, воспроизведение которого будет будить вас по утрам. Добавлять аргументы и рабочую папку не нужно.
Чтобы установить дополнительные параметры срабатывания будильника, поставьте в последнем окне «Завершить» отметку «Открыть окно Свойства» и щелкните «Готово».
Перейдите к вкладке «Триггеры» и кликните «Изменить». В поле «Дополнительные параметры» можно, например, установить повторение задачи каждые 5 минут.
Повтор можно поставить в течение минут, часа, дня или бесконечно, пока вы не проснетесь и не измените настройки.
Затем вернитесь к окну с дополнительными параметрами и перейдите во вкладку «Условия».
Отметьте пункт «Пробуждать компьютер для выполнения задачи» и уберите галочку «Запускать только при питании от электросети». Сохраните конфигурацию, нажав «ОК».
Это интересно: Как дозвониться оператору мтс — изучаем по пунктам
Программы для компьютера
Если мобильные версии используются именно для планирования рабочего дня и пробуждения, то приложение будильник на компьютере имеет и другие предназначения. В одной комнате с шумящим системным блоком спать немного затруднительно. Кроме того, настройки энергосбережения могут просто перевести ПК в режим гибернации или сна. А в таком случае далеко не каждая программа может его оттуда вывести.
Другое дело — когда используется современный ноутбук, в котором имеется пассивная система охлаждения и хороший твердотельный накопитель, что делает работу с ним абсолютно бесшумной. Тогда можно использовать такие приложения по прямому предназначению.
Несколько популярных будильников, которые можно установить на ПК:
- Atomic Alarm Clock.
- WakeMeUp.
- Alarm Master Plus.
- Hot Alarm Clock.
Atomic Alarm Clock
Главная особенность — встраивается в стандартный календарь и часы операционной системы. При этом добавляется множество интересных функций, сильно расширяющих список действий, которые становятся доступны из стандартного меню:
- Простой и функциональный органайзер. Можно назначать подписи каждому времени срабатывания для их персонализации. Присутствует функция установки напоминаний о важных событиях или праздниках.
- Синхронизация с онлайн-часами для наиболее точного показа времени.
- Возможность пробуждать или переводить в сон ПК по расписанию.
- Множество вариантов дизайна.
- Обширная библиотека скинов и мелодий.
Утилита WakeMeUp
Работает нормально только на старых версиях Виндовс. Поддержка давно прекращена, а потому даже на Vista нужно проделать несколько дополнительных шагов для запуска. Для этого следует зайти в свойства ярлыка установленной программы, перейти во вкладку «Совместимость» и настроить запуск в режиме совместимости с Windows XP Service Pack 2 или 3. Здесь же поставить галочку напротив предложения запускать всегда с правами администратора. Только тогда приложение запустится. Нужно отметить, что для постоянного пользования оно требует регистрации, иначе пробный период длится всего 30 дней. Из полезных особенностей можно выделить такие:
- Мелодии срабатывания можно выбирать даже из списка доступных радиостанций.
- Напоминалки о семейных праздниках в форме будильников, которые настраиваются на срабатывание раз в году.
- Функция нескольких повторов для предотвращения засыпания.
Если говорить о более современных системах, то многие функции уже сильно устарели. Но для тех, у кого есть старый ноутбук, программа-будильник на него с таким перечнем особенностей может прийтись как нельзя кстати.
Alarm Master Plus
Подойдёт для людей, которые увлечены эзотерикой и верят в гороскопы. В главном окне, рядом со временем и датой, показывает, через какую зону влияния зодиакальных созвездий проходит в этот момент планета. Циферблат можно настроить как на 12, так и на 24 часа. Функции имеет такие:
- Кроме будильника, выполняет работу органайзера и блокнота для заметок.
- Имеет возможность назначать напоминалки на любое время. Записывает все произошедшие события в лог, это позволяет просмотреть историю и вспомнить что происходило в конкретный день.
- Есть надстройка для формирования периодических отчётов.
Hot Alarm Clock
Довольно профессионально выполненный органайзер. Включает в себя несколько важных для любого делового человека возможностей, для реализации которых, как правило, используется два-три приложения. Среди них:
- Гибкая настройка рабочего плана на любой день. Интерфейс органайзера выполнен в стиле простой базы данных, что существенно облегчает работу с ним.
- Конфигурация всего — можно изменить под себя буквально любое поведение, интерфейс или функцию.
- Встроенных мелодий больше, чем в других программах вместе взятых.
Как поставить будильник на компьютере Windows 10
Сначала посмотрим, как установить будильник на компьютер Windows 10. В операционной системе Windows 10 имеется встроенное приложение «Будильники и часы», которым можно воспользоваться без помощи других средств.
Приложение по умолчанию встроено в ОС Windows 10, оно находится в меню кнопки «Пуск». Если программа ранее была удалена из операционной системы, приложение можно снова установить на компьютер из Магазина Microsoft Store (Windows Store).
Стандартное приложение «Будильники и часы» предназначено для работы с таймерами, секундомерами, будильниками и часами. Работа приложения зависит от настроек электропитания устройства.
Обратите внимание на то, что стандартный будильник на ноутбуке Windows 10 будет работать в режимах «Сон» или «Гибернация» если на компьютере имеется поддержка технология InstantGo. Приложения продолжают работать в режиме сна, и выдают уведомления, в нашем случае, запускают мелодию будильника
Функция InstantGo поддерживается на новых ноутбуках, поэтому будильник в стандартном приложении, работающий в спящем режиме компьютера доступен не на всех устройствах.
В других случаях, на ноутбуке или стационарном ПК будильник будет работать в только режиме бодрствования. Компьютер все время должен быть подключен к электрической сети, а режим сна должен быть отключен в настройках электропитания.
При этом варианте конфигурации компьютера, в окне приложения «Будильники и часы» отображается сообщение «Уведомления появляются, только когда ПК работает в режиме бодрствования». Это означает, что на данном устройстве нет поддержки функции InstantGo, а компьютер для возможности работы будильника должен всегда быть подключен к питающей сети.
Если на ПК проводилась оптимизация Windows 10 для ускорения работы системы, посмотрите настройки своего устройства. Возможно, в параметрах ОС были отключены некоторые функции, необходимые для работы будильника.
В приложении «Параметры» проверьте следующие настройки:
- В разделе «Система», во вкладке «Уведомления и действия», в параметре «Уведомления» должны быть включены пункты: «Получать уведомления от приложений и других пользователей» и «Разрешить воспроизведение звуков уведомлениями».
- В разделе «Конфиденциальность», во вкладке «Фоновые приложения» включите параметр «Разрешить приложениям работать в фоновом режиме», в опции «Выберите, какие приложения могут работать в фоновом режиме» перейдите к приложению «Будильники и часы», а затем передвиньте переключатель в положение «Включено».
Чтобы настроить будильник на ноутбуке Windows или стационарном ПК выполните следующие действия:
- Запустите приложение «Будильники и часы» на компьютере.
- В окне программы откроется вкладка «Будильник», в которой по умолчанию выставлено время: «7:00».
- Щелкните левой кнопкой мыши по установленному времени.
- В окне «Изменить будильник» подберите подходящее время в часах и минутах.
- Если нужно измените название будильника.
- В опции «Повторяется» выберите время: «Каждый день» (по умолчанию), или другие подходящие дни недели для работы аудио сигнала.
- В параметре «Звук» доступны следующие мелодии для звонка:
- Звук часов.
- Ксилофон.
- Аккорды.
- Стук.
- Звон.
- Переход.
- Нисходящий.
- Удар.
- Эхо.
- Восходящий.
- В пункте настроек «Отложить» можно настроить время запуска будильника попозже:
- Выключено.
- 5 минут.
- 10 минут.
- 20 минут.
- 30 минут.
- Час.
- Нажмите на кнопку «Сохранить», расположенную на нижней панели, чтобы зафиксировать ваши настройки.
- Включите будильник в окне приложения.
После запуска мелодии звонка, в области уведомлений появится окно приложения.
Здесь можно закрыть программу, или нажать на кнопку в правом верхнем углу, где нужно выбрать одну из опций: «Перейти к параметрам уведомления» или «Отключить все уведомления для Будильники и часы».
В приложении «Параметры», в окне «Будильники и часы» можно настроить появление окна уведомления, приоритет и другие опции.
Если этот будильник не нужен, его можно удалить (кнопка с изображением корзины), отменить выбранное действие (кнопка с крестиком), узнать подробности о приложении (кнопка с тремя точками).
В приложении «Будильники и часы» можно создать несколько будильников со своими заданными параметрами.
Установка будильника в качестве стороннего приложения
Если в вашей системе по той или причине нет возможности поставить обычный будильник, то вы можете использовать в этих целях различные приложения или онлайн-сервисы. Порой они будут даже удобнее, так как могут предложить вам больше возможностей для настройки. Для примера рассмотрим программу Free Alarm Clock. Это простенькое приложение имеет следующие преимущества:
- программа может выводить компьютер из спящего режима — в отличие от стандартного приложения Windows, программа работает и если компьютер «спит»;
- прибавление громкости — при желании можно настроить, чтобы громкость в системе увеличивалась прямо во время звонка будильника. Это позволит вам наверняка не проспать;
- использование своих мелодий — на каждый будильник вы можете установить желаемую мелодию в формате mp3.
Ну а на случай если вас интересует именно онлайн-решение, рассмотрим сервис onlinealarmkur.com. Это простой онлайн-будильник, который тем не менее имеет несколько плюсов:
- вы можете задать время пробуждения и отдельно установить время для «дремоты»;
- будильник позволяет вместо обычной мелодии установить на звонок видео с ютюба или онлайн-радио;
-
интерфейс сервиса крайне прост, так что установить будильник не займёт много времени.
Но стоит учитывать, что обычно будильник сможет разбудить вас лишь пока ноутбук включён, или, в случае некоторых программ, находится в спящем режиме. Поэтому стоит перестраховаться и заранее задать правильные настройки энергосбережения для вашего ноутбука. Выполните следующие действия:
- Через поиск откройте раздел «Электропитание». Именно тут вы сможете задать необходимые настройки для вашего ноутбука.
-
Слева кликните при строке «Действия при закрытии крышки».
- В этом меню находится раздел «Изменение параметров, которые сейчас недоступны». Именно он вам и нужен.
-
Здесь вы можете включить ручной перевод компьютера в спящий режим, а также обозначить, чтобы при закрытии крышки компьютер не выключался, а засыпал. Это позволит вам использовать ноутбук в качестве будильника.
Стоит понимать, что, если вы выключите компьютер или переведёте его в режим гибернации — будильник не сработает.
Другой способ установки будильника
Кроме этого, вы можете самостоятельно настроить систему таким образом, чтобы она выполняла ваше пробуждение в нужное время. Чтобы получить такой результат, требуется определённым образом настроить планировщик задач. Делается это следующим образом:
-
Откройте раздел настроек системы под названием «Администрирование». Попасть в этот раздел вы так же можете через поиск.
-
Выберите приложение «Планировщик задач».
-
Так как мы хотим создать новую задачу для компьютера, выберите «Создание простой задачи» в правом окне программы.
-
Имя задачи может быть любым. Введите его и нажмите кнопку «Далее».
-
Укажите, как часто должен срабатывать будильник. Оптимальным тут будет ежедневная работа, но вы можете настроить эту опцию любым удобным для вас образом.
-
И затем укажите время срабатывания будильника и с какого числа он должен начать функционировать. К сожалению, вы не можете выбрать работу только по будням, так что вам придётся самостоятельно отключать будильник на выходные.
-
В следующем меню выберите пункт «Запустить программу» и нажмите кнопку «Далее».
-
Нажмите на кнопку «Обзор» и укажите путь к музыке или другому файлу, который должен открыться в качестве будильника. Не рекомендуется ставить слишком тяжёлые файлы на будильник — вы можете потерять много времени пока компьютер загрузит их. Нажмите «Далее» после выбора файла.
-
В следующем окне установите галочку, которая откроет свойства после завершения создания задачи.
-
Перейдите в раздел «Условия» и установите галочку «Пробуждать компьютер для выполнения задачи». Эта настройка позволит вам использовать будильник из спящего режима. Кроме этого, полезно будет разрешить выполнять задачу, когда ноутбук работает от батареи, а не электросети. Для этого нужно снять соответствующую галочку.
Будильник можно использовать и в качестве обычного напоминания в рабочее время, что особенно актуально при работе за ноутбуком
Задорная мелодия поможет вам не проспать ничего важного. И теперь вы знаете, как именно настроить будильник, вне зависимости от того имеется ли он в вашем компьютере по умолчанию