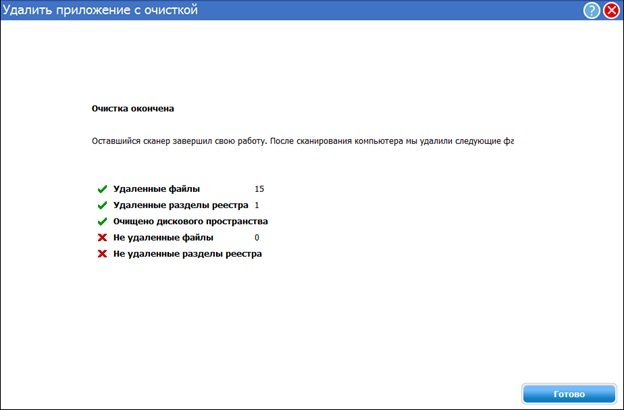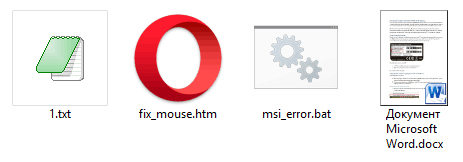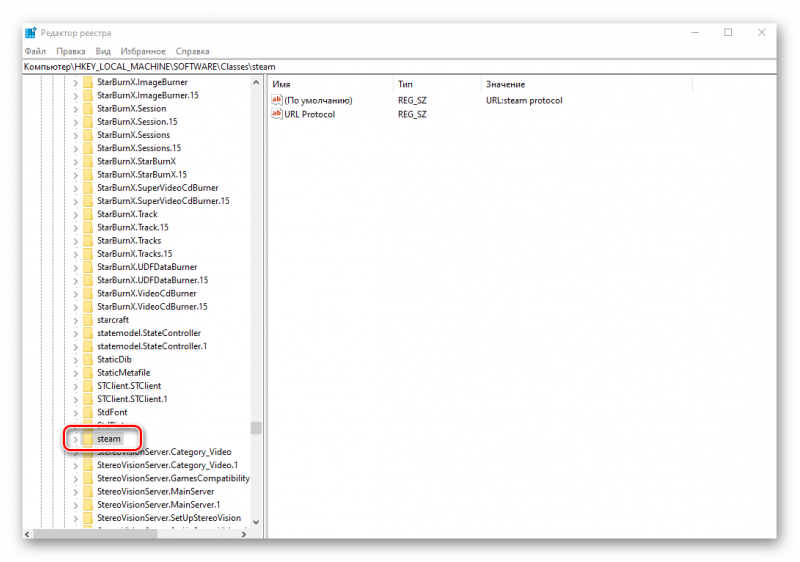Как удалить microsoft edge в windows 10
Содержание:
- Отключение и удаление браузера
- как отключить автоматическую установку новой версии Microsoft Edge
- Браузер перестал запускаться или тормозит
- Поможет удаление папки?
- Удаление с помощью PowerShell
- Как обновить
- Выберите новый браузер
- Браузер перестал запускаться или тормозит
- Формат
- Среда взаимодействия с пользователем
- Как настроить
- Изменяем поисковик Edge на Google, предварительно добавив его в список поисковых машин
- Как полностью удалить Microsoft Edge в Windows 10 через Powershell
- Как удалить средствами Windows?
- Сброс настроек Microsoft Edge
- Что нужно сделать перед удалением браузера Microsoft Edge?
Отключение и удаление браузера
Поскольку Edge является встроенным браузером, защищённым компанией Microsoft, удалить его полностью без сторонних приложений не удастся. Но браузер можно отключить, выполнив нижеописанные инструкции.
Через выполнение команд
Отключить браузер можно через выполнение команд. Чтобы это сделать, выполните следующее:
-
Запустите с правами администратора командную строку PowerShell. Выполните команду Get-AppxPackage для получения полного списка установленных приложений. Найдите в нём Edge и скопируйте строчку из блока Package Full Name, принадлежащую ему.
- Пропишите команду Get-AppxPackage скопированная_строка_без_кавычек | Remove-AppxPackage для деактивации браузера.
Через «Проводник»
Пройдите путь Основной_раздел:\Users\Название_учётной_записи\AppData\Local\Package в «Проводнике». В конечной папке найдите подпапку Microsoft.MicrosoftEdge_8wekyb3d8bbwe и перенесите её в любой другой раздел. Например, в какую-нибудь папку на диске D. Можно и сразу удалить подпапку, но тогда её нельзя будет восстановить. После исчезновения подпапки из папки Package браузер будет отключён.
Скопируйте папку и перенесите её на другой раздел перед удалением
Через стороннюю программу
Заблокировать браузер можно с помощью разных сторонних программ. Например, можно воспользоваться приложением Edge Blocker. Оно распространяется бесплатно, и после установки потребуется только одно действие — нажатие кнопку Block. В будущем можно будет разблокировать браузер, запустив программу и кликнув по кнопке Unblock.
Блокируйте браузер через бесплатную стороннюю программу Edge Blocker
как отключить автоматическую установку новой версии Microsoft Edge
Чтобы в следующих обновлениях ОС Windows отключить автоматическую установку нового браузера Microsoft Edge Chromium — т.е. отказаться от его использования, нужно поступить так: (на данный момент действенный способ)
если же вы ранее использовали описанный выше в статье вариант, то измените или удалите и создайте вновь данные параметров показанных ниже!
Снова запускаем редактор реестра (и подобно описанному выше)…
1 — в редакторе реестра переходим по данному ниже пути и в разделе Microsoft
…создаём новый подраздел и присваиваем имя EdgeUpdate
2 — в созданном подразделе пропишем новый параметр DWORD32 и дадим имя DoNotUpdateToEdgeWithChromium — обусловим значением 1 (по образцу выше).
С правками закончили! в этом случае автоматическая загрузка и установка нового браузера Microsoft Edge будет исключена.
как эпилог:
Как известно — разработчики Microsoft, и конкретно Windows 10 заинтересованы в том, чтоб все очередные обновы были установлены, а поэтому следующие обновления ОС могут затереть нынешние наши правки реестра.
Но ничего-с — пойдём далее и что-то придумаем…
как продлить антивирус Аваст ещё на год — бесплатно!..
Браузер перестал запускаться или тормозит
Перестать запускаться Edge может в следующих случаях:
- оперативной памяти недостаточно, чтобы его запустить;
- программные файлы повреждены;
- кэш браузера переполнен.
Во-первых, закройте все приложения, а лучше сразу перезагрузите устройство, чтобы оперативная память освободилась. Во-вторых, для устранения второй и третьей причины воспользуйтесь нижеописанными инструкциями.
Перезагрузите компьютер, чтобы освободить оперативную память
Зависать браузер может по тем же причинам, которые не дают ему запуститься. Если вы столкнулись с такой проблемой, то также перезагрузите компьютер, а после воспользуйтесь нижеописанными инструкциями. Но сначала удостоверьтесь в том, что провисания случаются не из-за нестабильного соединения с интернетом.
Очищение кэша
Этот способ подойдёт, если есть возможность запустить браузер. В противном случае сначала сбросьте файлы браузера, используя следующую инструкцию.
-
Откройте Edge, разверните меню и перейдите к параметрам браузера.
-
Найдите блок «Очистить данные браузера» и перейдите к выбору файлов.
-
Отметьте все разделы, кроме пунктов «Пароли» и «Данные формы», если не хотите вводить все личные данные для авторизаций на сайтах заново. Но если хотите, можете очистить все. После окончания процесса перезапустите браузер и проверьте, пропала ли проблема.
-
Если очистка стандартными методами не помогла, скачайте бесплатную программу CCleaner, запустите её и перейдите к блоку «Очистка». Найдите в списке очищаемых приложений Edge и установите все галочки, после чего начните процедуру удаления.
Видео: как очистить и отключить кэш в Microsoft Edge
Сброс браузера
Нижеописанные действия помогут вам сбросить файлы браузера до значения по умолчанию, и, скорее всего, это решит проблему:
-
Разверните «Проводник», перейдите по пути C:\Users\Имя_учетной_записи\AppData\Local\Packages и удалите папку Microsoft.MicrosoftEdge_8wekyb3d8bbwe. Рекомендуется перед удалением скопировать её куда-нибудь в другое место, чтобы потом иметь возможность восстановить.
-
Закройте «Проводник» и через системную поисковую строку откройте PowerShell от имени администратора.
- Выполните в развернувшемся окне последовательно две команды:
- C:\Users\Имя_учетной_записи;
-
Get-AppXPackage -AllUsers -Name Microsoft.MicrosoftEdge | Foreach {Add-AppxPackage -DisableDevelopmentMode -Register «$($_.InstallLocation)\AppXManifest.xml» -Verbose}. После выполнения этой команды перезагрузите компьютер.
Вышеописанные действия сбросят Egde до параметров по умолчанию, поэтому проблем с его работой возникнуть не должно.
Создание нового аккаунта
Ещё один способ, позволяющий восстановить доступ к стандартному браузеру без переустановки системы, — создание новой учётной записи.
-
Разверните параметры системы.
-
Выберите раздел «Учётные записи».
-
Пройдите процесс регистрации новой учётной записи. Все нужные данные можно будет перенести из имеющегося аккаунта в новый.
Видео: как создать новую учётную запись в Windows 10
Если ни один из вышеперечисленных способов не помог решить проблему с браузером, остаётся два выхода: переустановить систему или найти альтернативу. Второй вариант намного лучше, так как существует много бесплатных браузеров, во многом превосходящих Edge. Например, начните пользоваться Google Chrome или браузером от компании «Яндекс».
Поможет удаление папки?
Существует определенная категория пользователей, которые считают, что удалить утилиту с компьютера можно путем зачистки каталога с файлами. Но это лишь часть работы, поскольку много «следов» остается в реестре, временных хранилищах и т.д.
Правильный подход – либо воспользоваться утилитой «Программы и компоненты» (посредством панели управления), либо через параметры отыскать «Приложения и возможности» с перечнем установленного программного обеспечения. К сожалению, нужный нам объект не отображается ни там, ни там. Ситуация поправима – реально использовать сторонний софт, к примеру, оптимизатор Wise Care 365 – он отображает все Metro-элементы и позволяет запросто от них избавиться.
Но давайте попробуем обойтись стандартными инструментами. Вот инструкция, как удалить Edge быстро начинающим:
Открываем «Этот компьютер» (он же – Проводник) и переходим по следующему пути:
C | Windows | SystemApps
Обратите внимание, если у Вас системным является не диск С, а какой-то другой (на котором установлена Виндовс), тогда в вышеуказанном расположение следует изменить букву в начале на подходящую. Находим в указанном расположении каталог, в названии которого содержится слово «Edge» и куча цифр/букв после него
Вот, как это выглядит на практике:
Находим в указанном расположении каталог, в названии которого содержится слово «Edge» и куча цифр/букв после него. Вот, как это выглядит на практике:
Кликаем по нему правой клавишей мышки, в отобразившемся меню выбираем «Свойства», в новом окне на общей вкладке следует поставить отметку напротив атрибута «Только чтение» (вдруг он неактивен) и нажать ОК для сохранения изменений:
Теперь открываем папку и внутри видим несколько файлов, но нас интересует лишь парочка – «MicrosoftEdge.exe» и «MicrosoftEdgeCP.exe»:
Их необходимо переименовать, присвоив любые названия. Для этого поочередно выделяем их и жмём F2 на клавиатуре, после чего пишем что-то своё и кнопкой Enter подтверждаем сохранение;
После того, как ВЫ переименуете указанные выше элементы, операционная система не сможет производить запуск встроенного браузера, так как пути расположения не соответствуют стандартным.
Как результат, Эдж не удаляется полностью, а лишь блокируется доступ к нему. Но теперь он вообще не должен Вас беспокоить. Кстати, всю папку после этого удалять не советую, поскольку могут возникать ошибки.
Удаление с помощью PowerShell
Многие пользователи спрашивают, как отключить или удалить Майкрософт Эйдж на виндовс 10? Необходимо воспользоваться консолью системной отладки PowerShell.
Этапы отключение через PowerShell:
- Необходимо перейти в стартовое окно и нажать на поисковую строку.
- В поисковой строке следует ввести ключевой запрос «PowerShell».
- Нажать ПКМ по иконке системной утилиты и выбрать пункт «Запустить, используя расширенные права доступа».
- В окне консоли необходимо ввести исполняемый код с наименованием «Get-AppxPackage». Данная команда позволит получить информацию о том, какие системные программы установлены на персональном компьютере.
- В списке следует найти пункт с наименованием «Microsoft/ Microsoft Edge».
- В строке «FamilyName» нужно скопировать полное имя веб-клиента.
- Скопированное значение необходимо вставить в пункт «Package FullName».
- Чтобы выключить все службы, автозапуск и фоновые процессы Microsoft Edge, нужно ввести код «Remove-AppxPackage».
- Для применения новых настроек понадобится перезагрузить устройство.
Деинсталляция посредством консоли отладки поможет отключить службы, ответственные за запуск Edge
Важно! Перед деинсталляцией компонентов браузера нужно создать точку восстановления или сделать архивацию данных
Как обновить
Обновления браузера, как и полагается, исправляют недоработки и вводят новые функции. Но что делать, если ваш браузер Microsoft Edge вдруг перестал обновляться автоматически? Стоит понимать, что это само по себе является сбоем в работе или вашего браузера, или операционной системы. Единственным гарантированным решением здесь будет полная переустановка браузера. Для этого существует специальный скрипт, который необходимо активировать в PowerShell. Однако стоит учитывать, что совершаете эти действия вы на собственный страх и риск.
Делаем следующее:
- Скачиваем скрипт по этой ссылке: https://goo.gl/EvKxS1
- Извлекаем файл из архива в любое удобное для вас место.
- Закрываем браузер Microsoft Edge.
- Через нажатие правой кнопки мыши, запускаем скрипт через PowerShell.
- PowerShell быстро выполнит все необходимые команды и закроет окно.
- При следующем запуске вы увидите, что все настройки Microsoft Edge сброшены, при этом проблемы с обновлением должны быть решены.
Выберите новый браузер

К счастью, вы не застряли с Edge, потому что есть много популярных веб-браузеров на выбор: Google Chrome, Mozilla Firefox и Opera, а также Opera. Если вы хотите использовать один из этих браузеров и он еще не установлен на вашем компьютере, вам необходимо загрузить его самостоятельно.
Хорошие новости, если вам нравится Internet Explorer — это уже на вашем компьютере под управлением Windows 10, и вам не нужно ничего делать (просто перейдите к разделу 2). Предполагая, что браузер по умолчанию установлен в Microsoft Edge, для получения желаемого веб-браузера с Edge, если его еще нет на вашем ПК:
- Нажмите ссылку выше, соответствующую браузеру, который вы хотите установить.
- Нажмите Скачать или же Скачать сейчас кнопка.
- Найдите ссылку для загрузки в в левом нижнем углу браузера Edge и щелкните по нему. (Нажмите открыто если это появится.)
- При появлении запроса, примите любые Условия обслуживания и щелкните по опции для установки.
- Нажмите да если будет предложено утвердить установку.
Браузер перестал запускаться или тормозит
Перестать запускаться Edge может в следующих случаях:
- оперативной памяти недостаточно, чтобы его запустить;
- программные файлы повреждены;
- кэш браузера переполнен.
Во-первых, закройте все приложения, а лучше сразу перезагрузите устройство, чтобы оперативная память освободилась. Во-вторых, для устранения второй и третьей причины воспользуйтесь нижеописанными инструкциями.
Перезагрузите компьютер, чтобы освободить оперативную память
Зависать браузер может по тем же причинам, которые не дают ему запуститься. Если вы столкнулись с такой проблемой, то также перезагрузите компьютер, а после воспользуйтесь нижеописанными инструкциями. Но сначала удостоверьтесь в том, что провисания случаются не из-за нестабильного соединения с интернетом.
Очищение кэша
Этот способ подойдёт, если есть возможность запустить браузер. В противном случае сначала сбросьте файлы браузера, используя следующую инструкцию.
Видео: как очистить и отключить кэш в Microsoft Edge
Сброс браузера
Нижеописанные действия помогут вам сбросить файлы браузера до значения по умолчанию, и, скорее всего, это решит проблему:
Вышеописанные действия сбросят Egde до параметров по умолчанию, поэтому проблем с его работой возникнуть не должно.
Создание нового аккаунта
Ещё один способ, позволяющий восстановить доступ к стандартному браузеру без переустановки системы, — создание новой учётной записи.
Видео: как создать новую учётную запись в Windows 10
Если ни один из вышеперечисленных способов не помог решить проблему с браузером, остаётся два выхода: переустановить систему или найти альтернативу. Второй вариант намного лучше, так как существует много бесплатных браузеров, во многом превосходящих Edge. Например, начните пользоваться Google Chrome или браузером от компании «Яндекс».
Формат
Среда взаимодействия с пользователем
Запустившись, Microsoft Edge отображает канал пользовательских новостей с поисковой строкой (omnibank — объединение адресной и поисковой строки) в центре окна. Новости располагаются исходя из истории просмотров, но клавиша «Настроить» поможет подобрать более интересные темы для отображения на стартовой странице.
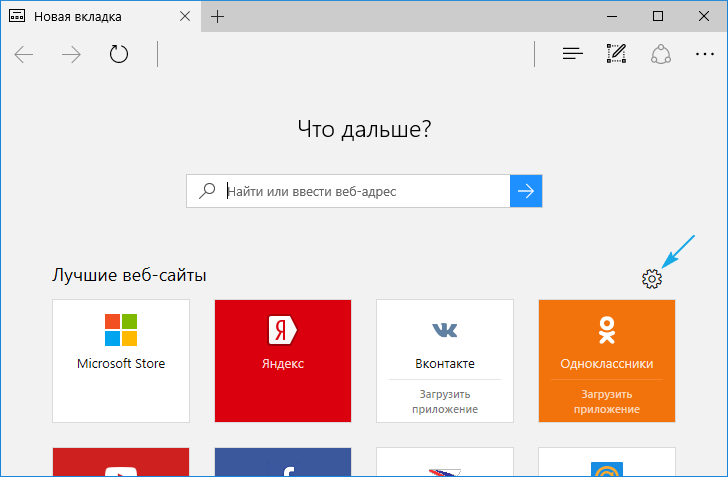
Вверху расположена панель инструментов, состоящая из следующих кнопок:
- для перехода вперед-назад;
- обновление содержимого страницы;
- отображение журнала;
- открытие панели закладок;
- доступ к текущим загрузкам и их истории;
- загрузка списка чтения;
- добавление записок, созданных от руки;
- поделиться ссылкой по почте или в соцсети;
- доступ к настройкам программы.
Интересной является функция «чтение», активировать которую можно на любой странице (об этом далее). Посредством параметров конфигурации на панель инструментов можно добавить пиктограмму «Домой».
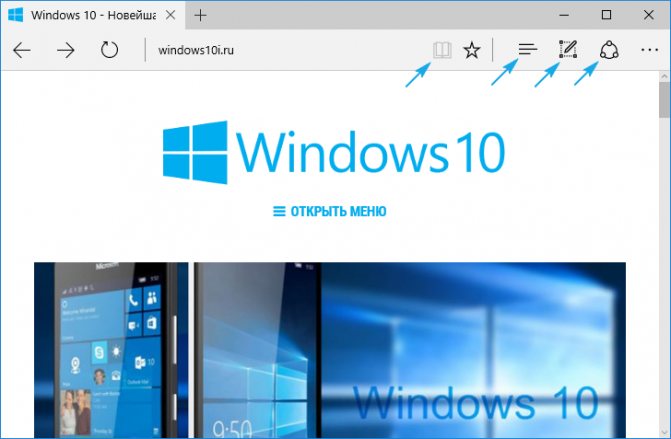
В шапке окна находится панель вкладок, не представляющая собой ничего нового. Работают функции открытия, закрытия, перемещения вкладок, открытия закрытых и создания новых вкладок точно так же, как и в других web-обозревателях. В новой вкладке отображаются самые посещаемые страницы. Перемещение отдельной вкладки в сторону откроет ее в новом окне. В общем, ничего особенного.
Как настроить
Microsoft Edge является довольно удобным браузером, понятным для пользователей. Но вы только начали использовать его, у вас могут возникнуть некоторые вопросы. Ответим на самые распространённые из них.
Задаём начальную (стартовую) страницу
В качестве страницы которая будет встречать вас при открытии браузера, вы можете задать как недавно посещённые страницы, так и одну из предложенных по умолчанию. Для того чтобы сделать это, выполните следующие действия:
- Нажмите на символ с точками в углу экрана, для открытия выпадающего меню.
- Выберите раздел «Настройки»
- Теперь, необходимо лишь задать начальную страницу браузера в соответствующем меню.
Как вернуть кнопку домашней страницы?
Несмотря на то что вы не найдёте кнопку перехода на домашнюю страницу в привычном месте, вы легко можете включить её отображение в опциях. Делается это так:
- Нажмите на символ с точками в углу страницы.
- зайдите в «Настройки».
- Найдите там пункт «Просмотр дополнительных параметров».
- Остаётся лишь найти переключатель отображения домашней страницы и поместить его в нужное положение.
Как сбросить настройки в Microsoft Edge и очистить данные?
В некоторых случаях вам может понадобиться сбросить настройки браузера без его переустановки. Это может исправить мелкие неполадки в его работе или помочь вам скрыть данные о посещённых сайтах. Для сброса настроек Microsoft Edge, делаем следующее:
- Нажимаем на иконку с точками в углу, для появления выпадающего меню.
- Выбираем раздел «Настройки».
- Листаем в самый низ, до раздела «Очистка данных». Там можно легко указать, что именно вы хотите удалить.
- Кнопка «Больше» предложит вам больше опций для удаления.
- Остаётся лишь выбрать необходимые пункты для очистки и нажать соответствующую кнопку для подтверждения действия.
Изменяем поисковик Edge на Google, предварительно добавив его в список поисковых машин
При посещении настроек нового браузера пользователи с ужасом обнаруживают, что в пункте, отвечающем за поисковую строку отсутствует Google, являющийся самой популярной и качественной поисковой службой. Зато его место занимает Bing.
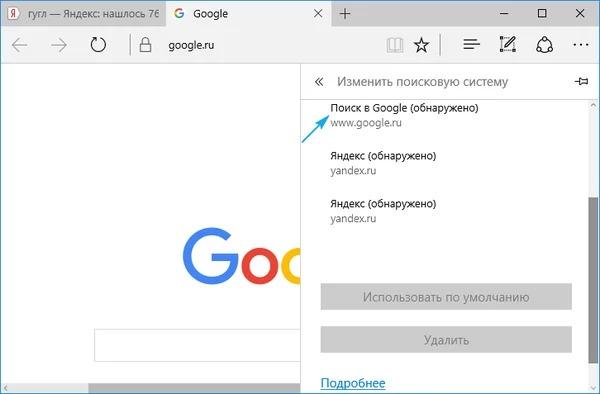
Но печалиться не стоит, ведь проблема решается очень просто: переходим на сайт корпорации Google и опять посещаем «Дополнительные настройки». Фича сработала — Google появился в списке доступных поисковых машин.
Изучив возможности нового браузера, многие пользователи делают вывод, что такая программа им ни к чему, и переходить на Edge не собираются. А мало того, данный web-обозреватель им не нужен вообще, что очень часто бывало с непрактичным IE.
Ниже рассмотрим, как удалить Microsoft Edge в Windows 10 всеми возможными путями, а также изолировать программу от системы, не прибегая к деинсталляции.
Как полностью удалить Microsoft Edge в Windows 10 через Powershell
Привычная многим консоль командной строки CMD потихоньку уходит в прошлое. Ей на смену уже давно пришла утилита Power Shell, которая обладает расширенным функционалом и возможностью работы с системными компонентами. Многие не спешат отказываться от командной строки, но, в данном случае, она нам ничем помочь не сможет. Без ПоверШелл никак не справимся:
Запускаем встроенный инструмент, нажав Win + X на клавиатуре и выбрав из появившегося меню соответствующее действие (обязательно с правами админа):
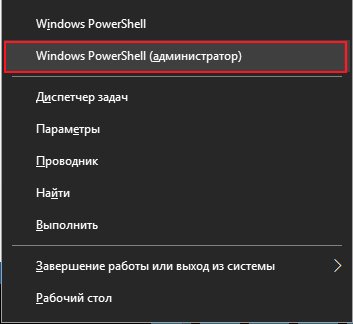
Когда окно появится на экране, следует ввести первую команду, с помощью которой мы выведем информацию обо всех стандартных программах:
Get-AppxPackage
Загрузиться немаленький перечень утилит, придется пролистывать в поисках элемента с значением параметра «Name» — «MicrosoftEdge». Как только найдете, чуть ниже следует скопировать информацию справа от «Package_Full_Name». В моём случае эта строка имеет такой вид:
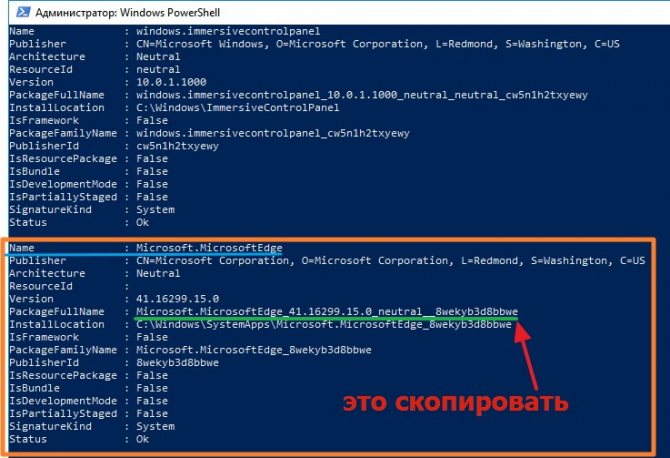
Для удаления применяем код, внутри содержащий ранее скопированную информацию:
Get-AppxPackage Microsoft.MicrosoftEdge_41.16299.15.0_neutral__8wekyb3d8bbwe | Remove-AppxPackage
У Вас строка может отличаться (в зависимости браузерной версии). Рекомендую создать на рабочем столе «Текстовый документ» (в Блокноте) и сначала в него вставить свою информацию, затем дописать в начале и в конце нужные части команды (смотрите выше), затем скопировать всю конструкцию целиком и вставить её в Power Shell одним щелчком правой кнопки мышки.
После того, как проделаете указанные манипуляции, можно закрыть все ненужные окна. Больше Эдж не будет использоваться в Виндовс для открытия ссылок, документов веб-формата.
Как удалить средствами Windows?
Теперь давайте посмотрим, как удалить Microsoft Edge другим, не менее действенным способом. Мало кто знает, но для деинсталляции предустановленных программ Windows лучше всего подходит инструментарий PowerShell, который можно назвать расширенным аналогом командной строки.
Вызвав консоль одноименной командой в меню «Выполнить», сначала необходимо ввести строку Get-AppxPackage, которая выведет на экран список всех установленных программ, после этого найти ссылку на браузер и скопировать параметр названия полной версии пакета в поле FullPackageName. Теперь вводится команда Get-AppxPackageName, через пробел вписывается полное название, а еще через пробел – сочетание «| Remove-AppxPackage» (без кавычек). По завершении всех действий для верности следует произвести полную перезагрузку компьютерной системы.
Сброс настроек Microsoft Edge
Одна из функций, которую, возможно, придется периодически использовать с новым веб-браузером от Microsoft, это сброс его настроек. Сброс Edge может исправить ошибки, которые влияют на работу браузера.
Шаг 1. Щелкнуть левой кнопкой мыши на «Меню дополнительных действий» (три точки), затем щелкнуть «Параметры».
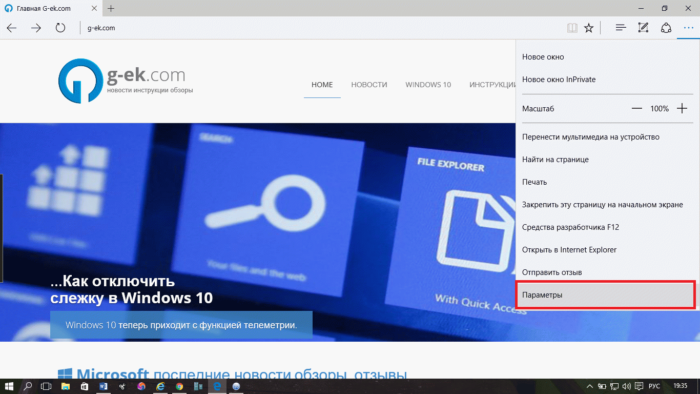 Щелкаем левой кнопкой мыши на «Меню дополнительных действий» (три точки), затем щелкаем «Параметры»
Щелкаем левой кнопкой мыши на «Меню дополнительных действий» (три точки), затем щелкаем «Параметры»
Шаг 2. Щелкнуть на изображении булавки, чтобы окно не закрывалось при дальнейших в нем действиях. Прокрутить список колесиком мышки вниз до: «Выберите, что нужно очистить» и щелкнуть по этой кнопке.
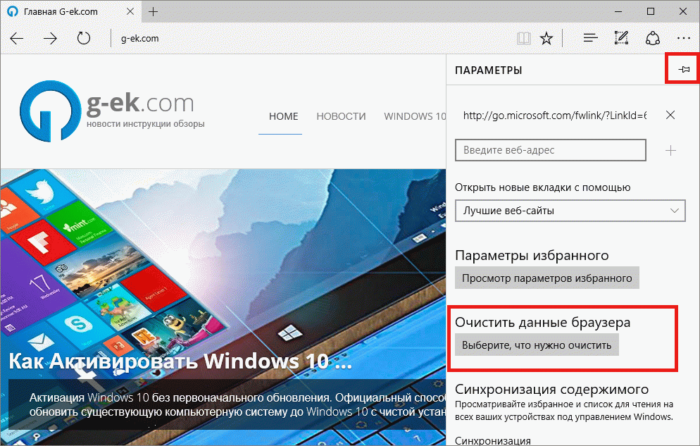 Нажимаем на изображении булавки, прокручиваем колесиком мышки до кнопки «Выберите, что нужно очистить», щелкаем по ней
Нажимаем на изображении булавки, прокручиваем колесиком мышки до кнопки «Выберите, что нужно очистить», щелкаем по ней
По умолчанию галочки очистки браузера установлены на:
- журнале браузера;
- файлах cookie и сохраненных данных вебсайтов;
- кэшированных данных и файлах.
Шаг 3. Нажать «Больше», чтобы открыть дополнительные данные.
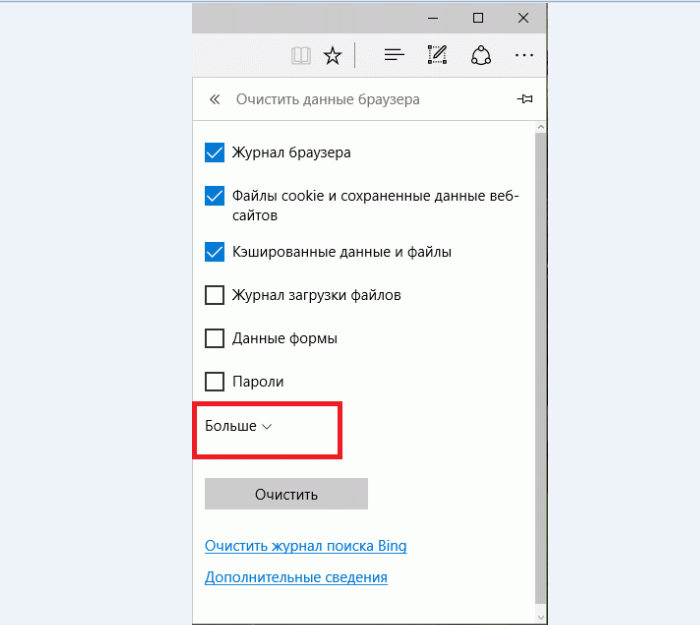 Нажимаем левой кнопкой мышки по пункту «Больше»
Нажимаем левой кнопкой мышки по пункту «Больше»
Шаг 4. Откроются добавочные параметры для очистки. Выделить нужные или сразу все пункты для полного «сброса» Edge и нажать «Очистить». Произойдет сброс браузера Edge.
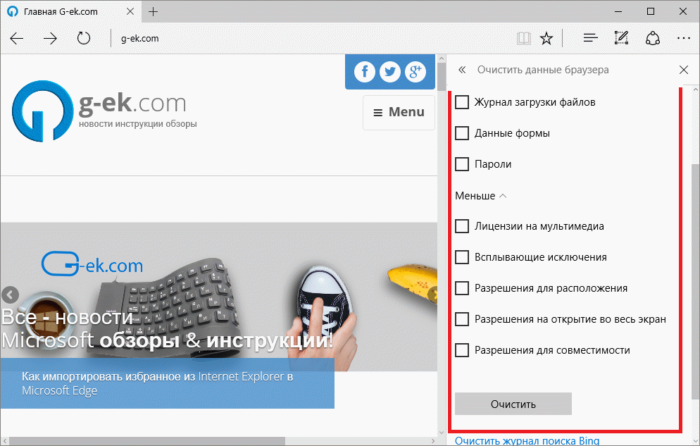 Отмечаем все пункты для полного «сброса» Edge и нажимаем «Очистить»
Отмечаем все пункты для полного «сброса» Edge и нажимаем «Очистить»
Браузер Microsoft Edge в целом лучше, чем его предшественник Internet Explorer – он более опрятный, быстрый, легкий и простой. Как и Internet Explorer, этот браузер интегрирован с важными службами ОС, и необходимо понимать, что его полное удаление пользователь делает на свой страх и риск.
Тем не менее, для отключения веб-браузера можно выбрать любое из предложенных выше решений, в зависимости от конкретных требований и возможностей пользователя.
Посмотрите видео по теме статьи.
Что нужно сделать перед удалением браузера Microsoft Edge?
Компанией Майкрософт предусмотрено, что Microsoft Edge является частью операционной системы и должен оставаться инсталлированным. Поэтому разработчики предупреждают, что его удаление может нанести непоправимый вред системе и отобразиться на производительности самой Виндовс 10.
Тем не менее, предупреждая, американцы не запрещают удалять браузер. Поэтому, единственное, что нужно сделать, перед тем, как выполнить удаление этой программы, так это создать контрольную точку восстановление системы, а также перенести свои закладки в заранее установленный браузер. Обо всех действиях можно прочесть, перейдя по ссылкам.
Удалить или отключить официальный обозреватель от Microsoft в Windows 10 можно несколькими способами. Рассмотрим эти способы на практике.
Удаление Microsoft Edge через Проводник Windows 10
Для того, чтобы удалить браузер в этой версии операционной системы, стоит выполнить следующее:
Открываем Проводник. Вверху нажимаем «Удалить или установить программу».
- Откроется окно «Программы и компоненты». В списке находим нужный браузер. Выделяем его, чтобы вверху появилась кнопка «Удалить». Нажимаем на неё.
- Программа удалена, однако её данные все же останутся на ПК и при обновлении Windows 10 браузер вновь будет восстановлен.
Как удалить браузер Edge из Windows 10 с помощью PowerShell?
В Windows 10 отключить, но не удалить стандартный обозреватель можно с помощью консоли PowerShell. Для этого выполняем следующее:
- Запускаем консоль с правами Администратора. Для этого нужно ввести в поисковую строку запрос PowerShell и нажать на выдаче правой кнопкой мыши.
- Откроется инструмент. Вводим Get-AppxPackage.
- Отобразиться весь список установленного софта от Майкрософт.
- Находим Microsoft. MicrosoftEdge. Копируем значение браузера и вводим его в поле Package FullName. Запись будет выглядеть так «Get-AppxPackage Microsoft. MicrosoftEdge_20.10532.0.0_neutral__8wekyb3d8bbwe». У вас версия браузера будет другой.
- Теперь, чтобы отключить программу, вводим «Get-AppxPackage Microsoft. MicrosoftEdge_20.10532.0.0_neutral__8wekyb3d8bbwe | Remove-AppxPackage» (заменяете своими данными только версию софта или то, что не выделенно).
Перезагружаем систему. Обозреватель отключен.
Удаляем браузер Edge посредством Командной строки
Этот способ отличается только тем, что в командной строке с правами Администратора пользователь должен ввести «powershell», а далее прописать все те же команды, что и в голубой консоли.
Get-AppxPackage
Как видим, появится список. Находим название браузера.
Get-AppxPackage Microsoft. MicrosoftEdge_20.10532.0.0_neutral__8wekyb3d8bbwe
Этой командой вы выделите нужный софт.
Get-AppxPackage Microsoft. MicrosoftEdge_20.10532.0.0_neutral__8wekyb3d8bbwe | Remove-AppxPackage
Последней командой отключается обозреватель.
Данный способ копирует предыдущий, а поэтому он мало информативен. Здесь все зависит от того, больше пользователь использует Командную строку или PowerShell.
Удаляем Microsoft Edge через раздел Параметров
Самый первый способ, как удалить браузер Microsoft Edge, который появился еще в 2015 году, это использование раздела «Параметров».
- Жмем «Пуск», «Параметры», «Приложения». В некоторых сборках может быть такой путь «Система», а в меню слева «Приложения».
- В списке приложений выбираем браузер. Нажимаем «Удалить».
Подтверждаем выбранное действие.
Браузер удален.
Убрать встроенный браузер с Windows 10 можно также путем переименования каталога или его удаления.
- Отрываем Проводник и вводим в адресной строке С:\Windows\SystemApps.
- Появится несколько папок. Нам нужна Microsoft. MicrosoftEdge.
- Нажимаем на папке правой кнопкой мыши и выбираем «Свойства». Во вкладке «Общее» в разделе «Атрибуты» ставим отметку «Только для чтения».
- Теперь переходим в папку и переименовываем файл «MicrosoftEdge.exe» и «MicrosoftEdgeCP.exe» любыми другими названиями.
- Браузер будет отключён, так как исполнительный файл не сможет получить доступ к нужным данным. Вернув файлам старое название, обозреватель восстановит свою работу.
Удаление браузера с помощью сторонних программ
Есть только одна программа, которая позволяет заблокировать Microsoft Edge. Это Edge Blocker. Принцип её работы достаточно прост. Нужно скачать и установить софт. Далее появится небольшое окно. Нажимаем на кнопку «Block», чтобы заблокировать софт или «Unblock», чтобы разблокировать.
Файлы программы будут сохранены. Однако после разблокировки, нужно будет обновить обозреватель.
Некоторые описанные выше способы можно посмотреть в видео: