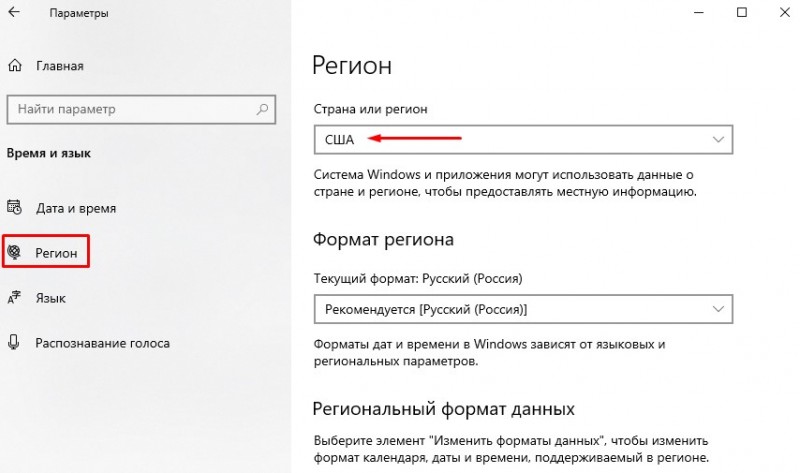Microsoft mouse and keyboard center with usb drivers v.3.2.116 windows 7 / 8 / 8.1 / 10 32-64 bits
Содержание:
Загружаем драйвер для мыши A4Tech X7
Конечно, сейчас геймерские девайсы чаще всего обладают встроенной памятью, куда производитель заранее инсталлирует файлы, чтобы сразу же произошло нормальное подключение к компьютеру. Однако в таком случае вы не получите полную функциональность и доступ к управлению оборудованием. Поэтому лучше всего загрузить ПО любым удобным методом.
В первую очередь рекомендуем обратиться к официальному веб-ресурсу от производителя, поскольку там всегда находятся самые свежие и подходящие файлы. Кроме этого такое решение является достаточно легким, нужно лишь выполнить следующее:
- Перейдите на главную страницу сайта A4Tech через любой браузер.
- Там находится список всей производимой продукции, однако игровая серия X7 перемещена на отдельный ресурс. Чтобы попасть к нему на панели сверху нажмите на кнопку «X7 Gaming».
В открывшейся вкладке переместитесь в самый низ, чтобы найти сноски. Отыщите там «Download» и перейдите к этой категории, кликнув левой кнопкой мыши на строке с надписью.
Осталось только выбрать драйвер для загрузки. Моделей в этой игровой серии достаточно много, поэтому перед началом скачивания важно убедиться в том, что программа совместима с вашим устройством. Кроме этого следует обратить внимание и на поддерживаемые версии операционных систем. После всего нажмите на кнопку «Download» для начала загрузки программного обеспечения.
Запустите загруженный инсталлятор и переходите к установке, кликнув на «Далее».
Ознакомьтесь с лицензионным соглашением, примите его и перемещайтесь к следующему окну.
Последним действием будет нажатие на кнопку «Установить».
Запустите программу, подключите мышь к компьютеру, после чего сразу же можно приступать к ее настройке.
После того, как выставите все необходимые параметры, не забудьте сохранить изменения в профиль или во внутреннюю память мышки, иначе все настройки собьются при первом же отключении девайса от компьютера.
Способ 2: Специальный софт
Подробнее: Лучшие программы для установки драйверов
Если все-таки выбор пал именно на данный вариант, обратите внимание на DriverPack Solution. Этот софт является одним из лучших в своем роде, а в управлении разберется даже неопытный юзер
Сначала следует лишь соединить устройство с компьютером, потом запустить программу, дождаться окончания сканирования и инсталлировать найденные драйверы.
Подробнее: Как обновить драйверы на компьютере с помощью DriverPack Solution
Подробнее: Поиск и установка драйверов с помощью DriverMax
Подробнее: Поиск драйверов по ID оборудования
Способ 4: Драйверы материнской платы
Как уже было сказано выше, любая подключенная мышка автоматически распознается операционной системой и сразу готова к использованию, однако если отсутствуют драйверы разъемов USB материнской платы, соединенное устройство просто не будет определяться. В таком случае, чтобы привести девайс в рабочее состояние, потребуется инсталлировать все необходимые файлы для системной платы любым удобным способом. Детальное руководство на эту тему вы найдете в другой нашей статье. По завершении данного процесса вы уже сможете с легкостью инсталлировать софт от разработчика одним из трех приведенных выше вариантов.
Подробнее: Установка драйверов для материнской платы
Сегодня мы рассмотрели все доступные варианты поиска и инсталляции программного обеспечения для игровой мыши A4Tech серии X7. Каждый из них имеет разный алгоритм действий, что позволит любому пользователю найти наиболее удобный вариант и следовать предоставленным инструкциям. После установки ПО вы сможете сразу изменить конфигурацию устройства под себя, что позволит чувствовать себя в игре более уверенно.
Опишите, что у вас не получилось.
Наши специалисты постараются ответить максимально быстро.
Как установить драйверы мыши Razer в Windows 10
- Удалить универсальный драйвер
- Загрузите подходящий драйвер
- Отключить автоматическое обновление драйверов
1. Удалите универсальный драйвер
Первое, что нам нужно сделать, это удалить неисправный универсальный драйвер, который устанавливается автоматически. Некоторым пользователям удалось за несколько секунд заставить Razor работать на разных ПК, но этот ПК с Windows 10 просто не может быть отключен. Чтобы решить эту проблему, удаление универсального драйвера (включая вторичные драйверы) имеет первостепенное значение.
Эта процедура довольно проста, вам просто нужно приобрести альтернативную USB-мышь, следуя инструкциям ниже:
- Отключите мышь Razer и приемник Wi-Fi.
- Нажмите правой кнопкой мыши Пуск и откройте Диспетчер устройств .
- В главном меню выберите Вид> Показать скрытые устройства .
- Разверните Мыши и другие указывающие устройства .
- Щелкните правой кнопкой мыши мышь Razer и удалите ее. Кроме того, удалите все скрытые вспомогательные драйверы.
2. Загрузите подходящий драйвер
Теперь, когда мы имеем дело с неподходящими драйверами, мы можем перейти к получению тех, которые должны работать без проблем. Облачный инструмент конфигурации Razer Synapse 2.0 включает поддержку программного обеспечения для всех мышей, предлагаемых известным производителем
И, что более важно для этого сценария, он охватывает все версии Windows 10. Единственное требование – это запуск 64-разрядной Windows 10.
Вот как скачать подходящий драйвер Razer mice для Windows 10:
- Перейдите на сайт поддержки Razer, здесь.
- Загрузите Razer Synapse 2.0 для ПК с Windows.
- Запустите клиент Synapse и найдите свою точную мышь в списке.
- Установите драйверы и подключите мышь.
Или вы можете найти точное устройство и загрузить устаревший драйвер. Это, конечно, все еще требует отключения обновлений драйверов. Напротив, Windows 10 изменит их на «последнюю» версию, и вы снова столкнетесь с теми же проблемами.
3. Отключите автоматическое обновление драйверов
Наконец, остается только отключить автоматическую установку драйверов в Windows 10 через Центр обновления Windows. Это наиболее распространенная причина проблем с мышами Razer в Windows 10. Общие мыши могут работать с общими драйверами, налагаемыми системой на PnP. Однако беспроводные и даже проводные, но многофункциональные прецизионные игровые мыши должны развиваться только при наличии соответствующих драйверов.
Есть два способа отключить дальнейшие обновления драйверов. Один полностью убивает обновления драйверов для всех устройств (не рекомендуется), а другой позволяет точно определить один драйвер, который находится за пределами.
Вот первый способ:
- На панели поиска Windows введите Дополнительно и выберите « Показать дополнительные настройки системы ».
- На вкладке Оборудование выберите « Настройки установки устройства ».
- Выберите « Нет » и подтвердите изменения.
И вот второе:
- Загрузите средство устранения неполадок «Показать или скрыть обновления» здесь.
- Запустите его и спрячьте все устройства, связанные с Razer.
- Закройте инструмент, и все готово.
Это должно сделать это. Если у вас есть альтернативное решение или вопросы, касающиеся предоставленных нами обходных путей, обязательно сообщите нам об этом в разделе комментариев ниже.
Драйверы Nvidia
После обновления Windows Fall Creators в октябре 2018 года некоторые пользователи сообщали о проблемах с мышью в средах с низким разрешением. В частности, кнопки мыши продолжают работать, но движение останавливается.
Одно распространенное решение этой проблемы связано с устаревшими драйверами Nvidia.
Чтобы обновить драйверы Nvidia, сначала перейдите на страницу драйверов Nvidia. Выберите ваш продукт Nvidia из выпадающего списка, затем выберите Начать поиск. Последние версии драйверов для вашей видеокарты Nvidia появятся в результатах ниже. Загрузите и установите последнюю версию.
Решение проблем с мышью в Windows 10
Надеюсь, одно из исправлений устранит проблему с мышью или тачпадом в Windows 10. Система Центра обновления Windows всегда может что-то сломать. То, что Microsoft ослабляет ранее строгие правила Центра обновления Windows, может помочь только конечным пользователям. Если обновление с ошибками не устанавливается автоматически, у вас больше шансов избежать ошибок, связанных с мышью.
Методика поиска и установки софта
Полноценно использовать любое многофункциональное оборудование можно только при наличии соответствующих драйверов. Найти их можно на специальном диске, который идет в комплекте с устройством, или вручную скачать с интернета. В статье вы сможете ознакомиться с основными инструкциями по поиску и установке драйверов для мышки Logitech.
Способ 1: Ресурс Logitech
- Перейдите на титульную страницу сайта фирмы и откройте блок «Поддержка».
- В отобразившемся ниже списке выберите раздел «Поддержка и загрузка».
На следующем этапе необходимо указать модель вашего комплектующего. Сделать это можно в специальной поисковой строке. Обычно модель мышки указывается на самом оборудовании или на кабеле USB.
В отобразившемся списке найдите вашу мышку и кликните на пункт «Подробнее».
Под заголовком «Windows» выберите свою ОС. В этом окне можно найти информацию о комплектующем.
Внизу страницы будет расположен список подходящего ПО. Возле каждого драйвера находится кнопка «Загрузить». Выберите необходимый софт и кликните на этот пункт. Не забудьте указать разрядность системы.
После выполнения этих действий начнется скачивание архива. Запустите загруженный файл и в открывшемся окне кликните на пункт «Next». Изменять язык не имеет смысла, так как русский вариант разработчиками не предусмотрен.
Ознакомьтесь с пользовательским соглашением и кликните на строку «Install».
Запустится процедура инсталляции ПО. После ее завершения на экране отобразится следующее окно, в котором потребуется кликнуть на пункт «Далее».
Утилита удалит все предыдущие версии драйверов с компьютера, после чего на экране отобразится статус вашего устройства. В появившемся окне кликните на строку «Далее».
Осталось только нажать на пункт «Готово» и в следующей вкладке кликнуть на кнопку «Done».
В результате в трее должен появиться значок программы, нажав на который ПКМ вы сможете установить пользовательские настройки.
Способ 2: Общие программы для поиска софта
С помощью этого метода можно найти драйвера практически для любого устройства, и мышка Logitech не является исключением. Для этого необходимо инсталлировать на ПК одну из программ для автоматического обновления ПО. В интернете представлено множество подобных приложений, поэтому подобрать подходящую утилиту обычно не представляет проблем.
К наиболее популярным программам относится DriverPack Solution. Этот софт опознает практически любое оборудование и имеет огромную базу ПО. Библиотека драйверов регулярно увеличивается, поэтому вы гарантированно сможете найти актуальный драйвера.
Способ 3: Уникальный идентификатор
Этот метод помогает найти драйвера для любого оборудования, даже неопознанного системой. От вас потребуется предварительно выяснить ИД устройства, после чего ввести его значение на одном из онлайн-сервисов. В результате этих действий перед вами отобразится весь перечень ПО, которое подходит для вашего комплектующего.
Способ 4: Инструмент Виндовс
Найти драйвера можно и без использования браузера и сторонних программ, но для этого способа требуется подключение к интернету. Процедура выполняется через встроенную в систему утилиту. Подробная инструкция по работе с ней выглядит таким образом:
- Одновременно нажмите на клавиши «Win» и «R».
- В пустой строке впишите команду «devmgmt.msc», после чего кликните на пункт «ОК».
В открывшемся «Диспетчере устройств» необходимо перейти в блок «Мыши…», после чего кликнуть ПКМ по названию вашего оборудования.
В отобразившемся меню выберите пункт «Обновить драйверы».
Теперь нужно определить режим поиска софта. Начинающим пользователям лучше будет кликнуть на строку «Автоматический поиск».
После установки софта на экране отобразится соответствующее оповещение от программы.
Если утилита не смогла найти необходимое ПО, просто воспользуйтесь любым другим методом поиска.
С помощью описанных выше инструкций вы легко сможете найти необходимые для мышки драйвера и получить доступ к тонким настройкам оборудования. Актуальное ПО способно раскрыть весь потенциал устройства, что даст возможность пользователю работать и играть на совершенно другом уровне.
Ускорение мыши
Проблема ускорения мыши невероятно расстраивает, особенно для геймеров среди нас. Вы выстраиваетесь в голову, и БАМ! Ваша мышь перемещается в противоположную сторону экрана, и вы смотрите на экран респауна.
Пользователи Windows 10 сообщают о проблемах ускорения в нескольких сценариях. Нет единого решения проблем ускорения мыши. Попробуйте некоторые из исправлений проблемы ускорения мыши ниже и посмотрите, какой из них работает для вас.
Выключить и включить
Сначала попробуйте включить и выключить ускорение мыши в настройках системы.
- Зайдите в Панель управления → Оборудование и звук → Мышь.
- Выберите вкладку «Параметры указателя».
- Снимите флажок «Улучшить точность указателя», чтобы отключить ускорение.
- Выберите Применить и ОК. Проверьте, как реагирует ваша мышь.
MarkC Mouse Fix
Если старый добрый «выключить и включить» не работает, вы можете попробовать использовать MarkC Mouse Fix, чтобы решить проблему с ускорением мыши в Windows. MarkC Mouse Fix — это файл реестра, который устраняет ускорение указателя мыши в Windows 10, перенастраивая эту функцию на ожидаемый уровень точности.
Скачайте сжатый файл MarkC Mouse Fix и распакуйте его в незабываемое место. Затем выясните, какой именно DPI (точки доступа) вы используете в данный момент, набрав «Дисплей» в строке поиска меню «Пуск» и выбрав «Параметры дисплея» в меню параметров.
- Если ползунок полностью влево, ваш DPI дисплея составляет 100%. Если он находится посередине или справа, это указывает на другую шкалу. Нажмите на ползунок, чтобы открыть подсказку, отображающую текущий DPI. Запишите свой DPI.
- Если ползунок полностью влево, ваш DPI дисплея составляет 100%. Если он находится посередине или справа, это указывает на другую шкалу. Нажмите на ползунок, чтобы открыть подсказку, отображающую текущий DPI. Запишите свой DPI.
Вернитесь в извлеченную папку MarkC Mouse Fix, найдите свою версию Windows и откройте папку. Выберите файл реестра, который соответствует вашему DPI дисплея. Ответьте Да или OK на появившиеся подсказки. Теперь перезагрузите систему, чтобы завершить исправление.
Теперь вы должны наслаждаться точным управлением мышью 1-к-1, без ускорения или паузы между движениями.
Скачать: MarkC Mouse Fix для Windows (бесплатно)