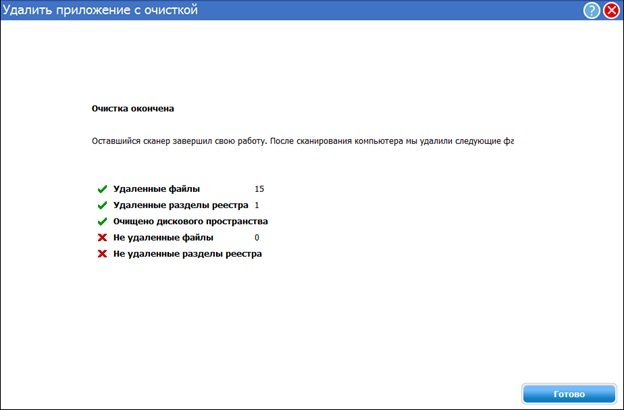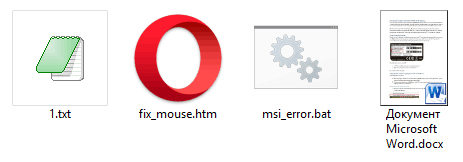Как удалить cortana в windows 10 microsoft
Содержание:
- Кортана и Ваша конфиденциальность
- Способ 5: Изменение региона и языка интерфейса
- Включение и использование Cortana
- Кортана для мобильных устройств
- Как удалить Cortana навсегда
- Как в Windows 10 удалить Cortana и несколько других системных приложений
- Как отключить Cortana?
- Как вернуть Кортану в Windows 10
- Управляйте тем, что может сделать Кортана
- Особенности
- P.S.
- Деактивация голосового помощника Cortana
- HTML Forms
- Кортана (cortana) на Windows 10, что это такое, как включить ое управление на русском
- Отключение «Эй, Кортана»
- Как настроить Кортану на компьютере?
- Как отключить Cortana в Windows 10
- Удалить Cortana из Windows 10
- Как удалить или выключить Cortana в Windows 10?
- Как включить Cortana в Windows Phone Mobile 10?
- Вывод
Кортана и Ваша конфиденциальность
Кортана много о тебе знает; возможно, даже больше, чем ваш партнер. То, что она знает, хранится в защищенной онлайн-базе данных, прикрепленной к вашему облаку OneDrive.
, но если вас это беспокоит, вы можете посетить страницу настроек в Интернете и настроить объем хранимой информации или даже полностью ее удалить.
Для этого откройте Пуск> Настройки и выберите Конфиденциальность. Отсюда найти Речь, чернила типирование и найдите Управление информацией об облаке. Использовать Перейдите в Bing и управляйте личной информацией для всех ваших выборов ссылка для внесения изменений в то, что Кортана ищет и сохраняет.
в воплощение Вкладка у вас есть возможность Очистить избранное и интересы в Cortana, которые ради конфиденциальности следует использовать, если вы хотите контролировать сбор данных Cortana. Вы также можете использовать эту кнопку, чтобы привести в порядок вещи, если решите отключить Cortana.
Способ 5: Изменение региона и языка интерфейса
Последний вариант нашего сегодняшнего материала подойдет только тем пользователям, кто для отключения Кортаны готов поменять регион и язык интерфейса Windows 10, например, на привычный русский. Дело в том, что на текущий момент времени голосовой помощник не поддерживается в этом регионе, поэтому его функции сразу будут полностью деактивированы.
- Откройте «Пуск» и перейдите в «Параметры».
Выберите раздел «Time & Language».
В разделе «Region» укажите «Russia» и установите такой же региональный формат.
После этого переместитесь в «Language» и во всплывающем меню тоже отметьте «Русский». Если этот язык там отсутствует, его потребуется дополнительно установить из фирменного магазина.
Теперь на экране появится уведомление о необходимости повторного входа в систему, чтобы все изменения вступили в силу. Сделайте это сразу же или позже, завершив взаимодействие с компьютером.
Только что вы ознакомились с пятью доступными методами отключения Кортаны в Windows 10. Как видите, каждый из них подразумевает выполнение определенного алгоритма действий, поэтому подойдет пользователям, столкнувшимся с разными задачами и требованиями.
Включение и использование Cortana
Так как Microsoft Cortana на русском языке не работает, вы можете выбрать один из следующих вариантов:
- Английский;
- Японский;
- Португальский;
- Немецкий;
- Итальянский;
- Испанский;
- Французский;
- Китайский.
Итак, давайте разбираться, как включить Cortana Windows 10?
Вам необходимо выполнить следующую последовательность действий:
- Откройте меню «Пуск»;
- Нажмите на иконку «Параметры»;
И перейдите к строке «Учетные записи»;
Откроется новое окно, где нужно выбрать кнопку «Войти с учетной записью Майкрософт»;
Если вы уже авторизовались ранее, пропустите этот пункт и переходите к активации;
- Вновь войдите в «Параметры»;
- Выберите блок «Время и язык»;
Найдите кнопку «Регион и язык»;
- Во вкладке «Языки» найдите пакет «Английский», «Страну или регион» укажите США;
- Кликните на иконку «Использовать как основной»;
- Перезагрузите компьютер;
- После того, как интерфейс был переведен, нажмите на кнопку в виде лупы на панели задач;
- Нажмите на кнопку в виде шестеренки;
- Откроется меню, где вы увидите пункт «Голосовой помощник Кортана»;
- Переведите тумблер в положение «Включено»;
Чтобы активировать голосовые реакции, найдите строчку «Let respond to «Hey Cortana» и переведите ползунок в положение «Включено».
Отметим, что если вы не нашли английский язык в меню языковых пакетов, загрузите его из магазина разработчика операционной системы.
Давайте кратко рассмотрим, как работает Кортана, после того, как вы смогли ее активировать.
- Для вызова помощника, произнесите кодовую фразу «Hey, Cortana»;
- Также для вызова можно просто нажать на иконку на панели задач;
- Вводите желаемое в поисковую строку и кликайте на Enter или проговорите запрос вслух.
А вот и небольшой полезный совет – два сочетания быстрых клавиш:
- Win + Q – чтобы открыть главную страницу виртуального помощника;
- Win + S – для открытия поисковой строки.
Поговорили о том, как использовать помощника – пора разбираться, как отключить Cortana. А еще, вы можете прочитать про другой малоизвестный в России голосовой помощник Alexa.
Кортана для мобильных устройств
Помимо десктопной версии программы, Кортана поддерживает Windows Mobile, а в 2015 году компания Майкрософт добавила поддержку для Android и iOS. Давайте рассмотрим на примере голосового ассистента для андроид смартфона, какой функционал предоставляет мобильная Кортана, и есть ли какие-либо отличия.
Процесс установки Кортаны на андроид
Для установки нужно загрузить апк дистрибутив с официального магазина . В процессе установки открыть программе все необходимые разрешения. После запуска программа потребует произвести вход в учетную запись Майкрософт.
После установки на рабочем столе появится значок Кортаны.
Запуск и возможности мобильной Кортаны
Запускать голосового ассистента можно только вручную, голосового запуска как в десктопной версии нет. В меню программы в нижней левой части будет значок микрофона, нажав на который можно произнести интересующий нас поисковый запрос, либо попросить Кортану совершить простое действие. Для примера попросим Кортану позвонить. Нажимаем значок микрофона и произносим фразу:
Но, так как программа работает только на английском, нужно, чтобы в справочнике контакты были тоже на английском языке.
Помимо звонков, голосовой ассистент Майкрософт умеет отправлять смс, создавать текстовые заметки, может рассказать про интересующий нас факт, установить будильник или совершить поиск в интернете по любому запросу. Программа достаточно хорошо понимает мой неидеальный английский. Но в отличие от десктопной версии, программа не умеет искать файлы, запускать приложения.
*** Умные голосовые ассистенты сейчас норма для современных смартфонов и компьютеров. Но на данный момент разработчики еще только в самом начале пути. Голосовые ассистенты легко справляются с простыми задачами, но им пока не под силу выполнять более сложные логические действия. Тем не менее развитие технологии голосовых помощников позволит совершать любые задачи еще более эффективно.
Но обязательно нужно отметить тот момент, что для лучшего взаимодействия такого голосового ассистента со своим пользователем, необходимо будет все больше доступа к личной информации. Чтобы программа лучше понимала речь, ей необходимо прослушать много часов личных разговоров, для обеспечения безопасной езды автомобиля, необходимо установка камер в салоне. Не всем это может понравиться. Так как информацию, которой владеет голосовой ассистент, может украсть хакер или спецслужбы могут получить ее по запросу. Но это та цена, которую стоит современное развитие технологий.
Как удалить Cortana навсегда
Ну да, это невозможно остановить Cortana не делая некоторые манипуляции, внезапной остановки Cortana автоматически перезапускает приложение, и он очень быстро, почти не имеют он остановился через диспетчер задач это приходит прямо! Таким образом, чтобы окончательно удалить запуск Cortana: на панели задач:
- Нажмите право йгнули и выберите «Task Manager» (или вы также можете использовать ярлык Ctrl-Shift-Esc)
- Нажмите «Подробнее», если вы не видите несколько вкладок: Процесс, производительность, история приложений и т.д. …
В ваших процессах:
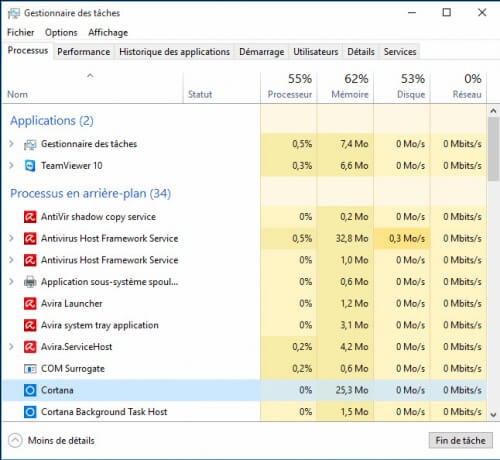
Нажмите справа на Cortana и выберите «Открытое местоположение файла»
Обычно одна из папок должны быть названы: Microsoft.Windows.Cortana_cw5n1h2txyewy если все совпадает, закройте окно.
Первый способ остановить и отключить Cortana
Вернуться в список процессов в вашем менеджере задач:
- Опять же с процессом Cortana, повторно нажмите-право, но на этот раз нажмите кнопку «Доступ детали»
- Выберите процесс SearchUI.exe
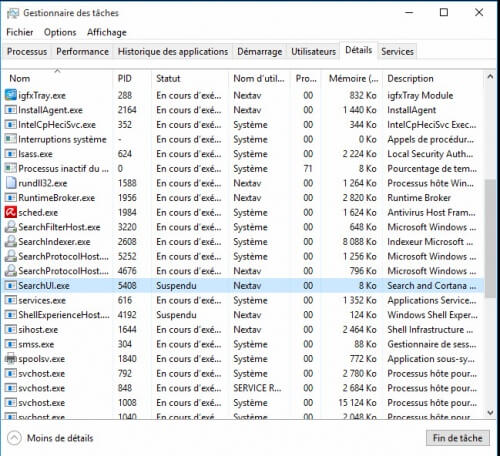 Оставьте окно открытым д ля последующей и параллельной:
Оставьте окно открытым д ля последующей и параллельной:
Меню пуска
Все программы
Система Windows
Нажмите справа на кнопку «Заказ приглашения» и нажмите «Бегикак как администратор»
В окне запроса команды введите «cd..». (без кавычек и не забудьте 2 точки) и нажмите кнопку Входа
Как правило, если вы сделали хорошо, новая линия должна быть C:/Windows
- Теперь введите «cd systemapps» (без кавычек), а затем кнопку входа, и вы получите C:/Windows/SystemApps
- Выберите и скопируйте следующее:
Вн имание /! , не нажимаете кнопку входа еще. Сроки очень важны. Вернуться к ранее открытому менеджеру задач с выбранным searchUI.exe. (Лучше всего поставить 2 окна, так что менеджер задач и запросы команды, один рядом с другим.)
Нажмите направо на SearchUi.exe и нажмите Конец задачи (или нажмите на кнопку Удалить / Suppr touch), подтвердите.
Сразу же после (у вас есть, как 1 до 2 секунд до SearchUI.exe перезапуск), нажмите на окно запроса команды и нажмите кнопку входа напрямую. Если все прошло хорошо, он расскажет вам, C:/Windows/SystemApps проверить линию на уровне диспетчера задач: просто нажмите на вкладку «Процессы», чтобы обновить. Если все прошло хорошо, Кортана исчезнет!
Второй метод остановки и отсвагивая Кортана
Меню пуска
Все программы
Система Windows
Нажмите справа на кнопку «Заказ приглашения» и нажмите «Бегикак как администратор»
В окне запроса команды введите «cd..». (без кавычек и не забудьте 2 точки) и нажмите кнопку Входа
Как правило, если вы сделали хорошо, новая линия должна быть C:/Windows
Теперь введите «cd systemapps» (без кавычек), а затем кнопку входа, и вы получите C:/Windows/SystemApps
Выберите и скопируйте следующее:
- Полное отключение Cortana приводит к тому, что вы теряете использование панели поиска в меню «Старт» (тот, который был скрыт в методе, позволяющем отключить Cortana, не останавливая процесс)
- Вполне возможно, чтобы активировать Cortana, просто переименовав Microsoft.Windows.Cortana-cw5n1h2txyewy.bak, удалив .bak, и поэтому, как только папка переименована в Microsoft.Windows.Cortana-cw5n1h2txyewy, Кортана должна для восстановления.
И вот, я надеюсь, что у вас не было слишком много проблем, я пытался упростить как можно больше.
Как в Windows 10 удалить Cortana и несколько других системных приложений
Разработчиками Microsoft в Windows 10 был добавлен совершенно новый инструмент — голосовой помощник, название которого «Cortana». Для кого-то компонент конечно интересны и заслуживает внимания, но вот пользы от него не так уж и много, тем более его языковая поддержка ограничена всего несколькими локализациями.
Привет друзья, на связи Макс и в сегодняшней статье постараемся разобраться как в операционной системе Windows 10 удалить Cortana и несколько других системных приложений.
Для начала всех последующих действий качаем вот этот архив, после чего необходимо его распаковать, допустим на рабочий стол.
Теперь в зависимости от компонента который вы хотите удалить, запускаем его от имени администратора, подтверждаем «ОК».
Затем необходимо дождаться завершения процесса.
Жмём любую клавишу например «Enter» и, перезагружаем компьютер. Для того что бы удалить какие то другие компоненты из предложенного списка в архиве, просто повторите выше написанное. Вот и всё на этом, всем пока!!!
Как отключить Cortana?
Необходимо понимать, что сами разработчики не заинтересованы в том, чтобы их проекты отключались пользователями, поэтому они оставляют небольшие лазейки, позволяющие определённым процессом продолжать работать, даже если были предприняты штатные меры по отключению.
Учитывая тот факт, что Cortana имеет достаточно солидный функциональный набор, а значит и определённые права/привилегия/полномочия, для полного отключения голосового помощника потребуется и редактирование системных компонентов.
Нижеизложенный порядок действий условно можно разделить на три этапа:
-
Изменение основных параметров:
- Нажмите «Пуск» — «Параметры» — «Конфиденциальность»;
- Выберите раздел «Голосовые функции» и установите переключатель в положение «ВЫКЛ».
-
Внесение записи в реестр:
- Используйте сочетание клавиш «WIN+R» и выполните команду «regedit»;
- Откройте раздел
« HKEY_LOCAL_MACHINE\SOFTWARE\Policies\Microsoft\Windows\Windows Search»
Если конечная папка отсутствует, создайте её вручную, для этого кликните правой кнопкой мышки по папке «Windows» и выберите «Создать» — «Раздел».
В данном разделе потребуется создать параметр «DWORD» с именем «AllowCortana» и значением равным «0»;
Закройте редактор реестра и перезагрузите компьютер.
Если результат отсутствует, то попробуйте внести правки в редакторе локальных групповых политик, для этого:
Нажмите «WIN+R2 и выполните «gpedit.msc»;
- Далее, откройте «Конфигурация компьютера» — «Административные шаблоны» — «Компоненты Windows»;
- В списке откройте папку «Найти» и найдите запись «AllowCortana»;
- Откройте параметр и установите режим «Выключено».
В большинстве случаев на этом можно остановиться, но в качестве дополнительной подстраховки можно удалить файл «SearchUI.exe», являющийся исполняемый файлом «Search and Cortana application».
Это и будет анонсированный выше третий этап отключения Cortana.
- Откройте «Проводник» и пройдите по следующему пути «C:\Windows\SystemApps»;
- В списке папок найдите каталог вида «Microsoft.Windows.Cortana_cw5n1h2txyewy» и переименуйте его любым удобным образом;
- Откройте «Диспетчер задач» и найдите процесс «SearchUI.exe»;
Кликните по нему и выберите «Завершить дерево процессов».
Останется перезагрузить компьютер.
Как вернуть Кортану в Windows 10
- Повторно включите Cortana с помощью групповой политики
- Повторно включите Cortana с помощью реестра Windows
- Переименуйте путь к программе правильно
Решение: повторно включите Cortana с помощью групповой политики
Если выбранный вами способ отключения Cortana был с помощью групповой политики, для того чтобы исправить эту ситуацию, вам необходимо:
- Нажмите клавиши Windows + R , чтобы открыть «Выполнить».
- Введите gpedit.msc в диалоговом окне «Выполнить» и нажмите enter , чтобы запустить редактор локальной групповой политики.
- В левой панели редактора локальной групповой политики перейдите в раздел Политика локального компьютера и перейдите в раздел Конфигурация компьютера .
- Перейдите в Административные шаблоны и нажмите Компоненты Windows .
- Перейдите на Поиск .
- Найдите политику с именем Разрешить Cortana и дважды щелкните ее
- Включить локальную политику Разрешить Кортану, установив переключатель Включено .
- Нажмите Применить , а затем ОК .
- Закрыть редактор локальной групповой политики
- Перезагрузите компьютер.
СВЯЗАННЫЕ : Как включить gpedit.msc в Windows 10 Home Edition
Решение 2. Повторно включите Cortana с помощью реестра Windows
Если выбранный вами способ отключения Cortana был с использованием реестра вашего компьютера, вам нужно использовать тот же метод, чтобы снова включить Cortana на вашем компьютере:
- Нажмите клавишу Windows + R , чтобы открыть диалоговое окно «Выполнить».
- Введите regedit и нажмите enter , чтобы запустить редактор реестра.
- В левой панели Редактор реестра перейдите в HKEY_LOCAL_MACHINE и перейдите в Программное обеспечение .
- Нажмите Политики , перейдите в Microsoft и нажмите Windows .
- Перейдите в Поиск Windows и дважды щелкните параметр реестра Разрешить Cortana , чтобы изменить его.
- Установите в качестве 1 значение реестра – это фактически говорит Реестру о необходимости включения Cortana.
- Закройте редактор реестра и перезагрузите компьютер.
СВЯЗАННЫЕ: Как исправить поврежденный реестр в Windows 10, 8, 8.1
Решение 3. Переименуйте путь программы правильно
Если вы изначально переименовали путь, чтобы Windows больше не могла запускать Cortana, то все, что вам нужно сделать, это:
- Удерживайте клавишу Windows + R .
- Введите taskmgr и нажмите ОК .
- Выберите Подробнее в диспетчере задач.
- Щелкните правой кнопкой мыши Cortana на вкладке Процессы и выберите Открыть местоположение файла .
- Это должно привести вас к C: windowssystemapps и найти папку с именем Microsoft.Windows.Cortana , в конце которой находится bak .
- Нажмите на него правой кнопкой мыши, выберите Переименовать и удалить . bak в конце.
- Перезагрузите компьютер
Мы надеемся, что описанные выше решения помогут вам снова включить Cortana. Если вы не помните, какой метод вы использовали для его удаления или если он не был удален вами, вы можете обязательно проверить методы, описанные выше. Между тем, если у вас есть другие идеи или предложения, пожалуйста, поделитесь ими с нами, используя раздел комментариев ниже.
Управляйте тем, что может сделать Кортана
Если вы хотите ограничить возможности Cortana или управлять его функционированием, а не просто полностью его отключить, есть несколько параметров, которые вы можете настроить.
Шаг 1: Найдите «Cortana» в окне поиска Windows и выберите соответствующий результат. В качестве альтернативы, откройте меню настроек Windows, нажав клавишу Windows + «I» и щелкните значок «Кортана».
Шаг 2: Выберите «Разрешения и история» в меню слева.
Там вы найдете несколько параметров, которые вы можете настроить, например, ограничивает ли Cortana поисковые запросы, основанные на контенте для взрослых, имеет ли Cortana доступ к вашим облачным данным, и показывает ли он вашу историю использования облака и локальных устройств.
Включите или выключите любой из этих параметров, как вам угодно. Если вы хотите начать с нуля, кнопка «Очистить историю моего устройства» поможет вам вернуться к исходной точке в отношении Кортаны.
Особенности
Персональная помощница Кортана призвана предугадывать потребности пользователя. При желании ей можно дать доступ к вашим личным данным, таким как электронная почта, адресная книга, история поисков в сети и т. п. — все эти данные она будет использовать для упреждения ваших нужд. Кортана заменит стандартную поисковую систему и будет вызываться нажатием кнопки «Поиск». Нужный запрос можно как напечатать вручную, так и задать голосом. Необходимую информацию она будет находить, опираясь на результаты поиска в системе Bing, Foursquare и среди личных файлов пользователя. Также виртуальный ассистент не лишена чувства юмора: она может поддерживать с вами беседу, петь песенки и рассказывать анекдоты. Она заранее напомнит вам о запланированной встрече, дне рождения друга и других важных событиях. Кортана сообщит, если ваш авиарейс отменили или на дорогах много пробок. Её интерфейс имеет очень гибкие настройки конфиденциальности, позволяющие пользователю самому определять, какого рода информацию предоставлять виртуальному ассистенту. По словам разработчиков, таким уровнем контроля не может похвастаться ни Siri, ни Google Now.
Кортана использует браузер Edge и поиск Bing и не поддерживает другие браузеры. Она интегрируется с некоторыми приложениями из Windows Store.
У Кортаны имеется возрастное ограничение — пользоваться услугами помощницы не смогут пользователи, в чьих Microsoft-аккаунтах указан возраст ниже 13 лет. При попытке активировать ассистента и задать ей какой-нибудь вопрос владелец услышит: «Сожалею, вы должны быть немного старше, прежде чем я смогу помочь вам». Возможно, это связано с тем, что большинство онлайн-сервисов, которыми пользуется Кортана, не предназначено для пользователей младшего школьного возраста и детей.
Кортана станет кроссплатформенной. По заявлению Microsoft в своем блоге, Кортану можно будет установить на iPhone или на смартфон под управлением Android. На данный момент уже можно скачать Cortana с Google Play (только США).
P.S.
Деактивация голосового помощника Cortana
После того как включить помощника кортану в windows 10 удалось, пользователь обязательно задумается об ее отключении в дальнейшем. Для этого опять идем к «Настройки» (Win+I) — «Конфиденциальность», здесь во вкладке «Речь, рукописный ввод…» запрещаем системе знакомиться. После чего Cortana перестанет собирать данные и удалит все накопленные знания. Останется только вернуть исходное состояние региональным настройкам в русскоязычный вид.
https://youtube.com/watch?v=D7cv5SnHbPY
В случае, когда боязнь слежки со стороны помощника не отпускает пользователя, любой из них назовет десяток проблем, существует радикальный способ. Но дело осложняется тем, что кортана глубоко встроена в систему поиска и стартовое меню Windows 10. Отсюда следует, что полное ее удаление может вызвать проблемы в работоспособности ОС, которые решаются установкой стороннего ПО.
Для удаления нужна будет программа InstallWimTweak с идущим в комплекте командным файлом(winaero.com/download.php?view.1832). Требуется запустить его с правами администратора. По окончании работы утилиты можно закрыть окно программы и перезагрузить операционную систему.
HTML Forms
Кортана (cortana) на Windows 10, что это такое, как включить ое управление на русском
В системе Windows 10 интегрирована ая помощница Cortana. Названа она была так в честь героини компьютерной игры Halo. С её помощью пользователь может узнавать информацию, при помощи голоса или ввода запроса с клавиатуры.
Эксперты называют это нововведение наилучшим в новой десктопной версии (на мобильных устройствах с Windows Phone ассистентка работает, начиная с 8.1).
Главным недостатком для русскоязычных пользователей, безусловно, можно назвать отсутствие поддержки русского языка этим помощником. А жаль, это несомненно повысило бы число почитателей десятки в России.
Однако работы в этом направлении ведутся и возможно, уже в скором времени, Кортана наконец заговорит на русском. А пока же, с её помощью можно потренироваться в произношении английских слов.
Возможности Кортаны
Главной задачей Кортаны является предугадывание потребностей юзера, который если пожелает, может предоставить ей доступ ко всем своим личным данным, начиная с электронного ящика, истории поиска в браузере и заканчивая конфиденциальными данными. На основании этих данных помощница сможет ответить на большинство Ваших поисковых запросов.
Для ответов Cortana использует поисковик системы Bing, там она будет искать информацию или давать Вам ссылку на неё.
Этот виртуальный ассистент обладает чувством юмора, сможет поддерживать с Вами беседу, отвечая на вопросы. Напомнит о знаменательных датах, таких, как День Рождения родных, друзей, когда будет важная встреча и многое другое.
По сути, на данный момент на ПК её используют больше для развлечения. Более полезна она на мобильных устройствах, где ввод данных иногда может быть затруднен и ответ на вопрос, заданный голосом, может выручить в некоторых ситуациях.
Ассистентка была создана разработчиками для решения повседневных задач, для упрощения поиска данных в сети Интернет.
Использование игрового режима в Windows 10
В каких странах работает ой поиск
На русском помощница пока не говорит, однако одним английским её умения также не ограничиваются. Далее представлена актуальная таблица с языками и регионами, для которых доступна Cortana на текущий момент.
Как включить Кортану на Windows 10 в России
Для включения ассистентки придется изменить язык и местоположение по умолчанию на английский и США соответственно. И говорить с вами она будет на английском с американским акцентом.
Переходим в Параметры кнопки Пуск.
Находим раздел Время и язык, а затем Регион и язык.
В раскрывающемся списке ищем США, а язык английский поставить по умолчанию.
https://youtube.com/watch?v=cO_nfzdFtm0
Также потребуется запустить раздел Часы, язык и регион в Панели управления.
Расположение также следует указать США.
Затем перезапускаем компьютер. После чего загруженная система будет с интерфейсом полностью на английском языке.
Все, можно пользоваться ой помощницей – вызвать её на беседу, она будет к Вам максимально дружелюбной и полезной, если конечно произношение позволит правильно понять Вас.
Как включить Кортану на Windows mobile
Если у Вас смартфон с системой Windows Phone Mobile 8.1 или 10, то без труда сможете включить Кортану. Как и на компьютере, потребуется отредактировать опции касательно Языка и Региона.
Первым делом меняете Язык на английский. Затем перегружаемся, нажав соответствующую кнопку или стандартным образом.
После запуска идем в раздел «Регион». Указываем США и снова перезагрузка.
Находим приложение Cortana в перечне и пользуемся.
Как видим самое сложное здесь – это пару раз перезапустить свой смартфон.
Как отключить Кортану
Отключить помощницу можно в настройках.
Однако Кортана останется в системе, как её часть. Если же Вам она абсолютно не нужна, или просто по каким-то причинам Вы пожелали от неё избавиться, то два варианта, как это сделать будут описаны далее.
Способы обновления Windows 10 до spring creators update 2018
С помощью групповых политик
Запускаем редактор локальных групповых политик. Самый простой способ это сделать через окно Выполнить (Win+R), внести слово gpedit.msc.
В проводнике идем по пути Конфигурация компьютера – Административные шаблоны – Компоненты Windows – Найти.
В правом окне находим поле Allow Cortana (Разрешить использование). Отключите его (Disabled), подтвердите ОК и ассистентка Вас больше не побеспокоит.
Используем реестр
Второй вариант это сделать – использовать редактор системного реестра. В том же окне выполнить впишите regedit – попадете в окно редактора.
Двигайтесь по пути: HKEY_LOCAL_MACHINE\SOFTWARE\Policies\Microsoft\Windows\Windows Search
Значение параметра AllowCortana поставьте ноль и функция помощницы будет отключена.
Для включения потребуется провести действия в обратной последовательности.
Отключение «Эй, Кортана»
Если вы хотите частично отключить Cortana, но при этом оставить голосовой помощник активным для поиска и помощи в просмотре интернет-страниц, вы можете отключить его возможность прослушивать ваш призыв к действию, отключив функцию «Hey Cortana». Это также может улучшить время автономной работы ноутбука.
Шаг 1: Найдите «Cortana» в окне поиска Windows и выберите соответствующий результат. В качестве альтернативы, откройте меню настроек Windows, нажав клавишу Windows + «I» и щелкните значок «Кортана».
Шаг 2: Под заголовком «Эй, Кортана» установите переключатель в положение «Выкл.».
Как настроить Кортану на компьютере?
Перед тем как производить поиск с помощью Кортаны, необходимо зарегистрироваться или залогиниться в учетной записи Microsoft. Для этого необходимо перейти по следующему пути: Пуск → Параметры → Учетные записи. В открывшемся окне выбрать «Войти с учетной записью Майкрософт».
После успешного входа нужно, активировать Кортану. Так как программа недоступна для русской локализации, для ее работы необходимо сменить язык системы на любой из списка поддерживаемых (в нашем примере английский). Для смены языка из параметров системы нужно зайти в категорию Время и Язык и там перейти в раздел Регион и Язык.
Затем во вкладке языки выбираем языковой пакет английского языка и нажимаем кнопку «Использовать как основной».
Если изначально система не предоставляет нужный языковой пакет, его необходимо скачать из магазина Windows, нажав на кнопку «Добавление языка».
После этого, либо выйти из системы, либо перезагрузить компьютер. И только после всех процедур, можно произвести активацию Кортаны. Для этого перейти в поиск на панели инструментов, и в опциях разрешить использование Кортаны и запуск по голосовой команде.
Для более эффективной работы Кортаны, рекомендуется разрешить доступ к личным данным пользователя. Для этого, с помощью комбинации клавиш Win+I, нужно перейти в параметры, оттуда в раздел конфиденциальность. Здесь нужно просмотреть разделы: Общие, Местоположение, Микрофон, Речь и ввод текста; и дать системе соответствующие разрешения.
Завершив все настройки, Кортана готова к использованию. Теперь давайте рассмотрим основные возможности и наиболее частые сценарии использования голосового помощника.
Как отключить Cortana в Windows 10

Как вы должны знать, в Windows 10 есть голосовой помощник Cortana. С ее помощью можно делать много чего, но самым используемым остается поиск. Тем не менее, далеко не всем данный функционал нужен. Поэтому вопрос как отключить Cortana в Windows 10 очень актуальный. Разберёмся, как это сделать.
Отключаем Cortana в Windows 10 Home
Для пользователей домашней редакции Windows 10, действенный способ отключения Cortana — редактирование реестра. Вообще, его можно использовать и в других редакциях ОС, но для них есть альтернативный, более простой вариант. Приступим:
- в строке поиска или через утилиту «Выполнить» (запускается по нажатию Win+R) ищем и запускаем редактор реестра, то есть в строке поиска вводим «regedit«:
- в открывшемся окне в левой колонке переходим по пути: HKEY_LOCAL_MACHINE\SOFTWARE\Policies\Microsoft
- дальше перейдите в папку «Windows» и найдите папку «Windows Search«;
- если папки «Windows Search» нет, нажмите правой клавишей мыши на папке «Windows», выберите «Создать» -> «Раздел» и дайте ему имя «Windows Search«:
- теперь нажмите ПКМ на созданной папке и выберите «Создать» -> «Параметр DWORD (32-bit)«:
- назовите значение «AllowCortana«:
- после создания кликните по нему два раза мышкой и выберите значение «0»:
- закройте редактор реестра и перезагрузите компьютер.
Чтобы включить (если вдруг понадобится) Cortana снова, измените значение в AllowCortana с 0 на 1.
Как отключить Cortana в Windows 10 Pro и Enterprise
Для отключения Cortana в Window 10 Pro и Enterprise, кроме вышеописанного способов, можно воспользоваться редактором групповых политик.
- Для его открытия активируете строку поиска или запустите утилиту «Выплнить» и введите «gpedit.msc»;
- В открывшемся окне перейдите «Конфигурация компьютера -> Административные шаблоны -> Компоненты Windows -> Поиск«;
- найдите в правой части окна пункт «AllowCortana» и дважды кликните по нему мышкой;
- дальше выберите опцию «Отключено» и нажмите OK.
Закройте редактор групповых политик и перезагрузите компьютер.
Удалить Cortana из Windows 10
Чтобы удалить Cortana из Windows, нажмите кнопку «Пуск» правой кнопкой мыши и выберите Windows PowerShell (администратор).
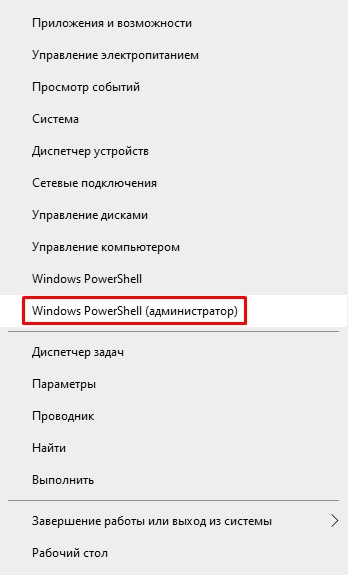
Затем введите следующую команду в PowerShell и нажмите Enter:
Get-AppxPackage -allusers Microsoft.549981C3F5F10 | Remove-AppxPackage
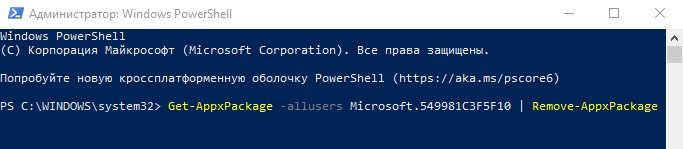
Это все, что нужно сделать. Cortana теперь удалена из вашей системы. Вы не получите окно подтверждения или какое-либо уведомление. Cortana просто удаляется после запуска команды.
Обратите внимание, что после удаления Cortana с вашего компьютера кнопка Cortana останется на панели задач. Чтобы удалить ее, щелкните правой кнопкой мыши панель задач и снимите флажок «Показать кнопку Кортаны» в меню
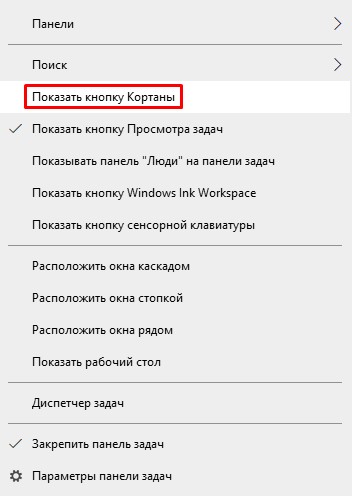
Установить Cortana в Windows 10
Возможно, в будущем вы решите, что хотите установить Cortana снова. Если это так, то вы легко можете это сделать.
Заходим в «Параметры» > «Время и язык» > «Регион» и в поле «Страна и регион» выбираем США.

Затем откройте Microsoft Store, через поиск найдите приложение Cortana и нажмите кнопку «Install», чтобы установить Cortana на ваш компьютер.
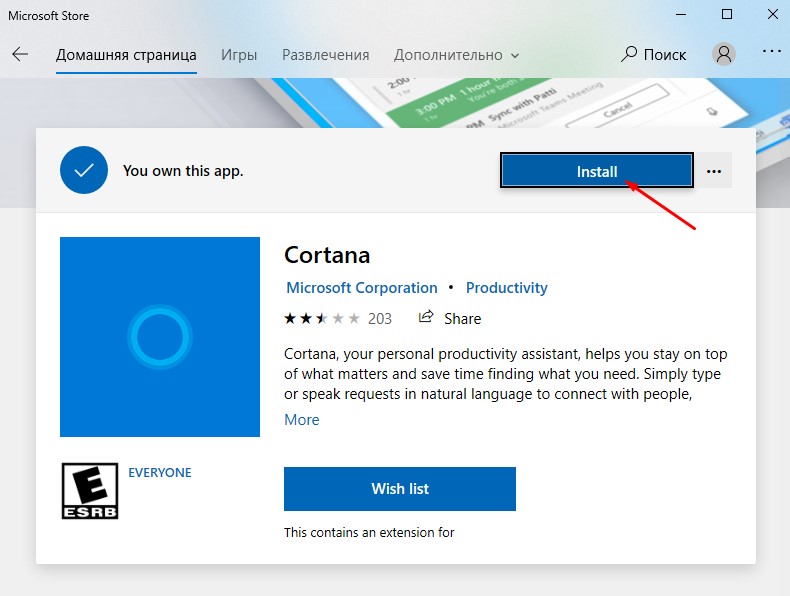
После всех действий, верните кнопку Cortana на панель задач. Для этого кликните панель задач правой кнопкой мыши и выберите «Показать кнопку Кортаны».
Как удалить или выключить Cortana в Windows 10?
Cortana — личный помощник на компьютерах с ОС Windows 10, который использует принципы искусственного интеллекта. Его добавили в последнюю сборку Windows 10 1607.
Умный ассистент позволяет быстро искать нужную информацию в интернете или на компьютере с помощью голосовых команд.
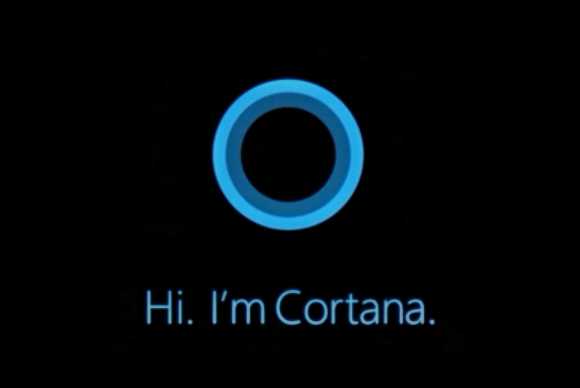
Обратная сторона медали — слежка. Кортана следит за пользователем, собирает данные и отправляет их в Microsoft. Естественно, многим это не нравится, и они пытаются найти способ удалить Кортану в Windows 10. На самом деле, удалить Cortana сложно, гораздо проще ее выключить.
Как выключить Cortana в Windows 10 Pro, Enterprise?
Чтобы выключить Кортану в Windows 10 просто введите в поле поиска gpedit.msc. Откроется редактор групповой политики. Перейдите к локальной политике компьютера> Конфигурация компьютера> Административные шаблоны> Компоненты Windows> Поиск. Дважды щелкните на Allow Cortana. При появлении окна политики нажмите Отключить. Все, вы выключили Кортану.
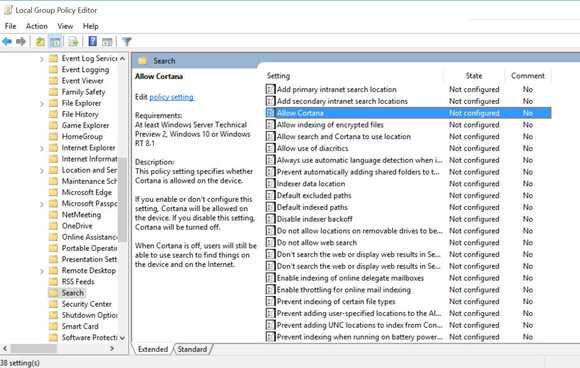
Выключение Cortana в Windows 10 Home
Если вы пользуетесь Windows 10 Home, вам необходимо внести изменения в реестр. Не стоит это делать, если у вас нет опыта редактирования реестра. Кроме того, следует создать точку восстановления, чтобы восстановить ОС в случае ошибки.
В поле поиска введите команду regedit, чтобы открыть редактор реестра. Перейдите в HKEY_LOCAL_MACHINE\SOFTWARE\Policies\Microsoft\Windows\Windows Search. Тут начинаются сложности. Ключ Windows Search может отсутствувать на вашем ПК. Вам нужно создать этот ключ. Нажмите правой кнопкой мыши на Windows, выберите New Key, назовите его Windows Search.
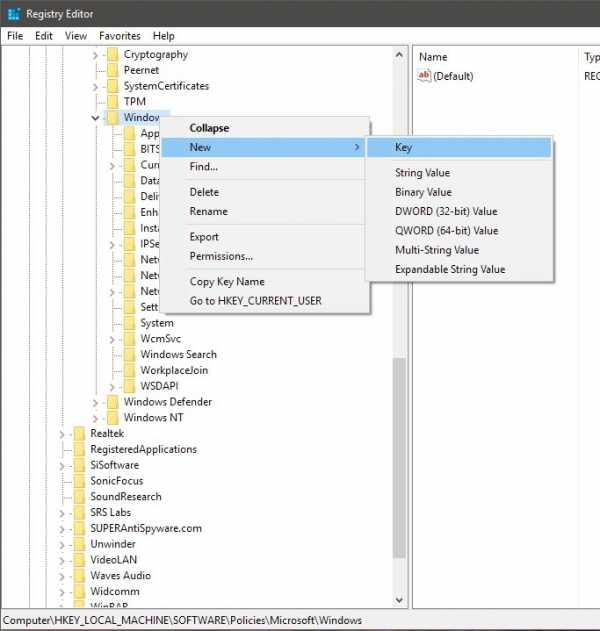
Теперь выберите созданный ключ, в правой панеле нажмите ПКМ, выберите DWORD и назовите его Allow Cortana. Убедитесь, что его значение равно 0.
Поиск должен изменится на старый. Еще 1 замечание: после выключения Кортаны в Диспетчере Задач вы можете увидеть висящий процесс Cortana. Он потребляет совсем мало ОЗУ, и удалить его будет еще сложнее. Оставляйте как есть. Желаю удачи.
Как включить Cortana в Windows Phone Mobile 10?
Если вы обладатель Windows Phone Mobile 10, то у вас, возможно, есть проблемы с установкой некоторых приложений, но зато вы можете включить на своём телефоне Cortana. Установить Cortana на телефон довольно просто. Нужно будет изменить настройки в двух разделах: «Язык» и «Регион».
- Сначала в настройках находим первый раздел — «Язык» — и вместо русского выбираем английский.
- После этого перезагружаем.
- Телефон включился, и можно зайти в раздел «Регион». Здесь нужно указать, что мы сейчас якобы находимся не в России, а в США.
- Опять перезагружаем.
- Теперь всё, что от нас требуется — найти среди всех программ Cortana и запустить.
Вывод
Важно помнить, что, проведя действия по включению Cortana, она будет работать, только на одном из поддерживаемых языков. Если, вы плохо знаете один из этих языков или же ваше произношение оставляет желать лучшего, вам будет удобнее отказаться от идеи использования Cortana, как личного помощника
Некоторые эксперты утверждают, что в скором времени компания Microsoft выпустит русскоговорящую версию этой программы, аргументируя это тем, что в настройках Windows 10, в разделе дополнительных возможностей уже есть русскоговорящий пакет данных.
Другие же приводят им в пример Kinect, который спустя нескольких лет, так и не обрел в своей базе знаний русский язык или Siri, которая научилась говорить на русском только через пять после запуска англоязычной версии. Нам остается только следить за новостями от Microsoft.