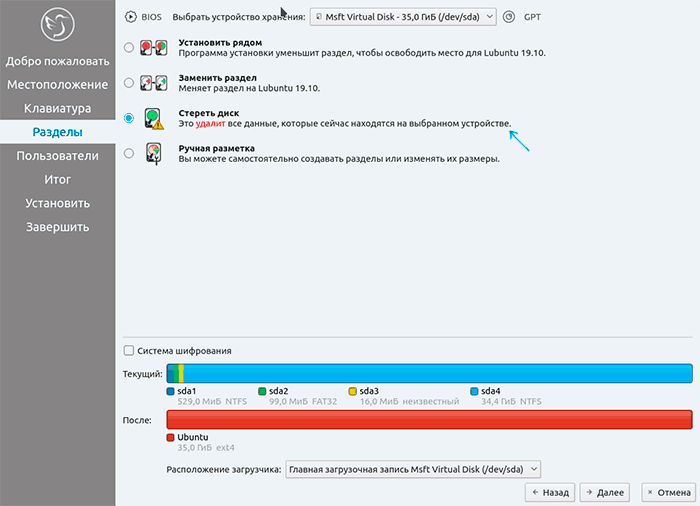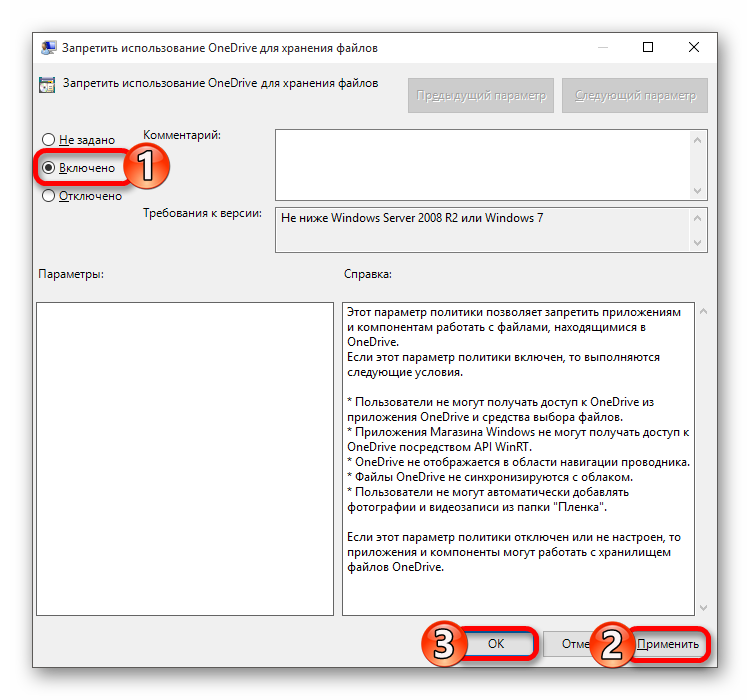Стоит ли удалять mcafee с windows 10 полностью
Содержание:
- Обратная связь
- Удаление вручную
- Удаление вируса
- #11. «Копирайтер за 2 месяца»
- McAfee: что это за программа
- Об операционных системах Windows
- Что делать с антивирусом McAfee, если он не удаляется
- Обзор продуктов McAfee
- Как удалить антивирус Mcafee полностью на Windows 7, 8, 10, программа для удаления
- Способ 1. Удаление с помощью встроенных функций Windows
- Удаление всех следов McAfee в Windows 10
- Использование Perfect Uninstaller
- Как полностью удалить McAfee с ПК (Win 10)?
Обратная связь
Удаление вручную
Сразу уточним, что существует несколько версий продукта – AntiVirus Plus, Internet Security, Total Protection и McAfee LiveSafe.
Самым верным способом станет полное удаление антивируса и сопутствующих ему данных ручным методом. Представить последовательность действий в этом случае можно следующим образом:
- Избавляемся от самого антивируса. Для этого нужно зайти в панель управления. Сделать это получится нажатием на иконку поиска, расположенную рядом с меню «Пуск», и вводом соответствующего запроса.
- Переходим к разделу «Программы и компоненты» в открывшейся панели управления.
- Находим McAfee Security Scan Plus или подобное название в списке установленных программ, кликаем по нему и нажимаем на кнопку «Удалить/Изменить». Делаем то же самое и с программой McAfee WebAdvisor, если она будет присутствовать в данном списке.
- Активируем оба предложенных пункта и кликаем по кнопке «Удалить», а по завершении процесса перезагружаем ПК. Программа будет убрана с компьютера, однако на этом всё не закончится.
- Уничтожаем остаточные файлы. Для этого необходимо перейти в раздел на жёстком диске, на который антивирус был установлен. По умолчанию все программы устанавливаются на системный диск «C:» в папку «Program Files», поэтому ищем Макафи именно здесь. Пользователь должен увидеть две папки.
- Удаляем их: выделяем, кликаем правой кнопкой мыши, а затем нажимаем на строку «Удалить».
- Но и на этом процедура не окончена. Необходимо произвести удаление драйверов. Для этого нужно открыть папку «Windows» на системном диске «C:», а затем перейти в раздел «System32» и далее – в папку «Drivers».
- Находим и удаляем стандартным методом следующий перечень драйверов:
- mfeapfk;
- mfeavfk;
- mfebopk;
- mfeclnk;
- mfehidk;
- mferkdet;
- mfewfpk.
Если по какой-то причине отсутствует уверенность в том, что удаляемый драйвер связан с Макафи, можно кликнуть по нему правой кнопкой и перейти в пункт «Свойства».
В пункте «Цифровые подписи» смотрим на имя подписавшего. Если в названии фигурирует McAfee, драйвер можно смело удалять.
- Удалив все вышеперечисленные драйвера, переходим к чистке реестра. Чтобы открыть его, вводим на клавиатуре комбинацию клавиш Win+R и вводим команду «regedit». Нажимаем «ОК» или Enter.
- В открывшемся редакторе реестра прожимаем комбинацию Ctrl+F и в поле поиска вводим McAfee, после чего кликаем по «Найти далее».
- Делаем правый клик по найденной записи и жмем на «Удалить», после чего нажимаем F3 и продолжаем удалять записи до тех пор, пока они не закончатся.
Просто открываем эту утилиту, переходим в пункт «Реестр» и нажимаем на «Поиск проблем», а после завершения поиска нажимаем на «Исправить все».
На этом процедура удаления ручным методом закончена. Как видно, данный способ достаточно трудозатратен и требует от пользователя большого количества времени. Для тех, кто не желает деинсталлировать компоненты вручную, была разработана отдельная утилита, которую мы и рассмотрим далее.
Удаление вируса
Данная ситуация встречается реже, но всё же бывает, когда McAfee попал в Windows при помощи вируса. Более продвинутые варианты вредоносного кода обладают функцией не только загрузки, но и дальнейшего контроля приложений. Таким образом после удаления, через несколько часов или дней, антивирус может снова появиться в системе.
Для устранения подобной проблемы придется сразу после деинсталляции навязчивой программы воспользоваться качественным антивирусом, желательно лицензионным. Единственная трудность – это долгий период проверки, лучше запускать сканирование на ночь. Подойдут решения от Kaspersky, NOD32 и т.д.
От пользователя требуется только установить один антивирус, большинство платных решений имеют демоверсии, и запустить сканирование. Обычно данный пункт находится прямо на главной странице приложения или нужно перейти во вкладку «Проверка».

if(function_exists(«the_ratings»)) { the_ratings(); } ?>
Сегодня операционные системы Windows являются самыми популярными в мире. Поэтому большинство крупных производителей ПК, таких как Acer, ASUS, Lenovo, Dell, HP и множество других выпускают на рынок компьютеры с предустановленной Windows 8 и дополнительным программным обеспечением.
Под дополнительным программным обеспечением подразумеваются антивирусы и фирменные утилиты производителей ПК. Наиболее часто производители устанавливают на компьютеры антивирусное ПО компании McAfee. Сейчас существует множество антивирусных продуктов, полюбившихся пользователям ПК. Покупая компьютер с восьмеркой и продуктами McAfee, пользователи в силу полюбившегося антивируса пытаются заменить McAfee на любимый антивирус. В этом материале мы подробно рассмотрим удаление и замену антивирусных программ McAfee, чтобы у вас не будет возникать вопроса — не могу удалить McAfee.
#11. «Копирайтер за 2 месяца»
McAfee: что это за программа
Изначально рассмотрим McAfee Security что это за программа? – Это утилита, которая выполняет функцию защиты от вирусов. Антивирусный сканер является полезной и нужной вещью в любой операционной системе, так как обильное распространение вирусов часто приводит к краху системы. В это же время такой «гость» очень навязчивый, ведь установился без разрешения пользователя.
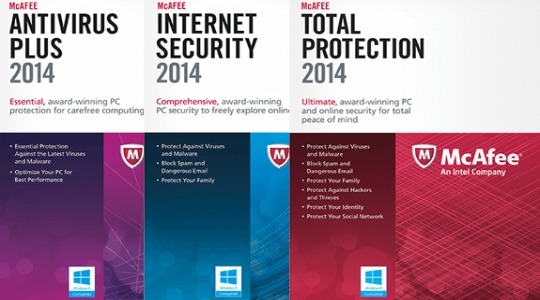
Подобные приложения попадают в систему 2-я путями:
При помощи бандлинга – это способ, когда вместе с другой программой, устанавливаются дополнительные приложения. Чтобы реже сталкиваться с проблемой нужно проверять все параметры при установке, хоть это и не является 100% гарантией чистой инсталляции;
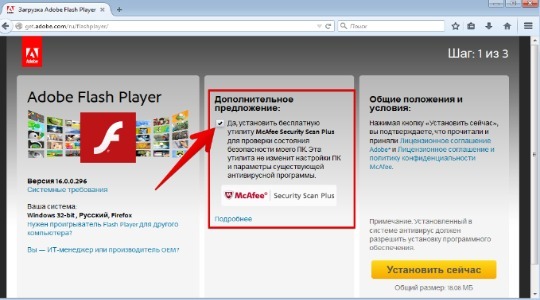
Используя вирусы – сегодня распространены вирусы, которые загружают на ПК множество приложений. Система начинает страдать от десятка нежелательных программ. В случае ручного удаления навязчивых утилит, вирус может восстанавливать их.
Учитывая навязчивый способ распространения антивируса, становится очевидно, что пользователь захочет удалить его
Особенно важно это сделать, если система начала сильно зависать, скорее всего установлено 2 антивирусных продукта. В зависимости от метода попадания McAfee в Windows различается и способ удаления
Об операционных системах Windows
Что делать с антивирусом McAfee, если он не удаляется
Сегодня я вам покажу, как удалить McAfee антивирус полностью со своего компьютера, если он не удаляется. Демо-версия данной программы очень часто попадается в комплекте на диске с каким-либо программным обеспечением. И получается так, что эта программа устанавливается на компьютер, когда она там совершенно не нужна. Либо, возможно, что вы пользовались McAfee как полноценным антивирусом, но в какой-то момент он перестал вас устраивать и вы нашли себе более подходящий вариант. Так как же избавиться от него? Здесь есть свои подводные камни, про которые я сейчас объясню.
На сайте разработчика данного антивируса, есть инструкция по удалению антивируса McAfee с компьютера. Чтобы её прочитать, нажмите . Страница полностью на английском языке, чтобы её перевести можете воспользоваться моей статьей: «Как перевести текст».
Самым главным участником в начинаниях создания антивируса McAfee, являлся Джон Макафи. Вы спросите, зачем это я вам говорю? Дело в том, что его замучили письмами, в которых просят рассказать, как удалить антивирус McAfee с компьютера. Чтобы не заморачиваться и отвечать каждому, он записал видео, в котором рассказал, что теперь к этому антивирусу он не имеет никакого отношения. Чтобы в этом убедиться посмотрите видео:
Если у вас были мысли ему написать, то можете забыть об этом. Скорее всего, он просто даст ссылку на это видео.
Что-то немного отошёл от темы сегодняшней статьи. Итак, для начала, вам нужно попробовать удалить McAfee при помощи стандартных средств Windows, а именно: заходим в меню «Пуск», далее – «Панель управления», затем – «Удаление программы». Находим в списке McAfee и удаляем его нажатием на соответствующую клавишу: «Удалить».
Казалось бы всё, но ничего подобного! Разработчики McAfee постарались на славу и в 80% случаев вы просто не найдете в списке этот антивирус или модуль. В остальных 20% — найдете, удалите, но системные файлы программы все равно останутся на вашем компьютере, тем самым у вас не получится установить необходимый вам антивирус.
Если всё же есть в списке данный антивирус, то прошу не спешить с удалением. Как я говорил выше, после него могут остаться элементы антивируса на вашем компьютере. При удалении таких программ, лучше всего использовать программное обеспечение, которое после удаления программы, находит остатки (мусор) на вашем компьютере. Про одну из таких программ, читайте в статье: «Как удалить программу и как быть если программа не удаляется!».
Видео о том, как удалить McAfee стандартным способом.
Обзор продуктов McAfee
Чаще всего встречается антивирус от McAfee, который выпускается в 4 версиях:
- AntiVirus Plus – базовый продукт, включающий в себя фаервол и антишпион;
- Internet Security – комплексное приложение для защиты от вирусов в сети, с функцией резервного копирования онлайн до 1 Гб;
- Total Protection – дополнительно содержит фильтр антиспам и родительский контроль, позволяет настроить хранение данных пользователя в облачном хранилище с шифрованием;
- LiveSafe – максимальная кросс-платформенная версия для защиты всех устройств, с менеджером паролей.
Все эти антивирусы объединены комплексным подходом. Даже базовый AntiVirus Plus надежно сохранит ваши личные данные, мгновенно распознавая самые разные типы угроз. Версия LiveSafe нужна для обеспечения безопасности любых цифровых устройств – от компьютера до смартфона – всех членов семьи.
Кроме комплексных решений, компания разрабатывает и узкоспециализированные. Программа McAfee Webadvisor – бесплатное расширение для браузеров, которое проверяет каждый открываемый сайт. Плагин маркирует ресурсы по степени опасности в списке выдачи популярных поисковиков, предупреждает о наличии угроз в скачиваемых файлах.
McAfee Security Scan Plus – инструмент для сканирования компьютера. Выявляет степень защиты системы от вирусов и других сетевых угроз, проверяет правильность работы фаервола, находит зараженные файлы в запущенных процессах. Работает быстро, но не умеет устранять вирусы.
Утилита True Key – удобный менеджер паролей. В бесплатной версии позволяет хранить до 15 учетных записей, синхронизируя сведения между разными устройствами пользователя. Пароли можно импортировать из браузеров, есть поддержка распознавания лица для разблокировки.
Среди этих утилит выделяется McAfee Safe Connect – мобильное приложение для Андроид и iOS. Оно обеспечивает безопасное передвижение в интернете – через VPN прокси, с шифрованием трафика. Ваши личные сведения не смогут перехватить злоумышленники даже в открытых Wi-Fi сетях, включая данные карты при оплате покупки на сайте.
Как удалить антивирус Mcafee полностью на Windows 7, 8, 10, программа для удаления
Стандартное удаление производим через Панель управления.
Далее, в разделе Программы выбираем пункт Удаление.
В перечне программ найдите McAfee Antivirus Plus и нажмите Удалить/Изменить.
Откроется деинсталлятор, в котором следует выбрать требуемые элементы (отмечаем все галочки), после чего нажать кнопку Удалить.
Дожидайтесь завершения процесса деинсталляции и перезагрузите компьютер.
Однако некоторые элементы программы все равно останутся в системе. Чтобы полностью от них избавиться переходим к следующим пунктам.
Чистим файлы и папки
Зайдите в директорию Program Files (x86), проверьте её на наличие файлов, связанных с упоминанием McAfee. Удалите их, если таковые имеются.
Далее перейдите в папку C:\Users\Имя_Пользователя\AppData\Local\Temp. Здесь также могут быть элементы приложения – очистите их.
Чистим реестр
Подчищаем хвосты в реестре. В окне Выполнить (Win+R) вносим «regedit».
Запускаем поиск Ctrl+F, вводим «mcafee» — найти. Удалите все, что связано с этим антивирусом вместе с вложенными файлами.
F3 – для продолжения поиска таких файлов.
Все это следует делать со знанием дела и предельно аккуратно, чтобы не удалить чего лишнего. Безопаснее применять автоматический чистильщик реестра типа CCleaner.
Данная утилита все это качественно сделает за Вас. После этого антивирус будет удалён полностью.
Используем утилиту Consumer Products Removal
Гораздо проще произвести деинсталяцию с помощью специализированной программы McAfee Consumer Products Removal. Эту утилиту можно скачать с официального сайта антивируса. Называется она MCPR Tool.
Скачайте и запустите исполняемый файл MCPR.
В окне программы Вам будет предложено произвести удаление всех компонентов McAfee.
Next для продолжения, соглашаемся с условиями лицензии
Введите каптчу.
Дождитесь завершения процесса.
В конце процедуры появится окно, сигнализирующее о том, что Ваш компьютер останется без защиты. Закройте его – процесс продолжится.
Удаление завершено, теперь нужно перезагрузить компьютер.
Другие решения
Существует множество программ, которые позволят Вам полностью удалить практически любой установленный продукт, в том числе антивирус McAfee.
Среди них выделим наиболее популярные:
- Soft organizer
- Uninstall Tool
- Revo Uninstaller
- Ashampoo UnInstaller Platinum
- Best Uninstaller
- Easy Uninstaller
- Enhanced Uninstaller
- Safarp
- Smarty Uninstaller
- Total Uninstall
- Uninstall Manager
- 1Click Add n Remove
Большинство утилит содержат удобные инструменты для быстрого и качественного удаления ПО с Вашего компьютера. Очистятся также временные и другие файлы, связанные с ПО. Внесутся соответствующие изменения в системный реестр.
Способ 1. Удаление с помощью встроенных функций Windows
На компьютер установилась версия AntiVirus Plus или Internet Security? Тогда удалить утилиту можно с помощью встроенных функций ОС. Если на компьютере уже установлен защитник, после инсталляции Макафи могут возникнуть серьёзные сбои в работе первого защитника или в операционной системе. Чтобы утилита не выдавала ошибку удаления и не применяла защиту от деинсталляции, советуем запустить ОС в безопасном режиме:
- Выключите компьютер;
- Нажмите на кнопку Power, начав повторное включение;
- После появления значка Виндоус нажмите на клавишу Ecs или F8 и в появившемся меню выберите пункт «Безопасный режим» (с помощью клавиш вверх-вниз и Ввод).
После загрузки системы в безопасном режиме включите Панель управления и откройте окно «Удаление программ». Дождитесь загрузки списка всех установленных на ПК приложений и найдите в нём McAfee. Удалите программу.
Рис.3 – панель управления Windows
Не перезагружая компьютер, зайдите в корневую папку диска С и осуществите поиск папок по запросу McAfee. Удалите все обнаруженные файлы и папки, в которых упоминается название антивируса.
Рис.4 – поиск оставшихся файлов утилиты
Теперь зайдите в окно «Этот компьютер» и кликните правой клавишей мышки на значке главного системного диска. Выберите пункт «Свойства» и нажмите на «Очистка диска». Дождитесь анализа свободного места и в появившемся окне отметьте галочкой «Временные файлы». Подтвердите очистку. Теперь можно перезагружать компьютер. Файлы Макафи будут удалены.
Рис.5 — очистка временных файлов
Важно! Если McAfee был установлен не на диск С, проведите такую же процедуру по поиску файлов и удалению временных данных на другом носителе. Даже после удаления Макафи может возникать ошибка установки других программ и антивирусов
Так происходит из-за оставшихся временных файлов или записей в реестре компьютера. Чтобы очистить ОС от следов работы McAfee, поочередно используйте следующие методы
Даже после удаления Макафи может возникать ошибка установки других программ и антивирусов. Так происходит из-за оставшихся временных файлов или записей в реестре компьютера. Чтобы очистить ОС от следов работы McAfee, поочередно используйте следующие методы.
Удаление всех следов McAfee в Windows 10
Шаг 1. Запустить «Проводник», нажав на клавиатуре сочетание клавиш Win+E (клавиша Win находится между левым Alt и Ctrl).
Запускаем «Проводник»
Шаг 2. Перейти в Проводнике в раздел, куда был инсталлирован McAfee (по умолчанию это Program Files), и найти там папки McAfee.
Находим в разделе папки McAfee
Шаг 3. Удалить их, кликнув на них правой мышью и щелкнув «Удалить».
Нажимаем «Удалить»
Шаг 4. Далее открыть в «Проводнике» папку drivers.
Открываем в «Проводнике» папку drivers
Шаг 5. И удалить в ней приведенный файловый перечень (.sys):
- mfewfpk;
- mferkdet;
- mfeapfk;
- mfeclnk;
- mfeavfk;
- mfebopk;
- mfehidk.
Шаг 6. Чтобы выяснить, относится ли удаляемый файл к McAfee, щелкнуть на нем правой мышью и выбрать «Свойства».
Выбираем «Свойства»
Шаг 7. Если во вкладке «Цифровые подписи» стоит упоминание McAfee, файл можно спокойно удалять.
Удаляем файл McAfee во вкладке «Цифровые подписи»
Шаг 8. Необходимо также очистить реестр от следов программы. Для этого нажать сочетание клавиш Win+R и ввести regedit, нажав «ОК».
Нажимаем сочетание клавиш Win+R, вводим regedit и нажимаем «ОК»
Шаг 9. В запустившемся окне «Редактор реестра» нажать Ctrl+F (1) и в поисковой строке набрать McAfee (2), нажав «Найти далее» (3).
В запустившемся окне «Редактор реестра» нажимаем Ctrl+F, в поисковой строке набираем McAfee (2) и нажимаем «Найти далее»
Шаг 10. После нахождения записи с упоминанием McAfee щелкнуть на ней правой мышью и нажать «Удалить». После нажать F3 для продолжения поиска записей, удаляя их тем же способом, пока они не закончатся.
После нахождения записи с упоминанием McAfee щелкнуть на ней правой мышью и нажимаем «Удалить»
Далее необходимо провести очистку Реестра от ошибок автоматизированными средствами. Для этого подойдет программа CCleaner, которую можно скачать по адресу: http://www.ccleaner.com/.
Шаг 12. Нажать «Попробовать бесплатно» (Start Download), и выбрать «Сохранить файл» (в зависимости от настроек интернет-браузера).
Нажимаем «Попробовать бесплатно» и выбираем «Сохранить файл»
Шаг 13. После скачивания файла запустить его двойным щелчком, сняв галочку с дополнительных устанавливаемых программ (в данном случае Try Google Chrome) и нажав «Install».
Нажимаем «Install»
Шаг 14. Запустить программу двойным щелчком ярлыка.
Запускаем программу двойным щелчком ярлыка
Шаг 15. Выбрать (слева) «Реестр». Нажать кнопку «Поиск проблем», и после поиска нажать «Исправить выбранное».
Нажимаем кнопку «Поиск проблем», и после поиска нажимаем «Исправить выбранное»
Удаление программы ручным способом на этом закончено. Этот метод достаточно трудозатратен, но позволяет ликвидировать все следы McAfee в Windows 10.
Использование Perfect Uninstaller
Утилита Perfect Uninstaller очень похожа на Revo Uninstaller и служит также для быстрого и чистого удаления установленных программ. Но имеется одно преимущество – она может удалить даже ту программу, которая ничем не удаляется, а лишь выводит окно с ошибкой доступа. Так бывает, когда сам антивирус McAfee заражён вирусом – удалить его становится невозможно. Но Perfect Uninstaller легко обходит все препятствия.
- Скачайте, установите и запустите эту утилиту.
- Когда Perfect Uninstaller запустится и выведет список установленных программ, нажмите кнопку «Force Uninstall», то есть «принудительное удаление», а затем выберите McAfee.
- Нажмите кнопку «Next», чтобы запустить сканирование.
Когда Perfect Uninstaller завершит удаление, перезагрузите компьютер. Работать утилита может долго, так как она ищет остаточные файлы во всех папках на винчестере, так что запаситесь терпением – это может занять и полчаса. Теперь вы знаете, как удалить McAfee с компьютера разными способами, в том числе специальными и очень полезными утилитами. Дело в том, что этот антивирус не всегда устанавливает сам пользователь, а зачастую он появляется на компьютере сам. И если в системе уже имеется другой антивирус, то начинают возникать разные проблемы и сбои. Поэтому удалять его нужно обязательно, притом начисто, иначе он может снова появиться.
Вы можете удалить антивирус McAfee стандартными средствами Microsoft Windows или при помощи специальной утилиты.
Выберите способ удаления:
Удаление стандартными средствами
Удаление при помощи специальной утилиты
Для удаления антивируса McAfee стандартными средствами Microsoft Windows, выберите вашу операционную систему и следуйте инструкции:
Пуск
»;
2. Выберите пункт меню «Панель управления
»:
3. В окне «Панель управления
» выберите раздел «Программы и компоненты
» (или раздел «Программы
», а затем — «Программы и компоненты
»):
4. В окне «Программы и компоненты
5. Дважды нажмите левой кнопкой мыши на имя программы;
6. Подтвердите, что Вы действительно хотите удалить программу;
7. В открывшемся окне программы удаления антивируса McAfee
Удалить
»:
8. Дождитесь окончания удаления и нажмите кнопку «Перезагрузить сейчас
Program Files
1. В левом нижнем углу экрана нажмите на кнопку «Пуск
»;
2. Выберите пункт меню «Панель управления
»:
3. В окне «Панель управления
» выберите раздел «»:
4. В окне «Установка и удаление программ
» выберите программу, которую необходимо удалить;
5. Нажмите на кнопку «Удалить
» (или на кнопку «Изменить
»);
6. В открывшемся окне программы удаления антивируса McAfee
отметьте продукт который Вы хотите удалить и нажмите кнопку «Удалить
»:
7. Дождитесь окончания удаления и нажмите кнопку «Перезагрузить сейчас
» для перезагрузки компьютера:
При удалении стороннего антивируса стандартными средствами Microsoft Windows в системе могут остаться некоторые папки и файлы, поэтому необходимо проверить папку «Program Files
» после перезагрузки компьютера. Если в папке находятся папки и файлы стороннего антивируса, то их тоже необходимо удалить и повторно перезагрузить компьютер.
Вам необходимо сначала попробовать удалить антивирус McAfee
стандартными средствами Microsoft Windows.
В некоторых случаях после удаления антивируса McAfee
и перезагрузки компьютера, в системном реестре операционной системы могут остаться записи, по причине которых невозможно установить антивирус ESET NOD32
.
Для разрешения этой ситуации следуйте инструкции:
1. Сохраните специальную утилиту (файл MCPR.exe) на рабочем столе вашего компьютера:
2. Запустите файл MCPR.exe;
3. В открывшемся окне нажмите кнопку «NEXT»:
4. В следующем окне отметьте «Agree
», если Вы согласны с условиями лицензионного соглашения компании McAfee
, и нажмите кнопку «NEXT
»:
5
Далее введите в строку ввода проверочный код указанный на картинке в данном окне и нажмите кнопку «NEXT
».
Обращаем Ваше внимание на то, что код может содержать как заглавные, так и строчные буквы:
6. Дождитесь окончания процесса удаления:
7. После удаления антивируса McAfee
нажмите кнопку «Restart
» (Перезагрузить) для перезагрузки компьютера:
Компания ESET не берет на себя ответственность за результат работы данной утилиты, так как этот программный продукт предоставляется разработчиком стороннего антивируса.
Мы настоятельно рекомендуем при использовании специальной утилиты для удаления стороннего антивируса обратиться за помощью к специалистам.
Если Вам нужна помощь в удалении стороннего антивируса, то Вы можете обратиться в нашу бесплатную техническую поддержку.
Как полностью удалить McAfee с ПК (Win 10)?
При «сносе» антивируса, зачастую, возникают некоторые сложности, так как эта программа начинает работу одновременно с системой. В Windows деинсталлировать работающее приложение – невозможно, а поэтому сначала нам нужно «убить» все процессы «маккафи».
- Переходим в диспетчер задач, зажав следующие клавиши «Win+X», а после выбрав соответствующий пункт из контекстного меню.
- Выбираем вкладку «Подробности».
- Среди всех процессов находим те, которые связаны с «macaffy» (их можно определить по названию или картинке).
- Выделяем процесс, нажав на него один раз ЛКМ, а после кликаем «Снять задачу».
- После остановки всех, мы можем приступать к деинсталляции программы.
Способ №1. Как отключить «macaffy» в виндовс?
Если вам нужно лишь временно ограничить действия антивируса (например, для установки пиратского ПО без ошибок), то гораздо лучшим решением будет его отключение.
- Находим значок программы, который расположен в панели задач и нажимаем на него ПКМ.
- В появившемся контекстном меню, наводим курсор на «Изменить параметры», а после кликаем на «Сканирование в реальном времени».
- Откроется окно программы, в котором мы нажимаем на кнопку «Выключить«.
- Выбираем необходимое время, в течение которого приложение будет отключено и подтверждаем свои намерения.
Способ №2. Деинсталляция «маккафи» с помощью системного инструмента «Панель управления»
Если вы всё же решились удалить «macaffy», то рекомендуем начать деинсталляцию с использованием стандартных средств Windows 10.
- На клавиатуре зажимаем клавиши «Win+R«, чтобы вызвать окно «Выполнить».
- Прописываем в нём команду «control«.
В новом окне находим раздел «Программы», а сразу под ним «Удаление программы». Нажимаем на него!
В списке компонентов Windows 10 находим нужный нам «macaffy» и дважды нажимаем на него.
Готово! Всё, что нам остаётся — это следовать подсказкам и, в конечном итоге, полностью деинсталлировать приложение с ПК.
Все инструкции и подсказки по деинсталляции «макафи» написаны на английском языке! Если вы плохо владеете им, рекомендуем держать неподалёку онлайн-переводчик для того, чтобы не совершить ошибок во время процесса деинсталляции.
Способ №3. «Снос» McAfee через специальную программу-деинсталлятор
Очистить Windows 10 от «макафи» можно с помощью специальной программы, которая как раз предназначена для этого. Наиболее популярен официальный деинсталлятор — «McAfee Removal Tool». Но помимо него, существуют и другие приложения, с идентичным функционалом («McAfee Clear», «Revo Uninstaller»). Мы рассмотрим удаление на примере стандартного деинсталлятора.
- Загружаем exe-файл с официального сайта — http://us.mcafee.com/apps/supporttools/mcpr/mcpr.asp
- Открываем файл MCPR.exe. Устанавливать его не придётся, так как он работает после обычного запуска.
- В первом окне нажимаем «Next«. Затем соглашаемся с условиями (кнопка «Agree«) и вновь нажимаем «Next«.
=>
Проходим «капчу», а затем ожидаем, пока деинсталляция не будет завершена.
Перезагружаем компьютер.