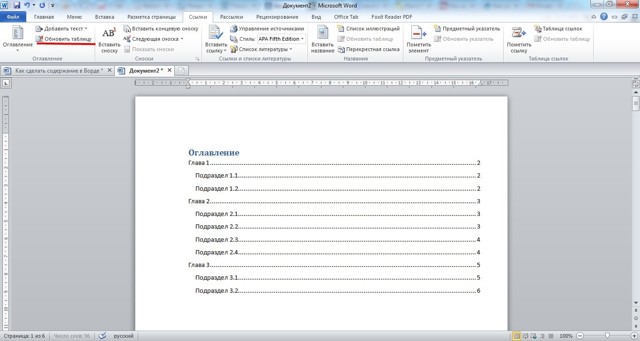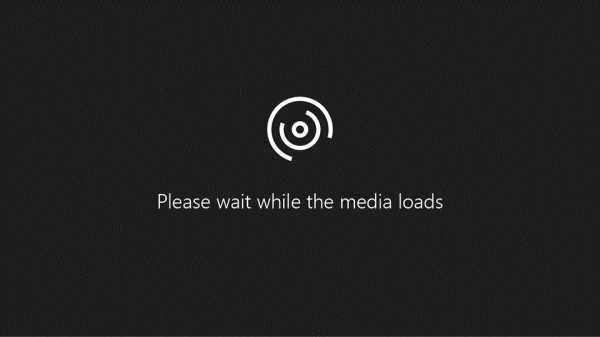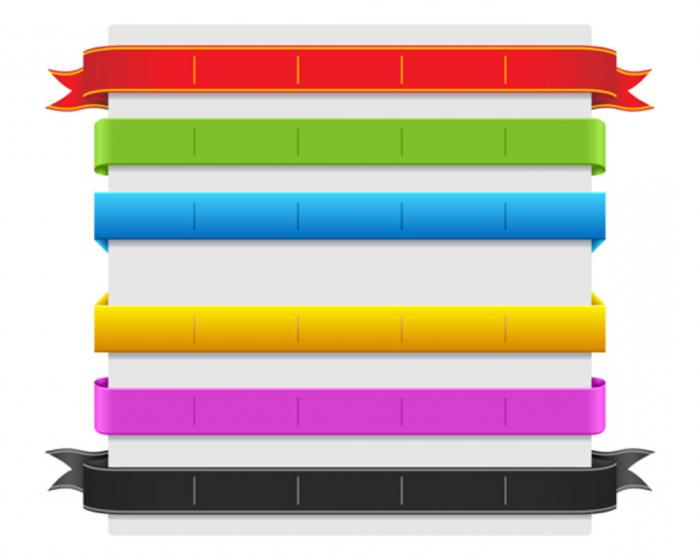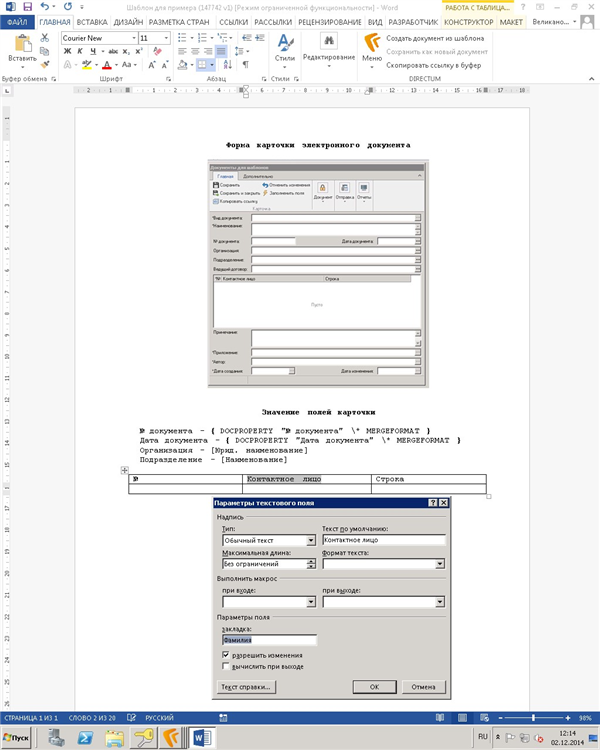Стили в word
Содержание:
- Механические способы открытия дисковода ноутбука
- Информатика6 класс
- Работа 10. Создаём многоуровневые списки
- Как создать стиль
- Создание стиляCreating the Style
- Добавление рамок
- Как убрать сообщение «Срок действия вашей лицензии Windows 10 истекает»
- Наборы стилей
- Типы стилейStyle Types
- Как установить Times New Roman в качестве шрифта по умолчанию
- Объединение и разбиение ячеек
- Создание стилей
- Как сделать списки в Ворде
- Использование структуры документа
- Удаление строк, столбцов, ячеек
- Пользовательские стили и шаблоны
- Нюансы работы со стилями в Word 2013 | MSoffice-Prowork.com
Механические способы открытия дисковода ноутбука
- Нажать кнопку на крышке дисковода.
- Если кнопка не срабатывает, попробуйте выключить ноутбук на несколько минут, именно совсем выключить питание. После включения снова повторите операцию. Можно попробовать еще во время включения до загрузки системы, как только включился блок питания, нажать на кнопку открытия на самом дисководе.
- Использовать для открытия любой тонкий предмет, лучше всего скрепку. Вставляем скрепку в специальное отверстие до упора и немного нажимаем (внутри должна сработать защелка) и крышка немного откроется. Дальше вы ее открываете до конца руками.Только не перепутайте это отверстие со светодиодом на дисководе, они там расположены рядом.
- Совсем крайний случай: нажав на кнопку открытия помогаете крышке открыться любым острым предметом, например, ножом. Лезвие ножа вставляете в щели вокруг крышки и немного надавливаете. Действуйте очень аккуратно, чтобы не повредить дисковод. Такой способ поможет, если крышку немного подклинило или диск внутри перекосило. Если не уверены, лучше совсем этим способом не пользуйтесь.
Проверить наличие DVD привода в диспетчере устройств
Наличие DVD дисковода в ноутбуке можно проверить через диспетчер устройств. Зайти в диспетчер устройств можно или через панель управления или через контекстное меню «мой компьютер».
Для входа в панель управления и на 7-ке и на 10-ке нажимаем кнопку «пуск» и там находим пункт «панель управления». Там для просмотра выбираем крупные или мелкие значки. Находите диспетчер устройств и уже в нем ищете ваш DVD привод.
Для Windows 7:
Для Windows 10:
Информатика6 класс
Работа 10. Создаём многоуровневые списки
Задание 1. Устройства современного компьютера
Представим перечень устройств современного компьютера в виде многоуровневого списка, имеющего четыре уровня вложенности:
Устройства современного компьютера
-
1. Процессор
2. Память-
2.1. Оперативная память
2.2. Долговременная память-
2.2.1. Жёсткий магнитный диск
2.2.2. Флеш-память
2.2.3. Лазерные диски-
2.2.3.1. CD
2.2.3.2. DVD
-
2.2.3.1. CD
-
2.2.1. Жёсткий магнитный диск
3. Устройства ввода
-
3.1. Клавиатура
3.2. Мышь
3.3. Сканер
3.4. Графический планшет
3.5. Цифровая камера
3.6. Микрофон
3.7. Джойстик
4. Устройства вывода
-
4.1. Монитор
-
4.1.1. Жидкокристаллический монитор
4.1.2. Монитор на электронно-лучевой трубке
4.2. Принтер
-
4.2.1. Матричный принтер
4.2.2. Струйный принтер
4.2.3. Лазерный принтер
-
4.1.1. Жидкокристаллический монитор
-
2.1. Оперативная память
- Откройте файл Устройства.dос (Устройства.оdt) из папки Заготовки.
- Задайте для первой строки полужирное начертание. ,
- Преобразуйте оставшиеся строки в многоуровневый список. Для этого:
1) (для Windows) выделите все оставшиеся строки;
2) (для Windows) на вкладке Главная в группе Абзац щёлкните на стрелке рядом с командой Многоуровневый список.
2) (для Linux) отдайте команду Формат — Маркеры и нумерация. В диалоговом окне Маркеры и нумерация перейдите на вкладку Структура;
3) открывшемся диалоговом окне выберите список типа, изображённого справа.
- Исходный текст приобрёл вид нумерованного списка. Все его пункты получили самый высокий 1-й уровень. Но такой уровень могут занимать только пункты «Процессор», «Память», «Устройства ввода» и «Устройства вывода». Уровень остальных пунктов следует понизить (создать вложение пунктов). Для этого воспользуйтесь кнопкой: Увеличить отступ на вкладке Главная в группе Абзац ((для Linux) Понизить на один уровень на панели инструментов Маркеры и нумерация).
- Выделите пункты 3-9 и понизьте их уровень.
- Выделите пункты 2.3-2.7 и понизьте их уровень.
- Выделите пункты 2.2.4-2.2.5 и понизьте их уровень.
- Повторите аналогичные операции для других пунктов списка.
- Сохраните документ в личной папке под именем Устройства1.
Задание 2. Природа России
- Откройте файл Природа России.doc (Природа России.оdt) из папки Заготовки.
-
Переструктурируйте информацию в виде многоуровневого списка. Один из возможных вариантов оформления представлен ниже:
- Сохраните многоуровневый список в личной папке под именем Млекопитающие1.
Задание 3. Водные системы
-
Откройте файл Водные системы.doc (Водные системы.оdt) из папки Заготовки:
- Переструктурируйте информацию в многоуровневый список. Вариант оформления придумайте сами.
- Сохраните многоуровневый список в личной папке под именем Водные системы1.
Задание 4. Творческое задание
- Придумайте сами пример объектов, информацию о которых удобно представить в виде многоуровневого списка.
- Создайте соответствующий многоуровневый список.
- Сохраните документ со списком в личной папке под именем Идея2.
Теперь вы умеете
создавать многоуровневые списки.
Как создать стиль
- Нажмите стрелку в нижнем правом углу группы «Стили».
Стили в Word – Параметры стилей
- Появится панель задач «Стили». Выберите кнопку «Создать стиль» в нижней части панели задач.
Стили в Word – Создать стиль
- Появится диалоговое окно «Создание стиля». Введите имя стиля и выберите нужное форматирование текста.
- И для создания стиля нажмите « ОК ».
Стили в Word – Окно создание стиля
- Новый стиль появится в группе «Стили».
Стили в Word – Мой стиль
Использование стилей в ворде позволяет сэкономить много времени, при изменении форматирования документа. Также правильное использование стилей и наборов стилей в ворде – лучший способ создать хорошо форматированные документы в Microsoft Word.
Создание стиляCreating the Style
Для создания стиля, код создает экземпляр класса Стиль и задает некоторые свойства, такие как Тип стиля (абзаца) StyleId, и то, является ли стиль CustomStyle.To create the style, the code instantiates the Style class and sets certain properties, such as the Type of style (paragraph) and StyleId.
Код становится следующим XML-кодом.The code results in the following XML.
Код затем создает дочерние элементы стилей, которые определяют свойства стиля.The code next creates the child elements of the style, which define the properties of the style. Чтобы создать элемент, создайте экземпляр его соответствующего класса, а затем вызовите метод Append ([]), чтобы добавить дочерний элемент к стилю.To create an element, you instantiate its corresponding class, and then call the Append([]) method to add the child element to the style. Дополнительные сведения об этих свойствах — в разделе 17.7 спецификации ISO/IEC 29500.For more information about these properties, see section 17.7 of the ISO/IEC 29500 specification.
Затем код создает экземпляр объекта StyleRunProperties для создания элемента rPr (свойства потока).Next, the code instantiates a StyleRunProperties object to create a rPr (Run Properties) element. Вы указываете свойства знаков, которые применяются к стилю, например, шрифт и цвет, в этом элементе.You specify the character properties that apply to the style, such as font and color, in this element. Свойства затем добавляются в качестве дочерних элементов элемента rPr.The properties are then appended as children of the rPr element.
При создании свойств потока, кода добавляет элемент rPr к стилю и элемент стиля к корневому элементу стиля в части стилей.When the run properties are created, the code appends the rPr element to the style, and the style element to the styles root element in the styles part.
В следующем XML показан окончательный стиль, созданный кодом, приведенным ниже.The following XML shows the final style generated by the code shown here.
Добавление рамок
Вид стандартных границ (рамок) таблицы тоже можно изменить, настроить так, как вы посчитаете нужным.
Добавление границ
1. Перейдите во вкладку «Макет» (основной раздел «Работа с таблицами»)
2. В группе инструментов «Таблица» нажмите кнопку «Выделить», выберите в выпадающем меню пункт «Выделить таблицу».
3. Перейдите во вкладку «Конструктор», которая тоже расположена в разделе «Работа с таблицами».
4. Нажмите кнопку «Границы», расположенную в группе «Обрамление», выполните необходимое действие:
- Выберите подходящий встроенный набор границ;
В разделе «Границы и заливка» нажмите кнопку «Границы», после чего выберите подходящий вариант оформления;
Измените стиль границы, выбрав подходящий в меню кнопки «Стили границ».
Добавление границ для отдельных ячеек
Если это необходимо, вы всегда можете добавить границы для отдельных ячеек. Для этого нужно выполнить следующие манипуляции:
1. Во вкладке «Главная» в группе инструментов «Абзац» нажмите кнопку «Отобразить все знаки».
2. Выделите необходимые ячейки и перейдите ко вкладке «Конструктор».
3. В группе «Обрамление» в меню кнопки «Границы» выберите подходящий стиль.
4. Отключите режим отображение всех знаков, повторно нажав на кнопку в группе «Абзац» (вкладка «Главная»).
Удаление всех или отдельных границ
Помимо добавления рамок (границ) для всей таблицы или отдельных ее ячеек, в Ворде также можно выполнить и противоположное — сделать все границы в таблице невидимыми или же скрыть границы отдельных ячеек. О том, как это сделать, вы можете прочесть в нашей инструкции.
Как убрать сообщение «Срок действия вашей лицензии Windows 10 истекает»
Наборы стилей
Вкладка «Конструктор» объединяет все параметры форматирования, которые можно применить к документу, в одном месте.
Раздел «Форматирование документа» показывает, как будут выглядеть заголовок и текст, если вы выберете одну из комбинаций. Каждая из этих комбинаций называется «Набор стилей». Если вы ненадолго наведёте курсор на каждый набор стилей, формат документа изменится, и вы сможете просмотреть, как он будет выглядеть. Если вы нажмёте на набор стилей, он будет применён к вашему текущему документу. Это не разрушительно, поскольку если вам не нравится новый стиль, вы можете легко изменить его.
Как и в других разделах Word, если щёлкнуть полосу прокрутки справа, она развернётся в полное меню. Дополнительные параметры внизу позволяют вам сбросить набор стилей до значения по умолчанию (меню Восстановить стандартный набор стилей) или сохранить текущий стиль как новый набор.
Правая часть раздела форматирования документа содержит функции для изменения цветов, шрифтов, расстояния между абзацами, добавления эффектов и установки изменений в качестве набора стилей по умолчанию.
Изменение цвета просто означает, что это повлияет на фигуры, SmartArt, диаграммы и текст.
Существует множество встроенных цветовых схем на выбор, однако, если они вам не нравятся или у вас есть определённые цвета, которые вы хотите использовать, вы можете нажать «Настроить цвета» внизу. Здесь у вас будет практически неограниченный выбор, и вы сможете сохранить свой новый набор цветов и использовать его позже.
Меню «Шрифты» содержит предопределённые схемы, которые можно выбрать на основе старой темы Office или семейства шрифтов.
Выберите «Настроить шрифты» в нижней части меню, чтобы быстро создать новый пользовательский набор на основе вашего любимого семейства шрифтов. На снимке экрана ниже мы видим, что вы можете назначить «Шрифт заголовка» и «Шрифт основного текста», а затем дать ему имя, сохранить его, а после применить его к вашим текущим и будущим документам («установить по умолчанию»).
Если вы выберете новый стиль шрифта, вы увидите его отражение в разделе шрифтов на вкладке «Главная».
«Интервал между абзацами» содержит множество встроенных стилей абзацев, которые должны удовлетворить всех, разве что кроме самых требовательных. Опять же, чтобы увидеть, как они влияют на ваш документ, вы можете навести указатель мыши на каждый из них, и изменения будут предварительно просмотрены в вашем документе.
Обратите внимание на параметр «Пользовательский интервал между абзацами» в нижней части этого меню.
Меню эффектов позволяет быстро изменить эффект элементов дизайна, таких как фигуры, SmartArt и диаграммы.
Если вы хотите сохранить какие-либо изменения в вашем наборе стилей на постоянной основе в качестве настроек по умолчанию, то вы можете нажать «По умолчанию». Появится диалоговое окно с просьбой подтвердить.
Наконец, если вы хотите использовать собственный набор стилей в будущем, но не хотите применять его по умолчанию. Вы можете сохранить его как файл шаблона. Подробности смотрите в статье «Как создать шаблон в Microsoft Word».
Если вы хотите использовать новый пользовательский шаблон в будущем, вам нужно всего лишь дважды щёлкнуть файл *.dotx или открыть его из Word.
Кликнув правой кнопкой мыши на коллекцию, вы увидите опцию «Добавить коллекцию на панель быстрого доступа», она означает, что если вы хотите быстрый доступ к галерее форматирования документа, к ней можно получить доступ через в верхней части окна Word, которая называется панелью быстрого доступа.
Типы стилейStyle Types
WordprocessingML поддерживает шесть типов стилей, четыре из которых можно указать с помощью атрибута типа элемента стиля.WordprocessingML supports six style types, four of which you can specify using the type attribute on the style element. В разделе 17.7.4.17 в спецификации ISO/IEC 29500 содержатся следующие сведения о типах стилей.The following information, from section 17.7.4.17 in the ISO/IEC 29500 specification, introduces style types.
Типы стилей относится к свойству стиля, которое определяет тип стиля, созданного с помощью этого определения стилей.Style types refers to the property on a style which defines the type of style created with this style definition. WordprocessingML поддерживает шесть типов определения стилей с помощью значений для атрибута типа определения стиля:WordprocessingML supports six types of style definitions by the values for the style definition’s type attribute:
-
Стили абзацевParagraph styles
-
Стили символовCharacter styles
-
Связанные стили (абзац + знак) end note]
-
Стили таблицTable styles
-
Стили нумерацииNumbering styles
-
Абзац по умолчанию + свойства знакаDefault paragraph + character properties
Пример: рассмотрим стиль с именем Heading 1 в документе, как показано в следующем примере кода.Example: Consider a style called Heading 1 in a document as shown in the following code example.
Атрибут типа имеет значение абзаца, который указывает, что следующее определение стиля является стилем абзаца.The type attribute has a value of paragraph, which indicates that the following style definition is a paragraph style. конец примераend example]
ISO/IEC29500: 2008. ISO/IEC29500: 2008.
Можно задать типы стилей абзаца, знака, таблицы и нумерации, указав соответствующее значение в атрибуте типа элемента стиля.You can set the paragraph, character, table and numbering styles types by specifying the corresponding value in the style element’s type attribute.
Как установить Times New Roman в качестве шрифта по умолчанию
Начиная с версии Microsoft Office 2010 шрифтом по умолчанию в этом замечательном редакторе является Calibri. Не сказать, что данный шрифт плох – нет, он вполне себе симпатичен, однако, большинство пользователей очень привыкли ко всеми любимому шрифту Times New Roman.
Хорошо, если дело было бы только в привычке, ведь можно привыкнуть и к новому шрифту, но, как оказалось, старый добрый Times New Roman очень хорошо себя зарекомендовал, как официальный шрифт заполнения документов, составления отчетов, создания бланков и прочих офисных бумаг. Во всех университетах, школах, государственных учреждениях вышеупомянутый шрифт является шрифтом по умолчанию.
Однако, развитие текстовых редакторов не стоит на месте. Компания Microsoft уже давно представила пользователям версию Office 2013 года, не за горами выход следующей версии. Поэтому, чтобы раз и навсегда разобраться в этой проблеме, ниже предлагаю простой способ ее решения.
Итак, чтобы установить Times New Roman в качестве шрифта по умолчанию, для начала нужно открыть любой текстовый документ. У меня это будет просто пустой документ.
После создания нового документа, необходимо правой кнопкой мыши кликнуть на белом поле и выбрать пункт «Шрифт»:
Перед вами откроется окно следующего вида:
Здесь можно выбрать текущий шрифт, посмотреть его отображение, выбрать стиль, размер и другие параметры. Как видно на скриншоте выше, в данный момент выбран шрифт Times New Roman. Скорее всего, у вас это будет Calibri. Чтобы сделать так, как на скриншоте, необходимо в списке шрифтов найти нужный, а затем нажать на кнопку «По умолчанию».
После нажатия, появится такое окошко:
Где вам предлагается установить шрифт по умолчанию только для текущего документа или же для всех документов. Выбираем второй пункт, далее жмем «Ок» до закрытия всех окон.
Вот и все, операция по установке основного шрифта успешно выполнена! В следующий раз, при открытии нового документа, вам не придется вручную менять размер и тип шрифта
Конечно, сделать это не сложно, но в разгар рабочего дня в офисе, даже такая простая мелочь может стать ложкой дегтя в важном проекте
- Данный простой гайд будет также работать и в предыдущих версиях текстовых редакторов.
- Рубрики: Office
Объединение и разбиение ячеек
Ячейки созданной таблицы при необходимости всегда можно объединить или, наоборот, разделить. Более детальную инструкцию касательно того, как это сделать, вы найдете в нашей статье.
Выравнивание и перемещение таблицы
При необходимости, вы всегда можете выровнять размеры всей таблицы, отдельных ее строк, столбцов и ячеек. Также, вы можете выровнять текстовые и числовые данные, содержащиеся внутри таблицы. При необходимости, таблицу можно перемещать по странице или документу, также ее можно переместить в другой файл или программу. О том, как все это сделать, читайте в наших статьях.
Создание стилей
Для создания стилей используются три способа:
Первый способ:
- Выделите отформатированный текст, чтобы не был захвачен знак абзаца, щелкните на кнопке Создать стиль в области задач Стили и форматирование. В результате откроется диалоговое окно Создание стиля , точно такое же, как окно Изменение стиля.
- Введите в поле Имя имя стиля , а в списке Стиль выберите установку Знака.
- В поле Основан на стиле оставьте установку Основной шрифт абзаца.
- Установите флажок Добавить в шаблон (после чего окно примет такой вид, как показано рис.8) и щелкните на кнопке OK.
Рис. 12.8. Создание стиля знака
Второй способ:
- Щелкните на кнопке Создать стиль в области задач Стили и форматирование.
- В открывшемся диалоговом окне введите для нового стиля имя и в списке Стиль выберите установку Знака.
- Выберите в поле Основан на стиле установку Обычный.
- Измените форматирование нового стиля.
- Установите флажок Добавить в шаблон и щелкните на кнопке OK.
В списке стилей появился еще один стиль. Эти стили помечены символом а, а не знаком абзаца, как остальные стили в списке, поскольку были созданы не стили абзаца, а стили знака.
Третий способ:
- Отформатируйте один из абзацев в документе произвольным образом.
- Выделите отформатированный абзац или установите в него курсор, а затем щелкните в поле Форматирование выделенного текста правой кнопкой мыши и выберите команду Изменить стиль.
- В диалоговом окне Изменение стиля введите для стиля имя.
- В раскрывающемся списке Стиль следующего абзаца выберите стиль Обычный.
- Оставив все остальные параметры стиля без изменений, установите флажок Добавить в шаблон и щелкните на кнопке OK.
Обратите внимание на установку Стиль следующего абзаца, задаваемую в диалоговом окне создания стиля. Когда, закончив набирать отформатированный данным стилем абзац, вы нажимаете клавишу Enter, программа создает следующий абзац и применяет к нему тот стиль, который указан как стиль следующего абзаца
Например, если после заголовка определенного уровня в документе всегда следует обычный текст, то настраивая стиль этого заголовка, имеет смысл задать в поле Стиль следующего абзаца стиль Обычный.
Переименование и удаление стилей
Переименование стиля выполняется в диалоговом окне Изменение стиля. Если при этом вы установите флажок Добавить в шаблон, чтобы внесенное изменение отразилось и в шаблоне, то исходный стиль останется в шаблоне, куда будет просто добавлен новый стиль с указанным вами именем.
Для удаления стиля из документа нужно щелкнуть правой кнопкой мыши на имени стиля на панели Стили и форматирование и выбрать команду Удалить, а затем подтвердить удаление. В этом случае у вас вообще не будет возможности указать, что изменения должны отразиться в шаблоне.
Непосредственное редактирование шаблона
Существует возможность отредактировать стили непосредственно в шаблоне документа. Для этого нужно выбрать команду Файл ->Открыть, в диалоговом окне Открытие документа задать в поле Тип документа установку Шаблон документа (*.dot), указать файл шаблона и щелкнуть на кнопке Открыть. Шаблон откроется в программе как обычный документ. При этом у вас будет возможность создавать, удалять и переименовывать стили, а также применять их к тексту.
на предыдущую на следующую
Как сделать списки в Ворде
Итак, как сделать списки в Ворде? Чтобы их успешно создать, будем придерживаться простой инструкции:
- пишете текст в Ворде;
- далее, наводите курсор компьютерной мыши перед любым словом в тексте;
- нажимаете на раздел «Главная» и выбираете виды списков левой кнопки мыши чуть ниже раздела «Рецензирование». Или через меню правой кнопки мыши;
- после этого появятся нужные Вам списки, которые можно установить.
Эту инструкцию в создании списков, мы будем использовать на практике.
Как сделать маркированный список в Ворде
В первую очередь создадим маркированный список. Открываете документ Word с текстом. Далее, нажимаете один раз перед текстом левой кнопкой мыши. Например, в начале предложения. И выбираете правой кнопкой мыши «Маркированный список» (Скрин 1).
На панели управления Ворд он отображается первым из других списков. После его нажатия Вы увидите в тексте точки перед словами (Скрин 2).
Это и будет маркированный список.
Как изменить текст в список
Текст можно изменить в список без использования списков Word. Если у Вас слова написаны в документе сплошным текстом, их можно разделить. Для этого нажимаете один раз мышкой перед словом, которого нужно опустить (Скрин 3).
Далее, жмёте кнопку «Enter» на клавиатуре, чтобы слово опустилось вниз и превратилось в список. Также Вы можете вручную проставить цифры в начале слова или английские буквы.
Как поменять стиль маркированного списка (внешний вид)
Маркированный список можно изменить на другой вид. Чтобы это сделать, нужно выделить текст с маркированным списком. Далее, нажмите на него вверху панели управления списков и выберите подходящий вид списка (Скрин 4).
Там есть разные виды маркированного списка:
- Список в виде галочки.
- Круг.
- Квадрат.
- Множество квадратов.
- Стрелка.
И другие доступные варианты. Если нажать на кнопку «Определить новый маркированный список», в другом окне можно установить параметры списка и загрузить свою картинку с компьютера. Нажимаете на раздел «Рисунок» и загружаете новый вид списка.
Как сделать нумерованный список в Ворде
Приступим к созданию нумерованного списка в тексте. Снова выделяете место в тексте, где нужно установить нумерованный список. Далее, нажимаете вверху текстового редактора Word на нумерованный список (Скрин 5).
Как видно на рисунке 5 нумерованный список успешно установился. Также Вы можете воспользоваться меню правой кнопкой мыши, чтобы выбрать вид списка.
Делаем нумерованный список, порядок работы
Разберём порядок работы с нумерованным списком. Когда Вы его установили, у Вас появится одна цифра в списке. Чтобы проставить все, необходимо нажать поочерёдно перед каждым словом левой кнопкой мыши и нажимать по нумерованному списку. После этого, все слова будут пронумерованы цифрами от 1 до 5 и больше.
После каждой фразы в тексте, можно нажимать кнопку «Enter», чтобы появилась цифра на следующей строке. И после неё написать какое-либо слово, предложение – цифра появится автоматически.
Как изменить номер в списке Ворд
Изменить номер в списке Ворд довольно просто. Выделяете нумерованный список. Далее, его открываете (Скрин 6).
Затем, выбираете из предложенных вариантов тот номер, который Вам нужен. Форматы номеров в документе разные. Внизу списков можно выбрать другие параметры для изменения номеров:
- Изменить уровень списка.
- Определить новый формат номера.
- Задать начальное значение.
Текстовый редактор Word, предлагает пользователям широкий выбор номеров для нумерованного списка.
Как сделать многоуровневый список в Ворде, варианты
Выберем несколько вариантов создания многоуровневого списка и как вернуться в исходное состояние.
Выделяем в документе заранее заготовленный текст. Далее, нажимаем на раздел «Многоуровневый список» и устанавливаем необходимый список (Скрин 7).
Создать многоуровневый список можно вручную. Устанавливаем курсор мыши в самом начале предложения и нажимаем клавишу на клавиатуре – «TAB» и стрелку вправо. После их нажатия, слова будут разделены на разные уровни. Вместе с тем, многоуровневый список будет выглядеть по-другому.
Чтобы вернуть текст или список в исходное состояние, выделите текст левой кнопкой мыши. И нажмите несколько раз горячие клавиши – «CTRL+Z». Все изменения со списком исчезнут и Вы можете заново начать с ним работу.
Как сделать списки в Ворде по алфавиту
В Ворде создаются списки по алфавиту. Они помогут сортировать списки по возрастанию и убыванию. Опять выделяем список в документе. Далее, нажимаем на функцию – «Сортировка» Параметры — «Абзац» и «Текст» оставляем без изменений (Скрин 8).
Затем, выбираете другие значения — «По возрастанию» или «По убыванию». После чего, нажимаем «ОК». Тогда Ваш список будет отсортирован по алфавиту.
Использование структуры документа
Как я уже говорил выше, с помощью стилей можно определять структуру документа. Давайте посмотрим, для чего это нужно.
Оглавление
Самое очевидное применение – создание оглавления. Его обычно размещают в начале или в конце книги, но для электронного документа наиболее актуальным будет вариант с размещением в начале, особенно если вы пишете текст, делённый на небольшое количество разделов. Стоит отметить, что оглавление электронного документа позволяет осуществлять быструю навигацию. Достаточно щёлкнуть мышью по строке списка, удерживая клавишу <Ctrl>, чтобы перейти к соответствующему фрагменту.
Для вставки оглавления откройте вкладку Ссылки и выберите вариант с автоматической сборкой (см. рис. 12).
Рисунок 12 – Вставка оглавления
Примерный формат отображается уже в списке выбора – здесь также используются стили вашего документа. Вот только отличий первого шаблона от второго мне найти не удалось. Если вас не устраивает такой формат, можете зайти в меню Оглавление ещё дальше и настраивать его в соответствии со своими запросами. Мы не будем останавливаться на этой возможности слишком подробно, чтобы не отклоняться от главной темы статьи.
Пример документа с изменёнными стилями и оглавлением вы можете найти в прикреплённом архиве.
Режим структуры
Вы можете просматривать и редактировать документ в режиме структуры. Для этого перейдите на вкладку Вид и выберите режим Структура, либо нажмите соответствующую кнопку в нижнем правом углу окна (см. рис. 13).
Рисунок 13 – Режимы просмотра документа
В режиме просмотра структуры документа вы можете сворачивать неинтересные для вас разделы двойным щелчком мыши по знаку плюс и проводить работу над отдельными фрагментами (см. рис. 14). Также вы можете изменять положение частей относительно друг друга, перетаскивая заголовки вверх или вниз, ухватив мышью за маркер со знаком «плюс». Перемещая маркер по горизонтали, вы изменяете уровень заголовка. Подробнее об этом можно прочитать в статье «Режимы отображения документа Word 2010».

Рисунок 14 – Просмотр структуры
Но в режиме структуры читать текст не очень удобно. Часто для чтения используется режим разметки – тот же, что и при создании документа. Вы можете включить область навигации, поставив соответствующий флажок на вкладке Вид. Программа отобразит в левой части окна оглавление документа. Вы можете переходить между разделами, щёлкая мышью по заголовкам. Заголовки также как и в режиме структуры группируются и могут быть свёрнуты (см. рис. 15).

Рисунок 15 – Область навигации
Самая верхняя строка навигации (над первой главой в нашем примере) переводит к началу документа.
Обратите также внимание на строку поиска. Когда вы вводите слово в данное поле, Word 2010 подсвечивает не только фрагменты в самом документе, но и части оглавления (см
рис. 16). Таким образом, вы можете выполнять поиск только по нужному вам разделу.
Рисунок 16 — Поиск по структуре
Для быстрого перехода между разделами щёлкните мышью по кружку в нижнем правом углу окна. Во всплывающем списке укажите Заголовки (см. рис. 17). Теперь, нажимая кнопки вверх и вниз около кружка, вы можете перемещаться между заголовками. Можно использовать и клавиатуру: сочетание клавиш <Ctrl + Page Up> и <Ctrl + Page Down> также будет отправлять вас к предыдущему и следующему заголовку.
Рисунок 17 – Кнопки быстрого перехода
Но хватит навигации, ведь есть ещё одна небольшая область применения стилей.
Сохранение веб-документа
Сохраняя документ в виде страницы html, вы получаете набор тэгов структуры (h1, h2 и т.д.) вместо тэгов абзаца (p), что хорошо скажется на отношении к сайту поисковых машин. Кроме того, к таким элементам возможно простое применение стилей (CSS) сайта.
Удаление строк, столбцов, ячеек
Если это необходимо, вы всегда можете удалить ячейку, строку или столбец в таблице. Для этого необходимо выполнить несколько простых манипуляций:
1. Выделите фрагмент таблицы, который нужно удалить:
- Для выделения ячейки кликните по ее левому краю;
- Для выделения строки кликните по ее левой границе;
Для выделения столбца кликните по его верхней границе.
2. Перейдите во вкладку «Макет» (Работа с таблицами).
3. В группе «Строки и столбцы» нажмите на кнопку «Удалить» и выберите подходящую команду для удаления необходимого фрагмента таблицы:
- Удалить строки;
- Удалить столбцы;
- Удалить ячейки.
Пользовательские стили и шаблоны
В случае если структура документов, с которыми вы работаете, достаточно проста и все они однотипны, можно ограничиться переопределением нескольких стандартных стилей, то есть задать собственное оформление заголовков, основного текста и списков с сохранением стандартных названий этих стилей.
Создание шаблона
Для создания шаблона надо сначала создайте новый документ произвольным образом. Затем щелкните на кнопке Сохранить и в диалоговом окне сохранения файла выберите в списке Тип документа установку Шаблон документа (*.dot , введите для шаблона имя, например, Справка.dot и укажите для его сохранения свою рабочую папку.
Существует и другой способ создания нового шаблона. Вызовите команду ФайлСоздать, затем в области задач Создание документа в группе Шаблоны щелкните на ссылке На моем компьютере, укажите в качестве базового шаблон Normal, представленный здесь значком Новый документ (при желании можно выбрать и любой другой шаблон). После этого в группе Создать установите переключатель Шаблон, как это показано на рис. 12.5, щелкните на кнопке OK, а затем сохраните полученный шаблон.
Рис. 12.5. Создание шаблона
Присоединение шаблона к документу
Чтобы присоединить только что созданный шаблон к документу нужно выполнить команду Сервис Шаблоны и надстройки, чтобы открыть одноименное диалоговое окно, показанное на рис. 6. Выбранная в данном окне по умолчанию вкладка Шаблоны предназначена для работы с шаблонами, остальные вкладки — для работы с XML-документами.
Рис. 12.6. Диалоговое окно Шаблоны и надстройки
На вкладке Шаблоны задаются два вида шаблонов: шаблон документа и список общих шаблонов. Последние используются при работе со всеми документами, открываемыми в Word. Для того чтобы включить шаблон в список общих шаблонов программы, следует щелкнуть на кнопке Добавить в области Общие шаблоны и надстройки и указать файл нужного шаблона в открывшемся диалоговом окне Добавление шаблона. После этого вы сможете активизировать шаблон в тех сеансах работы с программой, в которых он вам потребуется, для чего придется снова открыть данное диалоговое окно и установить флажок возле имени шаблона. Если хотите, чтобы заданный вами шаблон, подобно шаблону Normal, активизировался автоматически при запуске программы Word, поместите ярлык его файла в папку C:\Documents and Settings\<имя_пользователя>\Application Data\Microsoft\Word\STARTUP.
Шаблон, связанный с конкретным документом, задается в поле Шаблон документа. По умолчанию там указан шаблон Normal. Для того чтобы присоединить к документу другой шаблон, щелкните на кнопке Присоединить и выберите его в диалоговом окне Присоединение шаблона. Имя Normal будет заменено полным именем файла шаблона.
Обратите внимание на флажок Автоматически обновлять стили. Он позволяет изменить стиль и затем применить изменения ко всем документам, созданным на основе этого шаблона
Функция автоматического обновления стилей не только позволяет согласовывать форматирование однотипных документов, но и облегчает совместную работу над документами. Пользователи, работающие над одними и теми же документами на разных компьютерах, смогут увидеть эти документы в привычном и удобном для себя виде, независимо от того, кто их создал.
Нюансы работы со стилями в Word 2013 | MSoffice-Prowork.com
Стили — отличный инструмент автоматизации оформления текста в MS Word. В Word достаточно инструментов для управления стилями, можно изменять встроенные, настраивая их под свои нужды, создавать свои или даже импортировать готовые стили.
Примечание. Что такое стиль, какие бывают стили и как ими пользоваться можно узнать из данного материала.
Как было до Word 2013 (Word 365)
До 2013й версии Word, для сохранения своего набора стилей, пользователь мог сохранить документ в качестве шаблона, или провести операцию экспорта/импорта для сохранения стилей и добавления их в новый документ соответственно.
В Word существует возможность произвести перенос стилей из документа в шаблон по умолчанию normal.dotm и потом уже создавать документы с пользовательскими стилями.
В открывшимся диалоговом окне нас будет интересовать команда «Экспорт/импорт…»
В открывшимся диалоговом окне Организатора пользователь может добавить стили из открытого документа в шаблон по умолчанию или удалить лишние.
Безусловно описанный способ, равно как и способ сохранения стилей в шаблоне документа имеет право на существование, однако, для пользователей Word 2013 Microsoft предоставила дополнительные возможности управления стилями.
Какие возможности появились в Word 2013 (Word 365)
С появлением вкладки «Дизайн» не много пользователей осознали ее полезность в повседневном использовании. Вкладка «Дизайн» предлагает пользователям отличный инструмент комплексного управления оформлением документа. Однако сейчас мы рассмотрим только одну из возможностей вкладки «Дизайн», а именно возможность сохранять для дальнейшего использования пользовательский набор стилей.
После такого сохранения, пользовательский набор стилей будет доступен для использования вне зависимости от того, какой шаблон документа используется, что очень удобно.
Из недостатков следует отметить, что таким способом сохраняются только стили знака, абзаца и связанный знак и абзац, стили таблиц и списков таким способом не перенести.
Не совсем полноценным, но все же решением можно назвать возможность использовать созданные ранее стили списка, но в виде конкретных экземпляров, если ранее была осуществлена привязка уровней абзаца к многоуровневому списку, а стили таблиц можно перенести через инструмент экспресс-таблицы.