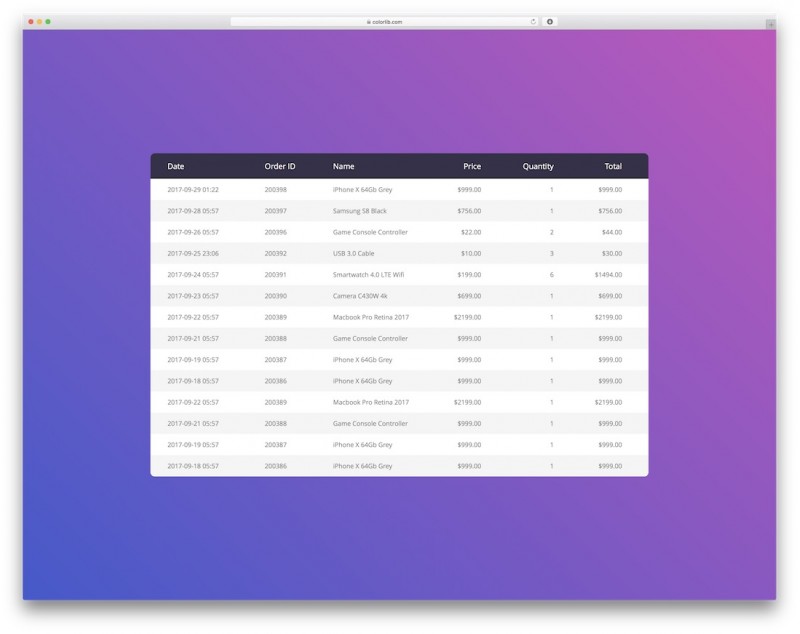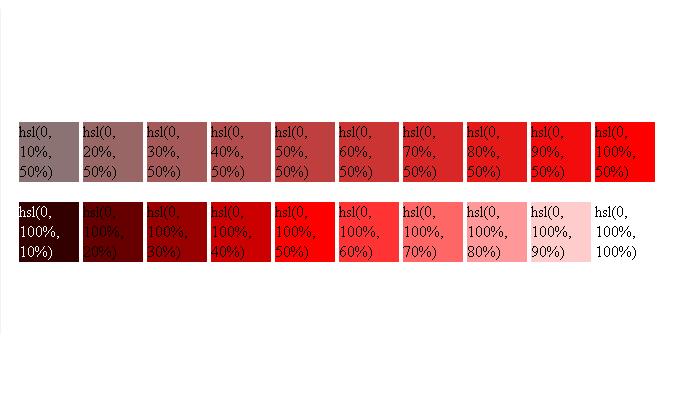Большая коллекция кнопок html. стили кнопок css. примеры
Содержание:
- Justified / Full-width Button Group:
- Images
- Rendering
- Button Bars
- Готовый виджет кнопки для сайта
- Плавающая кнопка наверх для сайта
- Кнопка Submit
- Для чего нужна эта кнопка?
- Buttons
- Атрибуты тега button
- Как создать кнопку с иконкой
- More
- Disabled Buttons
- How To Style Text Buttons
- Images
- Кнопка html в меню сайта в стиле дизайна
- Вариант 4:
- Выравнивание кнопки по левому или правому краю
- Создание группы кнопок
- JavaScript
- How to style tag?
Justified / Full-width Button Group:
Example
<!— Three buttons in a group —><div class=»btn-group» style=»width:100%»> <button
style=»width:33.3%»>Apple</button>
<button style=»width:33.3%»>Samsung</button> <button
style=»width:33.3%»>Sony</button></div><!—
Four buttons in a group —><div class=»btn-group» style=»width:100%»> <button
style=»width:25%»>Apple</button>
<button style=»width:25%»>Samsung</button> <button
style=»width:25%»>Sony</button> <button
style=»width:25%»>HTC</button></div>
Tip: Go to our CSS Buttons Tutorial to learn
more about how to style buttons.
❮ Previous
Next ❯
Images
SlideshowSlideshow GalleryModal ImagesLightboxResponsive Image GridImage GridTab GalleryImage Overlay FadeImage Overlay SlideImage Overlay ZoomImage Overlay TitleImage Overlay IconImage EffectsBlack and White ImageImage TextImage Text BlocksTransparent Image TextFull Page ImageForm on ImageHero ImageBlur Background ImageChange Bg on ScrollSide-by-Side ImagesRounded ImagesAvatar ImagesResponsive ImagesCenter ImagesThumbnailsBorder Around ImageMeet the TeamSticky ImageFlip an ImageShake an ImagePortfolio GalleryPortfolio with FilteringImage ZoomImage Magnifier GlassImage Comparison Slider
Rendering
The rendering of button elements, like most form elements, is heavily dependent on the configuration of the operating system. The element normally looks identical to the types «reset», «button» and «submit».
Typical CSS representation
button {
padding 0px 6px 0px 6px;
border 2px outset ButtonFace;
background-color ButtonFace;
color ButtonText;
line-height normal;
cursor default;
text-align center;
text-indent ;
text-shadow none;
}
button:active:hover {
padding 0px 5px 0px 7px;
border-style inset;
background-color ButtonFace;
color ButtonText;
}
button:disabled:active, button:disabled {
padding 0px 6px 0px 6px;
border 2px outset ButtonFace;
color GrayText;
cursor inherit;
}
Button Bars
Buttons can be grouped together in a horizontal bar using the w3-bar class:
Button
Button
Button
Example
<div class=»w3-bar»>
<button class=»w3-button w3-black»>Button</button>
<button class=»w3-button w3-teal»>Button</button>
<button class=»w3-button w3-red»>Button</button>
</div>
The w3-bar class was introduced in W3.CSS version 2.93 / 2.94.
Buttons can be grouped together without a space between them by using w3-bar-item class:
Button
Button
Button
Example
<div class=»w3-bar»>
<button class=»w3-bar-item w3-button w3-black»>Button</button>
<button class=»w3-bar-item w3-button w3-teal»>Button</button>
<button class=»w3-bar-item w3-button w3-red»>Button</button>
</div>
Buttons bars can be centered using the w3-center class:
Button
Button
Button
Example
<div class=»w3-center»><div class=»w3-bar»>
<button class=»w3-button w3-black»>Button</button>
<button class=»w3-button w3-teal»>Button</button>
<button class=»w3-button w3-disabled»>Button</button>
</div></div>
To show two (or more) button bars on the same line, add the w3-show-inline-block class:
Button
Button
Button
Button
Button
Button
Example
<div class=»w3-show-inline-block»><div class=»w3-bar»>
<button class=»w3-btn»>Button</button> <button
class=»w3-btn w3-teal»>Button</button> <button class=»w3-btn
w3-disabled»>Button</button></div></div><div
class=»w3-show-inline-block»><div
class=»w3-bar»>
<button class=»w3-btn»>Button</button> <button
class=»w3-btn w3-teal»>Button</button> <button class=»w3-btn
w3-disabled»>Button</button></div></div>
Готовый виджет кнопки для сайта
Существуют мультикнопки, с помощью которых пользователь может совершить несколько действий. К примеру, одна кнопка дает возможность скачать код цифрового товара, выбрать вариант связи или сделать переход на страницу с акцией.
Подробнее
Какие преимущества можно получить, если добавить код мультикнопки на сайт?
Особенности работы мультикнопки:
Внешний вид мультикнопки:
По желанию можно добавить цвет кнопки, подобрать иконку или установить свое изображение.
Как могут использоваться кнопки?
Опытный программист поможет добавить нужные скрипты при нажатии кнопки. Это могут быть всплывающие окна, разные виджеты и другие объекты, прописанные в JavaScript.
Как было отмечено ранее, кнопки относят к наиболее понятным элементам веб-страниц для пользователей. Их форма и внешний вид сразу подсказывают посетителю сайта, что кнопку можно нажать. Такие элементы интерфейса часто устанавливают для отправки и очистки различных форм. Добавить HTML-код кнопки можно различными способами, но, чтобы обеспечить эффективность такого элемента, следует выбрать оптимальный вариант установки кода.
Плавающая кнопка наверх для сайта
Итак, друзья, простую кнопку на HTML мы с вами сделали, теперь давайте займемся реализацией более продвинутой версии. В ней мы избавимся от тех недостатков, которые присутствовали в предыдущем варианте, а именно:
- Кнопка не будет постоянно маячить перед глазами, а появится только тогда, когда посетитель пролистает страницу вниз;
- Эффект возвращения наверх страницы будет плавным, что выглядит стильно;
- Кроме того, наша кнопка будет меняться при наведении курсора (менять цвет или яркость).
Существует масса способов и скриптов, позволяющих сделать кнопку вверх. Признаюсь честно, я не программист и, если в предыдущем варианте с HTML я разобрался, то в JavaScript я полный чайник. Поэтому я просмотрел и изучил кучу разных версий и выбрал для себя вариант, который проще всего реализовать (меньше изменений в разных файлах).
В целом, процесс создания такой кнопки чуть-чуть сложнее, но разобраться с ним может каждый. Делается все в 2 этапа:
1. Подключение библиотеки jQuery
Если вы используете WordPress или другую стандартную CMS, то эта библиотека, скорее всего, подключена по умолчанию. В таком случае, этот пункт вы можете пропустить.
Для подключения библиотеки jQuery, вам нужно прописать в разделе <head></head> вашего сайта следующую строку:
<script type="text/javascript" src="https://yastatic.net/jquery/2.1.3/jquery.min.js"></script>
2. Подключение скрипта, выводящего кнопку
Код скрипта можно вставить двумя способами:
- либо поместить его целиком между тегами <head></head>,
- либо разместив скрипт в отдельном фале, а в коде страницы прописать его подключение.
Первый вариант проще, второй, на мой взгляд, удобнее.
Вот сам скрипт (автор Тимур Камаев wp-kama.ru):
<script type="text/javascript">
jQuery(document).ready(function($){
$('<style>'+
'.scrollTop{ display:none; z-index:9999; position:fixed;'+
'bottom:20px; left:90%; width:88px; height:125px;'+
'background:url(https://biznessystem.ru/img/arrow.png) 0 0 no-repeat; }' +
'.scrollTop:hover{ background-position:0 -133px;}'
+'</style>').appendTo('body');
var
speed = 550,
$scrollTop = $('<a href="#" class="scrollTop">').appendTo('body');
$scrollTop.click(function(e){
e.preventDefault();
$( 'html:not(:animated),body:not(:animated)' ).animate({ scrollTop: 0}, speed );
});
//появление
function show_scrollTop(){
( $(window).scrollTop() > 330 ) ? $scrollTop.fadeIn(700) : $scrollTop.fadeOut(700);
}
$(window).scroll( function(){ show_scrollTop(); } );
show_scrollTop();
});
</script>
Замените в скрипте ссылку https://biznessystem.ru/img/arrow.png на ту, где будет храниться ваша картинка.
Если вы будете использовать для скрипта отдельный файл, как это сделал я, то в него помещаете код, находящийся между тегами <script></script>, сами теги копировать в файл не нужно. Файл размещаете у себя на хостинге.
Я назвал файл buttonup.js. Для его подключения в заголовке сайта прописываем вот такую строчку:
<script type="text/javascript" src="https://путь к файлу/buttonup.js">
Вместо «путь к файлу» прописываете адрес, где лежит ваш файл со скриптом.
Картинка для кнопки
Для того, чтобы изображение кнопки менялось, файл картинки должен состоять из двух половинок, на одной изображается обычная стрелка, на другой активная стрелка (под наведенным курсором). Посетителю одновременно показывается только одна половина. У меня верхняя стрелка сделана полупрозрачной, вторая непрозрачная (яркая).
Заданные цифры приведены для картинки размером 88 на 250 пикселей (каждая стрелка сделана по 125 пикселей в высоту). Если вы будете использовать другое изображение, то изменяете в коде значения width и height на свои.
Значение background-position – это смещение картинки, его делаете чуть больше половины всей высоты изображения.
Bottom – это отступ от нижнего края экрана. Left – отступ от левого края экрана, здесь он задан в процентах, а можно задать в пикселях, как это было в примере с HTML. Там параметр right (отступ справа) был задан в пикселях.
Код можно упростить, если удалить из него вот эту строку:
+ '.scrollTop:hover{ background-position:0 -133px;}'
Она отвечает за изменение отображаемой части картинки при наведении курсора и если ее убрать, то кнопка всегда будет выглядеть одинаково. В этом случае вам не нужна будет картинка с двойным изображением, поставьте любую стрелку.
Несколько вариантов стрелок я сделал, а в интернете вы можете отыскать много готовых.
Как видите, создать красивый сайт самому несложно. На этом на сегодня все.
Кнопка Submit
Для отправки данных на сервер предназначена специальная кнопка Submit. Её вид ничем не отличается от обычных кнопок, но при нажатии на нее происходит выполнение серверной программы, указанной атрибутом action элемента <form>. Эта программа, называемая еще обработчиком формы, получает данные введённые пользователем в полях формы, производит с ними необходимые манипуляции, после чего возвращает результат в виде HTML-документа. Что именно делает обработчик, зависит от автора сайта, например, подобная технология применяется при создании опросов, форумов, тестов и многих других вещей.
Синтаксис создания кнопки Submit зависит от используемого элемента <input> или <button>.
Атрибуты те же, что и у рядовых кнопок (пример 3).
Пример 3. Отправка данных на сервер
<!DOCTYPE html>
<html>
<head>
<meta charset=»utf-8″>
<title>Кнопка</title>
</head>
<body>
<form>
<p><input name=»login»></p>
<p><input type=»submit»></p>
</form>
</body>
</html>
Атрибут name для этого типа кнопки можно не писать. Если не указать значение value, то браузер самостоятельно добавит текст, он различается в зависимости от браузера. Так, Firefox пишет «Отправить запрос», IE — «Подача запроса», Opera и Chrome — «Отправить». Сам текст надписи никак на функционал кнопки не влияет.
Для чего нужна эта кнопка?
Сказать откровенно, миллионы сайтов живут без подобной кнопки. Ничего критичного в её отсутствии нет, но применение этого элемента может принести определенную пользу, как для посетителей, так и для вас, как для владельца ресурса.
Польза для посетителей
Страницы сайтов нередко перегружены контентом. Длинные и подробные статьи заставляют посетителей спускаться все ниже и ниже, прокручивая текст колесиком мыши. В самом конце их ожидают еще и десятки комментариев и для того, чтобы добавить свои, им приходится проделать еще больше работы.
Пока мы заняты чтением, такая прокрутка не особо утомляет. Но возвращаться назад уже не так весело и, вместо того, чтобы вернуться вверх и погулять по другим разделам вашего сайта, пользователь просто закрывает его.
Использование стрелки вверх для сайта, позволяет сделать возвращение к верхнему меню быстрым и комфортным.
Польза для сайта
Польза для сайта вытекает напрямую из предыдущего текста. Кнопка упрощает навигацию по страницам и улучшает поведенческие факторы для вашего ресурса, так как пользователи ведут себя более активно и больше внимания отдадут вашим материалам.
В свою очередь, удобная навигация и хорошие поведенческие факторы приводят к росту авторитета в глазах поисковых систем и, соответственно, к росту позиций в результатах поиска.
Buttons
Both the w3-button class and the w3-btn
class add button-behavior to any HTML elements.
The most common elements to use are
<input type=»button»>, <button>, and <a>:
Example
<input class=»w3-button w3-black» type=»button» value=»Input Button»>
<button class=»w3-button w3-black»>Button Button</button>
<a href=»https://www.w3schools.com» class=»w3-button w3-black»>Link Button</a>
<input class=»w3-btn w3-black» type=»button» value=»Input Button»>
<button class=»w3-btn w3-black»>Button Button</button>
<a href=»https://www.w3schools.com» class=»w3-btn w3-black»>Link Button</a>
| Атрибут | Значения | Описание |
|---|---|---|
| autofocus | не указывается / autofocus |
Логический атрибут. Если указан, при загрузке документа фокус будет переведен на кнопку. |
| disabled | не указывается / disabled |
Логический атрибут. Если указан, делает кнопку неактивной (на кнопку нельзя будет нажать). |
| form | id формы |
Указывает на форму, к которой относится кнопка. Используется, если кнопка применяется для отправки или очистки формы и при этом находится вне HTML кода формы. Если кнопка находится внутри тега <form>, то использовать атрибут form не нужно, кнопка по умолчанию привязана к форме, внутри которой находится. |
| formaction | URL |
URL адрес документа — обработчика формы. Используется для кнопок с типом submit. Если указан, форма будет отправлена по URL адресу, указанному в этом атрибуте, игнорируя атрибут action тега <form>. |
| formenctype |
application/x-www-form-urlencoded multipart/form-data text/plain |
Способ кодирования информации. Используется для кнопок с типом submit. Указывает как именно нужно кодировать информацию при отправке на сервер, вызванной нажатием кнопки, содержащей этот атрибут.
Атрибут используется только в случае отправки формы методом POST. Этот атрибут переопределяет значение, указанное в атрибуте enctype тега <form>. |
| formmethod |
GETPOST |
HTTP метод передачи данных формы.
Используется только для кнопок с типом submit. Этот атрибут переопределяет значение, указанное в атрибуте method тега <form>. |
| formnovalidate | не указывается / formnovalidate |
Этот атрибут переопределяет значение, указанное в атрибуте novalidate тега <form>. |
| formtarget | _blank_paren_self_topимя фрейма |
Используется для кнопок с типом submit. Определяет где будет открыт результат обработки формы (ответ сервера), при отправке по нажатию кнопки с этим атрибутом:
Этот атрибут переопределяет значение, указанное в атрибуте target тега <form>. |
| name | текст |
Имя кнопки. Используется при передаче данных формы на сервер. Значение (value) кнопки будет передано в переменной, имеющей имя, указанное в этом атрибуте. |
| type |
buttonresetsubmit |
Тип кнопки.
Значение этого атрибута по умолчанию может отличаться в разных браузерах. Для кроссбраузерности вашего кода всегда указывайте этот атрибут. |
| value | текст |
Значение кнопки, которое будет отправлено на сервер. На сервер отправляется переменная, имеющая название, указанное в атрибуте name кнопки и значение, указанное в этом атрибуте. К форме может быть привязано несколько кнопок отправки. На сервер отправляются данные только той кнопки, которая вызвала событие отправки формы. |
Как создать кнопку с иконкой
1 вариант.
<style>
/* CSS */
.btn-rounded {
border-radius: 19px;
padding-top: 3px;
padding-bottom: 3px;
padding-left: 3px;
}
</style>
...
<!-- HTML -->
<button type="button" class="btn btn-primary btn-rounded"><i class="fas fa-map text-primary rounded-circle bg-white mr-1" style="padding: 7px 6px;"></i> Map</button>
2 вариант.
<style>
/* CSS */
.btn-icon {
padding-top: 0;
padding-bottom: 0;
}
.btn > .icon {
position: relative;
left: -.75rem;
display: inline-block;
padding: .375rem .75rem;
background: rgba(0, 0, 0, 0.15);
border-radius: .25rem 0 0 .25rem;
}
</style>
...
<!-- HTML -->
<button type="button" class="btn btn-secondary btn-icon">
<span class="icon"><i class="fas fa-download"></i></span>Download
</button>
3 вариант.
<!-- HTML -->
<button type="button" class="btn btn-secondary">
Download <i class="fas fa-download"></i>
</button>
More
Fullscreen VideoModal BoxesDelete ModalTimelineScroll IndicatorProgress BarsSkill BarRange SlidersTooltipsDisplay Element HoverPopupsCollapsibleCalendarHTML IncludesTo Do ListLoadersStar RatingUser RatingOverlay EffectContact ChipsCardsFlip CardProfile CardProduct CardAlertsCalloutNotesLabelsCirclesStyle HRCouponList GroupList Without BulletsResponsive TextCutout TextGlowing TextFixed FooterSticky ElementEqual HeightClearfixResponsive FloatsSnackbarFullscreen WindowScroll DrawingSmooth ScrollGradient Bg ScrollSticky HeaderShrink Header on ScrollPricing TableParallaxAspect RatioResponsive IframesToggle Like/DislikeToggle Hide/ShowToggle Dark ModeToggle TextToggle ClassAdd ClassRemove ClassActive ClassTree ViewRemove PropertyOffline DetectionFind Hidden ElementRedirect WebpageZoom HoverFlip BoxCenter VerticallyCenter Button in DIVTransition on HoverArrowsShapesDownload LinkFull Height ElementBrowser WindowCustom ScrollbarHide ScrollbarShow/Force ScrollbarDevice LookContenteditable BorderPlaceholder ColorText Selection ColorBullet ColorVertical LineDividersAnimate IconsCountdown TimerTypewriterComing Soon PageChat MessagesPopup Chat WindowSplit ScreenTestimonialsSection CounterQuotes SlideshowClosable List ItemsTypical Device BreakpointsDraggable HTML ElementJS Media QueriesSyntax HighlighterJS AnimationsJS String LengthJS Default ParametersGet Current URLGet Current Screen SizeGet Iframe Elements
Disabled Buttons
Buttons stand out with a shadow effect and the cursor turns into a hand when mousing over them.
Disabled buttons are opaque (semi-transparent) and display a «no parking sign»:
Button
Disabled
Button
Disabled
The w3-disabled class is used to create a disabled button
(if the element support the standard HTML disabled attribute, you can use the
disabled attribute instead):
Example
<a class=»w3-button w3-disabled» href=»https://www.w3schools.com»>Link Button</a>
<button class=»w3-button» disabled>Button</button>
<input type=»button» class=»w3-button» value=»Button» disabled>
<a class=»w3-btn w3-disabled» href=»https://www.w3schools.com»>Link Button</a>
<button class=»w3-btn» disabled>Button</button>
<input type=»button» class=»w3-btn» value=»Button» disabled>
How To Style Text Buttons
Step 1) Add HTML:
<button class=»btn success»>Success</button><button class=»btn
info»>Info</button><button class=»btn warning»>Warning</button><button
class=»btn danger»>Danger</button><button class=»btn
default»>Default</button>
Step 2) Add CSS:
To get the «text button» look, we remove the default background color and border:
.btn { border: none; background-color: inherit; padding: 14px 28px;
font-size: 16px; cursor: pointer; display: inline-block;}/* On mouse-over */.btn:hover
{background: #eee;}.success {color: green;}.info {color:
dodgerblue;}.warning {color: orange;}.danger {color: red;}.default {color: black;}
Images
SlideshowSlideshow GalleryModal ImagesLightboxResponsive Image GridImage GridTab GalleryImage Overlay FadeImage Overlay SlideImage Overlay ZoomImage Overlay TitleImage Overlay IconImage EffectsBlack and White ImageImage TextImage Text BlocksTransparent Image TextFull Page ImageForm on ImageHero ImageBlur Background ImageChange Bg on ScrollSide-by-Side ImagesRounded ImagesAvatar ImagesResponsive ImagesCenter ImagesThumbnailsBorder Around ImageMeet the TeamSticky ImageFlip an ImageShake an ImagePortfolio GalleryPortfolio with FilteringImage ZoomImage Magnifier GlassImage Comparison Slider
Кнопка html в меню сайта в стиле дизайна
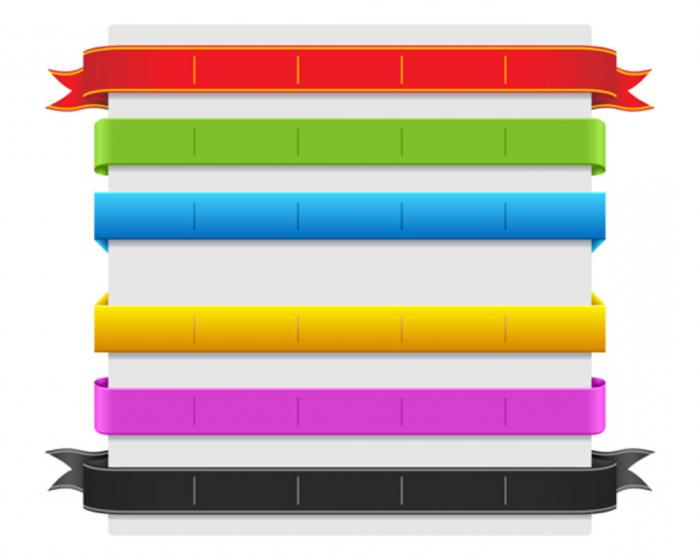
Ссылки – это единственное, что может позволить переход с одной страницы на другую, однако простые ссылки — это полное отсутствие дизайнерской модели, поэтому нужно искать варианты того, как облагородить ссылку и придать ей красивый вид.
Кнопки для сайта html выполняют две функции: во-первых, они дают возможность перехода на заданную страницу, а во-вторых, имеют дизайн, который вписывается и гармонирует с общим стилем страницы.
Кнопка, по своей сути является той же самой ссылкой, только имеющей приятный вид и, если требуется, меняющей оттенки или форму при клике или наведении на нее.
Вариант 4:
Кнопка button
.atuin-btn {
display: inline-flex;
margin: 10px;
text-decoration: none;
position: relative;
font-size: 20px;
line-height: 20px;
padding: 12px 30px;
color: #FFF;
font-weight: bold;
text-transform: uppercase;
font-family: ‘Roboto Condensed’, Тahoma, sans-serif;
background: #337AB7;
cursor: pointer;
border: 2px solid #BFE2FF;
}
.atuin-btn:hover,
.atuin-btn:active,
.atuin-btn:focus {
color: #FFF;
}
.atuin-btn:before,
.atuin-btn:after {
content: «»;
border: 4px solid transparent;
position: absolute;
width: 0;
height: 0;
box-sizing: content-box;
}
.atuin-btn:before {
top: -6px;
left: -6px;
}
.atuin-btn:after {
bottom: -6px;
right: -6px;
}
.atuin-btn:hover:before,
.atuin-btn:active:before,
.atuin-btn:focus:before {
width: calc(100% + 4px);
height: calc(100% + 4px);
border-top-color: #337AB7;
border-right-color: #337AB7;
transition: width 0.2s ease-out, height 0.2s ease-out 0.2s;
}
.atuin-btn:hover:after,
.atuin-btn:active:after,
.atuin-btn:focus:after {
width: calc(100% + 4px);
height: calc(100% + 4px);
border-bottom-color: #337AB7;
border-left-color: #337AB7;
transition: border-color 0s ease-out 0.4s, width 0.2s ease-out 0.4s, height 0.2s ease-out 0.6s;
}
|
1 |
.atuin-btn { displayinline-flex; margin10px; text-decorationnone; positionrelative; font-size20px; line-height20px; padding12px30px; color#FFF; font-weightbold; text-transformuppercase; font-family’Roboto Condensed’,Тahoma,sans-serif; background#337AB7; cursorpointer; border2pxsolid#BFE2FF; } .atuin-btn:focus { color#FFF; } .atuin-btn:after { content»»; border4pxsolidtransparent; positionabsolute; width; height; box-sizingcontent-box; } .atuin-btn:before { top-6px; left-6px; } .atuin-btn:after { bottom-6px; right-6px; } .atuin-btn:focus:before { widthcalc(100%+4px); heightcalc(100%+4px); border-top-color#337AB7; border-right-color#337AB7; transitionwidth0.2sease-out,height0.2sease-out0.2s; } .atuin-btn:focus:after { widthcalc(100%+4px); heightcalc(100%+4px); border-bottom-color#337AB7; border-left-color#337AB7; transitionborder-color0sease-out0.4s,width0.2sease-out0.4s,height0.2sease-out0.6s; } |
Выравнивание кнопки по левому или правому краю
Способы выравнивания кнопки по левому или правому краю в Bootstrap 3 и 4 показаны в нижеприведенных примерах.
<!-- Bootstrap 3 -->
<!-- 1 Способ -->
<!-- Оборачивание кнопки с помощью элемента, например, div (который должен отображаться в документе как блочный) и добления к нему класса text-left или text-right -->
<!-- Выравнивание кнопки по левому краю -->
<div class="text-left">
<button type="button" class="btn btn-primary">Текст кнопки</button>
</div>
<!-- Выравнивание кнопки по правому краю -->
<div class="text-right">
<button type="button" class="btn btn-primary">Текст кнопки</button>
</div>
<!-- 2 Способ -->
<!-- Изменение типа отображения кнопки на блочный и добавления к ней CSS margin-left: auto или margin-right: auto. -->
<!-- Выравнивание кнопки по левому краю -->
<button type="button" class="btn btn-primary" style="display: block; margin-right: auto;">Текст кнопки</button>
<!-- Выравнивание кнопки по правому краю -->
<button type="button" class="btn btn-primary" style="display: block; margin-left: auto;">Текст кнопки</button>
<!-- Bootstrap 4 -->
<!-- 1 Способ -->
<!-- Оборачивание кнопки с помощью элемента, например, div (который должен отображаться в документе как блочный) и добления к нему класса text-left или text-right -->
<!-- Выравнивание кнопки по левому краю -->
<div class="text-left">
<button type="button" class="btn btn-primary">Текст кнопки</button>
</div>
<!-- Выравнивание кнопки по правому краю -->
<div class="text-right">
<button type="button" class="btn btn-primary">Текст кнопки</button>
</div>
<!-- 2 Способ -->
<!-- Изменение типа отображения кнопки на блочный и добавления к ней CSS margin-left: auto или margin-right: auto. В Bootstrap 4 это можно выполнить с помощью классов d-block, mr-auto и ml-auto -->
<!-- Выравнивание кнопки по левому краю -->
<button type="button" class="btn btn-primary d-block mr-auto">Текст кнопки</button>
<!-- Выравнивание кнопки по правому краю -->
<button type="button" class="btn btn-primary d-block ml-auto">Текст кнопки</button>
Создание группы кнопок
Шаг 1) добавить HTML:
<div class=»btn-group»> <button>Apple</button>
<button>Samsung</button> <button>Sony</button></div>
Шаг 2) добавить CSS:
.btn-group button { background-color: #4CAF50; /* Green
background */ border: 1px solid green; /* Green border
*/ color: white; /* White text */ padding: 10px
24px; /* Some padding */ cursor: pointer; /*
Pointer/hand icon */ float: left; /* Float the
buttons side by side */}.btn-group button:not(:last-child) {
border-right: none; /* Prevent double borders */}/* Clear floats (clearfix hack) */.btn-group:after {
content: «»; clear: both; display:
table;}/* Add a background color on hover */.btn-group button:hover {
background-color: #3e8e41;}
JavaScript
JS Array
concat()
constructor
copyWithin()
entries()
every()
fill()
filter()
find()
findIndex()
forEach()
from()
includes()
indexOf()
isArray()
join()
keys()
length
lastIndexOf()
map()
pop()
prototype
push()
reduce()
reduceRight()
reverse()
shift()
slice()
some()
sort()
splice()
toString()
unshift()
valueOf()
JS Boolean
constructor
prototype
toString()
valueOf()
JS Classes
constructor()
extends
static
super
JS Date
constructor
getDate()
getDay()
getFullYear()
getHours()
getMilliseconds()
getMinutes()
getMonth()
getSeconds()
getTime()
getTimezoneOffset()
getUTCDate()
getUTCDay()
getUTCFullYear()
getUTCHours()
getUTCMilliseconds()
getUTCMinutes()
getUTCMonth()
getUTCSeconds()
now()
parse()
prototype
setDate()
setFullYear()
setHours()
setMilliseconds()
setMinutes()
setMonth()
setSeconds()
setTime()
setUTCDate()
setUTCFullYear()
setUTCHours()
setUTCMilliseconds()
setUTCMinutes()
setUTCMonth()
setUTCSeconds()
toDateString()
toISOString()
toJSON()
toLocaleDateString()
toLocaleTimeString()
toLocaleString()
toString()
toTimeString()
toUTCString()
UTC()
valueOf()
JS Error
name
message
JS Global
decodeURI()
decodeURIComponent()
encodeURI()
encodeURIComponent()
escape()
eval()
Infinity
isFinite()
isNaN()
NaN
Number()
parseFloat()
parseInt()
String()
undefined
unescape()
JS JSON
parse()
stringify()
JS Math
abs()
acos()
acosh()
asin()
asinh()
atan()
atan2()
atanh()
cbrt()
ceil()
clz32()
cos()
cosh()
E
exp()
expm1()
floor()
fround()
LN2
LN10
log()
log10()
log1p()
log2()
LOG2E
LOG10E
max()
min()
PI
pow()
random()
round()
sign()
sin()
sqrt()
SQRT1_2
SQRT2
tan()
tanh()
trunc()
JS Number
constructor
isFinite()
isInteger()
isNaN()
isSafeInteger()
MAX_VALUE
MIN_VALUE
NEGATIVE_INFINITY
NaN
POSITIVE_INFINITY
prototype
toExponential()
toFixed()
toLocaleString()
toPrecision()
toString()
valueOf()
JS OperatorsJS RegExp
constructor
compile()
exec()
g
global
i
ignoreCase
lastIndex
m
multiline
n+
n*
n?
n{X}
n{X,Y}
n{X,}
n$
^n
?=n
?!n
source
test()
toString()
(x|y)
.
\w
\W
\d
\D
\s
\S
\b
\B
\0
\n
\f
\r
\t
\v
\xxx
\xdd
\uxxxx
JS Statements
break
class
continue
debugger
do…while
for
for…in
for…of
function
if…else
return
switch
throw
try…catch
var
while
JS String
charAt()
charCodeAt()
concat()
constructor
endsWith()
fromCharCode()
includes()
indexOf()
lastIndexOf()
length
localeCompare()
match()
prototype
repeat()
replace()
search()
slice()
split()
startsWith()
substr()
substring()
toLocaleLowerCase()
toLocaleUpperCase()
toLowerCase()
toString()
toUpperCase()
trim()
valueOf()
How to style tag?
- CSS font-style property sets the style of the font. normal | italic | oblique | initial | inherit.
- CSS font-family property specifies a prioritized list of one or more font family names and/or generic family names for the selected element.
- CSS font-size property sets the size of the font.
- CSS font-weight property defines whether the font should be bold or thick.
- CSS text-transform property controls text case and capitalization.
- CSS text-decoration property specifies the decoration added to text, and is a shorthand property for text-decoration-line, text-decoration-color, text-decoration-style.
- CSS color property describes the color of the text content and text decorations.
- CSS background-color property sets the background color of an element.
- CSS text-indent property specifies the indentation of the first line in a text block.
- CSS text-overflow property specifies how overflowed content that is not displayed should be signalled to the user.
- CSS white-space property specifies how white-space inside an element is handled.
- CSS word-break property specifies where the lines should be broken.