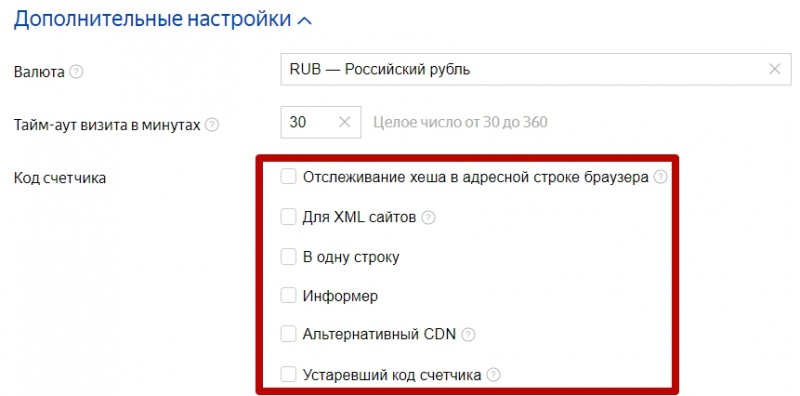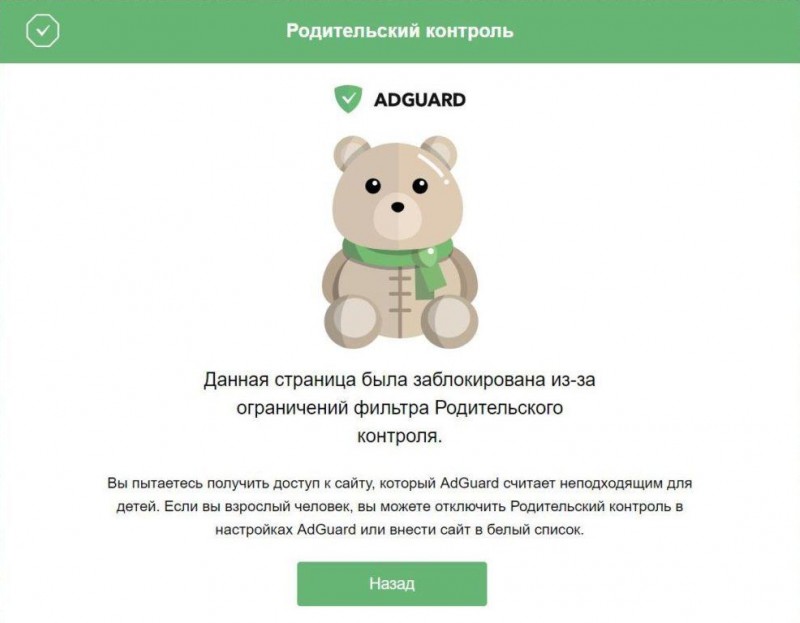Как добавить сайт в яндекс?
Содержание:
- Виды
- Добавляем ресурс в Яндекс.Вебмастер
- Что такое индексация в поисковых системах
- Информация о сайте на Яндекс.Вебмастер
- Горячие клавиши
- Как проверить сайт или страницу на индексирование в Яндексе или Гугле
- Что такое визуальные зaкладки?
- Способы восстановления доступа
- Добавление сайта в сервис
- Добавление кода на сайт
- Боковая панель
- Сохранение вкладки в закладки
- Ускорение добавления сайта в поиск Яндекса
- Поисковые запросы в Яндекс Вебмастер
- Как добавить сайт в Яндекс.Справочник
- Заголовок – это важно!
- Добавляем сайт в панель вебмастера Яндекса
- Специфика работы наемным веб-мастером
- Способы подтверждения прав
Виды
Стеклянная – это сплав песка и других компонентов с добавлением красителя. Причем она прочнее стекла, невзирая на то, что химический состав у обоих стекол одинаковый. За счет особой технологии производства удается достичь равномерного белого цвета, без разводов.
Из смальты. Это тоже стекло, но имеет характерные цветные разводы. Что касается белой мозаики для ванной такого типа, то она может иметь как разводы разных оттенков белого, так и других контрастных цветов, что очень выигрышно смориться в интерьере.
Стеклянная мозаика смотрится очень интересно, а также стойка к воздействию температур и влаги
С добавками. Белые мозаики включают в свой состав иридий. Этот металл дает материалу радужные переливы, с разных углов цвета могут кардинально отличаться.
Переливающая разными оттенками мозаика украсит перегородку в ванной комнате
Керамическая, она изготовляется из мелких кусков керамической плитки белых оттенков. В составе смеси, которая образует плитку-мозаику, включены каолин и глина, могут быть включения шамота, флюса, кварцевой муки. Это экологически чистый и безопасный материал.
Керамическая мозаика для ванной комнаты в светлых тонах
Каменная. Этот тип мозаики белого цвета используется зачастую в отделке пола. Изготовлен из разных пород камня от оникса до малахита. Явное преимущество – богатая и уникальная структура.
Отделка пола в ванной мозаикой нестандартной округлой формы из натурального камня
Из искусственного камня. Имеет отличные декоративные и эксплуатационные характеристики. Отличается легкостью
Горизонтальный узор из мозаики на стенах в узкой ванной комнате
Также есть виды мозаики по типу основы:
- На бумажной. Плитка покрыта слоем тонкой бумаги с лицевой стороны, после укладки он снимается.
- На сетке. В этом варианте компоненты мозаики соединены между собой при помощи сетки, которая помогает легче укладывать плитку на раствор.
Один из видов основы для мозаики — сетка
Добавляем ресурс в Яндекс.Вебмастер
Чтобы добавить свой проект в Вебмастер вам достаточно перейти на официальную страницу этого сервиса. Далее вам нужно кликнуть на кнопку «Войти» и залогиниться через нужный аккаунт Яндекса.
Далее вам необходимо нажать на кнопку «Добавить сайт» или на крестик в левом верхнем углу. В появившемся поле нужно ввести адрес своего сайта.
Если вы используете https-соединение, то вводим с протоколом. Если нет — можно ввести просто домен.
Кликаем на кнопку «Добавить», нас сразу же перекидывает на страницу подтверждения.
Всего доступно три варианта подтверждения. Рассмотрим каждый из них.
Через метатег
Первый вариант, можно сказать способ «по умолчанию». Вам нужно просто добавить определенный метатег в код своего сайта. Сделать это достаточно просто.
Сам код необходимо добавить внутрь тега head. В WordPress это можно сделать через «Внешний вид» — «Редактор» — header.php.
Просто копируем метатег и вставляем где-то внутри head. После этого кликаем на кнопку «Обновить файл» и снова идем в окно с Яндекс.Вебмастером.
Через HTML-файл
Тут вы должны просто скачать файл, после чего загрузить его в корень своего сайта через FTP или встроенный файловый менеджер своего хостинга.
Также вы можете просто создать файл с указанным содержимым самостоятельно. Имя и содержимое должны совпадать. Сам файл должен открываться по указанному адресу.
Я рекомендую использовать именно этот вариант, потому что он, по моему мнению, очень простой и не требует каких-то дополнительных действий в ходе дальнейших проверок.
Через DNS-запись
Самый сложный метод. Вам нужно будет создать TXT-запись в DNS вашего домена. Сама запись у вас будет также указана.
Редактировать DNS-записи домена можно через админку регистратора или хостинг. Возможно вы не сможете отыскать нужные инструменты, тогда я рекомендую обратиться в техническую поддержку или же воспользоваться другим вариантом из этой статьи.
После выполнения инструкций по одному из вариантов нужно кликнуть на кнопку «Проверить». Если все сделано верно, то сервис перенесет вас в раздел «Сводка».
Все, сайт добавлен в Яндекс.Вебмастер.
Что такое индексация в поисковых системах
Допустим вы создали сайт и выложили его в интернет на всеобщее обозрение в надежде что теперь его увидят сотни или тысячи пользователей. Не увидят, точнее увидят только те, кому вы сами расскажете о сайте или дадите прямую ссылку. Но как сделать так, чтобы ваш сайт могли найти те люди, которые не знают о его существовании, но они пользуются Яндексом или Гуглом и ищут информацию, вводя обычные запросы. Поисковые системы имеют свою базу сайтов, в которой ищут ответы на запросы пользователей и выдают им результаты, отсортировывая их по релевантности, то есть определяют какой сайт или страница наиболее четко отвечают на запрос и показывают ее в поисковой выдаче. Так вот индексация — это попадание вашего сайта в эту самую базу, из которой в дальнейшем и будет проводиться отбор результатов и строиться поисковая выдача. Чтобы ваш сайт попал в такую базу его должен посетить специальный робот от каждой поисковой системы.
Информация о сайте на Яндекс.Вебмастер
Региональность сайта
Указать Региональность сайта можно через Яндекс.Справочник, если сайт был в него добавлен. Этот инструмент не так актуален для обычных информационных блогов, но важен для сайтов, которые продвигают определенные бизнесы. Ведь при ранжировании сайтов Яндекс учитывает регион сайта. И чтобы выдача строилась корректно, в первую очередь, для вашей веб-площадки, необходимо самостоятельно определить географию ресурса. А то получится так, что вы будете печь пиццу на продажу в своем родном городе где-нибудь в Самаре, а по запросу “заказать пиццу” ваш сайт будет находится на первом месте в поисковой выдаче в Москве.
Указать регион можно не только в Справочнике, но и в настройках Вебмастера.
Оригинальные тексты
С разделом Оригинальные тексты точно знакомы все блогеры. Этот инструмент в некотором смысле позволяет застраховать свой сайт от копирования контента. Это не значит, что если ссылка на статью будет добавлена в этот раздел, текст никто не украдет. Это является сигналом для Яндекса, что авторское право на текст принадлежит вашему сайту. Считается, что если Яндекс это видит, то ваша статья в выдаче будет выше, а то, что своровано, понижаться в поиске. Но по факту, я знаю, что это не всегда так. Тем не менее, пренебрегать инструментом Оригинальные тексты никому не советую!
Регистр имени сайта
Раздел, который позволяет изменить внешний вид имени сайта. Термин “регистр” говорит сам за себя. Самый простой пример, если сайт состоит из словосочетания, которое написано слитно и строчными буквами, можно первую букву каждого слова заменить на заглавную. Изменения вступят в силу не автоматически, а только после проверки модератором. Поэтому сманипулировать этим инструментом не получится. Поддержка просто не пропустит.
Быстрые ссылки
Я не помню, когда появилась эта функция, но, если набрать в поиске Яндекса Блог Денежные ручейки, в выдаче появится мой сайт, под которым как раз и располагаются эти быстрые ссылки.
Но не в том количестве, в котором они представлены в самом инструменте. Кроме того часть быстрых ссылок я отключила, посчитав их неважными для запроса. Отключить быстрые ссылки на Яндекс.Вебмастер очень просто: достаточно кликнуть по “глазику” с левой стороны. По желанию, чтобы вообще не показывать блок Быстрых ссылок в результатах поиска, просто удалите соответствующую галочку из настроек.
Горячие клавиши
Бывает, что в браузере у вас запущено много страниц и быстро сориентироваться, где эта кнопка с плюсиком трудно. Можно воспользоваться комбинацией горячих клавиш:
- Для запуска новой вкладки нажмите одновременно на клавиатуре кнопки Ctrl + T.
- И далее выполняйте необходимые действия: переходите по сохраненным закладкам, часто посещаемым сайтам, которые отображаются на табло или ищите интересные ресурсы с помощью адресной строки.
Через меню
Довольно не очевидный способ открыть новую вкладку — через контекстное меню. Развернуть его можно кликнув по кнопке «бургер», (иконка в виде трех полос). При нажатии на неё появится небольшое окно с перечнем категорий и параметров, где вы можете перейти в системные разделы браузера, выполнять различные действия и изменять настройки обозревателя.
- Нажмите на «бургер» в правом верхнем углу и в выпадающем списке выберите «Дополнительно».
- Здесь откроется ещё одно всплывающее меню, выберите первый пункт «Новая вкладка».
Новая страница может быть запущена в обычном режиме и в «Режиме инкогнито», если вы выберите в контекстном меню соответствующий пункт. Приватный режим позволяет выполнять многие действия на сайтах, при этом вы будете защищены от слежки и история просмотров не сохранится в браузере.
Как проверить сайт или страницу на индексирование в Яндексе или Гугле
Вы можете легко проверить любую страницу на индексацию. Команда для проверки в обоих поисковиках идентичная. Просто введите запрос в поисковой строке следующего вида:
На примере моего сайта запрос может выглядеть так:
Результатом, говорящим об успешной индексации вашей страницы, будет отображения информации о странице и ссылки в результате поисковой выдаче. Также вы увидите надпись о количестве найденных результатов. Выглядит это так:
Если количество результатов оказалось равным нулю и результаты поисковой выдачи пустые, значит ваша страница еще не проиндексирована.
Для проверки проиндексирована ли хотя бы одна страница вашего сайта просто введите запрос вида:
Если ваш сайт проиндексирован, в поисковой выдаче появится хотя бы одна страница:
Что такое визуальные зaкладки?
Все любители браузера Google Chrome знают, что если открыть в нём новую вкладку, то кроме строки поиска можно будет увидеть несколько ссылок на последние открытые страницы. Это называется экспресс-панель в Google Chrome. Но, оказывается, это можно изменить — стоит только захотеть, и вместо истории твоего интернет-сёрфинга на главной странице будут отображаться ссылки на все сайты, куда ты хотел бы иметь быстрый доступ. Это и называется визуальными закладками для браузера.
Существует несколько подобных расширений для браузера, но сегодня мы подробно рассмотрим только одно из них — Визуальные закладки от Яндекс, ведь это расширение считается одним из лучших!
Если ты хочешь иметь возможность в любой момент добавить на главный экран браузера любое количество активных ссылок на любимые сайты, то это расширение — специально для тебя. А ещё в нём есть функция сортировки закладок по тематическим папкам, например — работа, разное, юмор, кулинария и так далее. Уже интересно? Тогда пришло время установить плагин на свой компьютер!
Установить визуальные закладки Яндекс для Google Chrome можно следующим образом:
- Запусти свой браузер и найди в правом верхнем углу значок в виде трёх точек или трёх маленьких полосок. Щёлкни по нему.
- Из открывшегося меню выбери раздел «Дополнительные инструменты».
- В настройках найди раздел «Расширения» и открой его.
- Открывшуюся страницу с уже имеющимися у тебя плагинами нужно промотать вниз и найти надпись «Ещё расширения». Нажми на неё.
- Так ты окажешься в магазине расширений. В строке поиска магазина введи запрос «Визуальные закладки Яндекс».
- Перед тобой появится нужный плагин. Нажми на зелёную кнопочку напротив его названия, на которой будет написано «Загрузить» или «Добавить», если расширение у вас уже устнаовлено то напротив будет стоять надпись «Оценить»
- Дождись завершения установки и открой снова главную страницу браузера — ты увидишь новое расширение в действии. Если же страница выглядит по-прежнему, попробуй перезагрузить компьютер или ноутбук, а потом снова открыть браузер.
Управление закладками на главном экране браузера можно осуществлять следующим образом:
Чтобы добавить сайт, кликни на любое пустое окно со знаком плюс. Или на надпись «Добавить закладку»
Перед тобой откроется меню окна с адресной строкой, куда ты сможешь вставить URL сайта. Также, нужный сайт можно найти с помощью дополнительной графы в этом же окне, а затем добавить его в закладки.
Чтобы удалить ставшую ненужной зaкладку, наведи не неё курсор мышки и щёлкни правой кнопкой. Появится маленькое окно с доступными функциями. Выбери «Удалить». Как в Хроме удалить все закладки разом вы узнаете из другой нашей статьи.
Довольно редко происходит такое, что визуальные закладки для Google Chrome от Яндекса не работают на каком-то определённом компьютере или ноутбуке, или даже совсем не устанавливаются на устройство. Что же делать, если это произошло и с тобой?
- Попробуй перезагрузить свой компьютер. Это очень часто помогает при мелких неполадках в работе устройства.
- Убедись, что этот плагин активирован. Для этого снова перейди на вкладку твоих расширений, как это было показано выше, и выясни, удалось ли скачать Яндекс вкладки для Google Chrome. Если расширение присутствует в списке, проверь, стоит ли напротив его названия галочка, показывающая его активацию. Если галочки нет, то поставь её. Кстати, этот способ может помочь и тем, кто не знает как восстановить визуальные закладки Яндекс в Гугл Хром, если они вдруг пропали.
Способы восстановления доступа
Восстановить Яндекс почту можно одним из трех способов:
Способ зависит от настроек ящика. Если к нему был прикреплен номер мобильного, то можно восстановить доступ через этот телефон. А если был добавлен другой электронный адрес, то при его помощи. Секретный вопрос используется тогда, когда нет ни номера, ни второго адреса в настройках.
По номеру телефона
1. Переходим на страничку восстановления: passport.yandex.ru/restoration/login
2. Вводим номер телефона и слово (буквы) с картинки. На указанный мобильный поступит смс сообщение с кодом.
Вводим полученный код.
3. Печатаем имя и фамилию, которые указаны в настройках аккаунта.
4. Появится нужный логин. Запоминаем или записываем его, чтобы в будущем избежать проблем со входом, и нажимаем «Войти».
5. Откроется форма для входа в ящик, где уже будет указан логин. Нажимаем «Войти».
6. В следующем окошке выбираем пункт «Не помню пароль».
Вводим свой логин и проверочный код.
Указываем привязанный номер телефона. Нажимаем «Получить код».
Печатаем цифры из смс и нажимаем «Подтвердить».
7. Придумываем новый пароль к электронному ящику. Запоминаем или записываем его, чтобы в будущем избежать проблем с доступом. И печатаем этот пароль два раза – в первое и второе поле.
Вот и все – вы восстановили почту и получили данные для входа.
Через другой электронный адрес
Если в настройках указан другой ваш электронный ящик, то можно восстановить доступ через него. Проверить, назначен ли второй адрес, можно следующим образом:
- Нажать на иконку профиля и выбрать «Управление аккаунтом».
- Если адрес добавлен, он будет написан в разделе «Почтовые ящики и номера телефонов».
Укажите логин в Яндексе и напечатайте проверочное слово, чтобы перейти к следующему пункту.
Введите дополнительный электронный адрес и нажмите «Получить код».
Теперь нужно ввести код, который система отправила на указанный ящик.
Для этого в новой вкладке откройте этот адрес. В нем должно быть входящее сообщение от службы Яндекс.Паспорт. Скопируйте код внутри письма.
Вернитесь на вкладку восстановления, вставьте скопированный код и нажмите «Отправить».
Осталось назначить новый пароль и доступ будет восстановлен.
Через секретный вопрос
Этот способ подойдет, если при регистрации вы не указывали номер телефона. Тогда Яндекс просит выбрать секретный вопрос и напечатать ответ на него.
2. Введите логин и проверочное слово.
3. Откроется окошко, в котором вы увидите свой секретный вопрос. Постарайтесь вспомнить правильный ответ и нажмите кнопку «Отправить».
Если система выдаст ошибку, попробуйте ввести первую букву в другом регистре – маленькую вместо большой и наоборот.
4. Придумайте новый пароль и нажмите «Далее».
5. Откроется окошко с предложением привязать номер телефона. Вы можете добавить его или пропустить данный шаг, нажав кнопку «Пропустить и вернуться на сервис».
Добавление сайта в сервис
Итак, переходим в Yandex.Webmaster, будучи залогиненными в аккаунте Яндекса. Если вы этого еще не сделали, то вход можно выполнить прямо с этой страницы. Там мы увидим примерно такую страницу.
Тут мы должны ввести адрес ресурса. Учтите, что адрес должен быть введен с протоколом. Если вы, как и большинство нынешних вебмастеров, перешли на использование защищенного соединения https, то обязательно вводите адрес полностью – с протоколом. Иначе вы рискуете потерять огромное количество времени при дальнейшей эксплуатации инструмента.
Итак, вводим адрес сайта – с протоколом или без (если вы используете http), после чего нажимаем кнопку “Добавить”.
Добавление кода на сайт
Чтобы система была уверена, что домен принадлежит вам, добавьте код Яндекс Вебмастера на страницы сайта.
Есть несколько вариантов подтверждения прав на домен:
- Мета-тег;
- HTML-файл;
- DNS-запись.
Подтверждение прав с помощью «Мета-тег»
Чтобы подтвердить права на сайт вставьте код между тегами <head> и </head>. Код должен отображаться на всех страницах сайта. После внесения кода на сайт – нажмите на кнопку «Проверить».
Если Яндекс не определил код, то удостоверьтесь, что вы-таки его добавили. Зайдите на сайт с помощью браузера, нажмите правой кнопкой на место, где нет никаких кнопок и изображений. Выберите пункт «Исходный код страницы». Теперь ищите код
Нашли? Попробуйте снова нажать кнопку «Проверить». Не нашли? Попробуйте добавить код Яндекс Вебмастера еще раз.
Подтверждение прав с помощью «HTML-файл»
Здесь нужно скачать файлик (нажать на yandex_************.html) и выложить в корне сайта. Это делается с помощью FTP, либо в вашей CMS, либо с помощью хостинга.
После добавления файла, удостоверьтесь, что файл открывается по адресу вашсайт.ru/yandex_************.html, затем тыкайте «Проверить».
Подтверждение прав с помощью «DNS-запись»
На мой взгляд, самый неудобный способ подтверждения прав. Требуется добавить в DNS домена TXT-запись.
Перейдите на сайт регистратора домена, в моем случае это beget.ru. Затем найдите пункт «DNS».
Выберите ваш домен, тип записи и добавьте код в строку «data».
Обновление DNS-записи может идти до 72-х часов. Поэтому данный метод я не советую.
Выбирайте метод и добавьте сайт в Яндекс Вебмастер
Боковая панель
В Яндекс.Браузере есть очень удобная боковая панель, с её помощью можно быстро получить доступ к часто используемым функциям и сервисам Яндекса. Если вы открываете более 10 вкладок одновременно на панели автоматически появится специальная кнопка, на ней указано количество открытых страниц.
Если нажать на нее, то откроется информационное окно со списком всех открытых в браузере страниц. Здесь можно выполнять поиск по вкладкам, удалить их кликом по крестику. При нажатии правой клавишей мыши также появится контекстное меню с перечнем функций, которые можно выполнить с данной страницей.
В Яндекс Браузере можно открыть сколько угодно вкладок. Вопрос скорее в том, сколько ваш ПК сможет обрабатывать. При загрузке более 20 сайтов на слабых ПК можно заметить довольно сильное падение производительности. А при одновременной работе 50 и более страниц компьютер может намертво зависнуть.
Сохранение вкладки в закладки
Вкладка, сохраняется в браузере до её закрытия пользователем вручную или при перезагрузке, если настроено открытые ранее запущенных страниц. Чтобы не потерять интересные ресурсы вкладки можно сохранить в закладки. Это функция, которая позволяет сохранить сайт или страницу в панели закладок и в дальнейшем открыть её в любой момент в один клик.
- Находясь на интересующей странице, нажмите на флажок с конце «умной» строки.
- Здесь требуется авторизация в аккаунте Яндекс.
- Флажок изменит цвет на красный и в верхней правой части рабочего окна появится всплывашка, где нужно выбрать расположение закладки.
- По умолчанию указана «Панель закладок», но вы можете выбрать другое расположение, создать новую папку или отправить закладку в коллекции.
Если у вас нет учетной записи Яндекс создайте её, это займет не более 2 минут.
Ускорение добавления сайта в поиск Яндекса
По моим наблюдениям процесс индексирования страниц сайта вне зависимости от корректных настроек в «Yandex Webmaster» иногда может быть довольно длительным.
Чаще всего это наблюдается для совсем новых доменов, которые открылись буквально позавчера.
Вы можете это сделать самостоятельно, например:
- зарегистрировавшись в нескольких каталогах сайтов — (это бесплатно, но оптимально, конечно, заказать хотя бы вот такое ручное добавление в самые известные и проверенные каталоги).
- поделившись ссылками на свой сайт в соцсетях: Вконтакте, Твиттер, Youtube, Mail.ru и т.п. (поставьте бесплатный скрипт значков соцсетей и делитесь с друзьями разными страницами сайта — естественно, в меру).
- купив несколько трастовых вечных ссылок
По моим наблюдениям в этом случае происходит наиболее быстрое добавление сайта в поиск Яндекса, и в целом гораздо более позитивный рост позиций в поиске (чем проверить позиции в поиске Яндекса).
Поисковые запросы в Яндекс Вебмастер
Раздел содержит информацию связанную с запросами:
- статистика запросов;
- все запросы и группы;
- рекомендованные запросы от Яндекса.
Статистика запросов
Раздел содержит статистику по поисковым запросам.
Таблица фильтров по группам:
| Название | Описание | Какие показатели можно отслеживать |
|---|---|---|
| Группа | Содержит статистику по группам запросов, доступным в разделе Все запросы и группы. |
По умолчанию отображаются:
Можно выбрать другой показатель, например показы на позициях, клики с позиций, и построить отчет по каждому показателю отдельно. |
| Популярные запросы | Содержит статистику по фразам с наибольшим количеством показов, по которым сайт отображался в результатах поиска за последние три месяца (учитываются первые 3000 позиций). | |
| Избранные запросы | Содержит статистику по фразам из группы «Избранные». |
Также можно настроить фильтры:
- регион;
- устройство;
- дата;
- показатель.
- общие показатели;
- показы на позициях;
- клики с позиций;
- CTR на позициях;
- средняя позиция показа в ТОПах;
- средняя позиция клика в ТОПах.
Фильтрация запросов по дням с 1 мая по 2 июня 2018 года:
Фильтрация по запросам из топ-1:
Все запросы и группы
В разделе представлены поисковые запросы, по которым сайт располагается на первых 50 позициях результатов поиска Яндекса. Показатели являются усредненными за последние 7 дней.
Для каждого запросы можно посмотреть:
- показы;
- клики;
- позиция;
- CTR.
Помимо статистики запросов можно добавлять свои запросы, например, по которым планируете продвигать сайт.
Добавить запросы можно двумя способами:
- ручками;
- файлом.
Рекомендованные запросы
Яндекс Вебмастер может подбирать поисковые запросы, соответствующие тематике вашего сайта, для привлечения дополнительного трафика. Предложенные запросы можно использовать в качестве условия таргетирования при ведении рекламы.
Как добавить сайт в Яндекс.Справочник
Яндекс.Справочник — интернет-каталог организаций с бесплатным размещением. Если добавить компанию в Справочник, карточка с подробной информацией появится на Яндекс.Картах, в мобильном приложении Карт, навигаторе и выдаче Яндекса.
На карточку можно добавить адрес, сайт, все контакты для связи, фотографии, отзывы, ссылки на соцсети, цены, меню и публикации с новостями.
Организация из Справочника в выдаче
Как зарегистрироваться в Яндекс.Справочнике:
Значок «Информация подтверждена владельцем»
Чат со специалистом
Можно подключить чат, тогда у карточки организации появится иконка чата, и при открытии карточки система предложит пользователю начать переписку.
Компания на Карте с чатом
Как создать чат с компанией в Яндексе
На странице организации откройте вкладку Чаты и кликните на создание чата. Проверьте информацию, которая заполнилась автоматически, и добавьте недостающую:
- название компании;
- название диалога;
- категория чата;
- приветствие, которое увидит пользователь;
- саджесты — часто задаваемые вопросы пользователей. По клику на саджест пользователь может отправить его в чат, чтобы не набирать на клавиатуре.
- иконка логотипа компании для чата в формате jpg или png и параметрами минимум 224×224 пикселя;
- рабочее время, когда чат будет появляться на карточке компании.
Заполнение информации о чате
Отправьте чат на проверку кнопкой «На модерацию», после одобрения его можно опубликовать. На карточке компании он появится в течение часа после публикации.
Приоритетный показ
Можно выбрать платное приоритетное размещение. Карточки с приоритетом более подробные, находятся вверху списка организаций в Справочнике и на Картах, имеют интерактивную метку на карте.
Спецразмещение компании
По клику откроется подробная карточка, на которой может быть логотип, акция с баннером и кнопкой, витрина с товарами, больше информации с описанием и ссылками.
Слева обычная карточка компании, справа карточка в приоритетном размещении
Оформить приоритетное размещение можно самостоятельно с помощью сервиса Георекламы, заказать у специалистов Яндекса по телефону +7 495 739-70-00 (доб. 70066) или у агентств по продаже спецразмещений из списка.
Заголовок – это важно!
Рекомендуем вам прописать заголовок (title) вашего сайта. Зачем? С помощью этого заголовка страницы, который выглядит как специальный тег в начале html кода внутри конструкции, вы продвинете свой веб-проект. Например, это может выглядеть так:
Такой тайтл «СЕО агентство» был выбран нами неслучайно. Во-первых, мы хотим, чтобы большинство пользователей при вводе запроса «СЕО агентство в Москве или «СЕО агентство», переходили именно к нам на сайт. К тому же, эти слова дают хорошее описание деятельности нашей компании и помогают пользователям найти нас через поисковик.
Также и вы, формулируя заголовок, помните, что тайтл – это один из краеугольных камней успешного продвижения сайтов, и, создавая его, поработайте над правильным оформлением, лаконичным и понятным для клиентов. При работе над этим атрибутом учитывайте, что он будет отображаться и при распространении в соцсетях, и в результатах поиска. Именно поэтому ваш тайтл должен быть кратким и максимально содержательным. Такие несложные манипуляции позволят вашему сайту появляться в поисковых системах, помогая пользователям найти вас.
После того, как вы успешно добавили сайт в поисковые системы Яндекс и Google, можете приступать к дальнейшей оптимизации сайта.
Добавляем сайт в панель вебмастера Яндекса
Для этого нужно:
- Завести аккаунт на Яндексе https://passport.yandex.ru/registration?mode=register
- Зайти через этот аккаунт на страницу панели «Yandex Webmaster»: https://webmaster.yandex.ru/sites/ и добавить свой сайт — просто введя его название с префиксами типа http:// или https:// (что такое https и кому он нужен) и нажав кнопку «Добавить»
- «Yandex Webmaster» попросит вас подтвердить права на сайт — что именно вы являетесь его владельцем. Там есть несколько вариантов это сделать. Все предложенные способы — непростые для неподготовленного человека. Так что придется повозиться.
Итак, вы понимаете, что ваша задача в данный момент — добавить определенный кусок кода в определенное место и сообщить об этом Яндексу. Он проверить это дело и поймет — что у вас на самом деле есть доступ к этому сайта, а значит вы им управляете и вам можно предоставить доступ в панель вебмастера.
Способ №1: Мета-тег
Первый способ «Мета-тег» удобно использовать только если у вас секцию HEAD можно править прямо в CMS или шаблоне. В этом случае вам достаточно просто в админке вставить кусок кода в нужное место.
Где там у вас в админке такое место и есть ли оно вообще — обращайтесь к своему разработчику. Например, в моем готовом сайте визитке эта возможность находится в меню «Общие настройки» во вкладке «Дополнительно» — вот скриншот.
Способ №2: HTML-файл (рекомендую)
Если разработчика как такового нет или он морозится, то пробуйте самый универсальный способ добавления сайта в панель «Yandex Webmaster» — это второй способ из списка, называется «HTML-файл».
Фактически вам нужно сначала скачать, а потом загрузить специальный файл, который создается Яндексом для вашего домена. То есть ваша задача -переписать сохраненный файл на ваш сайт в определенное место.
Действия примерно такие:
Корневая папка или «корень сайта» выглядит на WordPress вот так:
Смотрите, там есть папки типа:
/ wp-admin/
/ wp-content/
/ wp-includes/
и т.п.
и лежат файлы типа.htaccess, index.php, wp-config.php и т.п.
На Opencart «корень» сайта примерно вот такой:
/admin/
/catalog/
/image/
и т.п.
и лежат файлы типа.htaccess, index.php и т.п.
Так вот к ним и нужно скопировать сохраненный файл.
Это всё, конечно, геморно, но придется разобраться и поэкспериментировать.
С первого раза может и не получиться.
Но если получится — то вы молодец
способ №3: DNS-запись
DNS-запись более запутанный вариант, на мой взгляд, так как вам надо вспоминать доступы к домену и там делать определенные манипуляции, а потом ждать какое-то время пока обновятся данные DNS.
Делать ее приходится только в одном случае — если сайт сделан на чём-то таком, что не имеет доступа по FTP или полей в админке для добавления кода вебмастера Yandex.
Так что рассматривать этот вариант я далее не буду.
Подключайтесь по FTP или вносите данные через админку — это самые правильные и быстрые способы.
Если все прошло успешно, то вы увидите примерно такое окно.
После чего можно будет перейти к основным настройкам панели «Yandex Webmaster», которые позволяют быстро добавить сайт в поиск Яндекса.
Специфика работы наемным веб-мастером
Работая в штате, веб-мастер может выполнять следующие функции:
Наемный веб-мастер может зарабатывать различными путями:
- Самый очевидный и стабильный – устроиться на работу в одну из компаний, занимающихся сайтостроением, и получать фиксированную заработную плату вместе с четко нормированным рабочим графиком.
- Второй путь более интересный, но и менее стабильный – работать фрилансером. В этом случае задачи нетрудно находить на биржах фриланса, а среди наиболее часто встречающихся будут: установка плагинов, правка верстки, добавление новых элементов в интерфейс.
- Последний вариант – работать в компании или с заказчиками по KPI, то есть получать плату за проделанную работу. В этом случае есть стимул работать больше и лучше.
Подписывайтесь на наши новости
Одно письмо в неделю с самыми актуальными статьями + обзор digital-профессий!
*Нажимая «Подписаться» вы даете согласие на обработку персональных данных.
Способы подтверждения прав
Теперь мы должны подтвердить права на владение ресурсом. Для этого мы можем использовать 4 разных способа. Далее я кратко рассмотрю каждый из них, но сразу скажу, что самый удобный, по моему мнению, это вариант с HTML-файлом – загрузили его в корень и забыли. Авторизация в Вебмастере будет сохраняться долгое время.
HTML-файл (рекомендуется)
Если вы захотите подтвердить права через файл, то вам нужно будет просто скачать или создать файл с определенным содержимым. Далее этот документ должен быть размещен в корне сайта. Результатом должен быть доступ к этому файлу через: site.ру/название файла.html.
Сделать это не так сложно. Просто зайдите в файловый менеджер хостинга или войдите через FTP, после чего разместите загруженный с Вебмастера файл в корневом каталоге.
После выполнения требований нажимаем кнопку “Проверить”. И все, готово! Ресурс добавлен в Яндекс Вебмастер.
Мета-тег в <head>
Если вы хотите подтвердить права через мета-теги, то вы должны разместить представленный кусок в коде вашего шаблона. Как и указывают нам в сервисе, мета-тег должен оказаться в разделе head.
Если мы говорим о WordPress, то разместить мета-тег можно в файле header.php. Там как раз и хранится статичный head, который нам нужен.
Переходим во “Внешний вид” – “Редактор”. Далее находим нужный файл в боковом списке.
Размещаем код в любом удобном месте внутри раздела <head>. Только не вставьте его внутрь другого скрипта или тега, иначе ресурс перестанет нормально функционировать. Как только вставили тег, сохраняем изменения и переходим обратно в Вебмастер.
Другие
Также вы можете воспользоваться функционалом плагинов. Например, в Yoast SEO есть специальный раздел, воспользовавшись которым вы сможете разместить код внутри раздела <head> без ручного вмешательства. Перейдите в “SEO” – “Общие” – “Инструменты Вебмастеров”. Далее найдите в списке строку “Код верификации Яндекс”, куда и скопируйте данные из сервиса.
Что касается DNS-записи и WHOIS – это более сложные варианты, которые требуют работы с хостингом или разделами Яндекса. Не рекомендую выбирать их, потому как первые два варианта решают практически все проблемы с правами доступа (при условии, что вы не будете удалять файл из корня или мета-теги).