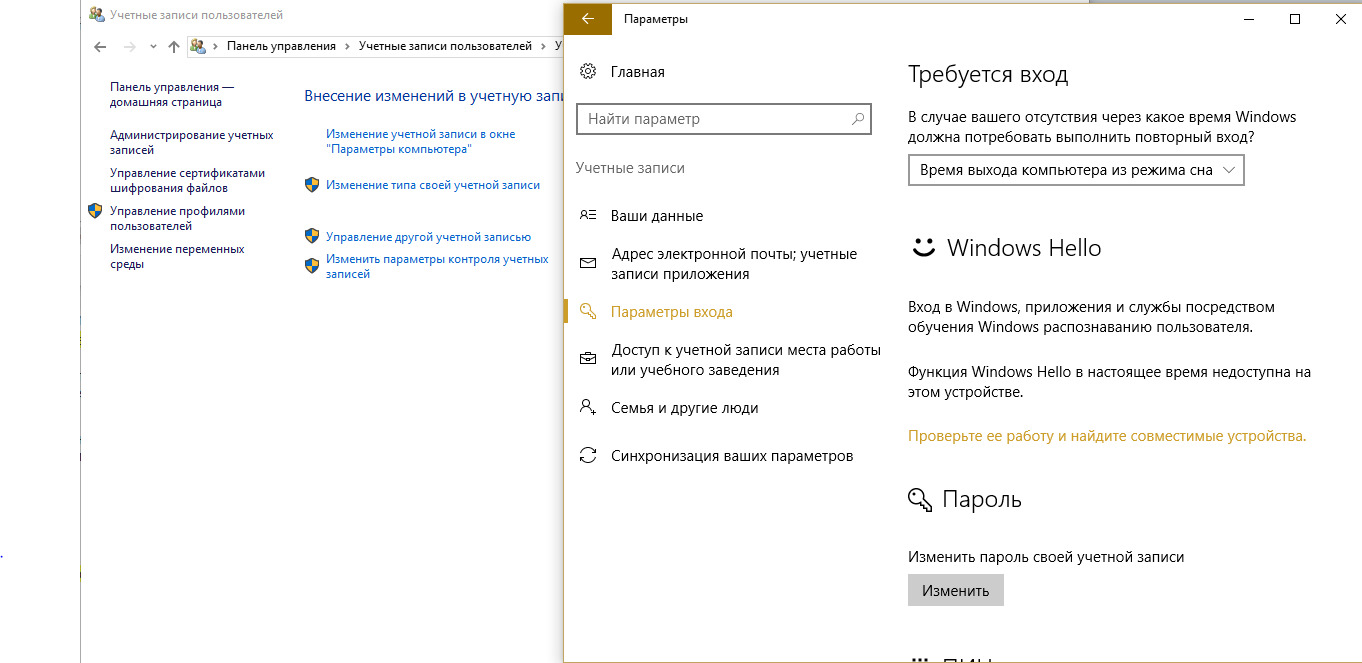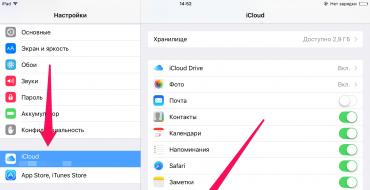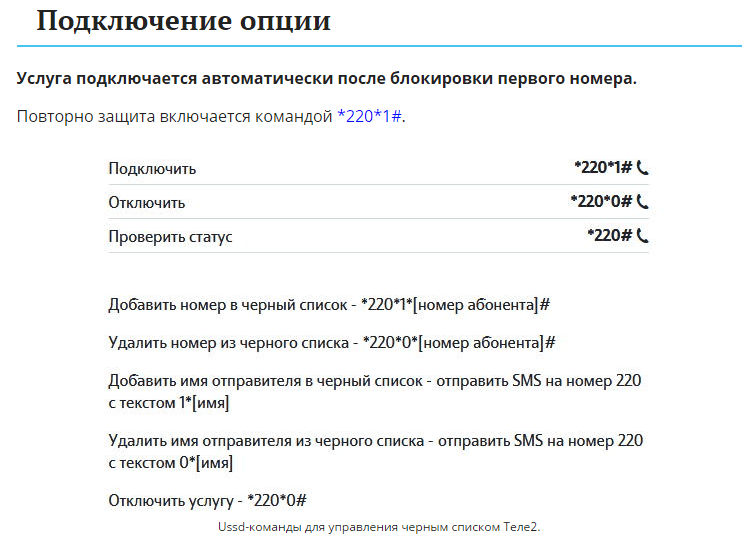Как заблокировать сайт, чтобы он не открывался
Содержание:
- Откат до контрольной точки
- С помощью файла hosts
- Особенности технологи
- Блокировка сайта с помощью системных средств Windows
- Рейтинг плагинов-блокираторов рекламы для Яндекс браузера на ПК
- Как навсегда заблокировать доступ к сайту чтобы он не открывался
- Способ третий. C помощью «Windows Firewall».
- Блокировка сайтов через утилиту AdGuard
- Достоинства и недостатки
- Как заблокировать сайт в Яндекс браузере расширением от Гугла
- При помощи сторонних программ
- Способы блокировки сайта
- Способ 3: анонимайзеры
- Блокировка доступа к сайту через брандмауэр Windows
- Как заблокировать сайт, чтобы он не открывался, через веб-браузер
- Доступные решения
Откат до контрольной точки
С помощью файла hosts
Этот способ подойдет в том случае, если нужна блокировка не только в Яндексе. Метод быстрый, но не такой надежный как в случае дополнения.
- Копируем путь в строку Проводника Windows: C:\Windows\System32\drivers\etc. Открываем hosts через Блокнот.
- Внизу вставляем строчку. Например, 127.0.0.1 google.com. Поисковик Гугл оказался теперь заблокированным. Если вы попытаетесь на него зайти, система не даст открыть его, при этом не только через Яндекс Браузер, но с помощью других обозревателей. Вместо сайта будет простая белая вкладка. Вместо Google можно писать любой другой блокируемый сайт.
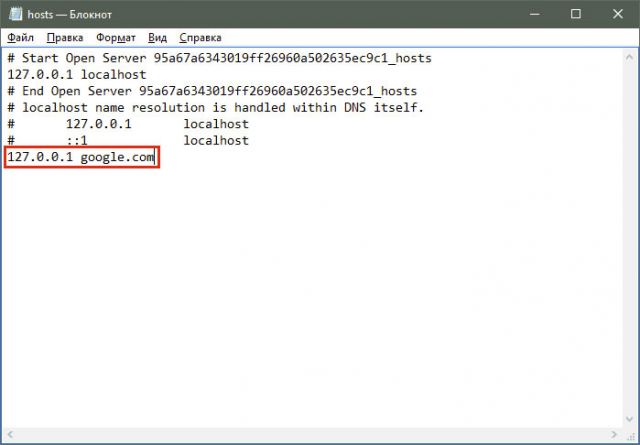
И тот, и другой метод блокировки ресурсов эффективен. Если вы не хотите скачивать дополнительные программы для этого, воспользуйтесь файлом hosts. Этот же метод хорош, если на компьютере установлено несколько обозревателей. Запрет распространяется сразу на все программы.
Особенности технологи
Технология имеет в своем арсенале уникальную систему распознавания
угроз. Данные, собранные поисковиком Яндекс, являются основой для большинства функций. Система ведет мониторинг
потенциально опасных сайтов ежедневно, сканируя их на наличие вредоносного кода. Если какой-либо ресурс является потенциально опасным, технология блокирует к нему доступ.
Protect имеет следующие модули защиты
:
- просмотр информации по безопасности;
- защита соединения;
- защита платежей и персональных данных;
- защита паролей;
- защита от посещения потенциально опасных ресурсов;
- защита от мошенничества;
- фильтрация нежелательного контента;
- разрешение для сайтов;
Нужно помнить, что Protect не является полноценным антивирусом. Для максимальной безопасности требуется использовать дополнительные
программы, защищающие ПК от вирусов.
Защита соединения включает в себя комплекс мер
, призванных обезопасить пользователя от кражи личной информации через общественные сети. При этом функция имеет несколько дополнений:
-
Wi-
Fi соединения
. Это мера поможет обезопасить данные от кражи через общественные сети, которые не используют шифрование. -
DNS
. Опция поможет предотвратить перенаправление на вредоносную страницу. -
Ограничение на загрузку
опасных программ. На некоторых сайтах используются скрипты, стили и плагины, в которые хакеры могут внедрить вредоносный код. Это возможно сделать, даже если ресурс использует средства шифрования. Функция блокирует незащищенные элементы, предотвращая их попадание на компьютер. -
Блокировка недоверенных
сертификатов. Речь идет о блокировке сайтов с устаревшими сертификатами, так как подобная проблема может быть делом рук злоумышленников с целью кражи персональных данных.
Защита платежей и персональных данных
(пароль и CVC/CVV2 код от банковской карточки, паспортные данные) строится на выборке наиболее популярных ресурсов. Когда пользователь начинает совершать определенные действия со своей карточкой, то система анализирует страницу и копию, хранящуюся в базе. Если они не совпадают, Protect блокирует доступ.
Защита паролей включает в себя специальный менеджер
, который сохраняет ключи в специальном хранилище. Помимо этого, сюда входят дополнительные опции
:
- сохранение паролей предлагается при первой авторизации на сайте;
- менеджер сохраняет пароли в специально отведенное место и позволяет редактировать их;
- шифрование ключей с помощью AES-256. Благодаря этому пользователь сможет чувствовать себя безопаснее на просторах интернета;
- ключи синхронизируются на всех устройствах (ПК, смартфоны и планшеты).
Защита от посещения потенциально опасных ресурсов позволяет загружать только «чистые» файлы из интернета. Вирусописатели внедряют вредоносные программы чаще всего именно в ПО. Параметр имеет дополнительные расширения
:
- автоматическая проверка. Проводится, когда пользователь начал загрузку ПО или загрузка началась без его ведома (в фоновом режиме). При этом исполняемые файлы отправляются на проверку на специальные сервера Яндекса. После сравнения сигнатур вирусов выдается разрешение на загрузку или команда на блокировку файла;
- запрет на посещение опасных страниц. Блокировка опасных страниц, где присутствуют вредоносные элементы;
- блокировка опасных элементов сайта. Блокируются элементы (скрипты, рекламные баннеры и т.д.), которые являются зараженными;
- проверка расширений. Проверка установленных и устанавливаемых расширений на предмет наличия вредоносного кода;
- блокировка программного обеспечения, которое изменяет настройки браузера (смена домашней страницы, установка расширений и разрешение на передачу файлов в фоновом режиме).
Защита от мошенничества является комплексной мерой
противодействия злоумышленникам, пытающимся завладеть личными данными. Функция имеет несколько дополнительных расширений
:
- защита от СМС мошенничеств подразумевает под собой действия, когда пользователь осуществляет оплату услуг через мобильный телефон и при этом не получает их. Функция позволяет заблокировать сайты, где внедрены вирусные скрипты;
- предупреждение о платных подписках. При посещении некоторых сайтов (особенно с нежелательным контентом) может спровоцировать автоматическую платную подписку на номер телефона. Protect предупреждает о подобныз сайтах и предоставляет выбор, подписаться или нет.
Просмотр информации безопасности позволяет пользователю наиболее комфортно посещать ресурсы. С ее помощью осуществляется блокировка нежелательной рекламы, включение и отключение определенных элементов (микрофона, оповещений).
Блокировка сайта с помощью системных средств Windows
Если у вас не получается или вы не хотите устанавливать расширение, то можно обойтись и без него, есть ещё один вариант, как заблокировать сайт в Яндекс браузере. В операционной системе Windows есть внутренние средства, помогающие заблокировать доступ к веб-страницам.Чтобы воспользоваться ими, проделайте следующее:
- Зайдите на диск, на котором у вас установлена операционная система и перейдите в папку “Windows”.
- Здесь найдите папку “System 32”, затем папку “drivers”, а затем папку “etc”.
- В этой папке найдите файл “hosts”.
- Открываем его с помощью программы “Блокнот”.
- В этом файле у вас будет несколько раз повторяться ваш IP-адрес (четыре числа разделённых точками перед словом localhost).
- Скопируйте его и введите в самой нижней строке документа, а затем через пробел введите адрес сайта, который хотите заблокировать (ту его часть, которая идёт после “www.”).
- Сохранить изменения и всё — сайт заблокирован.
При попытке войти на сайт он просто не будет загружаться, а перед вами будет висеть пустая белая страница.
Рейтинг плагинов-блокираторов рекламы для Яндекс браузера на ПК
В сети довольно много блокировщиков рекламы, которые позволяют выключить как текстовую рекламу, так и баннеры. Тем не менее некоторые из них лучше справляются со своей задачей. О самых лучших из них и идёт речь дальше.
Заранее рассмотрим процесс установки каждого расширения, ведь он приблизительно идентичен:
- Переходим на страницу с подходящим плагином (ссылки к каждому расширению представлены в соответствующих разделах статьи).
- Нажимаем на кнопку «Установить».
- Во всплывающем окне ещё раз нажимаем на кнопку «Установить расширение».
- Все, расширение в работе.
Важно! Не стоит устанавливать несколько расширений одновременно, это приведёт к лишней нагрузке на браузер и долгой загрузке страниц. Лучше использовать одно качественное расширение.
AdGuard – лучший блокировщик рекламы для Yandex браузера
AdGuard можем назвать самым лучшим блокировщиком рекламы для Яндекс веб-обозревателя по причине эффективной и точной работы. Плагин правильно определяет, какой блок является рекламным, а какой – нет.
Другие преимущества расширения AdGuard:
- Сохраняет правильную структуру страницы после удаления баннеров;
- Убирает все виды рекламы;
- Не требует дополнительной настройки, работает сразу после установки;
- Дополнительно защищает от вредоносных программ: дозвонщиков, рекламных расширений и т.п.;
- Крайне редко пропускает рекламу. Алгоритм проверки довольно точный, работает на всех популярных сайтах;
- Добавляет пункт в контекстное меню для быстрого управления расширением;
- Уменьшает затраты трафика на загрузку страниц и ускоряет её обработку.
- Простой и привлекательный дизайн выпадающего меню (появляется после клика на расширение).
Дополнение достаточно установить и оно сразу начнёт блокировать рекламу.
AdBlock
Относится к самым лучшим расширениям, которые пользуются большой популярностью. Топовый плагин обладает большинством из преимуществ AdGuard. Оба расширению являются прямыми аналогами. Здесь также можем управлять списком исключений, подключать новые базы данных для фильтрации, есть возможность удалять элементы с сайтов вручную.
Второе место расширение получило по причине внедрения спорного функционала – «Приемлемые объявления». Суть функции заключается в том, что блокировщик пропускает часть рекламы, которую он считает приемлемой. Это хорошо для порядочных владельцев сайтов, которые за счёт рекламы оплачивают счета по содержанию сайтов. Некоторым пользователям реклама в любом виде неприемлема.
Функцию «Приемлемые объявления» можем отключить в разделе «Параметры»:
- Нажимаем мышью на значок расширения и выбираем опцию «Параметры».
- Снимаем выделение с пункта «Разрешить ненавязчивую рекламу».
Ghostery
Расширение специализируется не только на блокировке рекламы. Главная цель работы плагина – обеспечение высокого уровня конфиденциальности. Дополнение не только убирает рекламу, но и отключает средства слежения. Оба действия позитивно сказываются на скорости загрузки страниц. Главным достоинством приложения является высококачественная блокировка. За время тестирования ни один рекламный баннер не смог обойти фильтр.
Рекомендуем:
Как установить расширение adblock для Яндекс браузера
uBlock Origin
У расширения uBlock, как и у других плагинов из списка, полностью бесплатное распространение. Чтобы подтвердить эффективность работы модуля, приведём тот факт, что приложение использует те же списки фильтрации, что и AdBlock. По желанию можем добавить ещё фильтрационных списков, но в них нет особой необходимости. Дополнительно uBlock защищает от вредоносного ПО и уведомляет об угрозах от опасных сайтов. Расширение защищает от утечки информации о локальном IP через WebRTC.
У плагина есть масса дополнительных плюсов:
- Режим для дальтоников;
- Простой интерфейс меню;
- Возможность отключения косметических фильтров;
- Поддержка работы с облачным хранилищем;
- Доступно включение множества дополнительных фильтров.
AdBlock Plus (ABP)
Это одно из старейших расширений в среде антибаннеров. Топовый защитник от рекламы до сих пор популярен, а по качеству работы приблизительно соответствует аналогам. ABP комплексно блокирует нежелательную рекламу и вполне неплохо справляется с поставленной задачей. Его важным преимуществом является возможность вручную блокировать любые элементы на странице.
В ходе теста ABP показал себя не с самой лучшей стороны, он пропустил часть рекламы на VK. ВКонтакте является одним из самых популярных сервисов, если даже здесь появляется реклама, то высокий риск встретить её и на других сайтах. Конечно, можем включить дополнительные списки фильтров, но это лишняя работа.
Как навсегда заблокировать доступ к сайту чтобы он не открывался
Необходимость заблокировать сайт, чтобы он не открывался, может возникнуть по разным причинам
Работодатели могут хотеть перекрыть доступ для сотрудников к соцсетям и развлекательным порталам, родителям важно защитить детей от «недетских» сайтов
Как установить защиту, рассмотрим в этой статье.
Способы блокировки
Для блокировки можно использовать как специализированные программы или сервисы, так и уже встроенные в систему инструменты.
Итак, чем можно воспользоваться для защиты доступа к определенным сайтам? Вот список инструментов, которые помогают заблокировать на компьютере определенные адреса:
- Внесение URL-адреса в файл hosts;
- Добавление в черный список антивирусной программы;
- Яндекс DNS;
- Интернет-Цензор;
- Браузеры и расширения для них;
Итак, как заблокировать сайт чтобы он не открывался? Рассмотрим все способы отдельно.
Использование файла hosts
Самым простым и быстрым ответом на вопрос «Как запретить сайты на компьютере?» является обновление списка в файле hosts. Данный файл является системным инструментом Windows, с помощью которого можно заблокировать адрес на уровне операционной системы.
Для того чтобы запретить необходимую страницу в интернете, необходимо открыть рассматриваемый файл с помощью программы «Блокнот». Расположение hosts:
C:/Windows/System32/drivers/etc/hosts
Чтобы заблокировать открытие сайта, вы должны с новой строки написать ip-адрес 127.0.0.1 (именно этот), после чего ввести правильный URL-адрес. Это должно выглядеть следующим образом:
127.0.0.1 site.ru
127.0.0.1 www. site.ru
Также необходимо упомянуть о важной проблеме, которая может возникнуть при изменении и сохранении файла hosts. Если на компьютере в учетной записи, которую вы используете, недостаточно прав, вы не сможете изменить файл внутри его родной папки. Чтобы решить эту проблему, воспользуйтесь следующим алгоритмом:
Чтобы решить эту проблему, воспользуйтесь следующим алгоритмом:
- Скопируйте файл hosts, после чего вставьте его в другом месте. Например, на рабочий стол.
- Проведите все необходимые манипуляции над файлом в этом месте.
- Замените новой версией файла старую.
Таким образом, можно легко и быстро разобраться с тем, как заблокировать открытие сайта.
Блокировка с помощью антивируса
Если по какой-то причине первый способ не подходит, попробуйте воспользоваться антивирусом, в котором наверняка есть специальный блокировщик. В программе avast!, например, переход к данной функции происходит с помощью вкладки в левом окне главного меню. В Касперском это реализовано в виде родительского контроля.
Яндекс DNS
Как можно понять из названия, сервис Яндекс DNS — это бесплатная разработка компании Яндекс, которая позволяет установить качественную фильтрацию всего входящего и исходящего трафика при выходе компьютера пользователя во Всемирную паутину.
Сервис включает в себя несколько режимов, с помощью которой можно выставить необходимую для себя защиту. На официальной странице сервиса Яндекс ДНС можно найти подробную инструкцию от производителя, с помощью которой можно быстро и просто установить себе описанный фильтр.
Интернет-Цензор на страже безопасности
Многие школьники и студенты, которые не раз пользовались учебными устройствами в компьютерных аудиториях, не раз слышали о такой программе, как Интернет-Цензор. С помощью не можно навсегда заблокировать все сайты, которые содержат в себе антиучебный и другой контент.
Благодаря широкому спектру функций, программа Интернет-Цензор является лучшим способом блокировки сайта на компьютере. Здесь можно заблокировать
- Определенный страницы отдельно;
- абсолютно все сайты мировой паутины;
- целые разделы проектов по разным категориям.
А также существует возможность добавления сайтов в белый список.
Специальные расширения для браузеров
В отличие от других способов, описанных в данной статье, данный предназначен для какого-то конкретного браузера, которым вы пользуетесь. Он заключается в установке специального расширения, которое позволит сделать необходимое.
К таким расширениям можно отнести «Block site», «BlockSite», «WebFilter Pro» и так далее. Однако цель таких расширений не совсем понятна, ведь какой смысл блокировать сайт на одном браузере, если пользовать все так же сможет открыть его на другом.
Итак, существует немалое количество способов, с помощью которых можно заблокировать определенный сайт навсегда или на время. Все зависит от того, какую цель данная блокировка преследует. Например, если нужно контролировать своего ребенка, лучше воспользоваться специальным родительским контролем.
Способ третий. C помощью «Windows Firewall».
Понятие «Брандмауэр» происходит от англоязычного «Firewall», соответственно, являющийся частью встроенного программного обеспечения операционной системы «Windows». Суть работы, представляет собой мониторинг поступающего и исходящего трафика, над которым выполняются различные операции.
Способ очень трудоёмок, если ваша задача просто ограничить доступ к сайту, то проще выбрать другие методы (к примеру, первый или второй), однако, если требуется запретить доступ к ресурсу для всевозможных программ и приложений, либо пользователь обходит запрет (например, посредством ручного отключения дополнений или расширений), то этот метод точно для Вас.
Инструкция:
Нажав кнопку «пуск», вводим в строке поиска «Брандмауэр», открываем его в «режим повышенной безопасности». Нажимаем на пункт «Настриваемые». Необходимо оставить выделение возле пункта «Все программы». Выделяем пункт «Указанные IP-адреса», после чего кликаем по кнопке «Добавить». Затем добавляем IP (узнать можно с помощью консоли — «win + r», далее в окошке вводим cmd, затем «ping nazvanie_sayta.ru (в формате домен 2-ого уровня.домен первого уровня.») необходимого сайта. Выбираем «Блокировать подключение», блокируем все профили, вводим любое имя и кнопочка «Готово».
Блокировка сайтов через утилиту AdGuard
Если вы используете блокировщик рекламы AdGuard, то не будет лишним заглянуть в его настройки, так как в нем имеется встроенный родительский контроль. При помощи программного обеспечения можно заблокировать доступ к любому сайту, в том числе и в Яндекс.Браузере. См. также: как убрать рекламу в Яндекс браузере.
Открываем утилиту Adguard и переходим в настройки, нажав соответствующую кнопку в главном окне программы. Затем слева выбираем вкладку «Родительский контроль».

Открываем настройки и переходим в родительский контроль
По умолчанию родительский контроль отключен. Активируем его, сдвинув ползунок выключателя в положение «Вкл.». Для перехода в список заблокированных сайтов нажимаем кнопку «Черный список».

Активируем триггером и открываем черный список
В стартовом окне кликните «Добавить сайт», после чего введите URL cайта в список запрещенных и нажмите кнопку «Плюс» в нижней части экрана. Для сохранения списка кликните по кнопке «Сохранить» и закройте программу.

Добавляем сайт и сохраняем черный список
При последующем открытии в любом интернет-обозревателе, в том числе и в Яндекс.Браузере, вы будете видеть следующую «заглушку», уведомляющую о наличии фильтра и активированном родительском контроле.

При открытии заблокированного сайта вы увидите эту страницу
Преимущество утилиты AdGuard состоит в том, что сайты из черного списка блокируются сразу во всех браузерах, а установка пароля на родительском контроле позволит предотвратить «потенциальный взлом» вашим ребенком.
Достоинства и недостатки
К достоинствам совмещенной системы «Гараж/навес» можно отнести:
- Защита автомобиля и площадки перед гаражным помещением от осадков и падающих листьев.
- Возможность починки авто на открытом воздухе.
- Возможность стоянки сразу двух машин – одна внутри гаража, а другая – под навесом.
- Хорошая вентиляция и профилактика коррозии для авто.
- Защита водителя от непогоды при открытии ворот – альтернатива автоматическим воротам.
Недостатками подобной конструкции можно назвать:
- Незащищенность от пыли и боковых дождей (можно решить проблему, закрыв стороны).
- Невозможность работы в зимнее время.
- Плохие антиугонные качества (если навес находится за воротами).
- Невозможность выезда из гаража, если перед ним стоит еще одна машина.
К преимуществам автономных убежищ для автомобилей можно отнести:
- Хорошая вентиляция воздуха.
- Дешевизна.
- Использование в других целях (для детских игр, хранения хозяйственного инвентаря).
- Мобильность.
- Возможность использования в коммерческих целях (для обустройства частной стоянки авто).
Однако наряду с плюсами у этого типа конструкции существует и целый список недостатков:
- Плохие противоугонные условия.
- Незащищенность от погодных условий с боковых сторон.
- Невозможность круглогодичного хранения инструмента и техники.
Самым надежным навесом для гаража является укрытие, созданное по цельной системе. Такое убежище для авто сможет защитить его и от непогоды, и от воровства, и от коррозии. Единственным недостатком подобной системы можно назвать дороговизну строительства и необходимость планирования еще на этапе проектировки дома.
В завершении стоит сказать о том, что проектируя навес для гаража, необходимо учитывать его основное предназначение, месторасположение и финансовую сторону вопроса.
Как заблокировать сайт в Яндекс браузере расширением от Гугла
Итак, как уже было сказано выше, существует расширение, благодаря которому Вы точно заблокируете любой сайт. Это дополнение, от Гугла, которое можно найти в Яндексе. Он называется – Bloc Site. Как его установить? Устанавливается данное расширение достаточно просто.
Открывайте браузер Яндекс, и заходите в раздел каталог дополнений, чтобы найти данный инструмент блокировки сайтов. (Рисунок 1).
В поиске дополнений, нужно прописать имя этого расширения — Bloc Site. (Рисунок 2).
Затем, его установите. Когда установка завершится, можете попробовать потренироваться совершить блокировку любого сайта на Ваше усмотрение. Например, мы можем заблокировать YouTube. Перейдите на данный сайт, и, щёлкнув один раз на главной странице мышкой, откройте меню. Во всплывающей подсказке, нужно нажать на новую функцию – Bloc this domain. (Рисунок 3).
После этого действия, Вы увидите, что сайт заблокирован, и просматривать на нём материалы будет невозможно. (Рисунок 4).
Но, это возможно сделать только на Вашем компьютере. На других компьютерах заблокированный ресурс будет отображаться. Чтобы сайт снова заработал, достаточно опять зайти в дополнения и отключить расширение.
При помощи сторонних программ
В качестве сторонних программ мы рассмотри Adguard – это приложение для защиты от вредоносных программ и избавления от навязчивой рекламы в интернете. Более подробно с этой программой вы сможете ознакомиться, прочитав статью «Adguard — что это и как пользоваться»
В данной программе есть функция родительского контроля, которая позволит настроить ограничить доступ к вредоносным сайтам, а также внести собственные сайты, к которым необходимо заблокировать доступ. Такая опция в Adguard позволяет автоматически закрывать доступ к сайтам по возрастным категориям и также дает возможность убирать прямо из выдачи популярных поисковых систем сайтов такого типа.
Функция «родительского контроля» и блокировки сайтов по URL адресам доступна во всех популярных антивирусных программах. Для настройки блокировки сайта в антивирусной программе перейдите в настройки и найдите пункт «Безопасности в интернете» или что-то похожее на это, где вам будет предоставлена таблица, в которую вы можете внести сайты.
Способы блокировки сайта
Рассмотрим несколько способов блокировки сайта, к каждому из которых может прибегнуть пользователь с минимальной подготовкой.
Редактирование файла hosts
Очень простой и эффективный способ блокировки одного или сразу нескольких сайтов связан с внесением изменений в файл hosts. Это системный файл ОС Windows, который хранится на компьютере в папке C:\Windows\System32\Drivers\etc. Открыть его содержимое можно с помощью Блокнота (утилита Notepad).
Файл hosts позволяет прописать адреса тех сайтов, доступ к которым необходимо ограничить. Для этого необходимо добавить отдельной строкой IP-адрес своего компьютера (localhost), а затем прописать названия сайтов без http. Кроме того, hosts позволяет перенаправить пользователя на другой ресурс при попытке попасть на запрещённый сайт. Сделать это можно путём указания IP-адреса сайта, куда происходит перенаправление, и названия заблокированного веб-ресурса.
Пример того, как может выглядеть файл hosts после редактирования:
Для справки: всё, что указывается после хэштега #, является пометками, то есть система начинает выполнять команды, написанные в строках файла, которые не начинаются с символа #.
Такой способ позволяет заблокировать доступ к неограниченному количеству сайтов, однако о нём могут знать некоторые «продвинутые» пользователи. Вместе с тем, внести изменения в hosts, а самое главное – сохранить их после этого, может только тот, кто открыл файл в режиме администратора. Другими словами, просто зайдя в папку C:\Windows\System32\Drivers\etc и отредактировав файл, сохранить его с новым содержимым не удастся. Сделать это можно так: наводим курсор на название файла, нажимаем правую кнопку мыши и выбираем «Запуск от имени администратора».
Брандмауэр Windows
Ещё один отличный вариант – использование брандмауэра Windows. Последовательность действий в данном случае должна быть следующей:
- Заходим в Панель управления.
- Выбираем пункт «Правила для исходящего подключения».
- Справа нажимаем на кнопку «Создать правило».
- Отмечаем тип «Настраиваемые».
- В окне «Программа» отмечаем «Все программы».
- «Протокол и порты» – оставляем без изменений.
- В окне «Область» отмечаем пункт «Указанные IP-адреса».
- Нажимаем на кнопку «Добавить» и указываем IP-адреса сайтов, подлежащих блокировке.
- Сохраняем изменения под любым названием.
Использование Яндекс.DNS или OpenDNS
Яндекс.DNS – особый сервис, который создавался специально для реализации функции «родительского контроля». Программа позволяет оградить пользователя компьютера от интернет-сайтов, содержащих нежелательный контент, то есть автоматически блокировать все сайты, которые попадают под данную категорию. При этом Яндекс.DNS предлагает три режима работы:
- базовый,
- безопасный,
- семейный.
Чтобы подключить Яндекс.DNS и заблокировать определённые веб-ресурсы, необходимо:
- Нажать комбинацию Win+R.
- В открывшемся окне прописать название файла ncpa.cpl и нажать Enter.
- Найти своё интернет-подключение, кликнуть по нему правой кнопкой мыши, выбрать закладку «Свойства».
- В пункте «DNS-сервер» указать Яндекс.DNS и подходящий режим.
- Сохранить произведённые изменения.
Альтернативный сервис OpenDNS устанавливается аналогичным образом.
Блокировка на уровне браузера
Запретить просматривать некоторые сайты на компьютере (заблокировать их) можно и с помощью настроек браузера. Так, в Opera соответствующая функция находится во вкладке «Инструменты» – «Общие настройки» – «Расширеные» – «Содержимое» – «Блокируемое содержимое». В открывшемся окне останется ввести адреса интернет-сайтов, которые необходимо заблокировать.
Для браузера Google Chrome создано специальное приложение – Block Site. Скачать его можно бесплатно, после чего с помощью предельно простого и понятного интерфейса программы удастся установить необходимые ограничения.
В случае с Mozilla Firefox специальными дополнениями, помогающими заблокировать сайты, послужат приложения «BlockSite», «ProCon Latte» и «FoxFilter».
Блокировка сайта на уровне роутера
Многие модели интернет-роутеров позволяют заблокировать сайты, указывая временные промежутки, при которых доступ к ним может быть разрешён. Пример интерфейса такого роутера представлен ниже:
Такой способ позволить установить ограничения для всех устройств, которые подключены к сети посредством данного роутера (ПК, ноутбук, мобильный телефон и т. д.)
Способ 3: анонимайзеры
Еще один действенный антиблокировщик – это анонимайзер. Его не нужно устанавливать в браузер, достаточно перейти на сайт. Принцип работы таких сервисов заключается в том, что перейдя на сайт, нужно вписать адрес ресурса, на который нужно попасть.
NoBlockMe – популярный ресурс в рунете, которым пользоваться можно бесплатно. Скорость соединения при этом достаточно высока, поэтому можно смотреть фильмы или слушать музыку на сайтах, которые заблокированы провайдером или системный администратором.
Перейти на сервис NoBlockMe
Хамелеон – бесплатный русскоязычный сервис, который отличается высокой скоростью. Предоставляет доступ к множеству серверов, которые позволяют обойти ограничения даже системного администратора.
Перейти на сервис Хамелеон
Разблокировка сайтов через анонимайзеры удобна. Для входа на сайт не требуется установка дополнительного софта. Нередко их блокирует Роскомнадзор или провайдер, поэтому периодически приходится искать альтернативы.
Блокировка доступа к сайту через брандмауэр Windows
В операционной системе Windows, начиная с 7 версии, имеется встроенный брандмауэр, который можно использовать для блокировки сайтов. Сложность состоит в том, что, в отличие от изменений в файле hosts, в брандмауэр нужно вводить ip-адрес сайта, к которому идет подключение. Подробно опишем, как выполнять блокировку сайтов через брандмауэр:
- Сначала нужно узнать ip-адрес сайта, который будем блокировать. Для этого запустите командную строку и введите в ней команду: Ping адрес_сайта. После этого нажмите Enter, и в окне командной строки будет направлен запрос на сайт, а вместе с тем можно будет увидеть ip-адрес ресурса. Запишите его, перед тем как переходить к следующему пункту инструкции;
- Далее нужно запустить сам брандмауэр Windows, для этого введите в поиск словосочетание «Брандмауэр Windows» и откройте предложенную поиском утилиту. Также запустить приложение можно, если зайти в «Панель управления», далее выбрать режим отображения «Крупные значки» и перейти в раздел «Брандмауэр Windows», а после в «Дополнительные параметры»;
- Открыв брандмауэр Windows, нажмите в левой части окна на пункт «Правила для исходящего подключения», а после справа выберите вариант «Создать правило»;
- Откроется новое окно, в котором выберите пункт «Настраиваемые» и нажмите «Далее»;
- На следующей странице установите галочку в пункт «Все программы» и нажмите «Далее»;
- На следующей странице не требуется ничего менять, просто жмите «Далее»;
- В разделе «Область» необходимо переключить в графе «Укажите удаленный IP-адрес» на пункт «Указанные IP-адреса». После этого нажмите «Добавить» и откроется окно. В этом окне нужно ввести IP-адреса сайта, который требуется заблокировать на компьютере, после чего нажать «ОК» и «Далее»;
- В разделе «Действие» выберите вариант «Блокировать подключение» и нажмите «Далее»;
- На странице «Профиль» ничего менять не нужно, а в окне «Имя» укажите название созданного правила.
После этого сохраните все изменения, и брандмауэр Windows будет автоматически блокировать сайт с указанным IP-адресом при попытке подключиться к нему.
Как заблокировать сайт, чтобы он не открывался, через веб-браузер
Самый простой способ заблокировать нежелательные сайты воспользоваться настройками безопасности браузера. В последнее время большинство компаний разработчиков отказывается от стандартных настроек браузера и отдаёт предпочтение различного рода плагинам. Сегодня большая часть функций, доступных пользователю, активируется через специальные расширения, и блокировка сайтов не исключение. В зависимости от типа используемого вами браузера эти плагины и способы их подключения будут различаться. Ниже мы рассмотрим, как заблокировать сайт, чтобы он не открывался в Яндекс браузере, гугл хром, опере.
Как заблокировать сайт в Гугл Хроме
Google Chrome – это самый популярный браузер в России, именно им пользуются подавляющее большинство всех россиян. Если вы один из них, то давайте вместе разберёмся, как заблокировать сайт через браузер гугл хром.
В магазине расширений браузера представлены три плагина, позволяющих ограничивать доступ к сайтам, однако назвать их полноценными нельзя, так как два из них являются лишь разными версиями третьего под названием Block Site.
Чтобы установить и запустить данное расширение на своём браузере, вам нужно сделать следующее:
- Перейдите в магазин расширений Chrome.
- В поисковой строке магазина введите название плагина.
- Среди найденных плагинов выберите самый первый и нажмите на кнопку “Установить”.
- После завершения установки иконка плагина должна появиться на панели расширений, которая находится в правом верхнем углу браузера.
- Теперь зайдите на сайт, который хотите заблокировать и запустите плагин.
- В появившемся окошке нажмите на кнопку “Block This Site”.
После этого доступ к сайту будет заблокирован для данного компьютера.
Как заблокировать сайт в браузере Опера
У браузера Opera (опера) нет магазина расширений как такового, а все расширения на нём устанавливаются через настройки. Для блокировки сайта в браузере опера необходимо поступить следующим образом:
- Нажмите на значок Operaв левом верхнем углу окна браузера.
- Перед вами появится меню, где вам нужно будет выбрать пункт “Расширения”, а затем подпункт “Загрузить расширения”.
- После этого вы попадёте на страницу со всеми доступными расширениями, в поисковой строке в правом верхнем углу введите название “Adult Blocker”.
- Теперь среди результатов выберите одноимённое расширение.
- На странице расширения нажмите на зелёную кнопку “Добавить в Opera”.
По окончанию процесса установки расширение появится у вас на панели в правом верхнем углу. Во время первого запуска расширения вас попросят придумать и ввести логин и пароль, которые вы будете использовать в дальнейшем.
Сам процесс блокировки здесь схож с блокировкой в Google Chrome с тем лишь исключением, что нам предлагают выбор, хотим мы добавить сайт в чёрный список или в белый, а также каждый раз запрашивают пароль. В остальном всё идентично, зашли на сайт, включили плагин, заблокировали сайт.
Как заблокировать сайт в Яндекс браузере
Сейчас мы рассмотрим, как заблокировать сайт, чтобы он не открывался в яндекс браузере. В браузере Яндекс, нет своих плагинов, но вместо этого там есть модули. Модуль – это тот же плагин, но в отличие от него, модуль нельзя устанавливать и удалять, они сами добавляются в браузер, а вы можете только управлять ими.
Кроме того, поскольку браузер Яндекс был создан на основе Google Chrome, он поддерживает все расширения, скачанные из магазина расширений Chrome. А потому у пользователей данного браузера есть два способа как заблокировать сайт, чтобы он не открывался: включить модуль Яндекс браузера или же повторить инструкцию для Google Chrome.
Доступные решения
Вообще, всплывающие окна не обязательно снабжены рекламным контентом. На некоторых сайтах в них может отображаться полезная информация, которая будет необходима пользователю. Но по большей части, в них размещается какая-нибудь реклама.
Естественно, это раздражает пользователей, и они хотят убрать навязчивые окна. Сделать это очень просто. Причем для этого можно использовать сразу несколько способов. И один из них основан на настройках самого Яндекс.Браузера.
Однако есть и альтернативный способ. О нем мы поговорим чуть позже. Но напомним, что иногда без всплывающих окон не обойтись. И тогда их придется снова включать. Хорошо, что делается это довольно-таки просто. Однако приступим к активным действиям.