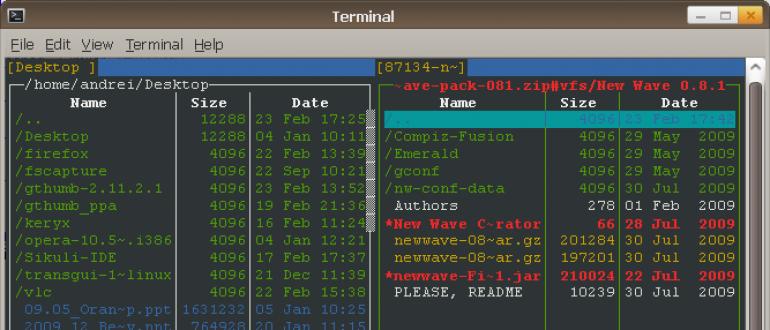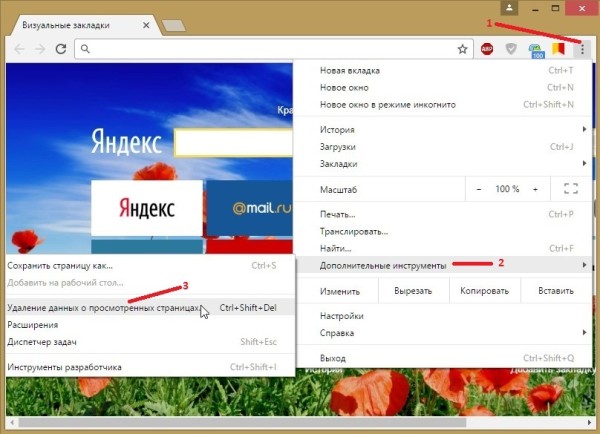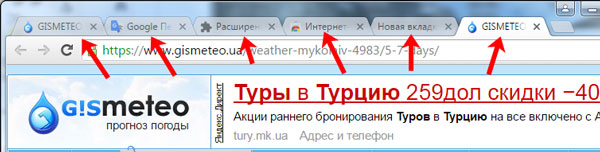Добавьте свой сайт в google
Содержание:
- Как сделать Яндекс стартовой страницей в Гугл Хром на ПК и телефоне
- Как добавить Google Карту на сайт
- Яндекс.Браузер
- Входящая задача
- Серия дома II-68-04
- Опера
- Настройка
- Порядок создания домашней страницы
- Safari
- Установка страницы Googlе в качестве стартовой в браузерах Mozilla Firefox и Googlе Chrome
- Сбои в Android
- Как сделать стартовую страницу в Google Chrome
- Кто задал мою стартовую страницу
- Установка для ОС Андроид
- Преимущества и ограничения
Как сделать Яндекс стартовой страницей в Гугл Хром на ПК и телефоне
Для начала рассмотрим самый простой вариант, который лежит на поверхности. Чтобы сделать Яндекс стартовой страницей в Гугл Хром при каждом включении, используйте автоматический способ. Алгоритм такой:
Войдите в браузер (здесь не имеет значения название программы). Введите в строку поиска сайт Яндекс (Yandex.ru)
Обратите внимание на надпись с левой стороны, которая предлагает сделать сайт стартовой страничкой
Подобная система функционирует во всех веб-проводниках, в том числе в Google Chrome. Но опция может не сработать автоматически на последних версиях браузера, поэтому могут пригодиться другие методы. На них подробнее остановимся ниже.
На ПК
Если стоит вопрос, как в Гугл Хром сделать Яндекс стартовой страницей на компьютере, достаточно войти в браузер, а далее проделать ряд простых шагов. Алгоритм следующий:
- В меню веб-проводника Google кликните на три точки с правой стороны.
- Перейдите в раздел Настройки.
- Жмите не секцию Внешний вид и установите отметку возле Показывать кнопку Главная страница.
- После установки этой отметки появляется адрес главного поля и надпись Изменить.
- Жмите на ссылку и пропишите адрес необходимой стартовой страницы. В нашем случае эту функцию в Google Chrome выполняет сайт Yandex.ru. Адрес ресурса желательно указывать с добавлением www.
Чтобы страница Яндекс открывалась и при пуске Гугл Хром, войдите в раздел Запуск Chrome, а там перейдите в раздел Заданные страницы и жмите на кнопку добавления. Пропишите необходимый сайт.
После внесения настроек при пуске Google Chrome будет открываться Яндекс. По желанию в настройках категории Поисковая система можно задать Яндекс в качестве поискового сайта по умолчанию. По желанию вызов домашней странички доступен путем нажатия комбинации Alt+Home.
Кнопка Главная страница
Еще одна полезная функция, которая пригодится пользователям Google Chrome — установка кнопки Главная страница на панель браузера (символ домика). Для достижения результата сделайте такие шаги:
- Откройте пункт настроек веб-проводника. Для этого кликните на три точки справа вверху, а после этого Настройки. Можно пойти более коротким путем и прописать в поле URL chrome://settings/, а после этого нажать на Ввод.
- Включите отображение кнопки главной странички. Для этого перейдите в секцию Внешний вид, а там поставьте отметку Показывать кнопку Главная страница.
- Подмените на URL, который необходим на данный момент. Для решения задачи жмите ссылку изменить возле URL под отметкой Показать кнопку Главная страница. В появившемся поле для варианта Следующая страница пропишите адрес сайта Яндекс.
После сохранения настроек вы сможете нажать на символ домика и сразу зайти на стартовую вкладку в Google Chrome. Таким образом, сразу два инструмента позволяют получить быстрый доступ к сайту.
На телефоне
При желании можно сделать Яндекс главной страницей в Google Chrome и на Андроиде. Для этого необходимо сделать несколько шагов:
- Войдите в Гугл Хром на телефоне.
- Кликните на три точки справа вверху.
- Жмите на ссылку Настройки.
- Поменяйте адрес на URL Яндекс.
- Убедитесь, что тумблер смещен в правую сторону (включение функции).
Внесенные изменения сразу вступают в силу. Отдельно сохранять изменения нет необходимости.
Как добавить Google Карту на сайт
Через код (HTML)
Выше мы уже написали, что Google Карты можно добавлять на сайт при помощи html-кода, хотя это не единственный способ. Код нужен, если вы добавляете карту на самописный сайт или на сайт, сделанный на конструкторе. Да по сути, на любой, где есть доступ к html-коду, даже на Вордпресс, если вы, например, не хотите загружать его сторонними плагинами.
Показываем на примере конструктора Wix. Если собираетесь делать сайт на конструкторе, но не знаете, какой выбрать — читайте наш сравнительный обзор.
Нажимаем на добавление элементов (+), затем «Вставка» — «Вставка кода» — HTML iframe.
На странице появляется блок, добавляем в него код и нажимаем кнопку «Применить» .
Получается вот такая карта на странице.
Карту обычно добавляют в нижнюю часть страницы или в футер сайта. Для футера выбирайте маленький размер карты.
С помощью плагина (для WordPress и других CMS)
Если ваш сайт создан на CMS, и вы не умеете работать с кодом, проще установить плагин. Для WordPress создано несколько плагинов карт, но чаще всего используют WP Google Maps — у него более 400 000 активных скачиваний.
В админке сайта заходим в плагины — добавить новый.
Пишем WP Google Maps или просто Google Maps, если хотите посмотреть, какие еще плагины есть.
Нажимаем «Установить» и «Активировать».
В этом плагине нужно создавать карту с нуля. Нажимаем «Создать карту» или «Create map» и создается первая карта, которой сразу присваивается шорткод — его потом нужно будет добавить в нужную часть страницы. Нажимаем «Редактировать» или «Edit».
Плагин предлагает 2 инструмента для создания карт, один не использует Api key, второй (Google Maps) использует.
В разделе Markers указываем адрес точки, можно добавить анимацию. Справа нужно масштабировать карту до нужного размера, например, увеличить до конкретных улиц. Сохраняем точку «Save Marker» и указываем Api Key (справа окно, где написано Please ensure you enter a Google Maps API key to continue using Google Maps), нужно нажать на ссылку.
Ключ вставляется в соответствующее окно.
Для его получения нужно зарегистрироваться на сайте https://cloud.google.com/maps-platform/. Использование ключа платное — от 2 $ в месяц и выше. Есть бесплатный тариф, но с ограничениями. Если не хочется возиться с ключом — тогда выбирайте плагин, где не нужен API key или добавляйте через html-код, про который мы писали выше. Также на Google Maps Platform есть функции для кастомизации Google Карт.
Мы не будем подробно останавливаться на процессе регистрации — просто нужно будет заполнить несколько форм и оплатить тариф, после чего, вы получаете готовый ключ, который останется вставить в поле плагина.
Чтобы карта начала отображаться на странице, в нужную часть вставляем шорткод и сохраняем страницу.
Заключение
Google Карта на сайте, помогает клиентам понять, где вы находитесь. Ее актуально использовать владельцам оффлайн бизнеса — торговых точек, кафе, офисов. Можно взять готовую карту и добавить ее на сайт или создать свою с нуля. На сайт карта добавляется при помощи html-кода или плагина. В некоторых случаях может понадобиться API key.
Полезные ссылки:
- Как добавить организацию в Дубль Гис
- Как добавить компанию в Яндекс.Справочник
- Реклама в Яндекс.Район
Яндекс.Браузер
Здесь алгоритм практически не меняется, только здесь проблема в том, что возможности выбора стартовой страницы просто нет.
Можно выбрать пункт об открытии страницы быстрого доступа при запуске браузера, но эта вкладка будет не одна, это будет набор тех самых визуальных закладок.
Выглядят они так, как показано на рисунке №9.
№9. Страница визуальных закладок в Яндекс.Браузере
А чтобы добавить туда google.ru, следует нажать на кнопку «Добавить», которая выделена на рисунке №10.
А чтобы видеть этот сайт при открытии, следует нажать на кнопку дополнительных функций (выделена оранжевым цветом на рисунке №10), после чего в выпадающем меню выбрать «Настройки» (выделена зеленым цветом).
Далее нужно поставить галочку напротив пункта «Открыть страницу быстрого доступа» (выделена синим цветом) в разделе «С чего начинать?».
№10. Окно настроек Яндекс.Браузера
Входящая задача
- Фамилию и имя тестируемого.
- Адрес электронной почты — это необходимо при опросе известных адресатов, когда им отправлена ссылка не по электронной почте, а в мессенджере. Данный пункт можно не использовать, если вы рассылаете опросник при помощи рассылки на электронную почту.
- Сделать выпадающий список, в котором будет выбираться школа. Аналогичным образом можно сделать выбор класса, отдела, подразделения. Такой вариант необходим, чтобы тестируемый верно определил, кому он сдает тестирование. При ручном вводе данных в поле разные регистры или написания ответов будут по-разному структурироваться фильтрами в итоговой таблице.
- Необходимо создать простой вопрос с одним вариантом правильного ответа.
- Необходимо создать простой вопрос с несколькими вариантами правильных ответов.
- Необходимо настроить балльную оценку тестируемого.
- Тестируемый может несколько раз проходить тестирование. Эту функцию можно не использовать, если тестируемый будет единожды проходить тестирование. В случае, если вам нужно собирать данные регулярно (допустим, ежедневно) вы можете использовать многократный прием ответов. В этом случае ссылка будет неизменна, необходимо будет лишь напоминать тестируемым о необходимости заполнить форму.
- Оценить количество прошедших тестирование.
- Выгрузить данные в таблицу для дальнейшей обработки и оценки.
Серия дома II-68-04
Опера
Нажать в браузере кнопку «Меню» (в некоторых версиях она также называется «Opera», но от этого ее расположение не меняется), которая выделена красным цветом на рисунке №1. После этого выбрать пункт «Настройки» (выделен зеленым цветом на том же рисунке).
В настройках следует перейти в раздел «Основные» (выделен красным цветом на рисунке №2). Он располагается в меню, которое находится с левой стороны основного окна. Далее следует найти раздел «При запуске», где выбрать пункт «Открыть определенную страницу или несколько страниц» (также иногда называется «Начать с домашней страницы»), который выделен зеленым цветом на рисунке №2.
№2. Окно настроек браузера Опера
Также необходимо задать саму начальную страницу, которая будет автоматически открываться при запуске программы. Для этого следует нажать на надпись «Задать страницу» (выделена синим цветом на рисунке №2). После этого откроется окно, показанное на рисунке №3. В строке ввода следует ввести «google.ru» и нажать кнопку ОК.
№3. Окно ввода стартовой страницы
Важно! Стоит отметить, что интерфейс может несколько отличаться от тех рисунков, которые показаны выше, но смысл остается тем же самым.
Вот и все, дело сделано! Теперь перейдем к другому браузеру – Гугл Хром.
Настройка
Посмотреть и изменить параметры программы можно сразу после установки или в любое удобное время. Для этого нужно нажать на 3 вертикально расположенные точки в правом верхнем углу экрана и в выпавшем списке выбрать пункт “Настройки”.
Кому-то вполне комфортно пользоваться браузером с настройками по умолчанию, но я к таким людям не отношусь. А вы? Сейчас мы пройдемся по основным блокам установок и узнаем, как сделать работу с Chrome приятнее и удобнее, раскрыть все его возможности.
Пользователи
Если у вас есть один или несколько аккаунтов в Google, вы можете в любое время войти в них и синхронизировать систему. Это удобно, если у вас есть смартфон и другие устройства, через которые вы регулярно общаетесь и работаете. Синхронизация позволяет в любой момент использовать все сервисы Google на компьютере, планшете и телефоне.
Нажмите на серый треугольник, чтобы посмотреть дополнительные настройки этого пункта.
Я обычно не меняю эти установки, но по желанию вы можете передвинуть рычажки в нужных местах, например, чтобы улучшить безопасность или более тщательно проверять правописание.
Возвращаемся к основным пунктам настроек.
Дальше в этом блоке можете выбрать фото и имя профиля, если за компьютером работает несколько человек, а также импортировать вкладки из другого браузера, которым вы пользовались раньше.
Автозаполнение
Этот блок установок экономит время и силы на вводе персональной информации в различные формы на сайтах. Но вы должны быть уверены в безопасности системы. Если кто-то посторонний знает данные для входа в вашу учетную запись Windows, то он сможет увидеть логины, пароли, сайты, на которые вы заходите, платежные данные и адреса.
Я обычно не сохраняю такие сведения, но признаю, что для кого-то это может быть удобно, особенно если вы часто теряете или забываете учетные данные. Откройте по порядку предложенные пункты и установите удобные для вас условия.
Внешний вид
В этом блоке есть несколько приятных пунктов для комфортного пользования Chrome. Темы я не применяю, чтобы не замедлять работу программы, но если вам они поднимают настроение, выберите интересную картинку в магазине приложений.
Мне нравится, когда основные закладки находятся перед глазами, поэтому я включаю дополнительную панель вверху экрана.
Также я советую поменять размер шрифта и масштаб страницы, если вы плохо видите.
Другие настройки
Внизу экрана есть еще 3 небольших блока параметров:
- Поисковая система. Тут вы можете установить поисковик, которым любите и привыкли пользоваться. По умолчанию, естественно, стоит Google, но если вам нравится, к примеру, Яндекс, вы можете быстро изменить этот параметр.
- Установить Chrome браузером по умолчанию.
- Запуск Chrome. Тут есть 3 варианта, я всегда выбираю “Ранее открытые вкладки”. Так при каждом включении я быстро возвращаюсь к работе и общению.
Порядок создания домашней страницы
Установить можно в ручном режиме с помощью специальных инструментов в настройках браузера (для каждой программы они могут быть различными) или непосредственно воспользовавшись поисковиком, назначив Гугл поиском по умолчанию.
Google Chrome
Как сделать гугл стартовой страницей гугл хром? Google Chrome имеет несколько отличный от других аналогичных программ интерфейс, поэтому вопрос изменений стоит более детального рассмотрения.
Фото: логотип Гугл Хром
Алгоритм действий выглядит следующим образом:
-
зайти в меню управления;
- в зависимости от версии браузера доступ к ним может быть изображен иконкой «гаечный ключ» или тремя полосками в верхнем правом углу.
-
в открывшемся разделе выбрать секцию «Внешний вид», отметить в ней маркером строку «Показывать кнопку «главная страница» и прописать адрес www.google.ru;
- сохранить изменения нажатием кнопки «Изменить».
Дополнительно, можно установить еще целый ряд нужных сайтов, которые будут одновременно открываться при запуске программы, на различных вкладках.
Mozilla Firefox
В мозиле возможны два варианта корректировки:
Фото: логотип Mozilla Firefox
- Открыть сайт Google
- активировать функцию «Инструменты»;
-
перейти в «Настройки»;
-
открыть вкладку «Основные»;
- под окном «Home Page» выбрать кнопку для использования текущего поисковика.
- Без посещения сайта:
- открыть вкладку «Инструменты»;
-
войти в подменю «Настройки»;
- выбрать пункт «Основные»;
-
в разделе «Запуск» заполнить строку «Home Page», вписав в нее адрес www.google.ru;
- подтвердить произведенные корректировки.
Яндекс браузер
При запуске Yandex.Browser отображается Табло с наиболее посещаемыми сайтами или последние открытые вкладки.
Фото: логотип Яндекс браузера
Изменение исходного сайта на Гугл в Яндексе через соответствующие опции в принципе пока невозможно, как вариант можно рассматривать возможность вывода Google на панель быстрого доступа.
Фото: скачать Яндекс
Что сделать достаточно просто по следующей схеме:
-
активируются «Настройки» с помощью кнопки в виде шестеренки, расположенной в правом верхнем углу обозревателя;
- выбирается подменю «С чего начинать?»;
- проставить галочку напротив строки открытия быстрого доступа;
- или – «Восстановить вкладки, открытые в прошлый раз».
Если поисковиком Гугл пользовались достаточно часто, то он обязательно появится в экспресс-доступе обозревателя.
Internet explorer
Internet explorer – программа для пользования Интернетом, которая устанавливается сразу с операционной системой персонального компьютера и является его неотъемлемой частью. Соответственно, корректировать ее работу и установить Гугл в эксплорере по умолчанию можно с помощью инструментов управления системой.
Фото: логотип Internet explorer
Алгоритм действий можно представить в такой последовательности:
-
активировать «Пуск»;
-
выбрать меню «Свойства обозревателя»;
- перейти в подменю «Общие»;
- в окно «Home Page» прописывается адрес www.google.ru.
Если существует необходимость одновременного запуска сразу нескольких сайтов, то их адреса можно прописать следующими в этом же окне, после чего нажатием на «ОК» подтверждаются проделанные действия.
Альтернативный вариант установки Home Page в Internet explorer:
- в запущенной в работу программе открывается вкладка Гугл;
- через иконку опций в правом верхнем углу (в виде шестеренки) войти в контекстное меню;
- кликнуть «Свойства обозревателя»;
- запустить подменю «Общие»;
- заполнить соответствующее окно ссылкой www.google.ru;
- подтвердить корректировки.
Safari
Для полноты картины следует далее объяснить, как устанавливать Home Page в Safari – не таком популярном и востребованном браузере, как предыдущие описанные, но, тем не менее, имеющий свой определенный спрос и круг почитателей среди «маководов» или фанатов ПК Apple.
Для начала в Windows выбирается соответствующий раздел для настроек (значок «шестеренки» в углу) или комбинация клавиш управления Ctrl и «,». Для Mac OS X подобные действия осуществляются с помощью раздела Safari и строки «Настройки» (как вариант – клавиши Cmd и «,»).
Видео: как сделать google домашней страницей
https://youtube.com/watch?v=_a8B1yuZC-g
Дальнейшие действия аналогичны для обеих ОС:
- в разделе «В новых окнах открывать: » маркируется «Домашняя страница»;
- в поле «Домашняя страница» вносится адрес поисковика, установив поле «Текущая страница»;
- положительно ответить на вопрос о сохранении действий.
Все изменения будут автоматически сохранены в лучших традициях разработчиков Apple простым выходом из подменю.
В принципе, основные методы установки Home Page остаются в силе, потому что на сегодняшний день еще ни один браузер не претерпел кардинального модифицирования, полностью изменившего его функциональные способности и свойства.
В любом случае, используя приведенные, достаточно несложные в реализации пошаговые инструкции даже малоопытный юзер без труда и наличия специфических знаний сможет установить ту необходимую ему стартовую, которая полностью соответствует его ожиданиям и требованиям, сделав для себя серфинг по всемирной паутине максимально удобным, быстрым и комфортным.
Установка страницы Googlе в качестве стартовой в браузерах Mozilla Firefox и Googlе Chrome
Как google сделать стартовой страницей? После запуска браузера Mozilla Firefox нужно в адресной строке набрать googlе.com., нажать «Ввод». В верхнем углу слева находится оранжевая кнопка с именем браузера. Нажав на нее, получаете меню, где ищете «Настройки». В подменю также нужно выбрать строку «Настройки». Во вкладке «Основные» в категории «Запуск» должно стоять уведомление, что при запуске браузера будет показана домашняя страница. После нажатия клавиши «Использовать текущую страницу» – «Ок».
Googlе Chrome – это браузер, обладающий отличным от других браузеров интерфейсом. Начало действий в данном случае происходит аналогично предыдущему случаю. После загрузки стартовой страницы поисковика начинаете установку ее в качестве стартовой. Необходимо, чтобы при этом не было открытых веб-страниц. Нажав на изображение гаечного ключа вверху справа, нажимаете строку «Настройки». В подменю опять же – «Настройки». В категории «Начальная группа» вызываем «Следующие страницы: добавить». В открывшемся окне выбираете «Использовать текущую страницу» – «Ок».
Сбои в Android
Иногда система Android повреждается, начинает все время нестабильно работать вследствие нарушений, вызванных внешними факторами (атакой вирусов, неудачными обновлениями и пр.). Также перебои в работе могут быть из-за карты памяти.
Если используете флешку, то вытащите ее, походите без нее какое-то время, проверьте, как ведет себя оборудование. Если все нормально, отформатируйте карточку через компьютер (вставьте ее в разъем, в «Мой Компьютер» нажмите на нее правой кнопкой и кликните «Форматировать»), предварительно сохранив все данные с нее в другом месте, и вставьте обратно. Но будьте готовы, что может потребоваться ее замена.
Внимание! Если не используете флешку, единственным вариантом может быть сброс настроек устройства. Однако помните, что при сбросе будут удалены все данные с аппарата, так что не забудьте сделать резервную копию
На большинстве устройств Android вы можете выполнить Hard Reset, перейдя в «Настройки» — «Восстановление и сброс» — «Сбросить устройство». Это решение стоит попробовать и в случае с постоянным перегревом мобильного.
Как сделать стартовую страницу в Google Chrome
Существует всего один единственный способ поставить Яндекс или другой поисковик в качестве стартовой страницы в Гугл Хром. Для этого предусмотрен специальный инструмент в браузере от Google. Однако, есть еще несколько инструментов, позволяющих добиться подобного результата. Все они достойны права на существование, поэтому будут рассмотрены дальше.
Пример 1: стандартными средствами браузера Хром
Самый простой и эффективный способ сделать Яндекс стартовой страницей в Google Chrome – с помощью встроенного средства указать браузеру, какая первая страница должна отрываться после его запуска. Стоит отметить, что в случае использования метода не будут загружаться вкладки, которые были активны во время завершения предыдущего сеанса. Нужно выбирать между одним из вариантов работы браузера. Если все же лучше установить в Гугл Хром стартовую страницу, следуем дальше по инструкции.
Последовательность действий:
- Нажимаем на знак меню браузера – 3 точки под кнопкой закрытия программы.
- Переходим во вкладку «Настройки».
- Пролистываем список до конца в поисках раздела «Запуск Chrome» (не открывая перечень дополнительных пунктов).
- Устанавливаем выделение напротив «Заданные страницы» и проверяем, есть ли среди списка подходящая ссылка. Если ее нет, жмем на элемент «Добавить страницу».
- Указываем ссылку на сайт и кликаем по элементу «Добавить». Чтобы получить ссылку, можем перейти на целевую страницу, нажать на адресную строку и скопировать содержимое.
При следующем открытии браузера будут запущены все ссылки из списка. Они открываются в том же порядке, в котором установлены в разделе, начиная сверху.
Пример 2: путем редактирования ярлыка веб-обозревателя от Гугл
Еще один несложный метод сделать Яндекс стартовой страницей в Гугл Хром подразумевает простое редактирование ярлыка. Способ блокирует обычное поведение браузера. Вместо открытия домашних страниц, установленных в настройках, он обрабатывает ссылку, добавленную таким образом.
Основной плюс метода в том, что можем создать нужное количество ярлыков Google Chrome с разным набором стартовых страниц и выбирать подходящий вариант под конкретное задание. К примеру, можем установить ярлык для рабочих целей, для личного серфинга и для других пользователей компьютера. Каждый будет видеть то, что он хочет.
Что нужно сделать:
- Открываем сайт, который должен запускаться, к примеру, Yandex.
- Наводим курсор на адресную строку и копируем ссылку.
- Сворачиваем окна, находим ярлык браузера Chrome и дублируем его (выбираем из контекстного меню копировать, затем – вставить).
- Кликаем ПКМ по новому файлу и выбираем «Свойства».
- Устанавливаем выделение в строку «Объект», в самом конце делаем пробел и вставляем ссылку.
- Жмем на кнопку «Применить» и закрываем окно клавишей «Ок».
Если желаем открывать по несколько ссылок, вставляем их в нужной последовательности через запятую и пробел. Для создания разных наборов достаточно повторить процедуру с новым ярлыком.
Пример 3: фиксация вкладки
Если какая-то страница нужна всегда, ее можем закрепить. Она будет запускаться вместе с браузером каждый раз независимо от установленного способа запуска Гугл Хрома. Чтобы закрепить элемент, нужно всего лишь открыть целевую страницу, нажать по вкладке ПКМ и выбрать «Закрепить».
Кто задал мою стартовую страницу
Частенько бывает так, что мы сами ничего не назначали, а страница все равно открывается. Это как будто бы было уже настроено.
Действительно, иногда так бывает: в некоторые браузеры уже введена стартовая страница. То есть в него изначально «вшивается» определенный сайт, который и будет каждый раз открываться при запуске программы.
А бывает и по-другому: ни с того ни с сего стала выскакивать страница, хотя раньше ее не было. То есть раньше при запуске браузера ничего не открывалось, а тут вдруг начал загружаться какой-то сайт.
Обычно это происходит после того, как на компьютер установили новую программу.
Происходит это так. Вы скачали какую-то программу и начинаете ее устанавливать. Как правило, для этого нужно несколько раз нажать на кнопку «Далее». И вот на одном из таких этапов маленьким шрифтом написано, что будет заменена стартовая страница.
Там даже птичка будет установлена. Ее, кстати, можно снять и тогда подмены не будет, но кто ж всё это читает… Получается, мы вроде как сами, по собственному желанию назначили новую домашнюю страницу.
Еще одна ситуация, при которой происходит подмена страницы, – компьютерный вирус. Но это настолько очевидная замена, что не заменить ее просто не возможно.
Открывается либо страница с какой-то рекламой (как правило, мошеннической), либо с подозрительными предложениями (типа «как заработать 600 долларов за час»), либо вообще порнографическая.
Установка для ОС Андроид
Что касается всех вышеупомянутых браузеров, то в их Андроид-версиях все делается точно так же, как описано выше.
Конечно, некоторые пункты могут меняться в названии, но все равно их легко узнать.
А что касается стандартного для таких устройств браузера, то в нем тоже есть свои настройки, а сам процесс установки домашней страницы можно увидеть в видеоролике ниже.
Тематическое видео:
https://www.youtube.com/watch?v=lpBMYjZGf_s/hqdefault.jpg»>
Преимущества и ограничения
В «Google Sites» есть один полезный функционал. Можно настроить доступ к работе для нескольких пользователей. Это означает, что владелец после создания может пригласить иных пользователей с целью совместной работы. У вас, как у владельца, будет существовать возможность распределять доступ к материалам.
Чтобы лучше ознакомиться со всеми возможностями, рекомендую посетить панель управления.
Я думаю, что не лишним будет ознакомиться с ограничениями:
- Не поддерживается CSS и JavaScript,
- домен сайта имеет вид: sites.google.com/site_name (это не айс для seo продвижения),
- ограничена настройка в оформлении и изменении цвета, размера и стиля шрифта,
- анонимные комментарии запрещены вообще (я не могу сказать, что это существующий недостаток, так как заметки, которые оставляют анонимно, очень часто носят «ненормальный» характер),
- отсутствует лента RSS, где отображаются обновления сайта,
- ограничение объема информации 100 МБ.
Я не утверждаю, что это недостатки, однако такие ограничения существуют и их нужно учитывать.