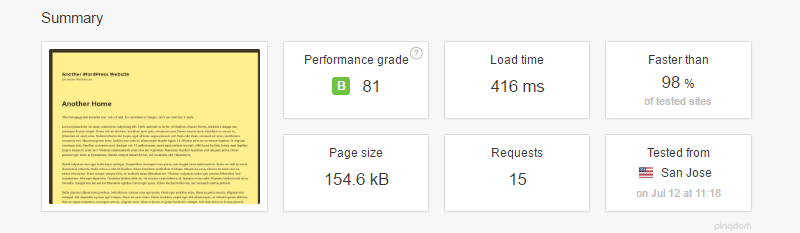Как добавить сайт в google?
Содержание:
- Как объединить объекты в группу или отменить объединение
- Преимущества
- Что нужно, чтобы ваш сайт появлялся в результатах поиска Google
- Используйте другие инструменты для отслеживания трафика
- Инструкции
- Google Аналитика
- Как добавить ресурс Universal Analytics (вместо ресурса «Google Аналитика 4»)
- Сопоставьте старые URL с новыми
- Как длина URL влияет на ранжирование?
- Инструкции
- Шаг 1. Создайте список ссылок
- Как добавить сайт в Google Webmasters
- Описание
- Как опубликовать файл из общего диска
- Инструкции
- Как настроить отслеживание конверсий с помощью глобального тега
- Как проверить тег отслеживания конверсий
- Как настроить отслеживание конверсий с помощью JavaScript
- Междоменное отслеживание конверсий
- Как проверить тег отслеживания конверсий
- Добавление контейнера Google Менеджера тегов
- Доступ к серверу: тег HTML
- Как подтвердить несколько сайтов, расположенных в разных доменах
- Как подтвердить сайт, размещенный на платформе электронной торговли
- В каком случае можно передавать данные о реквизитах?
- Установка
- Как создать и назвать сайт на платформе Google
- Как изменить название сайта
- Добавьте название
- Как создать копию сайта
- Как изменить URL сайта
- Как повторно использовать принадлежащий вам URL
Как объединить объекты в группу или отменить объединение
Текстовые поля и изображения можно объединять в группы, чтобы их было удобнее перемещать.
Как объединить текстовые поля и изображения в группу или отменить объединение
- Откройте сайт в новой версии Google Сайтов на компьютере.
- Добавьте на одну страницу изображение и текстовое поле.
- Перетащите изображение к верхнему или нижнему краю текстового поля, чтобы появилась линия.
- Чтобы отменить объединение, нажмите на изображение или текст и перетащите его из группы.
Как изменить расположение объектов в группе
- Откройте сайт в новой версии Google Сайтов на компьютере.
- Выберите группу.
- Нажмите на изображение или текстовое поле, которое нужно переместить.
- Нажимайте на клавиатуре стрелки вверх, вниз, вправо и влево.
Преимущества
Автоматическая пометка – это обязательная функция, которая при использовании вместе с отслеживанием конверсий Google Рекламы или Google Аналитикой позволяет понять, как часто клики по объявлениям приводят к полезным для вас действиям: покупкам, телефонным звонкам, загрузкам приложений, подписке на рассылку и т. д. Процесс настройки зависит от типа конверсий, поэтому сначала нужно определить, как именно вы будете получать конверсии.
Функция автоматической пометки также позволяет компаниям отслеживать офлайн-конверсии, например продажи в обычном магазине, к которым привела реклама в Интернете.
Что нужно, чтобы ваш сайт появлялся в результатах поиска Google
Версия для печати находится на странице здесь.
Для начала ответьте на перечисленные ниже вопросы. Мы рекомендуем вам изучить информацию, представленную на сайте Google для веб-мастеров и во Введении в поисковую оптимизацию.
Появляется ли ваш сайт в результатах поиска Google?
Попасть в результаты поиска Google несложно. Обычно для этого достаточно разместить сайт в Интернете. Чтобы узнать, проиндексированы ли страницы вашего сайта, найдите его в Google Поиске с помощью следующего запроса:
site:example.com
Вместо example.com укажите адрес своего сайта. Если найти сайт не удалось, вы можете подтвердить право собственности на него в Google Search Console и .
Есть ли на вашем сайте качественный контент?
Ваша задача – привлечь внимание посетителей и сделать свои страницы удобными для них. Подумайте о том, в чем заключается уникальность и ценность вашего сайта для пользователей, и как добиться того, чтобы они возвращались к вам
Изучите Руководство Google для веб-мастеров и убедитесь, что ваш сайт отвечает нашим критериям качества.
Есть ли в Google информация о вашей компании?
Используйте Google Мой бизнес – бесплатный сервис, позволяющий публиковать информацию о вашей компании в Поиске, Картах и других продуктах Google, а также управлять ее показом. Он доступен по адресу google.com/business.
Удобно ли просматривать контент сайта на различных устройствах?
Поскольку пользователи чаще всего ищут нужные сведения с помощью смартфонов, ваш контент должен быстро и корректно загружаться на любых устройствах. Проверьте, оптимизированы ли ваши страницы для просмотра на телефонах и планшетах.
Требуется ли вам помощь?
Если вам нужно улучшить свой сайт и его позиции в результатах поиска, вы можете обратиться к специалистам по поисковой оптимизации. Подробнее…
Используйте другие инструменты для отслеживания трафика
Периодически просматривайте журналы обращений к серверам и ошибок, проверяйте результаты сканирования страниц роботом Googlebot, выявляйте URL, которые необоснованно выводят коды ошибок HTTP, и отслеживайте обычный пользовательский трафик.
Если вы установили на сайте средство веб-аналитики или если аналитику выполняет ваша система управления контентом, рекомендуем дополнительно изучать данные, полученные таким способом. Это позволит вам отмечать, как идет переориентация трафика на новый сайт. В частности, вы можете использовать сервис «Google Аналитика»
В нем доступны отчеты в режиме реального времени, а это особенно важно на начальном этапе переноса сайта. Вы должны быть готовы к тому, что трафик прежнего сайта уменьшится, а нового – увеличится
Инструкции
Шаг 1. Укажите URL сайта
Чтобы подтвердить URL, выполните следующие действия:
Примечание. Вы также можете перейти на эту страницу, нажав на пункт Укажите URL своего сайта на странице настроек товарных объявлений и продвижения товаров на разных платформ Google.
Шаг 2. Подтвердите URL сайта
Подтвердить сайт нужно, чтобы доказать, что вы его владелец, а следовательно, имеете право вносить изменения на его страницы. Сделать это можно четырьмя способами, описанными ниже.
Если вы ранее подтвердили свой сайт в других продуктах Google, например Search Console, его не нужно отдельно подтверждать для Merchant Center. Переходите к шагу 3.
Google Аналитика
Пользоваться этим способом могут только администраторы аккаунтов Google Аналитики. Кроме того, для него необходим код отслеживания. По коду мы определим, что URL принадлежит вам. Код не дает нам доступ к данным Google Аналитики.
- Проверьте, настроен ли тег Аналитики. Если да, то вы найдете его в разделе <head> на странице сайта. Подробнее…
- Нажмите синюю кнопку Подтвердить URL в правом нижнем углу страницы. URL будет отправлен на проверку в Google Search Console.
После отправки адреса вы получите письмо с подтверждением из Google Search Console.
Как добавить ресурс Universal Analytics (вместо ресурса «Google Аналитика 4»)
Ресурс Universal Analytics относится к предыдущей версии Google Аналитики и поддерживает только веб-отслеживание. Мы не рекомендуем этот тип новым пользователям сервиса.
- Если вы создали аккаунт согласно инструкциям из раздела выше, перейдите к шагу 2. В противном случае:
- Войдите в аккаунт Аналитики, если вы ещё не сделали этого.
- Нажмите Администратор.
- В столбце Аккаунт проверьте, выбран ли нужный аккаунт. В столбце Ресурс нажмите «Создать ресурс».
- Укажите название ресурса.
- Укажите часовой пояс для отчетов. Этот параметр используется для разделения суток в отчетах Google Аналитики независимо от места поступления данных.
- Google Аналитика автоматически включает и отключает летнее время, если оно используется в выбранном часовом поясе. Если вы не хотите использовать эту функцию, установите среднее время по Гринвичу.
- Изменение часового пояса повлияет только на те данные, которые будут получены в дальнейшем. Вы можете заметить резкие изменения показателей в отчетах за период, в который вы изменили часовой пояс. Это связано с переводом времени вперед или назад соответственно. Пока серверы Аналитики не обработают это изменение, данные в отчетах некоторое время могут приводиться по старому часовому поясу.
- Выберите валюту, которая будет использоваться в отчетах.
- Нажмите Показать дополнительные параметры (под полями настройки ресурса).
- Установите переключатель Создание ресурса Universal Analytics.
- Укажите URL сайта. Выберите протокол (HTTP или HTTPS).
Многие регистраторы доменов позволяют использовать в URL только символы в кодировке UTF-8. Если в названии вашего домена содержатся какие-либо другие символы (в том числе кириллица) или знаки, преобразуйте их в кодировку Punycode. Это можно сделать с помощью конвертера Punycode.
На этом этапе можно выбрать один из двух вариантов: создать оба ресурса (Google Аналитика 4 и Universal Analytics) или только Universal Analytics. В первом случае ресурсы будут связаны между собой и вы сможете перенести конфигурацию ресурса Universal Analytics в ресурс «Google Аналитика 4».
Как создать ресурсы обоих типов (Google Аналитика 4 и Universal Analytics)
- Чтобы создать соответствующий ресурс «Google Аналитика 4», выберите Создать ресурс двух типов: Google Аналитика 4 и Universal Analytics.
При этом вы сможете включить или отключить для ресурса «Google Аналитика 4» улучшенную статистику. Эта функция автоматически собирает информацию о просмотрах страниц и других событиях.
- Нажмите Далее и добавьте сведения о своей компании. Выберите сферу деятельности, размер компании и способы использования Аналитики.
- Нажмите Создать.
- Если вы создаете аккаунт, примите Условия использования Google Аналитики и Поправку в отношении обработки данных, затем нажмите Готово.
- После этого будет создан веб-поток. Нажмите на него, чтобы посмотреть подробные сведения.
- Нажмите на текст «Глобальный тег (gtag.js)». Скопируйте появившийся код и добавьте его на свои веб-страницы.
Система также создаст для вашего ресурса «Google Аналитика 4» поток данных сайта.
Как только вы добавите на свои веб-страницы глобальный тег, данные с них начнут поступать в оба ресурса.
Как создать только ресурс Universal Analytics
- При необходимости вы можете выбрать вариант Создать только ресурс Universal Analytics.
- Нажмите Далее и добавьте сведения о своей компании. Выберите сферу деятельности, размер компании и способы использования Аналитики.
- Нажмите Создать.
Примите Условия использования Google Аналитики и Поправку в отношении обработки данных, затем нажмите кнопку Готово.
Появится глобальный тег, который нужно скопировать и добавить на веб-страницы.
Сопоставьте старые URL с новыми
Важно сопоставить URL прежнего и нового сайта. В этом разделе описываются основные подходы к анализу и сопоставлению URL на двух сайтах
Особенности процедуры зависят от инфраструктуры сайта и способа его переноса.
1. Определите текущие URL
В самом простом случае переноса сайта вам вряд ли понадобится список текущих URL. Если вы меняете только хост сайта, например переходите с на , можно использовать серверную переадресацию с использованием подстановочных знаков.
В более сложных случаях необходимо создавать список прежних URL и сопоставлять их с новыми. Способ создания этого списка зависит от конфигурации старого сайта, однако вот несколько советов:
Начните с важных URL. Как их найти:
Проверьте свои файлы Sitemap, поскольку в них обычно отправляются в Search Console самые важные URL.
По журналам серверов или с помощью средства аналитики определите, на какие URL приходится больше всего трафика.
Найдите в разделе Ссылки на ваш сайт в Search Console те страницы, на которые ведут внутренние и внешние ссылки.
Воспользуйтесь своей системой управления контентом для получения списка всех URL, по которым доступны какие-либо материалы.
Найдите в журналах серверов URL, по которым недавно хотя бы один раз переходили пользователи
Выберите актуальный для вашего сайта период времени с учетом сезонных колебаний трафика.
Примите во внимание изображения и видео. При планировании переноса сайта не забывайте о URL такого контента, как видео, изображения, код JavaScript и файлы CSS
Этот контент необходимо переместить на новый сайт так же, как и все остальные материалы.
2. Осуществите сопоставление старых и новых URL
Получив список старых страниц, определите, на какие URL нужно перенаправлять пользователей с каждой из них. Способ хранения сопоставленных списков зависит от серверов и особенностей переноса сайта. Стандартные шаблоны переадресации предполагают использование базы данных или настройку правил перезаписи URL.
3. Обновите все URL
После сопоставления выполните перечисленные ниже действия, чтобы завершить подготовку URL к переносу сайта.
-
Обновите аннотации в HTML или записи в файлах Sitemap:
- На каждой целевой странице должен быть тег link с атрибутом , содержащий URL самой этой страницы.
- Если на перемещаемом сайте есть многоязычные страницы с аннотациями , не забудьте обновить URL в этих аннотациях.
- Если у перемещаемого сайта есть версия для мобильных устройств, обновите аннотации .
Подробнее…
-
Обновите внутренние ссылки.
Измените URL во внутренних ссылках на новом сайте. Чтобы делать это было удобнее, можете использовать созданные ранее сопоставленные списки. -
Создайте и сохраните файлы Sitemap и списки ссылок.
Сохраните следующее:- Файл Sitemap, содержащий новые URL в сопоставлении
- Файл Sitemap, содержащий прежние URL в сопоставлении
- Список сайтов, содержащих ссылки на ваш контент
Подробнее о файлах Sitemap…
4. Подготовьте переадресацию 301
После сопоставления URL и подготовки нового сайта необходимо настроить на сервере переадресацию HTTP 301 со старых URL на новые.
Важно!
- Используйте переадресацию HTTP 301. Хотя робот Googlebot поддерживает несколько видов переадресации, рекомендуется по возможности использовать переадресацию HTTP 301.
- Избегайте цепочек переадресации. Хотя робот Googlebot и браузеры способны обработать цепочку переадресации (например, страница 1 > страница 2 > страница 3), мы советуем перенаправлять пользователей непосредственно на конечный URL. Если это невозможно, сведите количество переходов в цепочке к минимуму. Пусть их будет самое большее четыре, а лучше три или два. Длинные цепочки переадресации замедляют загрузку страниц у пользователей и поддерживаются не всеми браузерами.
- Проверьте каждую переадресацию. Для обработки отдельных страниц можно использовать инструмент проверки URL, а если веб-адресов много – инструменты командной строки или скрипты.
Как длина URL влияет на ранжирование?
Ещё один распространённый SEO-миф связан с длиной URL. Некоторые специалисты утверждают, что, если в адресе больше 5 слов, поисковик автоматически отодвигает страницы от высоких позиций.
Маркетологи и веб-аналитики в ходе исследований выяснили, что кликабельность коротких URL в выдаче в два раза выше, чем у длинных. Маленький адрес проще запомнить и вернуться на страницу спустя время. Такой подход отлично работает для онлайн-медиа, которые частично зависят от type-in трафика.
Прямые заходы с хорошим временем визита положительно влияют на поведенческие факторы. В свою очередь, поисковые системы уделяют много внимания поведенческим факторам.
Получается логическая цепочка:
Короткий адрес = запоминаемость = прямые заходы = влияние на ПФ = бонус в продвижении.
Это соотношение будет работать только если контент в полной мере раскрывает ответ на вопрос пользователя. Если говорить на языке сленге вебмастеров: контент, оптимизированный под интент пользователя = идеальный user experience.
Поисковики советуют владельцам веб-сайтов делать информативные и короткие URL. Конкретные цифры они не называют, поэтому надо ориентироваться на 5-10 слов в адресе. Если текст выходит за рамки адресной строки и надо использовать прокрутку, чтобы увидеть его целиком — пересмотрите подход к формированию адресов.
У браузеров разные лимиты по длине обрабатываемого URL. К примеру, Internet Explorer распознаёт 2048 символов, а в Firefox работают адреса с 100 тысячами символов. Это не значит, что надо работать в пределах ограничения браузеров. Даже если инструмент просмотра веб-страниц корректно распознает адрес, нет гарантий, что у поисковых роботов не будет проблем при обработке.
Опытные сеошники рекомендуют делать адреса не длиннее 75-100 символов. Рассматривайте эту информацию, как совет. URL, превышающие ограничение, могут ранжироваться не хуже коротких.
Инструкции
Как добавить дополнительные ссылки
- В меню выбора страниц слева нажмите Объявления и расширения, а затем – Расширения вверху страницы.
- Нажмите синюю кнопку с плюсом и выберите вариант Дополнительная ссылка.
- В меню «Куда добавить?» выберите уровень, на который вы хотите добавить дополнительную ссылку: Аккаунт, Кампания или Группа объявлений.
- Чтобы добавить существующую дополнительную ссылку, нажмите Использовать существующие и выберите нужную.
- Чтобы создать новую дополнительную ссылку, нажмите Создать.
- Введите текст и URL дополнительной ссылки.
- Укажите подробные сведения о дополнительной ссылке в полях «Описание» (необязательно, но мы рекомендуем это сделать). Чтобы ссылка могла появляться с описанием, заполните обе строки.
- Нажмите Сохранить.
Создайте не менее двух дополнительных ссылок и добавьте их в аккаунт, кампанию или группу объявлений, к которой относится объявление. В противном случае ссылка не будет показываться.
Как изменить дополнительные ссылки
Чтобы изменить дополнительные ссылки на уровне аккаунта, кампании или группы объявлений, выполните следующие действия:
- Нажмите Объявления и расширения в меню выбора страниц слева, затем выберите Расширения вверху страницы.
- Откроется список созданных вами расширений.
- Нажмите на меню «Тип расширения» и установите флажок Дополнительные ссылки в раскрывающемся меню, а затем нажмите Применить.
- Нажмите на значок карандаша рядом с нужной дополнительной ссылкой.
- Измените дополнительную ссылку.
- Закончив вносить изменения, нажмите кнопку Сохранить.
Как запланировать показ дополнительных ссылок
- Выберите кампанию, которая содержит нужную дополнительную ссылку.
- В меню выбора страниц слева нажмите Объявления и расширения, а затем – Расширения вверху страницы.
- Выберите нужное расширение.
- Нажмите на стрелку в правом верхнем углу открывшегося окна.
- Нажмите на раскрывающееся меню Дополнительные настройки.
- Укажите даты начала и окончания, чтобы расширение показывалось только в заданный период.
- В разделе «Расписание показа расширения» укажите дни и часы показа расширения. При необходимости укажите дополнительные дни и время, нажав Добавить расписание.
- Нажмите Сохранить.
Как настроить параметры показа дополнительных ссылок на различных устройствах
Если вы хотите оптимизировать дополнительную ссылку для показа на мобильных устройствах, выполните следующие действия:
- В меню выбора страниц слева нажмите Объявления и расширения, а затем – Расширения вверху страницы.
- Найдите кампанию с дополнительной ссылкой, которую вы хотите оптимизировать, и нажмите на значок карандаша рядом с ней.
- Нажмите на стрелку в правом верхнем углу открывшегося окна.
- Нажмите на раскрывающееся меню Дополнительные настройки.
- Установите флажок рядом с пунктом «Мобильные», чтобы оптимизировать ссылку для показа на мобильных устройствах.
- Нажмите Сохранить.
Как узнать, почему дополнительные ссылки не показываются
У ссылок, заданных на более низких уровнях, всегда будет приоритет перед ссылками более высоких уровней. Например, по умолчанию ссылки на уровне группы объявлений всегда показываются вместо ссылок на уровне кампании. Чтобы дополнительная ссылка показывалась корректно, убедитесь, что она задана на необходимом уровне. Также можно не показывать ссылки на уровне группы объявлений.
Чтобы убедиться, что для ссылки задан корректный уровень, выполните следующие действия:
- В меню выбора страниц слева нажмите Объявления и расширения, а затем – Расширения
Убедитесь, что в раскрывающемся списке в правом верхнем углу выбраны «Связи», а не «Расширения».
вверху страницы.
- Откройте меню «Тип расширения» и выберите Дополнительная ссылка.
- В таблице будут указаны уровни, на которых добавлены ссылки. Если ссылка добавлена на уровне аккаунта и у вас есть ссылки на других уровнях, ссылка уровня аккаунта может не отображаться.
- Чтобы вернуться к настройкам по умолчанию, то есть к использованию дополнительных ссылок на уровне кампании, удалите ссылки на уровне группы объявлений. Установите флажок рядом с дополнительной ссылкой и нажмите Удалить на синей панели. После этого в аккаунте начнут использоваться дополнительные ссылки на уровне кампании.
Шаг 1. Создайте список ссылок
Создайте текстовый файл со списком страниц или доменов, которые вы хотите отклонить.
Формат файла со ссылками
- Укажите каждый URL или домен на отдельной строке. Нельзя вводить полный путь, ведущий к определенному разделу, например .
- Чтобы отклонить домен или субдомен, укажите префикс , например .
- Используйте в качестве кодировки для текстового файла UTF-8 или 7-битные символы ASCII.
- Название файла должно иметь расширение .txt.
- Максимальная длина URL – 2048 символов.
- Максимальный размер файла – 100 000 строк (включая пустые строки и строки комментария) или 2 МБ.
- Чтобы добавить комментарий, поставьте в начале строки знак решетки (#). Google проигнорирует такие строки.
Пример
# Отклонить две страницы http://spam.example.com/stuff/comments.html http://spam.example.com/stuff/paid-links.html # Отклонить один домен domain:shadyseo.com
Если вы хотите отклонить URL или сайты, которые вы обнаружили в отчете о ссылках по вашему сайту, скачайте данные из отчета, нажав кнопку экспорта. Не забудьте удалить из скачанного файла те ссылки, которые не нужно отклонять.
Как добавить сайт в Google Webmasters
Для того что бы начать работу с Google нужно обратиться в Google Webmasters, подробнее о нем можно почитать тут.
Для работы с Google Webmasters вам потребуется учетная запись, которую вы создадите в процессе добавления вашего сайта.
Начало работы с Search Console.
Нажимаем на ссылку начать работу, где нам нужно ввести данные нашей учетной записи, после чего нажимаем кнопку “Вход”. Если же у вас нету учетной записи в Google, создайте ее и опять же таки войдите в Search Console.
После того как вы зайдете в Search Console вам нужно будет правильно указать URL вашего сайта в форму предложенную Google.
О работе Search Console вы можете посмотреть краткое видео, представленное Google, оно на английском, но с русскими субтитрами.
Итак, знакомство завершилось, настало время добавить сайт в Google поиск.
Описание
Прежде всего вам нужно подтвердить свой сайт одним из четырех возможных способов. Это требуется, чтобы зарегистрировать в системе сведения о нем и доказать, что сайт и аккаунт Merchant Center принадлежат вам
Обратите внимание, что у Google при этом не будет доступа к вашему ресурсу
Затем необходимо заявить права на сайт, то есть связать его с аккаунтом Merchant Center. Сделать это может только пользователь, который подтвердил URL.
Примечание. Все ссылки в данных о товарах должны содержать доменное имя URL, на который вы заявили права. В частности, домены верхнего уровня (.com, .net и т. д.) у них должны совпадать, иначе ссылки не будут обработаны.
Как опубликовать файл из общего диска
Важно! Если вы используете рабочий или учебный аккаунт Google, функция публикации файла может быть отключена вашим администратором. Если вам не удается опубликовать файл, свяжитесь с администратором
- Откройте сайт drive.google.com на компьютере.
- Слева выберите Общие диски и дважды нажмите на нужный диск.
- В верхней части страницы нажмите на стрелку вниз рядом с названием общего диска Настройки общего диска.
- Нажмите Изменить в разделе «Доступ для пользователей вне общего диска».
- Нажмите «Доступ к объектам на этом общем диске можно открывать тем, кто не входит в число его пользователей».
- Нажмите Применить.
- .
Как отключить автоматическое обновление
Изменения, которые вы вносите в опубликованный документ или таблицу, публикуются автоматически. Чтобы отключить эту функцию, выполните следующие действия:
- Откройте опубликованный файл в Google Документах или Таблицах.
- Выберите Файл Опубликовать в Интернете.
- Нажмите Опубликованные материалы и настройки.
- Снимите флажок «Автоматически публиковать после внесения изменений».
Чтобы снова включить автоматическое обновление, установите флажок.
Примечание. В Google Презентациях отключить эту функцию нельзя.
Как отменить публикацию файла
- Откройте файл в Google Документах, Таблицах или Презентациях.
- Выберите Файл в верхней части страницы Опубликовать в Интернете.
- Нажмите Опубликованные материалы и настройки.
- Выберите Отменить публикацию.
Как выглядит опубликованный файл
Пользователь, которому вы отправите ссылку на опубликованный файл, не сможет вносить изменения. Для этого человека файл будет выглядеть следующим образом:
- Документы. Файл без панели инструментов.
- Таблицы. Файл без панели инструментов. Пользователи с разрешением на просмотр видят диаграммы, форматирование ячеек и их значения, но не могут просматривать или редактировать формулы.
- Презентации. Версия только для просмотра или презентация в полноэкранном режиме.
Как настроить права на публикацию файла
Кроме владельца, публиковать файл могут только пользователи с правом на редактирование.
Если вы хотите запретить пользователям публиковать файл, выполните следующие действия:
- Откройте файл в Google Документах, Таблицах или Презентациях.
- В правом верхнем углу экрана нажмите Настройки доступа.
- Нажмите на значок «Настройки» .
- Снимите флажок Пользователи с правом на редактирование смогут изменять разрешения и параметры доступа.
- Нажмите Готово.
Инструкции
Выберите свою версию тега отслеживания конверсий. Фрагменты тега для всех страниц сайта можно получить только в новом интерфейсе Google Рекламы, поэтому рекомендуем вам перейти на новую версию. Вы можете пользоваться и предыдущей версией тегов AdWords. Инструкции по работе с ними также доступны.
Как настроить отслеживание конверсий с помощью глобального тега
- Откройте HTML-код страницы, которая загружается в браузере пользователя после совершения конверсии (она называется страницей конверсии). Например, это может быть раздел «Благодарим за покупку».
- Между тегами вставьте теги отслеживания конверсий: сначала глобальный тег, а затем теги событий, относящихся к данной странице. Если у вас ещё нет тегов, создайте их, следуя инструкциям.
- Сохраните изменения. Готово!
Вот пример HTML-кода очень простой веб-страницы:
Код той же страницы после добавления тега отслеживания конверсий (это лишь пример, он не будет работать на вашем сайте):
Примечание о конверсиях, ценность которых зависит от параметров транзакции
Если при настройке отслеживания конверсий вы выбрали вариант «Разная ценность для каждой конверсии», вам необходимо изменить тег так, чтобы система учитывала ценность конверсий, связанных с транзакциями. Для этого следуйте инструкциям.
Как проверить тег отслеживания конверсий
Если вы хотите убедиться, что тег добавлен правильно и отслеживание работает, или вам нужно устранить проблему, выполните следующие действия:
- Ознакомьтесь с инструкциями по проверке тега отслеживания конверсий.
- Скачайте инструмент Google Tag Assistant для Google Chrome, который поможет устранить неполадки.
Как настроить отслеживание конверсий с помощью JavaScript
- Откройте HTML-код страницы, которая загружается в браузере пользователя после совершения конверсии (она называется страницей конверсии). Например, это может быть раздел «Благодарим за покупку».
- Добавьте тег отслеживания конверсий между тегами . Если вы ещё не создали тег отслеживания, сделайте это согласно инструкциям.
- Сохраните изменения. Готово!
Вот пример HTML-кода очень простой веб-страницы:
Код той же страницы после добавления тега отслеживания конверсий (это лишь пример, он не будет работать на вашем сайте):
Примечание о конверсиях, ценность которых зависит от параметров транзакции
Если при настройке отслеживания конверсий вы выбрали вариант «Ценность этого действия-конверсии может меняться», вам необходимо изменить тег так, чтобы система учитывала ценность конверсий, связанных с транзакциями. Для этого следуйте инструкциям.
Междоменное отслеживание конверсий
Если вам необходимо отслеживать действия в нескольких доменах (например, когда домен целевой страницы отличается от домена конверсии), включите междоменное отслеживание, добавив в код сайта строки с вашими адресами:
Вот как будет выглядеть код после добавления этого фрагмента:
При междоменном отслеживании в URL добавляется параметр связывания, указывающий на целевой домен. Этот параметр определяется в параметрах запроса URL с помощью ключа :
Вы можете добавить несколько значений свойства . Если указано хотя бы одно значение, то ссылки на домен будут приняты по умолчанию. Это позволит использовать один и тот же фрагмент кода в каждом домене. Вам потребуется также разместить тег события-конверсии на странице конверсии в целевом домене. Подробнее о междоменном отслеживании…
Как проверить тег отслеживания конверсий
Если вы хотите убедиться, что тег добавлен правильно и отслеживание работает, или вам нужно устранить проблему, выполните следующие действия:
- Ознакомьтесь с инструкциями по проверке тега отслеживания конверсий.
- Скачайте инструмент Google Tag Assistant для Google Chrome, который поможет устранить неполадки.
Добавление контейнера Google Менеджера тегов
Чтобы воспользоваться этим способом, у вас должны быть права администратора в Google Менеджере тегов. Как и в случае с кодом отслеживания, фрагмент используется только для того, чтобы проверить, что сайт принадлежит вам. Он не дает доступа к данным Менеджера тегов.
- Нажмите синюю кнопку Подтвердить URL в правом нижнем углу страницы. URL будет отправлен на проверку в Google Search Console.
После отправки адреса вы получите письмо с подтверждением из Google Search Console.
Доступ к серверу: тег HTML
Если вы можете изменять HTML-код сайта, то также можете и подтвердить URL, добавив метатег на главную страницу
Обратите внимание, что это не даст Google доступ к вашему ресурсу. Когда ваш сайт будет подтвержден, не удаляйте тег, иначе вам придется проходить эту процедуру повторно
- Скопируйте метатег, созданный для вашего сайта, и вставьте его на главную страницу. Он должен находиться в разделе , перед первым разделом .
- Нажмите синюю кнопку Подтвердить URL в правом нижнем углу страницы. URL будет отправлен на проверку в Google Search Console.
Примечание. Если на главную страницу сайта не добавлен код тега, может произойти переадресация на другую страницу.
После отправки адреса вы получите письмо с подтверждением из Google Search Console.
Шаг 3. Заявите право собственности на URL своего сайта
Это нужно, чтобы связать сайт с аккаунтом Merchant Center. Когда вы подтвердите URL сайта, нажмите синюю кнопку Заявить права в правом нижнем углу страницы.
После этого вам нужно будет обновить фид. Если вы используете Content API, то для повторного сканирования потребуется загрузить фид заново.
Как подтвердить несколько сайтов, расположенных в разных доменах
Если у вас есть мультиаккаунт, то вы можете отправлять информацию о товарах с веб-сайтов, расположенных в разных доменах.
У владельца мультиаккаунта есть возможность подтвердить URL в родительском аккаунте. Как правило, ему достаточно заявить право на домен верхнего уровня, например http://example.com. Как только оно будет установлено, пользователи дочерних аккаунтов смогут отправлять данные о товарах с этого домена.
Если пользователь дочернего аккаунта не хочет загружать данные из родительского домена, он может заявить право на URL в другом домене. Подробнее о том, как подтвердить URL и заявить права на сайты в мультиаккаунтах…
Как подтвердить сайт, размещенный на платформе электронной торговли
Если сайт вашего магазина размещен на сторонней платформе электронной торговли, то вам могут быть доступны другие способы подтверждения и заявления прав. За подробной информацией обратитесь к представителям платформы.
В каком случае можно передавать данные о реквизитах?
Установка
Как создать и назвать сайт на платформе Google
- В верхней части главной страницы Google Сайтов нажмите Создать .
- Нажмите на надпись Без названия в левом верхнем углу экрана.
- Укажите название сайта нажмите клавишу Ввод.
- Добавьте контент.
- Чтобы изменения стали видны пользователям в Интернете, нажмите Опубликовать в правом верхнем углу экрана.
Как изменить название сайта
- Откройте новую версию Google Сайтов на компьютере.
- Найдите нужный сайт.
- Нажмите на значок «Ещё» Переименовать.
- Введите название и нажмите ОК.
Добавьте название
- Откройте сайт в новой версии Google Сайтов на компьютере.
- Нажмите на надпись Укажите название сайта в левом верхнем углу экрана.
- Введите название.
- Нажмите клавишу Ввод.
Как создать копию сайта
- Откройте нужный сайт в новой версии Google Сайтов на компьютере.
- В правом верхнем углу экрана нажмите на значок «Ещё» Создать копию сайта.
- Заполните поле «Название файла».
- Чтобы выбрать другую папку для сайта, выберите Изменить.
- Нажмите ОК.
Примечание. Если сайт большой, не исключено, что скопировать его не получится.
Вы можете изменить URL сайта или повторно использовать принадлежащий вам URL.
Как изменить URL сайта
- Откройте сайт в новой версии Google Сайтов на компьютере.
- Рядом с кнопкой «Опубликовать» в правом верхнем углу экрана нажмите на стрелку вниз Настройки публикации.
- В поле «Веб-адрес» введите нужный URL.
- Нажмите Сохранить.
Как повторно использовать принадлежащий вам URL
Чтобы использовать веб-адрес, который ранее был связан с принадлежащим вам сайтом, измените URL старого сайта, а затем присвойте адрес новому.
Шаг 1. Измените адрес существующего сайта
- Откройте сайт с нужным URL в новой версии Google Сайтов на компьютере.
- Рядом с кнопкой «Опубликовать» в правом верхнем углу экрана нажмите на стрелку вниз Настройки публикации.
- В поле «Веб-адрес» введите новый URL.
- Нажмите Сохранить.
Шаг 2. Используйте адрес для другого сайта
- Откройте сайт, для которого нужен URL.
- В правом верхнем углу экрана нажмите Опубликовать.
- В поле «Веб-адрес» введите URL.
- Нажмите Опубликовать. После этого URL будет связан с новым сайтом.
Примечание. Если вы хотите повторно использовать принадлежащий вам URL, то можете окончательно удалить уже существующий сайт, а затем присвоить его URL новому сайту. Подробнее о том, как удалить сайт навсегда…
Примечание. Копировать можно только те сайты, которые принадлежат вам.