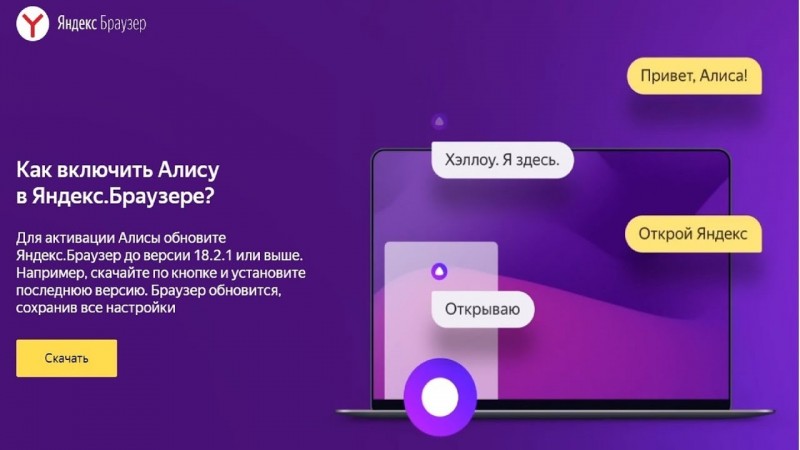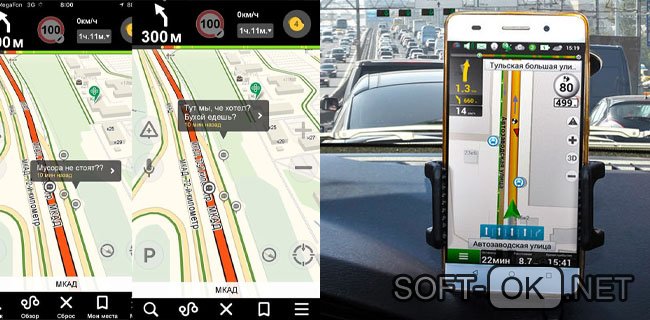Как установить яндекс метрику на сайт
Содержание:
- Какие проблемы могут возникнуть при установке Яндекс.Метрики на сайт и как их решить
- Как зарегистрироваться и настроить информер Яндекса
- Яндекс.Метрика — как установить на сайт OpenCart
- Как установить счетчик Яндекс.Метрики
- Как создать счетчик
- Зачем использовать Метрику
- Установка кода
- Бонус: Как исправить замедление скорости загрузки сайта Яндекс.Метрикой
- Настройка Яндекс Метрики
- Как установить Яндекс.Метрику на сайт Joomla!
- Как красиво и доступно визуализировать данные
- Установка через Google Tag Manager (Способ №2)
- Проверка подключения
- Настройки и получение кода
- Установка Yandex.Metrika через плагины и модули для CMS (Способ №3)
- Создание аккаунта Яндекс.Метрики
- Как настроить цели в Яндекс.Метрике
- Как проверить, правильно ли установлена Яндекс.Метрика на сайт
- С помощью плагина
- С помощью FTP
- Как подключить Яндекс.Метрику к Директу
Какие проблемы могут возникнуть при установке Яндекс.Метрики на сайт и как их решить
После установки Яндекс.Метрики могут появиться самые разные проблемы. Например, код счетчика на сайте установили, а он не работает и не собирает статистику. Или нормально работавший счетчик внезапно перестает передавать на сервис Яндекс.Метрики данные о действиях пользователей на сайте. Или на информере больше не отображаются данные. Или еще что-то сломалось. Как видите, проблем может быть много. Разберемся с причинами наиболее типичных неполадок.
Проблема 1: счетчик не собирает данные или вы считаете, что он делает это неправильно.
Возможные причины неполадки:
- на главной странице нет кода счетчика;
- код счетчика стоит на сайте, но не на всех страницах;
- неправильное размещение кода счетчика на странице сайте.
Как устранить неполадку?
Заходите в личный кабинет на Яндекс.Метрике. Проверяете статус счетчика — должен гореть зеленый кружок. Если счетчик красного цвета, значит, на главной странице сайта нет кода счетчика. Если желтого — код либо проверяется, либо дублируется.
Следующим шагом заходим на сайт. Проверяем, что код счетчика стоит после тега <body> в начале страницы. Если нет — делаем так, как должно быть.
Либо другой вариант — устанавливаем в браузере плагин metrika.info. Проверяем вручную, как установлен счетчик на каждой странице. Для этого по очереди открываем основные страницы сайта по шаблонам (главную, страницы раздела, записи, архива и др.).
Проблема 2: на сайте не работает Вебвизор из Яндекс.Метрики.
Здесь все решается очень просто. Открываете свойства счетчика и ставите галочку напротив «Вебвизора». Потом открываем вкладку «Настройка Вебвизора» и выбираем «Использовать данные браузера». В зависимости от тематики сайта может понадобиться другой режим.
Важно! Не забудьте обновить код счетчика на сайте.
Проблема 3: не видно данных информера в Яндекс.Метрике.
Такое случается, если код информера на сайте некорректно установили или совсем удалили. Как исправить: нужно заново установить счетчик Яндекс.Метрики на сайте. Новый счетчик делать не надо, достаточно скопировать текущий код в личном кабинете и установить его на сайт.
Проблема 4: цели, установленные в Яндекс.Метрике, работают некорректно.
Возможно несколько причин:
- Нужно убедиться в личном кабинете, что установлены корректные условия срабатывания целей в Яндекс.Метрике.
- С помощью плагина metrika.info проверить, правильно ли установлены все необходимые коды на сайте.
На рисунке ниже показано, как проверять корректность целей в Яндекс.Метрике с помощью плагина metrika.info.
Оставить заявку
Как зарегистрироваться и настроить информер Яндекса
Напомню, что если вы зарабатываете на своем сайте на показе объявлений от рекламной сети Яндекса (РСЯ), то вместе с кодом блоков контекста будет подгружаться и код Метрики. Т.е. считайте, что вы уже зарегистрированы в этой системе, а для того, чтобы в этом убедиться, вы можете щелкнуть по соответствующей ссылке на странице статистики вашей рекламной площадки в РСЯ:
Так же напомню вам, что если объявления от РСЯ будут выводиться не на всех страницах вашего ресурса, то и статистика счетчика Яндекса будет занижена. В этом случае нужно будет зарегистрироваться и добавить свой сайт в Метрику (регистрация фактически заключается в получении бесплатного почтового ящика от Yandex), а затем получить и установить код на свой сайт.
. Так же как и в случае с LiveInternet, вы сможете открыть общий доступ к статистике Метрики, который будет закрыт по умолчанию.
В результате вы попадете на страницу его редактирования, где, кстати, на открытой вкладке «Общие» вы сможете настроить отправку вам уведомлений при возникновении проблем в работе вашего ресурса. .
Но нас больше интересует вкладка «Код счётчика», где, собственно, и можно будет настроить внешний вид и получить код. Кстати, если у вас крутится контекст РСЯ, то вам достаточно будет получить только код для информера, т.к. счетчик у вас будет подгружаться автоматически вместе с контекстными объявлениями.
Вообще, до 2009 года Метрика была доступна только тем, кто крутил у себя на сайте Директ, поэтому и наблюдается сейчас такая сильная взаимосвязь этих двух сервисов. Яндекс Директ, о котором я писал здесь, является оборотной стороной рекламной сети РСЯ — в Директе дают объявления рекламодатели, а в партнерской сети их размещают вебмастера. Ну, это если грубо аппроксимировать.
Итак, для активации показа информера вам нужно будет поставить галочку в одноименном поле. Все настройки внешнего вида и функционала видимого счетчика скрываются за пунктом «Настроить информер».
В результате чего откроется дополнительная область, где вы сможете выбрать один из трех типов счетчика Яндекса и тонко настроить его внешний вид и отображаемую в нем информацию:
Первый вариант будет выводить сразу все три возможных показателя посещаемости (сверху вниз): количество показов страниц исследуемого сайта за текущие сутки, количество визитов и количество уникальных посетителей. В общем-то, как раз все самое нужное.
Второй вариант отображает цветной график посещаемости по дням недели и один из трех описанных выше параметров. Какой именно будет отображаться на счетчике, будет зависеть от того, в каком поле вы поставите галочку: Просмотры, Визиты или Посетители.
Третий же вариант будет просто выводить один из выбранных вами показателей посещаемости вашего ресурса.
Думаю, что рассказывать о том, как можно настроить цветовую гамму не требуется, ибо и так все понятно. Нужно выбрать один из двух вариантов отображения и цвет текста, а так же получать больше информации при щелчке по счетчику левой кнопкой мыши (вариант «Расширенный» — см. скриншот в начале статьи).
После того, как создадите свой шедевр, прокрутите окно вниз и нажмите на кнопку «Сохранить». Теперь вам нужно скопировать код информера и, при необходимости, код счетчика, который будет расположен в нижней области.
Обратите внимание, что код счетчика будет заключен в открывающие и закрывающие теги вида:
<!-- Yandex.Metrika counter -->
а информера — в теги:
<!-- Yandex.Metrika informer -->
Забегая чуть вперед скажу, что установив код информера на свой сайт, вы вряд ли что-либо на нем увидите, ибо нужно будет еще активировать его показ. Делается это на вкладке «Доступы»:
Нужно установить галочку в поле «Показывать данные информера»:
Я поначалу думал, что требуется время, после чего цифирьки сами появятся в информере. Ан, нет. Галочка эта нужна и без нее никак.
Яндекс.Метрика — как установить на сайт OpenCart
На сайтах OpenCart нет редактора кода шаблонов. Для того чтобы установить счетчик Яндекс.Метрики, вам нужно будет использовать FTP-доступ. При помощи FileZilla установите подключение к хостингу. Отыщите и скачайте файл footer.tpl (обычно его можно найти так: /catalog/view/theme/default/template/common, где theme — это название вашей темы).
Откройте в редакторе скачанный файл, вставьте в него код счетчика Яндекс.Метрики, в поле между </div> и </body>. Сохраните изменения и снова залейте footer.tpl на сервер.
Вас также может заинтересовать: Реклама РСЯ: виды, настройка, типичные ошибки
Как установить счетчик Яндекс.Метрики
Для подключения кода счетчика Яндекс.Метрики к сайту есть 3 способа:
- Добавить код счетчика в HTML-код страницы сайта между тегами <head> </head>;
- Установить готовый плагин для вашей CMS и ввести в нем номер вашего счетчика;
- Через шаблоны с помощью Google Tag Manager.
Рассмотрим каждый из вариантов подробнее:
Установка счетчика добавлением в HTML-код
1. Открываете FTP вашего сайта и находите файл, который отвечает за вывод структуры по всему сайту. Чтобы поставить код Яндекс.Метрики на WordPress, вам необходимо открыть файл header.php, для Joomla – index.php, для OpenCart – footer.tpl. Находите в нем <head> и сразу после него вставляете код скопированный ранее. Сохраняете изменения в файле.
Чтобы установить код на Wix, вам необходимо иметь платный премиум аккаунт. Перейдите на свой профиль, далее в «Домены» и выбрав ваш домен нажмите «Веб-аналитика», в появившемся поле вставьте номер вашего счетчика.
Установка с помощью использования готовых плагинов
Чтобы установить счетчик Яндекс.Метрики с помощью плагинов, перейдите на страницу с готовыми плагинами, выберите вашу CMS и далее следуйте инструкциям по установке. В 99% случаев в плагинах требуется ввести номер счетчика.
Установка с помощью системы управления тегами
Если вы используете Google Tag Manager, создайте новый тег с шаблоном Custom HTML и вставьте в него код счетчика Метрики. Не забудьте добавить триггер «Все страницы», чтобы код счетчика загружался с любой страницы сайта.
Чтобы подключить счетчик Яндекс.Метрики к каналу в Дзене, необходимо перейти в настройки канала, в поле «Номер счетчика» ввести номер счетчика и нажать «Привязать».
После перейти в настройки счетчика и отключить опцию «Принимать данные только с указанных адресов», и дополнительно указать в поле «Адрес сайта» адрес вашего канала в Дзене.
Проверка работы счетчика Яндекс.Метрики
Чтобы проверить работает ли счетчик Яндекс.Метрики на сайте или нет, вам необходимо перейти на ваш сайт добавив в конце URL параметр ?_ym_debug=1
После перехода необходимо вызвать консоль, для этого нажмите сочетание клавиш сочетания клавиш Ctrl + Shift + J если у вас Windows или ⌥ + ⌘ + J если у вас операционная система от Apple. Если код метрики установлен правильно, то в консоли вы увидите номер вашего счетчика и параметры, которые отправляет код.
Также проверить установку счетчика Яндекс.Метрики можно на странице со списком ваших счетчиков. Если значок стал зеленым, то код установлен верно и счетчик работает. Если же значок желтый или красный, то вы допустили ошибку с установкой.
Как создать счетчик
После этого попадаем на страницу авторизации, где вводим логин и пароль от электронной почты Yandex, которая выступает в роли ключа, открывающего доступ ко всем сервисам поисковой системы.
После того как на сайте Яндекс Метрики вход в личный кабинет успешно состоялся, видим страницу, где будут отображаться созданные счетчики. При первом входе здесь, естественно, будет пусто, а чтобы это исправить, находим в левой верхней части кнопку «Добавить счетчик»:
Откроется форма создания счетчика, где нужно придумать имя, указать адрес сайта (без протокола http), установить часовой пояс, включить при необходимости функции Вебвизора (рекомендуется включить) и согласиться с условиями пользовательского соглашения.
При настройке мы пропустили пару моментов, о которых нужно рассказать чуть более детально:
- «Дополнительные адреса» – эта опция необходима, когда один счетчик устанавливают на нескольких доменах или поддоменах.
- «Принимать данные с указанных адресов» – такую функцию применяют, когда нужно отсеять ненужную информацию. Такое случается, когда, например, кто-то скопировал себе весь ваш сайт вместе с кодом счетчика.
- «Включая поддомены» – эту опцию задействуют, если пользуются функцией «Принимать данные с указанных адресов» и нужно отслеживать информацию не только с основного домена, но и, соответственно, с поддоменов.
Настроив все, нажимают «Создать счетчик».
Зачем использовать Метрику
Яндекс.Метрика используется, чтобы отслеживать посещаемость и наблюдать за поведением пользователей на сайте. Это крайне полезный инструмент в арсенале маркетолога и владельца бизнеса, он рассказывает, что не так, и показывает, какие моменты на сайте нужно исправить, чтобы пользователи лучше с ним взаимодействовали.
Возможности сервиса:
- Анализ трафика. Не просто сколько людей пришло, а откуда они зашли на сайт, каким образом привлечены (например, SEO или контекстная реклама), сколько лет пользователю, из какого он региона и так далее.
- Анализ поведения пользователей. Сервис предоставляет информацию о том, куда пользователи кликают чаще всего, как переходят по страницам, и даже записывает видео отдельных посещений.
- Поиск ошибок и неисправностей. Наблюдая за поведением пользователей, вы обязательно обнаружите какие-то сложности в использовании сайта с их стороны и сможете устранить проблему.
- Оценка результативности маркетинговых мероприятий: отследить клики по формам и кнопкам заявки.
- Разделение аудиторию на разные пласты.
- Отслеживание ключевых запросов, по которым приходят посетители.
Короче, Метрика – это must have для любого сайта. Она помогает улучшить сайт и наладить взаимодействие с пользователем, так что ее просто необходимо использовать для успешного продвижения товаров и услуг.
Подписывайтесь на наши новости
Одно письмо в неделю с самыми актуальными статьями + обзор digital-профессий!
*Нажимая «Подписаться» вы даете согласие на обработку персональных данных.
Установка кода
Подключение Яндекс.Метрики считается завершенным после установки кода на все страницы сайта. Стандартный вариант — между тегами body… /body. На предыдущих скриншотах вы уже видели, как он выглядит.
Можно вставлять код на каждую страницу сайта, но это займет достаточно много времени. Особенно на многостраничном сайте. Проще всего вставить сразу в шаблон, в footer.php, тогда код автоматически установится на все страницы.
Для этого (на примере cms wordpress) заходим в консоль – внешний вид – редактор – подвал (footer). И размещаем код Метрики перед закрывающим тегом /body. После чего обновляем файл.
Да, все действия лучше делать не напрямую, а через редактор, например, Notepad++. Это позволит избежать проблем при ошибочном редактировании файлов.
Чтобы убедиться в правильности установки, смотрим исходный код. Переходим на главную страницу сайта, нажимаем CTRL+U, затем CTRL+F и в появившееся поле вписываем Yandex.
Видим код Яндекс Метрики, значит, все в порядке.
Чтобы настроить остальные параметры счетчика, выберите нужный в списке и нажмите значок настроек:
Бонус: Как исправить замедление скорости загрузки сайта Яндекс.Метрикой
1 способ
Метрика всегда тормозила загрузку страниц сайта, но еще больше это стало ощущаться после запуска Вебвизора 2.0. Чтобы сократить время загрузки кода от метрики практически в 2 раза, вам необходимо зайти в настройки счетчика и во вкладке «Вебвизор» отключить вторую версию Вебвизора. После этого перейти на вкладку «Счетчик» и прокрутив до «Дополнительные настройки» поставить галочки напротив «Устаревший код счетчика» и «Асинхронный код».
2 способ
Обернуть код в скролл-ивент и сделать задержку в 1 секунду. Сайт будет загружаться быстро по всем проверкам, но как только пользователь начнет скроллить страницу проходит секунда и начинается подзагрузка кода Яндекс.Метрики.
var fired = false;
window.addEventListener('scroll', () => {
if (fired === false) {
fired = true;
setTimeout(() => {
// Здесь все коды трекеров, чатов и прочего,
// которые сильно тормозят скорость загрузки.
}, 1000)
}
});
Настройка Яндекс Метрики
Обратите также внимание на пункт «Дополнительные настройки», который есть на этой же на странице
Разберем значение этих настроек:
- Валюта – по умолчанию российские рубли. Здесь указывают валюту, в которой отображают ценность цели, данные по контекстной рекламе и интернет-коммерции.
- Тайм-аут визита в минутах – по умолчанию 30 минут, можно увеличить по желанию до 360 мин. Если по истечении указанного времени один и тот же пользователь вернется на сайт, то это будет засчитано, как новое посещение.
- Отслеживание хеша – эта опция используется для сайтов с технологией AJAX (Asynchronous JavaScript and XML), которая позволяет взаимодействовать с веб-сервером без перезагрузок страниц, за счет чего повышается скорость работы сайта.
- Для XML-сайтов, где отсутствуют элемент noscript.
- В одну строку – если поставить тут галочку, то система сгенерирует код счетчика в одну строчку, не разбивая его на теги.
- Информер – если активировать эту опцию, то счетчик станет показывать посетителям сайта сведения о количестве посетителей. Поставив галочку, пользователь получит возможность настроить внешний вид информера, задав размеры, цвет, информацию для отображения и пр.
- Альтернативный CDN – эта опция используется для сбора данных по посещаемости в тех регионах, где работа Яндекс-сервисов ограничена.
- Устаревший код счетчика – функцию активируют, если хотят использовать для просмотра действий пользователей Вебвизор версии 1.0.
После того как все будет настроено, останется нажать внизу на желтую кнопку «Начать пользоваться». С этого момента счетчик станет отображаться при входе в личный кабинет Яндекс Метрики и начнет показывать четыре важных параметра:
- визиты;
- просмотры;
- посетители;
- достижение целей.
Если нужно будет внести изменения в настройки, то для этого нажимают значок шестеренки справа в строке счетчика, а если нужно удалить, то рядом с шестеренкой есть доступ к соответствующему контекстному меню.
Чтобы получить детальные сведения о посещаемости сайта, нажимают на счетчик и открывается следующее окно.
Здесь можно задавать временные периоды отображения, чтобы замерять динамику изменения посещаемости или сравнивать данные по сезонам/годам/месяцам и пр. В общем, названия отдельных блоков аналитики, которые можно добавлять/удалять при необходимости, говорят сами за себя, поэтому детально описывать их нет нужды.
Как установить Яндекс.Метрику на сайт Joomla!
Для этого вам понадобится модуль Joomla! для Яндекс.Метрики. Рассмотрим по шагам, как его сделать. Откройте панель администратора на вашем сайте. На верхней панели вы увидите вкладку «Расширения». Кликаете по ней и в выпадающем списке выбираете «Менеджер модулей». В правом верхнем углу появится кнопка «Создать». Кликаем по ней.
Откроется новое окно. Выбираем в нем опцию «Произвольный HTML-код». Вводим данные в свободные поля: «Заголовок» — любое название; «Показать заголовок» — пишите «Нет»; «Включен» — пишите «Да»; «Доступ» — выбираете «Все».
Дальше листаем страницу до конца вниз и в окне пользовательского текста вписываем код счетчика.
Не забываем все сохранить. Готово! Вы смогли самостоятельно установить Яндекс.Метрику на сайте Joomla!
Вас также может заинтересовать: CMS для сайта: обзор лучших движков
Как красиво и доступно визуализировать данные
Установка через Google Tag Manager (Способ №2)
Если на сайте установлен менеджер тегов Google (GTM), то процесс установки будет значительно проще.
Заходим в аккаунт GTM для нужного сайта и выбираем вкладку «Теги» и нажимаем на
кнопку «Создать»
Даем тегу название, например, yandexmetrika и выбираем конфигурацию тега.
Выбираем конфигурацию тега «Пользовательский HTML»
В появившемся редакторе вводим созданный код счетчика.
Теперь выбираем триггер для взаимодействия, который должен
быть «All pages», что позволит подгружать счетчик на всех
страницах сайта (где установлен Google Tag Manager).
После сохраняем тег.
Завершающий этап публикация новой версии, где также стоит
указать, что основным отличием ее от предыдущей является появление тега yandex metrika.
Все готово, счетчик установлен.
Проверка подключения
Счетчик смогли подключить с помощью удобного для вас способа, далее нужно посмотреть и проверить все ли работает. Переходим обратно в яндекс Metrika, и смотрим на экран, если статус в обработке, то значок будет гореть желтым цветом.
Желтая иконка
Нажимаем на желтый значок со стрелочкой, и Metrika начнет проверку наличия кода на странице, если все хорошо, то он станет зеленым. Переходите по названию и настраивайте инструменты, например, отчеты и цели.
Зеленый значок метрики
Если иконка стала красной, то Яндекс не отображает и не находит скрипт. Значит проверяйте правильность ввода данных.
В статье я ответил на вопрос как установить яндекс метрику на сайт WordPress, с помощью нескольких достаточно простых способов, рад был помочь, успехов!
Мне нравится7Не нравится
Настройки и получение кода
Следующий шаг после принятия условий пользовательского соглашения — страница с настройками.
Выберите, как вставить код:

Включите дополнительные опции, если это необходимо:

Сам код счетчика находится под дополнительными настройками:
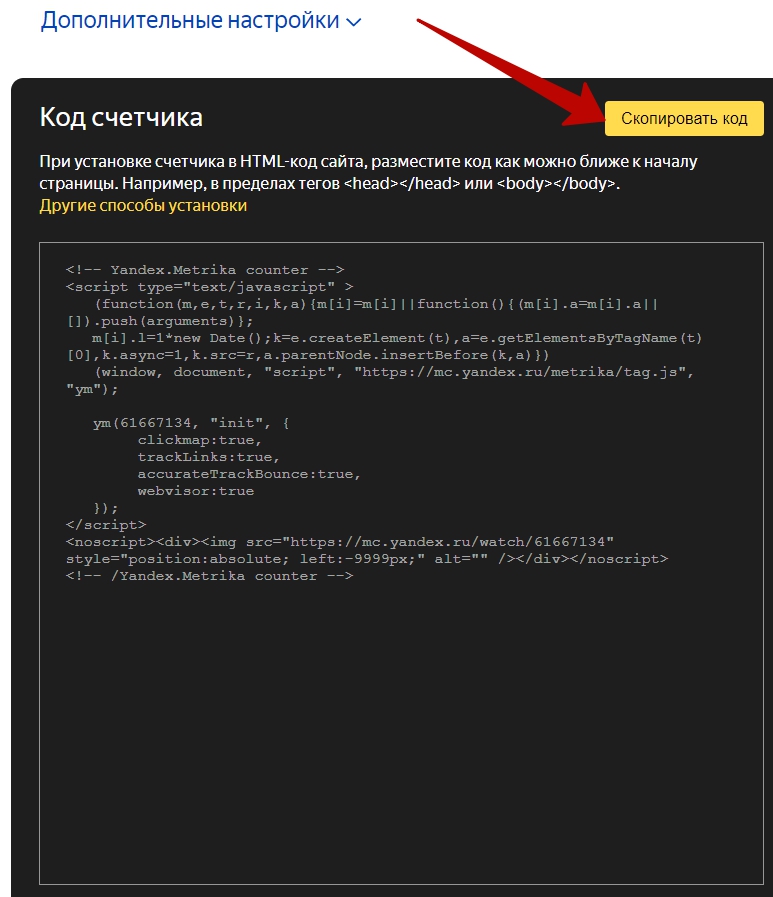
Прежде чем его копировать код метрики, в этих дополнительных настройках выберите нужные параметры.

Отслеживание хеша в адресной строке применяется для AJAX-сайтов и позволяет корректно подсчитывать количество просмотров на страницах, которые обновляются без перезагрузки.
Для XML-сайтов – значит, элемент noscript не должен использоваться в XML-документах.
Альтернативный CDN позволяет корректно учитывать посещения из регионов, в которых ограничен доступ к Яндекс.Метрике.
Устаревший код счетчика – его стоит использовать, только если вам нужен для работы Вебвизор 1.0. По умолчанию Яндекс.Метрика использует новый код счетчика и Вебвизор 2.0.
Информер – собственно счетчик посещений. Рекомендуем ставить на более-менее раскрученный ресурс. В этом случае счетчик будет социальным доказательством его популярности. Вставить информер можно независимо от кода Метрики.
Установка Yandex.Metrika через плагины и модули для CMS (Способ №3)
Самый простой способ, подразумевающий под собой внедрение
дополнительного функционала, позволяющего без знаний кода внедрить сервис
данный сервис аналитики.
Для примера
устанавливаем сервис Yandex.Metrika на
сайт WordPress. В
первую очередь заходит в административную панель сайта и выбираем вкладку
«Плагины»->«Добавить новый», а в строке поиска вводим «yandex metrika».
После этого
устанавливаем плагин (кнопка «Установить») и активируем его.
Для работы счетчика достаточно ввести ID в настройках, после чего статистика
начнет собираться.
Теперь можно переходить к:
- Установке целей;
- Связи с Яндекс.Вебмастером.
Подписывайтесь на наши социальные сети
Создание аккаунта Яндекс.Метрики
Чтобы установить Яндекс.Метрику на сайт потребуется посетить
сайт metrika.yandex.ru.
После чего нажимаем на кнопку «Перейти» и входим в яндекс.аккаунт или создаем новый.
В появившемся окне видим список счетчиков. Если у Вас не
было создано счетчиков Яндекс.Метрики или нет доступа к ним, то будет выведена
надпись «Не найдено ни одного счётчика».
Для создания необходимо нажать на кнопку «Добавить счетчик».
В появившемся окне необходимо заполнить:
- Имя счетчика. Например, домен сайта, имя не
влияет на характеристики счетчика и необходимо лишь для навигации; - Адрес сайта. Необходимо указать домен или полный
путь к сайту; - Дополнительные адреса. Добавляет строчку для
указания адреса, где можно указать дополнительный адрес сайта. Необходимо для
фильтрации и мониторинга доступности сразу нескольких смежных сайтов, например,
поддоменов; - Принимать данные только с указанных адресов.
Ограничивает прием статистики именно с указанных адресов сайта. Если данный
пункт не указан, то статистика будет учитываться со всех сайтов, где был
установлен счетчик (не зависимо от указанных адресов). - Часовой пояс. Необходимо указывать часовой пояс
клиентов, например, если сайт работает в основном в Москве, то потребуется
выбрать «(GMT+03:00) Москва, Санкт-Петербург». Отвечает за корректность отчета
«Посещаемость по времени суток»; - Вебвизор, карта скроллинга, аналитика форм
(рекомендуется). Дает возможность к соответствующим инструментам веб-аналитики.
Пример корректно заполненных полей представлен ниже.
Для создания счетчика необходимо принять условия пользовательского
соглашения и нажать на «Создать счетчик» и будет представлен код для установки
Яндекс.Метрики.
При необходимости можно вывести дополнительные настройки, где имеются:
- Отслеживание хеша в адресной строке браузера. Функция полезна для сайтов на AJAX;
- Для XML сайтов. В большинстве случаев не требуется;
- В одну строку. Компонует код в одну строку;
- Информер. Добавляет на сайт блок на сайт, показывающий статистику сайта, бывает простой и расширенный. Во втором случае при нажатии на блок показывается специальный виджет со статистикой за неделю (визиты, просмотры, пользователи, визиты);
- Альтернативный CDN. Помогает корректно учитывать посещаемость из регионов, где заблокирован доступ ресурсам Яндекса. При включении опции может снизиться скорость загрузки счетчика;
- Устаревший код счетчика (не рекомендуется);
- Отправка в Метрику данных электронной коммерции. Необходима только при настроенной электронной коммерции (можно будет настроить позже);
- Валюта. По умолчанию используется Российский рубль (RUB);
- Тайм-аут визита. При бездействии пользователя на сайте в указанный промежуток времени визит будет считаться завершенным. Может принимать значения от 30 до 360, измеряется в минутах. По умолчанию используется 30 минут.
После этого можно приступать к установке кода Яндекс.Метрики
на сайт.
Как настроить цели в Яндекс.Метрике
Цель — это действие в котором заинтересован владелец сайта, она помогает:
- Отслеживать целевые действия посетителей
- Следить за конверсией на сайте
- Настраивать ретаргетинг
Для настройки целей в Яндекс.Метрике вам снова необходимо нажать на «шестерёнку», чтобы зайти в настройки счетчика. После перейти во вкладку «Цели» и нажать на кнопку «Добавить цель».
Максимальное количество целей в Яндекс.Метрике равно 200.
Существует 4 типа целей, рассмотрим каждое из них подробнее:
Цель «Посещение страниц»
Данный тип цели позволяет отслеживать:
- посещение определенной страницы или страниц;
- переходы по внешним ссылкам;
- нажатие на номер телефона;
- нажатие на электронную почту;
- скачивание файла.
Далее вы вписывание любое «Название».
В «Условие» выбираете url: совпадает и вставляете ссылку на страницу с благодарностью.
url: совпадаетurl: содержит
Для отслеживания скачивания файла выберите тип условия «url: содержит» и укажите в качестве условия полный путь или часть пути до имени файла, который расположен на вашем сайте. Например, https://example.ru/documents/file.doc или file.doc.
Цель «JavaScript-событие»
Ниже пример, где мы настроим цель нажатия на кнопку:
«Название» – вписываем любое.
«Идентификатор цели» – вписываете любое на латинице, но которое не содержится в URL страниц сайта. Например, knopka-korziny.
Добавить цель
Далее устанавливаете код цели в исходном коде вашей страницы:
...
<form action="">
...
<input type="button" onclick="ym(XXXXXX, 'reachGoal', 'TARGET_NAME'); return true;" value="Заказать" />
</form>
...
Для установка цели на форму используйте следующий код:
...
<form action="" method="get" onsubmit="ym(XXXXXX, 'reachGoal', 'TARGET_NAME'); return true;">
...
</form>
...
Для создания цели нажатия на ссылку в Яндекс.Метрике используется код:
... <a href="/price.zip" onclick="ym(XXXXXX, 'reachGoal', 'TARGET_NAME'); return true;">Цены</a> ...
Установка цели на ссылку с передачей пользовательских параметров:
...
<img src="data:image/gif;base64,R0lGODlhAQABAIAAAAAAAP///yH5BAEAAAAALAAAAAABAAEAAAIBRAA7" data-wp-preserve="%3Cscript%20type%3D%22text%2Fjavascript%22%3E%0A%20%20%20%20var%20goalParams%20%3D%20%7BmyParam%3A%20123%7D%3B%0A%20%20%20%20function%20goalCallback%20()%20%7B%0A%20%20%20%20%20%20%20%20console.log('%D0%B7%D0%B0%D0%BF%D1%80%D0%BE%D1%81%20%D0%B2%20%D0%9C%D0%B5%D1%82%D1%80%D0%B8%D0%BA%D1%83%20%D1%83%D1%81%D0%BF%D0%B5%D1%88%D0%BD%D0%BE%20%D0%BE%D1%82%D0%BF%D1%80%D0%B0%D0%B2%D0%BB%D0%B5%D0%BD')%3B%0A%20%20%20%20%7D%0A%3C%2Fscript%3E" data-mce-resize="false" data-mce-placeholder="1" class="mce-object" width="20" height="20" alt="<script>" title="<script>" />
<a href="/price.zip" onclick="ym(XXXXXX, reachGoal, 'TARGET_NAME', goalParams, goalCallback); return true;">Прайс</a>
...
Достижение цели при загрузке страницы:
<img src="data:image/gif;base64,R0lGODlhAQABAIAAAAAAAP///yH5BAEAAAAALAAAAAABAAEAAAIBRAA7" data-wp-preserve="%3Cscript%20type%3D%22text%2Fjavascript%22%3E%0A%20%20%20%20window.onload%20%3D%20function()%20%7B%0A%20%20%20%20%20%20%20%20ym(XXXXXX%2C%20'reachGoal'%2C%20'TARGET_NAME')%0A%20%20%20%20%7D%0A%3C%2Fscript%3E" data-mce-resize="false" data-mce-placeholder="1" class="mce-object" width="20" height="20" alt="<script>" title="<script>" />
XXXXXX — номер вашего счетчика; TARGET_NAME — идентификатор цели. В нашем варианте вы вписываете knopka-korziny.
Составная цель
Позволяет создавать сложные цели состоящие из нескольких строго последовательных шагов. Шагами могут быть, как посещенные страницы, так и JavaScript события.
«Название» — вписываем любое.
На каждом шаге добавляем вхождения в URL, которые отображаются у вас в ходе последовательного заказа товара или услуги. Например, страница доставки у вас находится по адресу: https://example.ru/shop/delivery/. Вы можете вписать в «Условие»:
url: совпадает – https://example.ru/shop/delivery/ или жеurl: содержит – /delivery/
После добавления всех шагов нажимаем «Добавить цель».
Проверка работы цели в Яндекс.Метрике
Проверить срабатывание цели в Яндекс.Метрике можно аналогично проверке наличия кода метрики на страницах сайта. Для этого добавляете к URL, где будет выполнятся действие – ?_ym_debug=1 и заходите в консоль.
Как проверить, правильно ли установлена Яндекс.Метрика на сайт
После того как вы установите Яндекс.Метрику на сайт, нужно убедиться, что она работает корректно.
Рассмотрим, как это сделать проще всего.
Открываете страницу сайта по следующей метке: ?utm_source=test&utm_medium=metrika.
Т. е. в адресной строке пишете так: https:// (здесь вместо скобок должна быть ссылка на страницу вашего сайта)/?utm_source=test&utm_medium=metrika.
Потом заходите в аккаунт на Яндекс.Метрике. Если видите красный кружок, это означает, что счетчик не работает. Кликаете на него, чтобы включить.
Кружок становится зеленого цвета.
Чтобы проверить, зафиксировал ли счетчик вас как нового пользователя на сайте, открываем меню: «Отчеты» — «Стандартные отчеты» — «Источники» — «Метки UTM».
Там вы должны увидеть, что ваше тестовое посещение зафиксировано. Счетчик успешно работает и передает всю статистику в сервис Яндекс.Метрики.
Вас также может заинтересовать: Проверка robots.txt: типичные ошибки и их устранение
С помощью плагина
При отсутствии желания разбираться с настройками темы и файлов, можно воспользоваться плагинами, что является плюсом в WordPress. Рекомендуем DL Yandex Metrika. Устанавливается стандартно можно скачать с официального сайта, либо через панель поиска в админке WordPress.
Находим DL Yandex Metrika
В панели появится новый пункт DL Metrika, заходим делаем доступ по токену. Нажимаем Разрешить доступ.
Нажимаем кнопку разрешения доступа
Перекинет на страницу Яндекс OAuth где нужно нажать на разрешить.
Разрешение к приложению
Далее перекинет на страницу с токеном, копируем его.
Копируем комбинацию
Идем обратно в плагин и вставляем api токен в поле и нажимаем Сохранить и продолжить.
Прописываем токен
На следующей странице выбираем из списка сайтов, тот по которому необходимо собирать статистику.
Выбираем домен
После завершения, система начнет отображать данные по сайту. Полная интеграция, не совсем удобное пользование, но справляется отлично.
С помощью FTP
Как подключить Яндекс.Метрику к Директу
Для тех, у кого работает рекламная кампания в Яндекс Директ, мы рекомендуем связать ее с Метрикой. Это позволит контролировать эффективность и делать своевременные изменения.
Вот как это сделать.
1) Войдите в Яндекс.Метрику и cкопируйте код счетчика: 2) Войдите в Яндекс.Директ и перейдите в «Параметры» нужной рекламной кампании: 3) На странице параметров найдите раздел «Метрика», где вы нажимаете «Добавить счетчик»: Вставляете код счетчика и нажимаете «Применить». 4) Возвращаемся в Яндекс.Метрику на вкладку «Доступ». Здесь добавляем нового пользователя, которому хотим дать доступ к счетчику: 5) Укажите логин аккаунта Яндекс.Директа и выберите права «Редактирование»: 6) Сохраняем изменения: Теперь у вас настроен обмен данными между аккаунтами Яндекс.Директ и Яндекс.Метрикой.