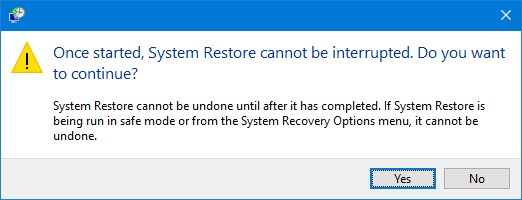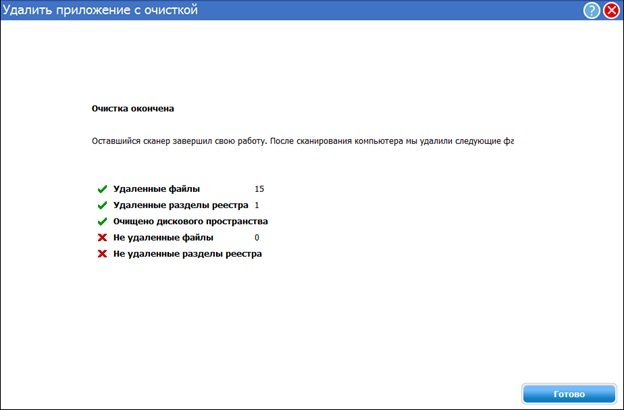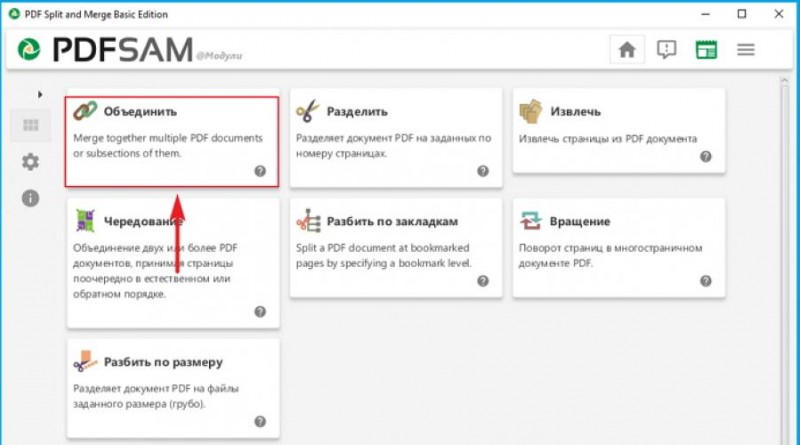Iso windows 10
Содержание:
- Настроить Windows PE
- See also
- Необходимые условияPrerequisites
- Troubleshooting
- Система для обслуживания компьютеров и серверов в локальной сети предприятия
- Step 3: Create bootable media
- Подключение к WSUS машины не входящей в домен
- Supasoft CRM Free Lite
- Удаление лишнего плагина из браузера
- Что такое Windows PE
- Еще раз об установке DRUSH
- Установка глобального drush
- Установка локального drush
- Шаг 1: скопируйте исходные файлы Windows PEStep 1: Copy Windows PE source files
- Загрузочный диск на базе Windows — mini10PE 19.3 [Ru] [x86/x64]
- Windows 10 PE Live USB 64 — 32 bit портативная ОС на русском
- UFS Explorer Standard Recovery 4.9.1 32-bit/64-bit [2011, Восстановление данных]
Настроить Windows PE
В каталоге «Конфигурация изображений» мы найдем серию каталогов и сценариев, которые позволят нам формировать наше восстановление Windows Live. Первый из этих каталогов «Построить». В нем мы найдем серию скриптов, которые позволят нам настроить самые основные аспекты персонализации нашего образа. Например, мы можем настроить то, что связано с драйверами, 32-битной поддержкой и темой, которую мы хотим иметь в нашей пользовательской Windows.
В Раздел «Оболочка» мы найдем серию сценариев, которые позволят нам настроить внешний вид меню «Пуск» и панели задач системы, а также других функций операционной системы.
в Раздел «Компоненты» мы найдем длинный список компонентов, которые мы можем выбрать, хотим ли мы добавить их в проект или нет. Этими компонентами являются стандартные приложения Windows, такие как DirectX, калькулятор, PowerShell или некоторые библиотеки операционной системы. Мы можем пометить и снять отметку с тех, кого хотим.
Следующий раздел, «Твики», позволит нам настроить и настроить работу Windows PE. Например, мы можем настроить обои, включить использование Ramdisk, использовать темную тему Windows или добавить альтернативные темы Windows и темы мыши в проект.
В следующем разделе «Программы», мы найдем список всех программ, которые мы можем добавить в проект. Список очень длинный и распределен по категориям в зависимости от типа программы. Мы можем пометить или снять пометку с тех, которые нам нужны, в соответствии с полезностью, которой мы хотим, чтобы наш образ имел Каждая программа имеет свои собственные настройки, поэтому мы должны посетить каждую запись программы, которую мы собираемся добавить, чтобы сделать ее максимально приближенной к нашим вкусам. Кроме того, если мы опытные пользователи и знаем, как создавать сценарии, мы можем создавать и добавлять свои собственные программы в проект. Но со стандартными программами у нас их будет более чем достаточно.
Аналогичным образом, Раздел «Драйверы» позволяет нам выбирать драйверы, которые мы хотим добавить или не добавлять в наш проект, в дополнение к их настройке. Например, в случае аудио драйвера мы можем выбрать громкость по умолчанию или в Nvidia конфигурацию драйвера.
в Раздел «Финалы» мы найдем последние задачи, чтобы завершить настройку и настройку этой системы по своему вкусу. Мы можем настроить определенные оптимизации Windows, элементы, которые мы хотим привязать к панели задач, и другие параметры операционной системы. Мы также сможем настроить параметры для создания ISO-образа этой системы.
Остальные каталоги уже немного менее важны. Например, «VirtualTest» позволит нам сделать Windows PE совместимым с виртуальными машинами, Раздел «WriteMedia», настроить программу, с которой мы хотим записать созданный образ ISO, «Загрузка» загрузить и обновить плагины этой программы (например, чтобы иметь больше программ для добавления к изображению) и «Utils» настроить ряд утилит Win10PE.
See also
| Content type | References |
|---|---|
|
Product evaluation |
|
|
Deployment |
Create a USB Bootable drive | Demo: Installing Windows PE on a USB drive | Create a boot CD, DVD, ISO, or VHD | Install on a hard drive (Flat boot or Non-RAM) | Boot in UEFI or legacy BIOS mode | Boot to UEFI Mode or legacy BIOS mode | Use a single USB key for WinPE and a WIM file (.wim) |
|
Operations |
Mount and customize | Add drivers | Storage Area Network (SAN) policy | Create apps | Optimize and shrink the image |
|
Troubleshooting |
Network drivers: Initializing and adding drivers | Debug apps |
|
Tools and settings |
Wpeinit and Startnet.cmd: Using WinPE Startup Scripts | Identify drive letters with a script | Add packages (Optional Components Reference) |
|
Command-line options |
CopyPE | Drvload | Makewinpemedia | Wpeutil |
|
Technologies based on Windows PE |
Windows Setup | Windows Recovery Environment | Diagnostic and Recovery Toolset (DaRT) |
Необходимые условияPrerequisites
- Компьютер развертывания: компьютер с установленным комплектом средств для развертывания и оценки Windows (Windows ADK).A deployment computer: A computer with the Windows Assessment and Deployment Kit (Windows ADK) installed.
- DHCP-сервер: DHCP-сервер или прокси-сервер DHCP, настроенный для отправки ответов на запросы PXE-клиентов.A DHCP server: A DHCP server or DHCP proxy configured to respond to PXE client requests is required.
- PXE-сервер: сервер под управлением службы TFTP, на котором могут размещаться файлы загрузки Windows PE для скачивания клиентом.A PXE server: A server running the TFTP service that can host Windows PE boot files that the client will download.
- Файловый сервер: сервер с общей сетевой папкой.A file server: A server hosting a network file share.
Все четыре перечисленных выше роли могут размещаться на одном компьютере, также можно выделить отдельный компьютер для каждой роли.All four of the roles specified above can be hosted on the same computer or each can be on a separate computer.
Troubleshooting
- WinPE won’t boot? See the troubleshooting tips at the end of the topic: WinPE: Create USB Bootable drive
- For tips on connecting to a network, see WinPE Network Drivers: Initializing and adding drivers.
- If the WinPE image becomes unserviceable, you may need to clean up the images before you can mount the image again. For information, see Repair a Windows Image.
To delete a working directory:
In some cases, you may not be able to recover the mounted image. DISM protects you from accidentally deleting the working directory, so you may have to try the following steps to get access to delete the mounted directory. Try each of the following steps:
-
Try remounting the image:
-
Try unmounting the image, discarding the changes:
-
Try cleaning up the resources associated with the mounted image:
Система для обслуживания компьютеров и серверов в локальной сети предприятия
Опубликовано сб, 19/10/2013 — 22:04 пользователем VA
Причины создания, краткое описание, общий принцип работы
Возникло желание уменьшить частоту пробежек между корпусами научно-технического центра (и время ожидания носильщиков при доставке техники) при поступлении заявок на появление проблем с компьютерами. Потому как пробежками занимался я сам.
Надоело тупо сидеть перед мониторами в ожидании окончания иногда небыстрых установок.
Состоялся полезный тандем в одном лице. Человек, который, занимаясь техподдержкой на крупном предприятии и желавший облегчить себе жизнь, знал потребности и выдавал идеи по улучшению обслуживания, и человек, который мог их претворить в жизнь.
Если более серъёзно, то — причинами для создания этой системы, которая работает непрерывно с февраля 2011 года и без помех для основной локальной сети, было:
-
Потребность привести в порядок установку программного обеспечения и драйверов на ПК организации и иметь под рукой самые свежие версии.
-
Уменьшить потери времени на ходьбу между зданиями для устранения неполадок в компьютерах пользователей.
-
В ходе автоматического процесса невозможно забыть или упустить что-либо.
-
Лечение от многих вирусов можно проводить не двигая компьютер, пользуясь сетевым соединением, в некоторых случаях без использования антивирусных программ. На лечение от простых и средней сложности вирусов уходило от 15 до 30 мин.
На базе локальной сети организации (более 500 персональных компьютеров, была сделана, опробована и работает система, которая предоставляет следующие возможности:
Step 3: Create bootable media
Now that you now have a set of working files, you can use MakeWinPEMedia to build bootable WinPE media.
Create a bootable WinPE USB drive
-
Attach a USB drive to your technician PC.
-
Start the Deployment and Imaging Tools Environment as an administrator.
-
Optional
You can format your USB key prior to running MakeWinPEMedia. MakeWinPEMedia will format your WinPE drive as FAT32. If you want to be able to store files larger than 4GB on your WinPE USB drive, you can create a multipartition USB drive that has an additional partition formatted as NTFS. See for instructions. -
Use MakeWinPEMedia with the option to format and install Windows PE to the USB flash drive, specifying the USB key’s drive letter:
Warning
This command reformats the partition.
See MakeWinPEMedia command line options for all available options.
The bootable WinPE USB drive is ready. You can use it to boot a PC into WinPE.
Create a WinPE ISO, DVD, or CD
-
Use MakeWinPEMedia with the option to create an ISO file containing the Windows PE files:
-
Optional Burn a DVD or CD: In Windows Explorer, right-click the ISO file, and select Burn disc image > Burn, and follow the prompts.
Create a WinPE VHD to use with Hyper-V
You can create a bootable VHD to use with Hyper-V.
Tip
When running Windows PE in Hyper-V, consider using an ISO file format instead of a VHD, to enable quick setup of the virtual PC.
To install Windows PE to a VHD:
-
Create a virtual hard drive (.vhdx):
-
Prepare the drive by using MakeWinPEMedia:
-
Detach the drive:
Troubleshooting
-
If Windows PE doesn’t appear, try the following workarounds, rebooting the PC each time:
-
To boot a PC that supports UEFI mode: In the firmware boot menus, try manually selecting the boot files: \EFI\BOOT\BOOTX64.EFI.
-
If your PC requires storage or video drivers to boot, try adding those same drivers to the Windows PE image. For more information, see WinPE: Mount and Customize.
-
-
If the PC doesn’t connect to network locations, see WinPE Network Drivers: Initializing and adding drivers.
Подключение к WSUS машины не входящей в домен
Опубликовано чт, 16/05/2013 — 11:45 пользователем serg kaac
Идем в ветку реестра
Экспортируем ее в файл и добавляем в реестр ПК в домен не входящих. Это приведет к обращению на сервер указанный в ветке. Для проверки запускаем в командной строке: wuauclt /detectnow Смотрим логи C:\windows\WindowsUpdate.log, идем в конец файла и находим строку вида:
2013-03-23 18:13:56:375 908 1074 PT +++++++++++ PT: Synchronizing server updates +++++++++++
2013-03-23 18:13:56:375 908 1074 PT + ServiceId = {3DA21691-E39D-4DA6-8A4B-B43877BCB1B7}, Server URL = http://192.168.0.10:8080/ClientWebService/client.asmx
где 192.168.0.10 — имя сервера, на котором у нас крутится WSUS. Если нет, проверяем значения ключей реестра
HKEY_LOCAL_MACHINE\SOFTWARE\Policies\Microsoft\Windows\WindowsUpdate\WUServer HKEY_LOCAL_MACHINE\SOFTWARE\Policies\Microsoft\Windows\WindowsUpdate\WUStatusServer
их значение должно соответствовать 192.168.0.10:8080. Если соответствует, перезагружаемся и проверяем еще раз, если не соответствует — правим значения, перезагружаемся, проверяем. Ветка реестра, отвечающий за настройку политики WindowsUpdate в общем виде выглядит приблизительно так:
"AcceptTrustedPublisherCerts"=dword:00000001 "WUServer"="http://192.168.0.10:8080" "WUStatusServer"="http://192.168.0.10:8080" "NoAutoUpdate"=dword:00000000 "AUOptions"=dword:00000003 "ScheduledInstallDay"=dword:00000000 "ScheduledInstallTime"=dword:00000010 "NoAutoRebootWithLoggedOnUsers"=dword:00000001 "DetectionFrequencyEnabled"=dword:00000001 "DetectionFrequency"=dword:00000008 "UseWUServer"=dword:00000001
Supasoft CRM Free Lite
Удаление лишнего плагина из браузера
Что такое Windows PE
Windows PE не является операционной системой, вы можете использовать ее как стандартную. Нужно только использовать его для развертывания и восстановления. Несмотря на то, что он легкий, вы не сможете использовать его также в качестве встроенной ОС. Microsoft позаботилась о том, чтобы PE прекратил работу после 72 часов непрерывного использования. При повторном запуске все изменения будут потеряны, включая изменения в реестре.
Если вы хотите иметь что-то постоянное, вам нужно будет смонтировать и настроить его.
Что вы можете сделать с Windows PE
- Установите жесткий диск перед установкой Windows.
- Используйте сценарии или приложения для установки Windows через сеть или локальный диск.
- Захват и применение образов Windows.
- Используйте его для изменения ОС, пока она не запущена.
- Настройте инструменты автоматического восстановления.
- Если устройство не может загрузиться, вы можете восстановить данные, используя его.
- Добавьте свою собственную оболочку или графический интерфейс для автоматизации таких задач.
Поскольку вы можете делать все это, очевидно, что Windows PE поддерживает множество функций ОС. Он включает в себя пакетные файлы, сценарии, приложения, включая Win32, общие драйверы, сетевые протоколы, такие как TCP/IT, NetBIOS через TCP/IP через локальную сеть. Он также поддерживает NTFS, инструмент DiskPart и загрузку BCD. Что касается безопасности, вы можете использовать BitLocker, TPM, Secure Boot и другие. Наконец, вы также можете использовать VHD, интеграцию с мышью и т. Д., Что позволяет PE работать в гипервизоре.
Тем не менее, нет поддержки Терминала, Сетевого домена, Удаленного рабочего стола, расширения MSI, 64-разрядных через 32-разрядных и добавления пакетов приложений через DISM.
Ограничения размера Windows PE
Поскольку установка Windows PE использует FAT 32, это создает ограничение. Вы можете использовать максимальный размер файла 4 ГБ и максимальный размер диска 32 ГБ. Даже если у вас накопитель более 32 ГБ, он все равно будет использовать только 32 ГБ. Вы можете создать несколько разделов на USB-накопителе или использовать отдельный USB для образа или использовать образ из сетевого расположения.
Где можно скачать Windows PE
Как минимум, вам потребуется 512 МБ ОЗУ, то есть жесткий диск не требуется. Но вам потребуется загрузка с RAM-диска, на котором может храниться весь образ Windows PE
Также обратите внимание, что 32-битная Windows PE работает с 32-битными ПК с UEFI и BIOS, а также с 64-битными ПК с BIOS, тогда как 64-битная Windows PE может загружать 64-битные ПК с UEFI и BIOS.
Начиная с обновления Windows 10 октября; Windows теперь является дополнением к комплекту Windows для оценки и развертывания. Вам нужно c повторно загрузить загрузочную флешку WinPE USB, CD, DVD или виртуальный жесткий диск. Файлы, необходимые для разработки носителя WinPE, включены в дополнение Winpe к комплекту средств для оценки и развертывания Windows.
Чтобы создать носитель WinPE, вам нужно установить ADK с параметром Инструменты развертывания , а затем установить дополнительный комплект WindowsPE.
Для тех, кто все еще использует версию до Windows 10 1809, то есть 1803 или более раннюю, вам придется использовать Windows ADK, где доступен WinPE. Во время установки выберите функции инструмента развертывания и файлы среды предустановки Windows. Вы можете прочитать больше об этом на microsoft.com.
Теперь прочитайте . Что такое Windows RE?
Еще раз об установке DRUSH
Опубликовано вс, 29/11/2020 — 12:28 пользователем serg kaac
Установка drush бывает глобальной, то есть чтобы все пользователи сервера могли им пользоваться, и локальной этот вариант больше подходит для шаред хостингов, когда пользователь, который установил сможет им пользоваться.
Установка глобального drush
Для начала необходимо установить composer, для это выполняем команды:
sudo apt-get install curl php7-cli cd ~ curl -sS https://getcomposer.org/installer sudo php installer --version=*.*.* --install-dir=/usr/local/bin --filename=composer php composer self-update
Установка drush с помощью composer
# Создаем директорию для установки Drush и переходим в нее. mkdir --parents /opt/drush cd /opt/drush # Инициализация проекта Composer, с указанием зависимости Drush. composer init --require=drush/drush:8.* # Настраиваем путь для бинарных файлов Drush. composer config bin-dir /usr/local/bin # Установка Drush. composer install
Для обновления drush необходимо указать версию drush в файле /opt/drush/composer.json и выполнить команды:
cd /opt/drush composer update
Установка локального drush
Для начала требуется установить composer командами:
cd ~
php -r "readfile('https://getcomposer.org/installer');" | php
mv composer.phar bin/composer.phar
php composer self-update
Для установки drush выполняем команду:
Шаг 1: скопируйте исходные файлы Windows PEStep 1: Copy Windows PE source files
-
На компьютере развертывания: нажмите Пуск и введите развертывание.On the deployment computer, click Start, and type deployment.
-
Щелкните правой кнопкой мыши элемент Среда средств развертывания и работы с образами и затем нажмите Запуск от имени администратора.Right-click Deployment and Imaging Tools Environment and then click Run as administrator. Будет запущен ярлык среды средств развертывания и создания образов, который открывает окно командной строки и автоматически задает переменные среды таким образом, чтобы они указывали на все необходимые средства.The Deployment and Imaging Tools Environment shortcut opens a Command Prompt window and automatically sets environment variables to point to all the necessary tools.
-
Чтобы скопировать базовые файлы Windows PE в новую папку, выполните следующую команду.Run the following command to copy the base Windows PE files into a new folder. Сценарий требует два аргумента: архитектуру оборудования и целевое расположение.The script requires two arguments: hardware architecture and destination location. Значение <архитектуры> может быть x86, amd64 или arm, а <назначение> может соответствовать пути к локальному каталогу.The value of <architecture> can be x86, amd64, or arm and <destination> is a path to a local directory. Если каталог еще не существует, он будет создан.If the directory does not already exist, it will be created.
Например, следующая команда копирует файлы архитектуры amd64 в каталог C:\winpe_amd64:For example, the following command copies amd64 architecture files to the C:\winpe_amd64 directory:
Сценарий создает структуру каталогов назначения и копирует все необходимые файлы для этой архитектуры.The script creates the destination directory structure and copies all the necessary files for that architecture. В предыдущем примере создаются следующие каталоги:In the previous example, the following directories are created:
-
Подключите базовый образ Windows PE (winpe.wim) в каталог \mount с помощью средства DISM.Mount the base Windows PE image (winpe.wim) to the \mount directory using the DISM tool. При подключении файла образа его содержимое распаковывается в папку, что позволяет вносить изменения напрямую или с помощью таких программ, как DISM.Mounting an image file unpacks the file contents into a folder so that you can make changes directly or by using tools such as DISM. См. приведенный ниже пример.See the following example.
Убедитесь, что отображается сообщение «Операция завершена успешно».Verify that «The operation completed successfully» is displayed. Примечание. Чтобы просмотреть подключенные в настоящее время образы, введите dism /get-MountedWiminfo.Note: To view currently mounted images, type dism /get-MountedWiminfo.
-
Выполните сопоставление общего сетевого ресурса корневому каталогу TFTP на сервере PXE/TFTP и создайте папку \Boot.Map a network share to the root TFTP directory on the PXE/TFTP server and create a \Boot folder. Обратитесь к документации сервера TFTP, чтобы определить корневой каталог сервера TFTP, а затем включите общий доступ к этой папке и убедитесь, что она доступна в сети.Consult your TFTP server documentation to determine the root TFTP server directory, then enable sharing for this directory, and verify it can be accessed on the network. В следующем примере имя сервера PXE имеет значение PXE-1, а общий доступ к корневому каталогу TFTP предоставляется с помощью сетевого пути \\PXE-1\TFTPRoot:In the following example, the PXE server name is PXE-1 and the TFTP root directory is shared using a network path of \\PXE-1\TFTPRoot:
-
Скопируйте файлы загрузки PXE из подключенного каталога в папку \boot.Copy the PXE boot files from the mounted directory to the \boot folder. Пример.For example:
-
Скопируйте файл boot.sdi на сервер PXE/TFTP.Copy the boot.sdi file to the PXE/TFTP server.
-
Скопируйте загрузочный образ Windows PE (boot.wim) в папку \boot.Copy the bootable Windows PE image (boot.wim) to the \boot folder.
-
(Необязательно) Скопируйте в папку \boot шрифты true type(Optional) Copy true type fonts to the \boot folder
Загрузочный диск на базе Windows — mini10PE 19.3 [Ru] [x86/x64]
Мини загрузочный диск на базе Microsoft Windows 10 Pro Version 1809 для обслуживания компьютеров, работы с жесткими дисками и разделами, резервного копирования и восстановления, диагностики компьютера, восстановления файлов.Системные требования:USB-Flash: от 1GbОЗУ: от 1Gb для x86, 2Gb для x64Разрешение экрана: от 800*600Компьютер с возможностью загрузки с USBМышь и клавиатураТоррент Загрузочный диск на базе Windows — mini10PE 19.3 [x86/x64] подробно:Состав диска:— 7-Zip v18.6 Ru- AOMEI Backupper 4.6.2 Ru- AOMEI Partition Assistant 8.0 Ru- Autoruns 13.94 Ru- BlueScreenView 1.5.5 Ru- BOOTICE 1.3.4 Ru- QtWeb 3.8.5.108 Ru- ChkDskGui 3.0 Ru- CrystalDiskInfo 8.2018 Ru- Defraggler 2.22 Ru- Everything 1.4.1.935 Ru- HDDScan 4.0.0.13 En- AIDA64 5.99.4900 Ru- Total Commander 9.21a Ru- HDD Low Level Format Tool 4.40 Ru- NTPWEdit 0.7 En- OODiskRecovery 12.0.63 Ru- OOUserManager 15.0.4095 Ru- Recuva 1.53 Ru- RegShot2 2.0.1.70 Ru- SumatraPDF 3.1.2 Ru- Victoria 4.72b En- Windirstat 1.1.2.80 Ru- WinNTSetup 3.9.3.1 Ru- ServiWin 1.7.1 Ru- DevManView 1.5.5 Ru- PassReset 5.0.1.0 Ru- OSDTool 1.67 En- CHKParser 1.0 En- r.saver 6.18.1.5012 Ru- SmartFix Tool v2.0.7.0 Ru- Imagine 1.1.0 Ru- SoftMaker Oficce 2018.946.0211 Ru- Offline SFC En- Double Driver 4.1 En- Symantec Ghost 12 En- Symantec Ghost Explorer 12 En- Windows Login Unlocker 1.4 Beta EnИзменения:— Исправлены Backupper и PartAsist- Исправлены ассоциации 7-Zip- Исправлен ChkDskGui- Добавлен Windows Login Unlocker- Firefox 3.6 заменен на QtWeb- Интегрирован драйвер Firadisk (для загрузки из ISO образа)- Загрузчики перенесены в папку проекта (кроме EFI) для мультизагрузки- Добавлены отдельные загрузчики для отдельной загрузки 32 и 64 версий- Реализована автоматическая установка максимального разрешения экрана при загрузке- Удалена поддержка аудио- Реализована возможность загрузки своих драйверов (папка \MIPE\PEDRV\)- Обновление 7-Zip до версии 19.00- Обновление Everything до версии 1.4.1.935- Обновление SoftMaker Office 2018 до версии 946.0211- Обновление Autoruns до версии 13.94- Обновление SmartFix до версии 2.0.7- Добавлен Double Driver 4.1Установка нескольких версий Windows:Реализованна возможность установки разных версий Windows стандартным установщиком, от 7ки до 10ки, как x86(только mbr) так и x64(mbr и uefi). Для этого вам нужно скопировать файл install.wim(.esd/.swm) нужной версии в соответствующую папку, которая находится в папке sources. Т.е. файл install.wim для Windows 7 x86 кидаем в \MIPE\WIM\win7x86\, для Windows 8.1 x64 кидаем в папку \MIPE\WIM\win81x64\, для Windows 10 x64 в папку \MIPE\WIM\win10x64\. После чего, в меню пуск, появятся пункт Установка Windows и подпункт Windows 7 x86, Windows 8.1 x64 и Windows 10 x64.Как добавить свои программы:Для добавления своих программ, кидаем файлы exe в папку \MIPE\TOOLS\, в файле \MIPE\EXLOAD.INI пишем следующее:
//Для создания ярлыка на рабочем столеLINK %Desktop%\Имя программы,%TOOLS%\Папка программы\Имя файла.exe//Для содания ярлыка в меню пускLINK %Programs%\Папка в меню\Имя программы,%TOOLS%\Папка программы\Имя файла.exe//ПримерLINK %Programs%\Файлы\Everything,%TOOLS%\Everything\Everything.exeLINK %Desktop%\Everything,%TOOLS%\Everything\Everything.exe
Для запуска прграммы после загрузки mini10PE пишем следующее:
EXEC %TOOLS%\Папка программы\Имя файла.exe
Как добавить свои reg файлы:Кидаем в папку \MIPE\TOOLS\TWEAKS\ свои reg файлы. Применятся автоматически.Мультизагрузка (Непроверенно):Из ISO образа
title mini10PE ISOmap —mem (md)+4 (9)map /Boot/mini10PE.iso (0xff)map (hd0) (hd1)map (hd1) (hd0)map —rehookwrite (9) \nStartOptions=cdrom,vmem=find:/Boot/mini10PE.iso;\n\0chainloader (0xff)
В распакованом виде
title mini10PE x64find —set-root /MIPE/BOOT/MIPE64chainloader /MIPE/BOOT/MIPE64boottitle mini10PE x86find —set-root /MIPE/BOOT/MIPE32chainloader /MIPE/BOOT/MIPE32boot
Хеш суммы:CRC32: D3740E91MD5: BF9680D985C4A53B8B7CFFC79A569A1DSHA-1: 96B1755E8FB2172B3F0F2D69EB5720B228015AAD
Скриншоты Загрузочный диск на базе Windows — mini10PE 19.3 [x86/x64] торрент:
Скачать Загрузочный диск на базе Windows — mini10PE 19.3 [x86/x64] через торрент:
mini10pe_19_3_x86_x64.torrent (cкачиваний: 499)
Windows 10 PE Live USB 64 — 32 bit портативная ОС на русском
торрент обновлен — 10-04-2020, 11:12
| Версия: Windows 10 PE Live (x86/x64) USB by Ratiborus v2.2020 |
| Разработчик: Microsoft |
| Разрядность: 64 — 32 bit |
| Лечение: Не требует активации |
| Язык: Русский |
| Размер: 4.32 Гб |
Требования к системе:Процессор: от 1 Ггц Intel или AMDОперативная память: для 32 бит — 1,5 гб и 64 бит — 2,0 гб.Скриншоты:
Особенности образа:В основе лежит Windows 10 Enterprise версии 1809.Поддержка ReFS системы.Профессиональный набор утилит и программ.ПО, добавленное в сборку:• Hard Disk Sentinel — мониторинг состояния HDD в реальном времени. Отображает рабочую температуру, скорость передаваемых данных и другую полезную информацию.• Active@ Password Changer v6.0 — программа, сбрасывающая пароль Windows.• AOMEI Partition Assistant Unlimited Edition — работа с накопителями: форматирование, создание новых разделов, расширение томов и еще более 30 полезных функций.• Acronis Disk Director 12 — набор инструментов для работы с винчестером.• Acronis Truelmage 2017 — отличный инструмент, позволяющий создать образ системы, восстановить данные и сделать их резервную копию.• Aimp Portable 3.60 — музыкальный плеер.• AntiSMS 8.1.7 — утилита для удаления вирусов, которые блокируют Windows.• AntiWinLocker 4.0.8 — программа удаляющая баннеры и другую рекламу, которая блокирует систему.• Avz 4.43 — антивирус.• Bootlce 1.3.3 — программа, создающая загрузочные USB.• CPU-Z — утилита, отображающая параметры компьютера.• Crystal Disk Info 6.5.2 — тестировщик жестких дисков.• Defraggler 2.14.706 — дефрагментация жесткого диска.• Disk Recovery 8 — восстановление данных.• EasyBCD 2.2.0.182 — инструмент, позволяющий управлять Windows загрузчиком.• Everything 1.3.3.658 — удобная программа для поиска папок и файлов.• Explorer++ 1.3.5.531 — обозреватель на подобии обычного проводника Windows.• Far — файловый менеджер, запускаемый с консоли.• FileZilla FTP Client — клиент FTP для Windows.• HDD Low Level Format Tool — низкоуровневое форматирование жесткого диска.• ImageUploader — программа для выгрузки изображений в различные интернет ресурсы.• KMS Auto Net Console — активатор для ОС Windows.• Net Scan — сканер для интернет сети.• Ontrack EasyRecovery 10 Enterprise — еще одна программа-восстановщик удаленных файлов.• Mozilla Firefox — один из популярных браузеров.• Paragon Hard Disk Manager Professional — работа с HDD и SDD.• PStart 2.11 — удобная программа, красиво отображающая в специальном окне установленные на съемном носителе портативные программы.• Registry Workshop 5.0 — альтернативный редактор реестра.• Restoration 2.5.14 — восстановление удаленных файлов.• Process Monitor 3.20 — мониторинг запущенных процессов.• R-Studio 8.3.167546 — еще один инструмент, восстанавливающий данные.• Sargui 1.5.20 — дополнительная программа восстановления файлов.• Scanner 2.13 — сканер жестких дисков, анализирующий их содержимое, что позволит быстро удалить ненужные файлы.• Symantec Ghost — программа, которая способна создать 100% клон диска.• Teamviewer — программа для удаленного доступа к ПК.• Total Commander — всем известный файловый менеджер.• Video Memory stress test — тестировщик видеопамяти, установленной на компьютере.• Q-Dir — менеджер файлов с четырьмя панелями.• Recuva — среда для восстановления удаленных файлов.И это только малая часть софта в сборке.Консольное ПО:• Active Password Changer 5 версия — сбрасывает пароль администратора.• Hard Disk Manager Про 15 — менеджер жестких дисков.• HDD Regenerator 11 — восстановление поврежденных секторов диска.• MHDD — диагностика винчестера и его восстановление.• Victoria — тестирование и восстановление жесткого диска.• MeMTest86 — тестирование оперативной памяти.• EuroSoft Pc-Check 6 — тестировщик собранной системы.Советы по установке:Скачиваем образ Windows 10 PE Live USB торрентом. В раздаче присутствует специальная программка CopyToUSB.exe, которая может сделать флешку загрузочной. Перед этим подготовьте флеш накопитель, отформатировав его в файловой системы NTFS. В торренте помимо образа системы есть два патча, которые позволяют создать одноразрядный файл образа, т.е. 32 или 64 битный вариант.
Просмотрело: 30 244 | Комментариев: 0
+14
UFS Explorer Standard Recovery 4.9.1 32-bit/64-bit [2011, Восстановление данных]
Год выпуска: 2011Жанр: Восстановление данныхРазработчик: SysDevSoftware, the Development & Research division of SysDev Laboratories LLC.Сайт разработчика: http://www.ufsexplorer.com/Язык интерфейса: Русский + АнглийскийПлатформа: Windows 2000, XP, XP x64, 2003, 2003 x64, Vista, Vista x64, 2008, 2008 x64, 7, 7 x64Системные требования: CPU: Pentium-совместимые, 32 и 64 битные.Жесткий диск: 10MB свободного пространства.Оперативная память: не менее 256MB. Описание: UFS Explorer Standard Recovery — полнофункциональный продукт, созданный специально для восстановления данных. Включает весь н …
Программы / Системные приложения / Работа с данными, жестким диском и носителями информации
Подробнее