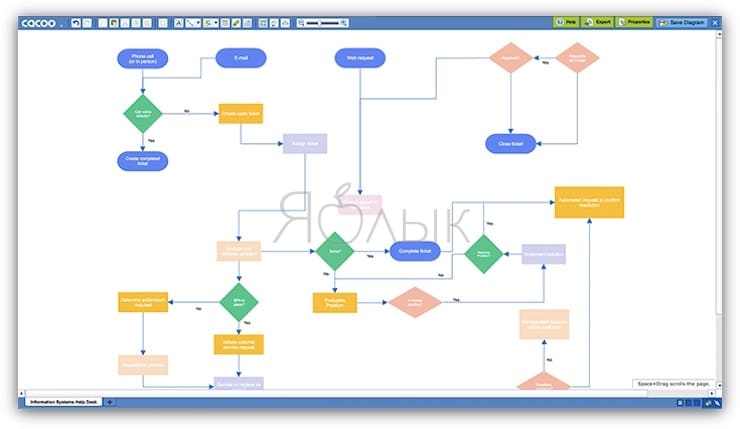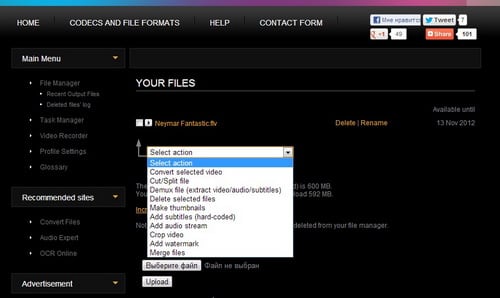10 сервисов для преобразования word в pdf онлайн
Содержание:
- Использование специализированных программ
- Использование Microsoft WORD
- Преобразование с помощью Microsoft Word
- Особенности линолеумных покрытий
- Word в Pdf онлайн конвертер бесплатно на русском языке
- Программы-конвертеры
- С помощью стандартных инструментов
- Как изготовить керамзитобетонные блоки своими руками?
- Конвертируем doc в pdf в Word 2019
- iLovePDF — преобразование Word в PDF
- Как преобразовать DOCX в PDF средствами Word
- Сохранение в PDF через OpenOffice Writer
- Чем отличаются DOC и DOCX от PDF
- Онлайн-сервисы
- Как конвертировать файл PDF в Word для редактирования — с помощью программ
- Часть 3: Как легко конвертировать PDF в Word и Windows
- Что такое ПДФ и Ворд форматы
- Преобразование Word в PDF онлайн сервисами
- Как сохранить документ Word 2007 в PDF
- Программы для компьютера
- ТОП-5 онлайн конвертеров
- Выводы статьи
Использование специализированных программ
Под специализированными программами понимаются специальные конвертеры, которые позволяют переводить документ в различные форматы.
Многие из них платные, но есть и такие, что распространяются под свободной лицензией. Именно они и являются наиболее интересными. Хоть и не обладают таким богатым функционалом, как платные аналоги. Рассмтрим наиболее популярные программы.
PDF-XChange Editor
Ссылка: https://www.tracker-software.com/product/pdf-xchange-lite
Это не просто конвертер, а многофункциональный комбайн для проведения различных операций с файлами формата ПДФ. Программа способна сделать с документом все, что угодно.
Утилита обладает приятным интерфейсом и проста в использовании. Есть также русский язык. Программа платная, но есть бесплатная пробная версия. А сделать для преобразования нужно вот что.
- В главном окне программы нужно нажать на кнопку «Открыть». Она находится на самой верхней панели.
- Далее выбираем нужный каталог (1), отмечаем необходимый документ (2) и открываем его (3).
- После открытия необходимо щелкнуть кнопку «Файл» (1), выбрать там пункт «Сохранить как» (2) и щелкнуть по кнопке «Обзор» (3).
Далее сохраняем файл по привычному сценарию. Он будет сохранен уже в формате ПДФ. Вот так просто можно перевести документы из одного формата в другой при помощи PDF-XChange Editor.
Total PDF Converter
Ссылка: https://www.coolutils.com/TotalPDFConverter
Превосходная условно-бесплатная утилита, которая работает практически со всеми форматами документов и может конвертировать практически любые файлы. Программа обладает русским интерфейсом и очень проста в использовании.
Вообще, она не является бесплатной, но даже триальной версии хватит практически для всех задач. Самое интересное, что программа практически не нагружает компьютер и работает очень быстро. Для конвертирования нужно сделать следующее.
В главном окне утилиты выбираем нужный каталог (1), щелкаем по нужному элементу (2) и кликаем по иконке с подписью «PDF» (3).
После этого программа предложит сохранить созданный элемент по знакомому сценарию уже в формате PDF. Все происходит очень быстро. И в этом главное преимущество данного приложения. Скачать продукт можно с официального сайта.
Этот конвертер способен работать с различными форматами. При этом программа практически ничего не требует от компьютера и не нагружает ОС.
Использование Microsoft WORD
Текстовый редактор от компании Майкрософт неплохо справляется с этой задачей. Он может без проблем конвертировать DOC в PDF и обратно. Но на это способны далеко не все версии программы.
Хорошо справляются с такой задачей редакторы 2007, 2010, 2013 и 2016 годов выпуска. Если же под рукой WORD более старой версии, то ничего не получится. Для программы 2013 года алгоритм действий получается таким.
- Открываем нужный элемент и нажимаем кнопку «Файл».
- Теперь выбираем пункт «Экспорт» (1) и кликаем по кнопке «Создать PDF/XPS» (2).
- Теперь выбираем каталог для сохранения файла (1), присваиваем ему имя (2) и жмем кнопку «Сохранить» (3).
Точно так же можно переводить DOCX в ПДФ в MS WORD 2016. А вот в версиях 2007 и 2010 года используется для этого пункт «Сохранить как». В остальном же процессы идентичны. Остальное выполняется по такому же сценарию, который очень подробно описан в видео.
×
Если у вас на компьютере установлен пакет Microsoft Office предыдущей версии, то есть смысл обратиться к другим (бесплатным) текстовым редакторам. Они тоже на такое способны.
Преобразование с помощью Microsoft Word
Начиная с 2007 версии программы Word умеет без посторонней помощи создавать файлы в pdf формате. Раньше такой фишки не было и приходилось прибегать к другим программам или дополнениям.
Наличие функции сохранения в pdf существенно упростило процесс создания электронных книг и других важных документов, требующих сохранить авторское право. Мы, просто работаем с любым тестовым документом (rtf, doc, docx), пишем, вставляем картинки, форматируем как нам необходимо и, когда процесс завершен, сохраняем не в вордовском файле, а в pdf.
Имеется возможно сохранить файл не целиком, а только отдельные страницы, иногда и такое требуется. Для этого в окне сохранения нажмите кнопку параметры и установите нужные настройки будущего файла.
На скриншоте видно, что можно выбрать один из двух вариантов качества – получше или поменьше размером.
После нажатия на “Опубликовать” pdf файл будет готов.
Если у вас более старая версия Microsoft Word (2003 или еще более ранняя), то читаем далее. Хотя, в 2016 году встречать такие старые программы приходится нечасто и их владельцам я бы посоветовал перейти на что-то более современное. Если на платный Microsoft деньги тратить не хочется, то бесплатный OpenOffice и то будет лучше – весит мало, поддерживает все новые форматы, включая docx.
Особенности линолеумных покрытий
Для дома чаще всего покупатели выбирают недорогие бытовые или полукоммерческие серии 21-23 и 31 классов износостойкости. Линолеум хоть и относится к эластичным напольным материалам, но поверхность натурального и ПВХ-изделия достаточно устойчива к абразивному воздействию, а некоторые коллекции выдерживают даже мебельные ролики, острые каблуки женской обуви и когти животных.
Но, к сожалению, не всегда покупатели прислушиваются к рекомендациям производителей, либо не имеют финансовых возможностей. Поэтому выбирают несоответствующее классу нагрузки помещения покрытие. К примеру, для коридора или кухни в дом с маленькими детьми и домашними животными приобретают эконом-серии 21 класса. Или еще хуже – из-за ограниченного бюджета в школах и детских садах настилают на пол материал 21-22 категории из бытовой серии с минимально возможным защитным слоем. И не стоит удивляться, что так быстро порвался линолеум, собрался «гармошкой» или потерял лоск. Для подобных довольно жестких условий предназначены совершенно иные покрытия – от 31 класса и выше.
Обвиняя производителей в изготовлении некачественной напольной продукции, покупатели забывают об еще одном немаловажном факторе – правильной укладке. Заводы Tarkett, DWL, Juteks, Grabo, Forbo и другие настоятельно рекомендуют перед монтажом покрытия внимательно ознакомиться с инструкцией
В ней черным по белому указано, что:
Если же ошибки допущены, а поверхность линолеума повреждена, то не стоит отчаиваться. При желании и некоторой сноровке можно исправить почти любой дефект.
Word в Pdf онлайн конвертер бесплатно на русском языке
В интернете есть множество конвертеров для перевода в любой формат, который вам нужен, но конвертеры бывают разные. Есть те, которые нужно скачивать, есть те, которые нужно покупать, есть те, которые можно использовать онлайн. Рассмотрим конвертер, который можно использовать онлайн и делать перевод Word в PDF для удобства выбираем на сервисе русский язык.
Мы переведем с Word в формат PDF, выбираем на сервисе Конвертер документов в выпадающем меню выбираем Конвертируйте в формат PDF и нажимайте Начать.
Сервис открыл страницу на которой вы добавляете документ Word, который хотите перевести в формат PDF. Нажимайте на Выберите файл, добавляйте ваш Word документ, дополнительные поля которые предоставлены для заполнения их можно не заполнять, нажимайте Преобразовать файл.
После того как вы нажмете Преобразить файл, переведенный вами документ Word в формат PDF автоматически скачается на ваш компьютер.
Это был вариант для тех, у кого нет Microsoft Office Word от 2010 года.
Программы-конвертеры
Одним из специализированных конвертеров, которые позволяют перевести документы Word в pdf, является утилита Total Doc Converter. Следует придерживаться следующего алгоритма:
- Приложение интегрируется в операционную систему.
- Открыть программу.
- В окне слева выбрать папку, в которой находятся текстовая информация.
- Поставить галку напротив файла, который будет конвертирован.
- Щелкнуть по кнопке одноименного формата для конвертации.
- В появившемся окне выбрать папку, куда надо сохранить информацию после конвертации.
- Нажать «Старт».
Это не единственная утилита, существуют аналогичные программы со схожими функциями:
- Free Word to PDF Converter;
- PDF Creator;
- WinToPDF.
Помимо текста в ПДФ-документах можно сохранять вордовский фон.
С помощью стандартных инструментов
Сама программа Word от компании Microsoft позволяет сохранять документы в разных форматах, в том числе в пдф. Преобразовать документ Ворд в пдф можно, воспользовавшись следующей инструкцией:
- Найти вкладку «File» в открытой программе Word.
- Щелкнуть по ней левой кнопкой мыши (ЛКМ).
- В открывшемся списке найти пункт «Сохранить как».
- Выбрать место куда будет сохранена информация.
- Когда откроется окно выбора местоположения сохраненнных данных, нажать на последнюю строчку под названием «Тип файлов».
- Из выпавшего списка кликнуть по pdf.
- Таким образом, документ из Ворда будет конвертирован и сохранится в формате pdf.
Кроме вышеописанного способа для перевода документа в пдф можно воспользоваться онлайн-сервисами. Они помогут конвертировать большое количество файлов сразу, без открытия каждого.
Как изготовить керамзитобетонные блоки своими руками?
Конвертируем doc в pdf в Word 2019
Сначала рассмотрим, как преобразовать файл DOC в PDF в программе Microsoft Word 2019.
Для перевода документа из Word в PDF в приложении Microsoft Word 2016 выполните следующие шаги:
- Нажмите на меню «Файл», а затем выберите «Экспорт».
- Во вкладке «Экспорт» выберите «Создать документ PDF/XPS», а потом нажмите на кнопку «Создать PDF/XPS». Можно использовать другой вариант: «Сохранить как», затем выбрать место сохранения и формат для сохранения файла.
- В окне «Опубликовать как PDF или XPS» выберите место сохранения, присвойте имя документу, выберите настройки оптимизации. По умолчанию предлагается стандартная оптимизация, подходящая для публикации файла в интернете и печати. Минимальный размер предполагает публикацию файла в Интернете с несколько худшим качеством. Нажмите на кнопку «Параметры…» для выбора других настроек.
- В окне «Параметры» выберите нужные опции для преобразования файла: параметры совместимости, какие страницы следует сохранить и т. д.
- В окне «Опубликовать как PDF или XPS» нажмите на кнопку «Опубликовать».
Документ, преобразованный из DOCX в PDF, откроется в программе для просмотра файлов в формате PDF на вашем компьютере (в данном случае, файл открыт в программе Adobe Acrobat Reader).
iLovePDF — преобразование Word в PDF
Онлайн сервис www.ilovepdf.com предлагает широкий набор услуг для работы с PDF файлами. Среди прочего присутствует возможность для конвертации форматов «.doc» и «.docx» в формат «.pdf».
Вам также может быть интересно:
- Конвертируем PDF в Word — 5 программ
- Как объединить PDF онлайн — 7 сервисов
Незарегистрированный пользователь может бесплатно конвертировать 1 файл размером не более 10 MB, а после регистрации бесплатно преобразовать файл не более, чем в 15 MB. Ссылка на скачивание будет активна в течение одного часа, или двух часов соответственно.
- Войдите в раздел «Конвертировать PDF», в подразделе «Word в PDF» нажмите на кнопку «Выбрать WORD файлы». Сервис поддерживает перетаскивание файлов с компьютера при помощи мыши, или получение файлов из облачных хранилищ Google Drive и Dropbox.
- Нажмите на кнопку «Конвертация в PDF».
- После завершения обработки документа, нажмите на кнопку «Скачать PDF», или файл в Google Drive, Dropbox, копируйте и отправьте ссылку на скачивание другому пользователю.
Как преобразовать DOCX в PDF средствами Word
Это самый простой путь, который позволяет за пару минут получить нужный файл.
Первый способ
Откройте документ или создайте его в Word. Затем нажмите на пункт “Файл” основного меню.
Теперь отправляйтесь в раздел “Сохранить как”. Выберите место на жестком диске для хранения материалов, название и формат.
Второй способ
Идем в тот же пункт “Файл”, но выбираем раздел не “Сохранить как”, а “Экспорт”.
Программа сразу предлагает нам нужный формат. Нажимаем на соответствующую надпись.
Затем присваиваем имя файлу, выбираем место его хранения на компьютере и способ оптимизации. Если вам необходимо сохранить качество всех элементов в документе, то оставляем стандартные настройки. Если нужно получить максимально сжатый размер, то переключитесь на второй вариант.
Нажмите на кнопку “Параметры” в правой части окна, если нужно внести дополнительные изменения в сохраняемую версию документа. Вы можете экспортировать все данные или только часть страниц, создать закладки, поставить пароль, чтобы ограничить доступ к информации. После всех настроек нажмите на кнопку “Опубликовать”.
Третий способ
В последних версиях Windows есть специальная программа – виртуальный принтер, который позволяет сохранять файлы в нужном нам расширении. Откройте текстовый документ в Word, нажмите на пункт меню “Файл”, “Печать”.
Теперь в поле для выбора принтера, найдите строку “Microsoft print to PDF” и подтвердите действие. Затем выберите папку на компьютере и сохраните файл.
Сохранение в PDF через OpenOffice Writer
Если вы используете эту бесплатную программу для работы с документами, то у вас есть возможность преобразовать документы Word в pdf аналогичным способом, что и новых версиях Microsoft Office. Просто открываете файл любого поддерживаемого вида и делаете его экспорт в pdf. В отличие от Word здесь экспорт идет отдельным меню, а не в общей куче «Сохранить как».
По части различных настроек создаваемого pdf документа OpenOffice на голову выше своего конкурента. Здесь есть и ручная настройка качества изображений внутри файла и вкладка безопасности, позволяющая задавать пароли на созданный файл, а также разрешать/запрещать/накладывать ограничения на печать. Есть возможность задать начальные параметры окна при открытии документа через вкладку “пользовательский интерфейс” и много чего еще. Естественно, большинство этих функций редко используются, но мало ли вам понадобится – а они есть.
Жмем кнопку “Экспорт” и документ готов.
Чем отличаются DOC и DOCX от PDF
Основное преимущество “вордовского” документа в том, что его в любое время можно открыть и изменить. С другой стороны, это же чаще всего становится проблемой, если вам нужно предоставить кому-то информацию без возможности копирования и редактирования.
В этом случае больше подойдет формат PDF. Его часто используют для размещения в интернете информации, которую хочется уберечь от плагиаторов, а также для создания бланков предприятий, коммерческих предложений, электронных книг.
Преимущества таких файлов:
- сложно копировать и редактировать;
- легко открыть на любом устройстве, этот формат поддерживается большинством браузеров, поэтому для его чтения даже не нужно специальных программ;
- зачастую они “весят” меньше, чем текстовые документы, презентации и картинки, что позволяет передавать их по электронной почте;
- сохраняется высокое разрешение, поэтому из PDF типографии печатают разнообразную продукцию, например, листовки, журналы, книги.
Как видим, документы в таком формате решают множество задач, и важно знать, как конвертировать в PDF. Есть несколько довольно простых способов
Я подробно опишу их, и вы сможете выбрать наиболее удобный для вас вариант.
У меня Word 2016, его интерфейс очень похож на программу 2013 и 2010 годов. Если у вас более ранние версии, следуйте той же инструкции. Но пункты меню могут находиться в других местах, и, возможно, придется их поискать. Например, в Word 2007 вместо пункта меню “Файл” в левом верхнем углу находится кнопка “Office” в виде цветных окошек.
Онлайн-сервисы
Инструкция для сохранения документа Ворд в формат pdf через онлайн-сервис SodaPFOnline:
- После перехода на сайт откроется онлайн утилита для конвертирования.
- Кликнуть по кнопке справа экрана под названием «Choose File». Либо использовать альтернативный вариант слева от этой кнопки. Использование последнего варианта подразумевает выделение нужных файлов на компьютере и перетаскивание их в окно с названием «Drop File Here».
- Выбрать необходимые файлы из открывшегося окна.
- Щелкнуть ЛКМ «Открыть».
- Начнется автоматическая конвертация в пдф формат.
- После окончания конвертации пользователю нужно будет выбрать один из предложенных вариантов сохранения документа на компьютер.
- Нажав «View Download in browser», можно скачать результат к себе на компьютер в папку «Загрузки».
- Введя название почтового ящика в специальное поле второго варианта и нажав кнопку «Send To Email», документ будет отправлен по почте.
Также есть еще несколько аналогичных сервисов для сохранения вордовского документа в pdf, процедура работы с ними идентична вышеописанной:
- Small PDF;
- PDF2Go.
Как конвертировать файл PDF в Word для редактирования — с помощью программ
Программы могут понадобиться в том случае, если ваш документ ПДФ большого размера, так как, не все сервисы поддерживают такие файлы. Быстрее и лучше будет произвести преобразование у себя на ПК специальным софтом.
Microsoft Office
Домашняя страница: https://products.office.com/ru-ru/home
Запустите офис, кликните по «Файл» -> «Открыть» и укажите необходимый файл в формате ПДФ. Программа выведет окно с информацией о конвертации — нажмите «ОК».
Документ будет преобразован, по времени это будет зависеть от его размера и быстроты вашего компьютера.
Интересно! О том, как еще запускать такие документы я уже писал в статье — как открыть пдф файл на компьютере.
LibreOffice
В ЛибреОфис действия будут абсолютно такими же, как в Microsoft Office. Также, просто откройте в программе свой документ, и она автоматически сделает преобразование.
UniPDF
Домашняя страница: https://unipdf.com/
После установки утилиты, запустите ее. В правой колонке «Конечный формат» посмотрите, чтобы галочка стояла у пункта «Word». Перетащите в главное окно необходимый ПДФ.
Кликните по нему, чтобы выделить, нажмите на кнопку «Конвертировать» и укажите папку для сохранения.
Запустится процесс конвертации, после чего вы сможете просматривать и редактировать документ в формате .doc.
В заключение
На самом деле способов конвертации ПДФ много, в этой статье собраны самые легкие и эффективные из них. Надеюсь она была вам полезна и до встречи на страницах этого сайта!
Часть 3: Как легко конвертировать PDF в Word и Windows
Лучший конвертер PDF в Word
PDFelement Pro легко преобразовует файл PDF в Word. Чтобы сэкономить время, вы также можете воспользовать функцией пакетной конвертации нескольких PDF-файлов в другие форматы. Ниже мы покажет вам, как конвертировать из PDF в Word на Mac OS X (совместим с OS X 10.14 Mojave) с помощью этого ПО.
Шаг 1. Загрузите PDF-документы в программу
Теперь дважды щелкните на ярлык PDF Editor 6 Pro, чтобы запустить программу. Нажмите на кнопку «Open File» (Открыть файл), чтобы импортировать нужный файл PDF. Он откроется в программе. Затем перейдите на верхнюю панель инструментов и нажмите кнопку «Convert» (Преобразовать).
Шаг 2. Выполнение конвертации PDF в Word
После нажатия кнопки «Convert» (Преобразовать), вы можете выбрать такой формат выходного файла, например Microsoft Office Word, затем выберите папку, в которую будут сохраняться преобразованные документы. Теперь нажмите «Convert» (Преобразовать) для начала выполнения преобразования.
Подсказка: Этот Smart PDF инструмент позволяет указать диапазон страниц для частичного преобразования файла PDF. Вам просто необходимо выбрать нужный диапазон страниц в окне перед нажатием кнопки «Convert» (Преобразовать). Он также может конвертировать отсканированные PDF в Word, для этого просто включите опцию OCR.
Шаг 3. Пакетная конвертация PDF в Word
Также вы можете выполнять пакетную обработку и конвертировать несколько PDF-файлов одновременно. Для этого нажмите на кнопку «Batch Processing» (Пакетная обработка) на главном интерфейсе программы. А затем в новом открывшемся окне, нажмите на кнопку «Add Files» (Добавить файлы), чтобы импортировать необходимые PDF-файлы, затем нажмите на кнопку «Convert» (Преобразовать).
Почему именн PDFelement Pro для преобразования PDF в Word
Мы считаем, что лучшим конвертером PDFelement Pro. Он не только быстро конвертирует файлы, но еще при преобразовании он сохраняет исходный макет документа, положение текста. Более того, в нем есть огромный арсенал инструментов для редактирования, которые предоставляют возможность добавлять текст, изображения, примечания или комментарии и другое в PDF-файл перед преобразованием в Word.
Почему стоит выбрать именно этот конвертер:
- Преобразование обычного и отсканированного PDF в Word или другие форматы.
- Объединение нескольких PDF-файлов в один или разделение PDF на отдельные файлы.
- Редактировать PDF-файлы настолько легко, как в обычном текстовом процессоре.
- Создание и заполнение PDF-форм. Импортирование и извлечение данных форм PDF.
- Защита PDF-файлов путем добавления пароля и водяных знаков.
Что такое ПДФ и Ворд форматы
DOC или DOCX – это формат используемый Microsoft. Он может содержать текст, изображения, таблицы, графики, диаграммы и параметры для печати. Самая главная его особенность – он позволяет редактировать док и изменять его содержимое.
Что такое расширение
Расширение – это параметр, который можно узнать по сокращению, идущему после точки в названии. Он не всегда отображается, поэтому необходимо уточнять информацию о нем в свойствах. Вид указан после точки в названии и имеет длину в 2-4 символа. Эти значения используются операционной системой для определения того, какими приложениями они будут просматриваться и редактироваться.
Как добиться лучшей производительности
Чтобы получить оптимальный итог, нужно соблюдать два главных правила:
- Использовать софт, не ограничивающий возможности пользователя во взаимодействии с ним.
- Применять файлы высокого качества.
Учитывая два этих главных параметра, пользователь сможет добиться наилучших результатов во взаимодействии с преобразователем. В этой статье представлены особенности работы с каждой из программ, поэтому читателю станет изначально ясно, какого исхода ожидать от того или иного решения.
Преобразование Word в PDF онлайн сервисами
Кому-то программы могут показаться сложными, кто-то не любит засорять жесткий диск компьютера лишим софтом, тем более, если надо создать PDF файл только один раз, а ради этого качать программу весом 800 Мб точно глупо.
Поэтому в сети много развелось онлайн сервисов, позволяющих конвертировать документы в другие форматы.
Doc2pdf. Простенький ресурс, для форматирования загружаемых файлов в ПДФ. Все что вам нужно будет сделать, это кликнуть по кнопке «Загрузить файл».
После выбора файла вы должны указать адрес электронной почты, куда будет отправлена ссылка для скачивания преобразованного документа.
Smallpdf. Еще один популярный онлайн сервис для конвертации DOC файлов. Перейдя на сайт, вы должны либо перетянуть документ в специальную область, либо выбрать его на компьютере.
Теперь надо подождать несколько секунд, все зависть от размера загружаемого файла, пока он будет преобразован в PDF документ.
На последнем этапе сохраняем полученный файл.
На этом все, до скорых встреч на страницах блога, пока!
Как сохранить документ Word 2007 в PDF
Теперь посмотрим, как документ Word 2007 сохранить в PDF. Начиная с версии Microsoft Word 2007 SP1, внедрила надстройку — конвертер в PDF в состав программы Word.
Вам также может быть интересно:
- 10 сервисов для преобразования Word в PDF онлайн
- Конвертируем PDF в Word — 5 программ
Откройте документ в программе Word 2007, а затем выполните следующие шаги:
- Нажмите на кнопку “Office”.
- Выберите в меню «Сохранить как», затем «PDF или XPS», дайте имя файлу.
- В окне «Опубликовать как PDF или XPS» выберите тип файла «PDF», параметры оптимизации: «Стандартная» или «Минимальный размер», с помощью кнопки «Параметры» измените настройки, если вас не удовлетворяют настройки по умолчанию.
- Нажмите на кнопку «Опубликовать».
Программы для компьютера
Если вы часто преобразовываете различные файлы в PDF, и стандартных средств недостаточно, можно использовать утилиты для компьютера. Их преимущество в том, что не нужно каждый раз заходить на сайт, нет никаких ограничений на размер и количество документов, и можно работать без доступа к интернету. Большинство подобных продуктов, которые я знаю, предоставляются на платной основе.
Но можно найти урезанную бесплатную версию программы для работы с PDF-файлами, которая позволит конвертировать текст. Я, например, пользуюсь Nitro PDF Reader, вы можете скачать его с официального сайта gonitro.com. Действует он по тому же принципу, что и виртуальный принтер от Microsoft, и работает во всех версиях Word. Все, что нужно сделать, это выбрать Nitro PDF Reader в качестве устройства для печати.
Первые 14 дней можно пользоваться полным функционалом Nitro PDF Reader, а затем урезанной версией или заплатить за продукт. Это уже на ваше усмотрение.
ТОП-5 онлайн конвертеров
Преимущество онлайн сервисов заключается в способности работать на любом устройстве под управлением любой ОС. Главное, чтобы присутствовал работающий современный браузер, посредством которого и будет проводиться конвертация.
1. Smallpdf
Это совершенно бесплатный инструмент, который позволит видоизменить в ВОРД. Также здесь можно производить конвертацию и в другие параметры, работающие под управлением Office. Можно работать и с изображениями. Пользоваться этим сервисом просто, и рейтинг среди юзеров у него довольно высокий.
Логика работы крайне проста. Необходимо выбрать документ и перетащить его в синее окно. Можно выбрать дистрибутив и в диалоговом окне. После завершения преобразования предлагается сохранить результат в Google Drive или Dropbox. Оба эти варианта представлены в свободном доступе и работают совершенно без сбоев. Качество итогового результата сохраняется без увеличения фактического размера.
2. Go4Convert
Очередной бесплатный инструмент. Доступна конвертация и между другими расширениями, не только в Office. Вообще, это очень интересный инструмент, предоставляющий своим пользователям множество возможностей. Простой интерфейс и понятный дизайн выгодно отличают этот продукт от остальных.
Нужно перейти в соответствующий раздел, выбрать file через диалоговое окно или перетащить его мышью, а затем начать преобразование. Маленькие документы обрабатываются быстро, время конвертации напрямую зависит от размера исходного дока. В качестве теста был загружен “Portable Document Format”, состоящий из 180 страниц и весивший около 600 кб, а на выходе был получен DOC дистрибутив с примерным весом в 700 кб. Это отличный показатель для free-софтов подобного рода.
3. CloudConvert
Этот онлайн-сервис интересен тем, что позволяет одновременно обрабатывать несколько файлов и преобразовать их без потери качества и увеличения веса. Здесь можно выбрать URL-адрес, сервис, в котором результат будет сохранен и многое другое. Единственная особенность этого проекта заключается в том, что он требует ввода действующей почты, на которую и придет результат работы.
Сравнение проводилось с сайтами, указанными в этом же списке. Два предыдущих варианта справляются со своей задачей на порядок быстрее. Но в качестве CloudConvert нисколько им не уступает.
4. Free PDF to Word Online
Этот проект является частью другого, вышеуказанного софта. И хотя с технической точки зрения этот проект является куда более минималистичным по сравнению с полноценной программой, он нисколько не уступает основной версии в производительности. Еще один продукт, который представляет огромное количество опций для конвертации.
5. Docs Zone
Это самый простой как в дизайне, так и в использовании проект, разработанный специально таким образом, чтобы в нем могли разобраться все пользователи, вне зависимости от их уровня квалификации и владения компьютером. Что еще примечательно, он способен видоизменить несколько дистрибутивов одновременно.
Теперь читатель имеет четкое представление о том, какие лучшие конвертеры PDF в Word доступны в свободном режиме. Вся информация, представленная в статье, является как личным опытом, так и информацией, заимствованной из зарубежных источников. Это, так называемые “лучшие практики”, в которых учитываются все особенности каждого предложения. Тестирование каждого продукта помогло составить объективное мнение, с учетом всех особенностей того или иного решения. Работа с этими программами непременно окажется полезной и эффективной. Какую именно опцию выбрать – вопрос предпочтений. Спасибо, что прочитали до конца и удачи!
Выводы статьи
В случае необходимости, пользователь может воспользоваться специализированными сервисами для того, чтобы конвертировать файлы Word в формат PDF онлайн, без использования программы на компьютере. Преобразование файлов в форматах «.DOC» или «.DOCX» в формат «.PDF» произойдет на удаленном сервере, пользователю нужно лишь скачать на ПК, получившийся в результате обработки PDF файл.
Похожие публикации:
- Как сжать PDF онлайн — 6 сервисов
- Word онлайн бесплатно — 5 способов
- Как сохранить файл в PDF — 3 способа
- PDFelement — редактирование, конвертирование PDF
- Открыть DjVu онлайн — 5 способов