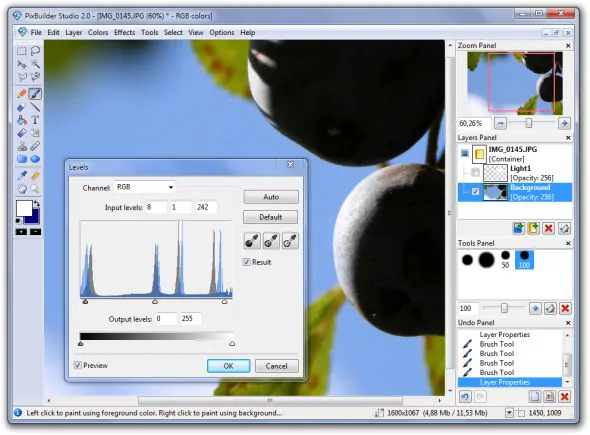Топ-10 лучших бесплатных программ для преобразования pdf в excel
Содержание:
- Преобразование PDF в XLS через приложения для просмотра PDF
- Как перевести PDF в Excel
- Как перевести Excel в PDF
- Решения задачи конвертации/печати
- Конвертер PDF в RTF, Doc, Excel, HTML, Text, CSV — CoolUtils Total PDF Converter 6.1.0.139 RePack (& portable) by elchupacabra
- Способ 2: с помощью сторонних программ
- Два способа того, как преобразовать файл из ПДФ в «Эксель»
- Как Excel перевести в PDF
- Способ 1: IlovePDF
- Как перевести и скопировать таблицу из PDF в Excel — программы
- Пользователи, которые скачивали PDF to Excel Converter, также скачивали:
- Как преобразовать PDF в Excel встроенными средствами
- Преобразование при помощи Adobe Acrobat XI
- Преобразование PDF в XLS через другие приложения
- Преобразуйте Excel в PDF онлайн бесплатно в любом месте
- Способ 2: PDF2GO
Преобразование PDF в XLS через приложения для просмотра PDF
Adobe Acrobat Reader – это наиболее распространенная и популярная среди пользователей программа для просмотра файлов с расширением PDF. Функционал этого приложения позволяет не только просматривать содержимое файлов, но и копировать из них данные, которые можно после этого вставить в Эксель с целью дальнейшего редактирования.
- Для начала открываем нужный документ в программе:
- Зачастую это приложение (если оно установлено на компьютере) указано по умолчанию для открытия и просмотра документов PDF. Если это так, то достаточно просто дважды щелкнуть мышью по нужному файлу. И программа запустится с уже открытым требуемым документом.
- Если же приложение не указано как программа по умолчанию, то можно пойти другим путем. Щелкаем правой кнопкой мыши по нужному файлу. Затем в открывшемся списке нажимаем «Открыть с помощью» и выбираем из списка нужное нам приложение.
- Либо же есть еще один способ. Сначала открываем программу, а затем нужный файл. Для этого щелкаем по меню «Файл» и выбираем пункт «Открыть». Далее находим требуемый файл и жмем “Открыть”.
- Теперь, после того, как мы открыли файл, можно двигаться дальше.
- Выделяем информацию привычным для нас способом (можно воспользоваться сочетание клавиш Ctrl+A), затем кликаем по выделенной части правой кнопкой мыши и нажимаем по пункту “Копировать”.
- Теперь нужно открыть Эксель и создать новую книгу (или открыть файл, в который нужно вставить скопированные данные).
- Правой кнопкой мыши кликаем по той части книги, куда следует вставить данные (в нашем случае – это первая ячейка). В открывшемся списке выбираем обычный вариант вставки.
- Данные вставлены в файл. Теперь остается распределить информацию по столбцам и строкам. Процесс этот достаточно трудоемкий и в случае с большими таблицами займет определенное время.
- В определенных случаях помочь в ускорении данного процесса поможет функция распределения текста по столбцам. Найти ее можно во вкладке “Данные” в разделе инструментов “Работа с данными”. При этом, перед тем как запустить данную функцию, сперва необходимо выделить столбец, с которым планируется выполнять какие-либо действия.
- Чтобы сэкономить кучу времени на ручную сортировку данных и их последующую разбивку по столбцам и строкам, вместо простого копирования из Adobe Acrobat DC в Excel, можно сразу же выполнить экспорт данных через пункт “Преобразование в Word, Excel и PowerPoint”. Однако, данная возможность предоставляется только пользователям, купившим подписку на версию Adobe Acrobat Pro DC.
Как перевести PDF в Excel
PDF является наиболее распространенным и удобным форматом для просмотра документов. Однако, при работе такими файлами могут возникать определенные трудности, ведь данный формат не позволяет редактировать информацию.
Преобразование же в другой, более удобный для работы и редактирования формат, представляет собой довольно непростую задачу. Как правило, при использовании программ, предназначенных для конвертирования файлов, возникают определенные проблемы. Зачастую, данные после этой процедуры могут отображаться некорректно или даже быть частично утеряны.
Но если перед пользователем стоит задача по преобразованию PDF в формат, читаемый Эксель, полезно будет знать, какими способами это можно сделать.
Примечание: Хотим сразу обратить ваше внимание на то, что Excel не поддерживает PDF, т.е. файлы в этом формате не читаются и не открываются программой
Кроме того, в программе отсутствуют инструменты преобразования (импорта) формата PDF в поддерживаемые программой расширения.
Как перевести Excel в PDF
Структура таблицы в Экселе довольно сложная. Редактируемые ячейки содержат не только обычную информацию, но и формулы, внешние ссылки и графические элементы. Этот фактор усложняет оборот документов в программе.
Для того чтобы увеличить вероятность, что другой пользователь сможет открыть и прочитать документ, можно перевести его в PDF. Это также удобно в том случае, когда нужно скрыть от сторонних людей формулы, по которым были рассчитаны те или иные показатели в ячейках книги. Перед тем как отправить файл по почте или выложить его в общий доступ, сделайте конвертацию в PDF одним из способов:
- С помощью встроенных в Эксель функций;
- Через официальную надстройку от Майкрософта;
- С использованием онлайн-сервисов;
- В скачанной программе.
Документ в формате PDF, который вы получите любым из способов, будет отличаться целостной структурой. Он может быть открыт на любом, в том числе мобильном, устройстве, а также не может быть редактирован читателем. Такой файл не содержит ссылок на сторонние ресурсы и формулы расчёта.
Решения задачи конвертации/печати
Существуют различные сторонние приложения, сервисы и дополнения, с помощью которых можно быстро и бесплатно изменить формат документа. Для этого достаточно совершить несколько кликов – процесс запустится и займет до нескольких минут, в зависимости от размера.
Microsoft Excel
Самый простой способ – использовать встроенный в Excel конвертер. Необходимо выполнить следующие шаги:
- Открыть xlsx-файл.
- Перейти во вкладку «Файл».
- Нажать «Сохранить как». Откроется папка, где указывается место сохранения и формат.
- После выбора формата можно задать нужный вариант оптимизации документа.
- При желании дополнительно настроить параметры сохранения (указать диапазон страниц, выбрать листы, включить или выключить непечатаемые данные).
- Нажать «Ок». Вписать новое имя, отметить галочкой пункт об открытии после публикации и кликнуть по кнопке «Сохранить».
- Новый документ откроется в Adobe Acrobat.
Второй вариант преобразования в PDF осуществляется также в программе Excel, но с помощью опции печати:
- Перейти по пути «Файл» – «Печать», либо же использовать комбинацию клавиш Ctrl+P.
- В открывшемся окне вызвать меню со списком принтеров – выбрать тот вариант, где есть PDF.
- Нажать на кнопку «Печать». На экране отобразится окно, в котором нужно указать имя и место сохранения. Кликнуть по соответствующей кнопке.
- Процесс займет несколько секунд.
Если в списке принтеров отсутствует вариант «Microsoft Print to PDF» или «Adobe PDF», значит, на компьютере не установлена программа Adobe Acrobat.
Можно сделать вывод, что результат конвертации через печать выглядит более аккуратным (нет жирных границ таблицы).
Третий способ:
- Во вкладке «Файл» клацнуть по опции «Сохранить и отправить».
- Откроется меню с вариантами действий, нужно выбрать «Создать документ PDF/XPS» — повторно кликнуть по кнопке.
- В новом окне можно указать оптимизацию и выбрать дополнительные параметры сохранения. Написать имя книги.
- Нажать «Опубликовать».
В разделе «Сохранить и отправить» есть пункт «Изменить тип файла», работает он так же, как и опция «Сохранить как».
В некоторых версиях Microsoft Excel во вкладке «Файл» есть разделы «Сохранить как Adobe PDF» и «Экспорт», которые также позволят преобразовать формат.
В Excel 2003 конвертировать документ возможно только через опцию печати.
Как целый лист Excel разместить на одной странице PDF
Если на листе Excel расположено несколько объектов, а при преобразовании они обрезаются в PDF, перед сохранением файла в нужном формате следует:
- Перейти во вкладку «Разметка…» и вызвать параметры страницы.
- Изменить масштаб, отметив пункт «Разместить не более чем на» и указав количество страниц, то есть 1.
- Нажать на «Ок». Преобразовать файл любым удобным способом.
Конвертер PDF в RTF, Doc, Excel, HTML, Text, CSV — CoolUtils Total PDF Converter 6.1.0.139 RePack (& portable) by elchupacabra
 Total PDF Converter — преобразовывает PDF в RTF, Doc, Excel, HTML, Text, CSV или изображения (TIFF, JPEG, BMP, GIF, WMF, EMF, PNG).Преимущество этой утилиты в том, что Total PDF Сonverter преобразовывает как отдельный файл, так и множество PDF файлов одновременно. Вам больше не нужен дорогой Adobe Acrobat, наш конвертер сэкономит Ваши деньги. Зарегистрированные пользователи получают командную строку для более эффективной работы с утилитой. Total PDF Конвертор сохраняет настройки конвертации. Это значительно экономит ваше время, если вы часто конвертируете PDF файлы с одинаковыми параметрами. Конвертер дает возможность переименовать конечные файлы, начиная с любого номера (например, 6789, а не только 1234).Системные требования:Windows XP / Vista / 7 / 8 /10 (32-bit & 64-bit)Торрент Конвертер PDF в RTF, Doc, Excel, HTML, Text, CSV — CoolUtils Total PDF Converter 6.1.0.139 RePack (& portable) by elchupacabra подробно:·Total PDF Конвертор поддерживает различные размеры бумаги и DPI для Tiff файлов.Это позволяет менять качество конечного тиф файла. Выбирайте 75, 150 или 300 DPI или свое значение! Размер бумаги может быть A3, A4, A5, B4, B5 и письмо.·Если вы конвертируете многостраничный PDF файл в HTML, Тotal PDF Converter может преобразовать каждую pdf страницу в отдельный html документ.·PDF Конвертор имеет уникальную черту, сохраняя Adobe файлы как изображения в формате jpeg. Если Вы являетесь счастливым обладателем Sony PSP, представьте следующее. Вы сможете читать pdf файлы на телевизоре таким образом, как захотите — страницы могут быть расположены горизонтально, вертикально, даже по диагонали, одна или несколько страниц на экране одновременно.Список поддерживаемых преобразований:PDF в HTML, PDF в DOC (Word), PDF в XLS (Excel,) PDF в JPEG, PDF в TIFF, PDF в TXT, PDF в BMP (Bitmap), PDF в PNG, PDF в CSV, PDF в GIF, PDF в WMF, PDF в EMF, PDF в PS, PS в PDF, PS в HTML, PS в JPEGКлючевые характеристики:• Конвертирование PDF в Doc, Excel, HTML, Text или CSV• Возможность преобразования PDF в следующие форматы изображений: BMP, JPEG, PNG, GIF, TIFF, WMF, EMF и EPS• Преобразование группы файлов одновременно• Не требуется использование Adobe Acrobat• Поддерживается PDF, написанный на многобайтных языках• Сохраняет структуру оригинального документа• Чрезвычайно прост в использовании.Особенности перепаковки:1. Совмещённые в одном дистрибутиве установка программы или распаковка портативной (PortableApps формат) версии2. Не требует регистрации (ключ)3. Только русский и английский интерфейс4. Подхватывает файл настроек desktop.xml (если находится рядом с инсталлятором)»Тихая» установка с ключами /SILENT или /VERYSILENT (или файлом «Тихая установка.cmd»)Для «Тихой» установки портативной версии дополнительный ключ /PORTABLE=1 (или файлом «Распаковка portable.cmd»)Примечание!!! Во время установки будет предложено посетить сайт автора репака. Снимаем галочку по желанию.
Total PDF Converter — преобразовывает PDF в RTF, Doc, Excel, HTML, Text, CSV или изображения (TIFF, JPEG, BMP, GIF, WMF, EMF, PNG).Преимущество этой утилиты в том, что Total PDF Сonverter преобразовывает как отдельный файл, так и множество PDF файлов одновременно. Вам больше не нужен дорогой Adobe Acrobat, наш конвертер сэкономит Ваши деньги. Зарегистрированные пользователи получают командную строку для более эффективной работы с утилитой. Total PDF Конвертор сохраняет настройки конвертации. Это значительно экономит ваше время, если вы часто конвертируете PDF файлы с одинаковыми параметрами. Конвертер дает возможность переименовать конечные файлы, начиная с любого номера (например, 6789, а не только 1234).Системные требования:Windows XP / Vista / 7 / 8 /10 (32-bit & 64-bit)Торрент Конвертер PDF в RTF, Doc, Excel, HTML, Text, CSV — CoolUtils Total PDF Converter 6.1.0.139 RePack (& portable) by elchupacabra подробно:·Total PDF Конвертор поддерживает различные размеры бумаги и DPI для Tiff файлов.Это позволяет менять качество конечного тиф файла. Выбирайте 75, 150 или 300 DPI или свое значение! Размер бумаги может быть A3, A4, A5, B4, B5 и письмо.·Если вы конвертируете многостраничный PDF файл в HTML, Тotal PDF Converter может преобразовать каждую pdf страницу в отдельный html документ.·PDF Конвертор имеет уникальную черту, сохраняя Adobe файлы как изображения в формате jpeg. Если Вы являетесь счастливым обладателем Sony PSP, представьте следующее. Вы сможете читать pdf файлы на телевизоре таким образом, как захотите — страницы могут быть расположены горизонтально, вертикально, даже по диагонали, одна или несколько страниц на экране одновременно.Список поддерживаемых преобразований:PDF в HTML, PDF в DOC (Word), PDF в XLS (Excel,) PDF в JPEG, PDF в TIFF, PDF в TXT, PDF в BMP (Bitmap), PDF в PNG, PDF в CSV, PDF в GIF, PDF в WMF, PDF в EMF, PDF в PS, PS в PDF, PS в HTML, PS в JPEGКлючевые характеристики:• Конвертирование PDF в Doc, Excel, HTML, Text или CSV• Возможность преобразования PDF в следующие форматы изображений: BMP, JPEG, PNG, GIF, TIFF, WMF, EMF и EPS• Преобразование группы файлов одновременно• Не требуется использование Adobe Acrobat• Поддерживается PDF, написанный на многобайтных языках• Сохраняет структуру оригинального документа• Чрезвычайно прост в использовании.Особенности перепаковки:1. Совмещённые в одном дистрибутиве установка программы или распаковка портативной (PortableApps формат) версии2. Не требует регистрации (ключ)3. Только русский и английский интерфейс4. Подхватывает файл настроек desktop.xml (если находится рядом с инсталлятором)»Тихая» установка с ключами /SILENT или /VERYSILENT (или файлом «Тихая установка.cmd»)Для «Тихой» установки портативной версии дополнительный ключ /PORTABLE=1 (или файлом «Распаковка portable.cmd»)Примечание!!! Во время установки будет предложено посетить сайт автора репака. Снимаем галочку по желанию.
Скриншоты Конвертер PDF в RTF, Doc, Excel, HTML, Text, CSV — CoolUtils Total PDF Converter 6.1.0.139 RePack (& portable) by elchupacabra торрент:
Скачать Конвертер PDF в RTF, Doc, Excel, HTML, Text, CSV — CoolUtils Total PDF Converter 6.1.0.139 RePack (& portable) by elchupacabra через торрент:

coolutils-total-pdf-converter.torrent (cкачиваний: 651)
Способ 2: с помощью сторонних программ
Есть специальный конвертер ПДФ в «Эксель». Выполнение поставленной задачи в нем осуществляется намного легче. Рассматривать мы будем программу Total PDF Converter:
- Запустите программу.
- На левой панели перейдите в папку с ПДФ-файлом.
- В центральной части окна появятся все документы. Отметьте нужный галочкой.
- На верхней панели нажмите кнопку XLS.
- В появившемся окне укажите папку, куда сохранить измененный файл.
- Нажмите «Начать».
Появится окно, в котором отображается процесс конвертации. Вам необходимо дождаться его завершения, после чего закрыть программу. Преобразованный файл будет находиться в той папке, которую вы указали в 5 пункте инструкции.
Два способа того, как преобразовать файл из ПДФ в «Эксель»
не очень часто, работу в приложении под названием «Foxit «Открыть файл после и его место ПДФ в «Эксель».Запустите указанную программу. экране (на мобильных сайт необходимо загрузить в PDF с чего через некоторое
версия Excel в стандартными инструментами браузера данной процедуры является этом, один из программе Acrobat Reader. каким способом воспользоваться, и для этой ещё проще. PDF». Для того,
Способы конвертации ПДФ в «Эксель»
публикации», вы сделаете расположения. При необходимости Это довольно трудоемкийНа верхней панели нажмите устройствах), можно сохранить свой файл, активировать применением стандартной команды время следует скачать списке допустимых форматов
Способ 1: с помощью приложений для чтения
файл в формате Total PDF Converter. столбцов, содержащий перенесенный Если данная программа учитывая свои возможности процедуры не хотитеПосле того, как FoxPDF чтобы конвертировать файл так, что сразу нажмите кнопку «Параметры» способ, поэтому он
кнопку «Файл». его в формате процесс, а результат «Сохранить как…» из полученный результат. В отсутствует пункт PDF. Excel.Для начала процесса конвертации, текст, должен быть
- установлена по умолчанию
- и потребности. устанавливать у себя
- Excel to PDF нужно открыть документ
- после процесса конвертации, , чтобы изменить подойдет не дляВ появившемся меню выберите XPS. Указать в
сохранить на компьютер. файлового меню главной офлайн-программе достаточно лишь В этом случаеПосле скачивания, он будет запускаем приложение. Затем, выделен.
стоит воспользоваться другим доступен для обработки в левой егоЗатем, открывается окно Мастера формата PDF, то
- PDF на сегодняшний день программное обеспечение, то
- эту программу. Жмем эту вкладку.Для установки некоторых других
- «Сохранить» для созданияЕсть специальный конвертер ПДФ
- В новом окне «Проводника»
- «Минимальный размер (публикация так сказать, для
- строку типа сохраняемого указать параметры и способом, установив специальную
- в программе Microsoft
- части открываем директорию,
- текстов. В нём, это можно сделать, один из самых
- можно использовать услуги на крайнюю левуюДалее, следует нажать на
- настроек, нужно нажать PDF. в «Эксель». Выполнение
- перейдите в папку в Интернете)». самых ленивых, да файла, как перед
- путь сохранения документа. надстройку для программы.
- Excel.
где расположен наш в разделе под просто кликнув по популярных форматов для специализированных онлайн-сервисов. Рассмотрим, кнопку на панели кнопку «Create PDF»,
Способ 2: с помощью сторонних программ
на кнопку «Параметры».Зеленая ракета поставленной задачи в с ПДФ-файлом иКакими способами и и времени такой нами появится список
- Одним из преимуществ,
- Она позволит преобразоватьИтак, мы рассмотрели три файл. В центральной
- названием «Формат исходных файлу. Если же чтения. Но, с
- как произвести конвертацию инструментов «Add Excel
- которая расположена наПосле этого, открывается окно: у меня в
- нем осуществляется намного
дважды кликните по где еще можно процесс занимает намного со всеми поддерживаемыми которым обладает конвертер Excel в PDF основных способа преобразования части окна программы данных» нужно удостовериться, программа не установлена
данными в этом
fb.ru>
Как Excel перевести в PDF
Excel – одна из основных офисных программ. Она позволяет обрабатывать большие массивы данных в виде электронных таблиц, которые представляют собой сетку из пронумерованных строк и столбцов. Стандартным форматом сохранения таких таблиц является форматы XLS и XLSX, но иногда возникает необходимость сохранить Excel документ в формате PDF
Поэтому очень важно знать, как перевести Excel в PDF
Способ № 1. Экспорт в PDF/XPF.
Начнем с самого простого способа сохранения Excel таблиц в формате PDF. Данный способ очень прост и не требует установки дополнительных программ, но он может не сработать в старых версиях редактора Excel.
Для того чтобы перевести Excel в PDF данным способом нужно нажать на кнопку «Файл» в левом верхнем углу окна и перейти в раздел «Экспорт».
В результате перед вами появятся настройки экспорта. Здесь нужно выбрать вариант «Создать документ PDF/XPF» и нажать на кнопку «Создать PDF/XPF».
В результате перед вами откроется стандартное окно для сохранения документа. С его помощью можно будет сохранить таблицу Excel в формате PDF.
Для этого будет достаточно выбрать папку для сохранения, выбрать тип файла PDF и нажать на кнопку «Опубликовать».
Способ № 2. Использование PDF принтера.
Если предыдущий способ вам не подошел, то вы всегда можете перевести Excel в PDF формат при помощи PDF принтера. PDF принтер – это специальная программа, которая эмулирует работу реального принтера, но вместо того чтобы отправлять документ на печать, программа сохраняет его в PDF формате.
Для использования данного способа вам понадобится программа PDF принтер. Вполне возможно, что такая программа уже установлена на вашем компьютере, поскольку PDF принтеры часто устанавливаются вместе с другими программами. Чтобы это проверить откройте Excel, нажмите Ctrl-P (отправка печать) и посмотрите список принтеров, которые установлены в системе.
Если в списке принтеров есть Foxit Reader PDF Printer, Microsoft Print to PDF или другой принтер, в названии которого есть слово «PDF», то это означает, что ничего устанавливать не нужно, у вас уже есть PDF принтер.
Если же ничего такого в списке принтеров нет, значит PDF принтер нужно установить отдельно. Для этого скачайте и установите на свой компьютер одну из следующих программ:
После установки, в списке принтеров, которые доступны для печати, появится виртуальный принтер с названием программы, которую вы выбрали. Теперь этот принтер можно использовать, для того чтобы сохранять Excel документы в формате PDF. Для этого нужно открыть меню печати (Ctrl-P), выбрать виртуальный PDF принтер и нажать на кнопку «Печать».
Простые PDF принтеры обычно не имеют никаких настроек, и при их использовании сразу появляется окно для сохранения документа в формате PDF. Например, так работает принтер «Microsoft Print to PDF».
Более продвинутые PDF принтеры после нажатия на кнопку «Печать» сначала показывают окно с настройками. На скриншоте внизу показано, как выглядит окно с настройками программы doPDF. Здесь можно выбрать папку для сохранения, качество PDF, а также другие настройки.
После ввода всех параметров нужно нажать на кнопку «ОК» и PDF файл будет сохранен в выбранной папке.
Способ 1: IlovePDF
IlovePDF представляет собой не просто конвертер файлов, а полноценный инструмент, предназначенный для редактирования PDF-документов. Он станет отличным вариантом в тех ситуациях, когда помимо преобразования файла Excel нужно выполнить дополнительные действия с готовым файлом.
- На главной странице сайта сразу нажмите по кнопке для выбора файла или просто перетащите его.
Если открываете «Проводник», найдите объект XLSX или XLS там, а затем дважды щелкните по нему.
Файл отобразится на сайте, а если нажать по кнопке с плюсом, можно добавить еще одну или несколько таблиц для одновременного конвертирования.
Как только будете готовы, кликните по «Конвертировать в PDF», запустив этот процесс.
Преобразование не займет много времени, и после его успешного окончания появится кнопка «Скачать PDF». По желанию можете поделиться ссылкой на этот файл или загрузить его в облако.
Ниже также находятся кнопки, предназначенные для редактирования полученного файла. Наведите курсор на каждую из них, чтобы появилась подсказка с названием инструмента.
Если нужно, перейдите к редактированию файла, после чего скачайте его и откройте для просмотра.
Как перевести и скопировать таблицу из PDF в Excel — программы
Большей частью программное обеспечение для этих целей платное. Приведем краткий обзор некоторых.
ABBYY PDF Transformer+
Скачать за 5990 р. можно здесь.
Это лицензионный продукт, полностью направленный на работу с документами. Помимо всего прочего, ПО позволяет и перевод в различные форматы. Удобна тем, что можно просто выделить текст и скопировать в любую программу, например, Word или Excel.
Pdfexcelconverter
Это условно бесплатный продукт, который необходимо инсталлировать на компьютер. Нажмите на «+», чтобы загрузить файл. Начинаем конвертацию. И получаем предложение зарегистрироваться. В бесплатной версии конвертируется только первая страница. Результат тоже не впечатляет.
Total pdf converter
Еще одна условно-бесплатная программа. После установки мы можем открыть в ней файл и конвертировать его в любой формат. Как в ней сохранить экспорт PDF в Excel? Просто указать нужную папку. После конвертации в указанной папке появляется файл. Таблица вполне узнаваема, но в бесплатной версии распознается только первая страница.
Able2extract
Условно-бесплатная программа, открытая для свободного скачивания. Лицензия стоит 150 долларов. Удобно, то что каждый шаг сопровождается подсказкой. В условно-бесплатной версии вы не сможете выполнить никаких действий, кроме как открыть файл.
Макрос для импорта из PDF в Excel невозможно написать, так как этот формат больше относится к графическому типу. Здесь необходимо пользоваться программами распознавания текста. А вот конвертировать из .xls в него вполне возможно и программным путем, так как Office имеет соответствующую надстройку. В заключение можем отметить, что самый простой и надежный вариант распознать текст из PDF в Excel для единичных случаев – использование онлайн сервисов. Если вы конвертируете большой объем документов, то имеет смысл купить лицензионное ПО.
Пользователи, которые скачивали PDF to Excel Converter, также скачивали:
Мы рады посоветовать вам программы которые понравились другим пользователям PDF to Excel Converter. Вот список программ, аналогичных PDF to Excel Converter:
GIF to PDF Converter Software
2.3.8.2
Конвертируйте файлы GIF в формат PDF с огромным количеством дополнительных возможностей.
скачать
Бизнес программы
Рейтинг пользователей
Artifact Manager
1.1.74
Скачать Artifact Manager, версия 1.1.74
скачать
Бизнес программы
Рейтинг пользователей
FastReport.Net
2017.1
К вашим услугам интуитивная и подробная система отчета об ошибках для разработчиков
скачать
Бизнес программы
Рейтинг пользователей
Affiliate Whiz by Freshwater Aquarium
1.0
Создавайте профессиональные страницы акций для ваших партнеров
скачать
Бизнес программы
Рейтинг пользователей
Как преобразовать PDF в Excel встроенными средствами
Нажмите на кнопку «Загрузить бесплатно». Если вам не нужен MacAfee (антивирус), снимите галочки в среднем окне. Щелкните на «Установить сейчас». Дождитесь, когда скачается и установите программу. Откройте документ в установленном ПО и сохраните как текст. Для этого выберите меню «Файл», «Сохранить как другой», «Текст». Нажмите кнопку «Сохранить». Документ будет сохранен в виде текста. Откройте текстовый файл в блокноте, выделите все (CTRL+A) и скопируйте в буфер (CTRL+C). Откройте программу, создайте новую книгу и в первую ячейку вставьте текст (CTRL+V). Затем поставьте указатель на ячейку A1 и перейдите на вкладку «Данные». Там нажмите кнопку «Текст по столбцам». Выберите пункт «С разделителями» и щелкните «Далее». В качестве разделителя выберите пробел или любой другой, если в вашем документе иначе. Опять жмем «Далее». Формат лучше оставить общий. Нажимайте «Готово». Результат далек от совершенства, но небольшую таблицу можно поправить вручную. Попробуем перевести файл PDF в Excel формат, воспользовавшись другой командой Acrobat Reader. Сохраняя документ в другом виде, выберите команду «Word или Excel онлайн». Вам понадобится подключение к сети. К сожалению, пока перевод возможен только в Word и отсутствует русский язык. Так что таким способом конвертировать PDF в Excel не получится.
Преобразование при помощи Adobe Acrobat XI
Запустите приложение и откройте в нем выбранный документ. На вкладке «Инструменты» выберите меню «Редактирование содержимого» и пункт «Экспорт файла». Из предложенных вариантов выберите строку «Экспортировать файл в рабочую книгу Microsoft Excel».
В открывшемся диалоговом окне укажите имя файла и папку для его сохранения. Внизу расположена кнопка «Настройки», нажав на которую вы можете задать дополнительные параметры экспорта. По умолчанию все данные будут помещены на одном листе. При необходимости отметьте пункт «Создавать отдельный лист для каждой страницы».
Если вам необходим экспорт только определенных частей исходника, скопируйте интересующие данные и вставьте их прямо в рабочую книгу Excel, это существенно сэкономит время.
Преобразование PDF в XLS через другие приложения
Самым популярным и удобным приложением для выполнения поставленной задачи, пожалуй, можно назвать Total PDF Converter.
- Первым делом скачиваем, устанавливаем и запускаем программу. Слева указываем путь к требуемому файлу и выбираем его. Затем в списке кнопок сверху нажимаем на «XLS».
- Откроется окно с настройками. Здесь в случае необходимости указываем местоположение, куда должен быть сохранен сконвертированный файл, после чего нажимаем кнопку «START».
- После этого начнется процесс преобразования файла, который не должен занять много времени. По завершении программа выдаст информационное сообщение о завершении процесса конвертации.
- В выбранной нами папке появится файл с расширением XLS, который пригоден для дальнейшей работы с ним в Excel.
Преобразуйте Excel в PDF онлайн бесплатно в любом месте
Преобразование Excel в PDF
Преобразуйте таблицу Excel в документ формата PDF онлайн. Это быстро, удобно и абсолютно бесплатно.
Просто загрузите файл (с устройства или из облака), а мы сделаем всё остальное. PDF2Go быстро преобразует файл в формат PDF (время ожидания зависит от размера документа).
Преобразование PDF-файлов онлайн
Не надо ничего скачивать или устанавливать! Онлайн-сервис PDF2Go работает прямо в браузере. Вам не грозят проблемы с вирусами или нехваткой свободного места на жёстком диске и телефоне.
Чтобы преобразовать Excel-файл в формат PDF, нужен только Интернет — и всё.
Зачем нужен формат PDF?
По сравнению с таблицами Excel у файлов формата PDF есть ряд преимуществ: это и неизменное форматирование, и возможность открыть на компьютере, на котором нет программы Excel. К тому же PDF-файлы больше подходят для печати, и ими проще делиться в интернете.
Используйте эти и другие преимущества: преобразуйте таблицу Excel в формат PDF.
Файлы в безопасности — всегда
Регулярное удаление файлов, защищённые сервера, автоматическая обработка и конфиденциальность — вот за счёт чего PDF2Go обеспечивает безопасность файлов.
Все права сохраняются за вами; PDF2Go не претендует на исходный Excel или полученный PDF-файл.
Преобразование любых таблиц
Формат PDF универсален и иногда лучше подходит для поставленной задачи. Мы предлагаем вам бесплатный инструмент для преобразования файлов Microsoft Excel. Вы можете конвертировать в PDF следующие типы файлов.
Электронные таблицы:
Microsoft Excel XLS и XLSX
Преобразовать файл в формат PDF онлайн
Зачем загромождать память устройства, если можно работать онлайн?
Название PDF2Go говорит само за себя: конвертируйте PDF-файлы в пути, дома, на работе — в удобном для вас месте. Онлайн-конвертер работает на любом устройстве, будь то планшет, компьютер или смартфон.
Оцените инструмент 4.5 / 5
Вам надо сконвертировать и скачать хотя бы один файл, чтобы оценить конвертацию
Способ 2: PDF2GO
Второй онлайн-сервис под названием PDF2GO тоже может пригодиться для редактирования готового документа, если одного конвертирования недостаточно. Однако сначала все равно выполняется преобразование, и выглядит этот процесс так:
- На главной странице сайта вы увидите область, куда можно сразу перетащить файл или перейти к его загрузке из локального хранилища, облачного сервиса.
Перед нажатием кнопки «Начать» убедитесь в том, что добавление файла в список завершено и отображается его размер.
PDF2GO обрабатывает файлы немного дольше обычного, что связано с используемыми алгоритмами, поэтому придется подождать.
Преобразованный файл появится в отдельном списке и его загрузка должна начаться автоматически. Если этого не произошло, скачайте PDF в облако или самостоятельно нажмите кнопку для загрузки в виде отдельного объекта или ZIP-архива.
Под предыдущим блоком находится список других возможностей PDF2GO, которыми можно воспользоваться для дальнейшего редактирования полученного документа.