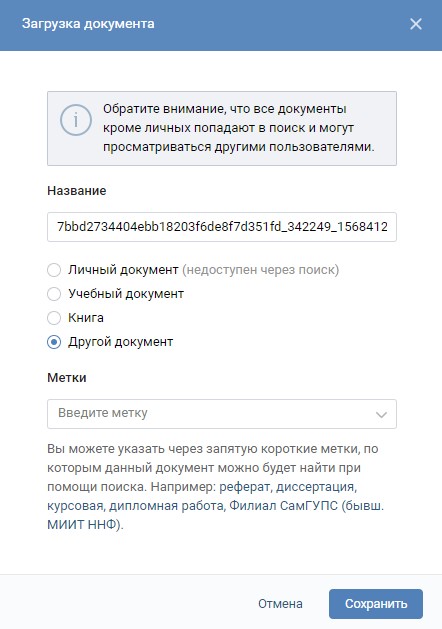Как сделать шаблон для инстаграм? топ-16 лучших программ
Содержание:
- Как загрузить шаблон в рабочую книгу
- Создание шаблонов
- Как удалить шаблон
- Польза и разновидность инструментов
- Способ 1: шаблон страницы через файл с произвольным названием (классический способ)
- Зачем это нужно
- Как сделать собственный шаблон Эксель
- Автоматическое заполнение договора между двумя юридическими лицами
- Защита части текста Word от редактирования
- Шаг 1. Создание шаблона Word
- Создание темы документа для автоматического форматирования
- Слияние комментариев, форматирования и прочего
- 2.1.1. Знакомство с Ворд 2007
- Заключение
Как загрузить шаблон в рабочую книгу
Когда вы создаёте новую книгу Excel, программа отображает окно Создать, в котором предлагает выбрать шаблон, либо открыть пустую книгу.
Стандартные шаблоны Эксель
Здесь вы можете найти один из шаблонов по теме и назначению, программа отображает миниатюру листа для большей наглядности. Для загрузки шаблонов, Эксель использует интернет – позаботьтесь о наличии подключения.
В строке поиска вы можете ввести назначение шаблона, а программа предложит шаблоны из своей огромной базы данных. Кликайте на том варианте, который вам подходит, чтобы загрузить его из базы данных в рабочую книгу. На рисунке ниже я искал шаблон календаря. Смотрите, как много разных шаблонов найдено.
Шаблоны по запросу «Календарь»
Всё, рабочая книга на базе шаблона создана, можете работать!
Создание шаблонов
Инфобоксы
Инфобоксы — это самый распространённый и самый востребованный тип шаблонов. Они используются почти на всех википроектах. Обычно инфобокс ставится в начало страницы и представляет собой таблицу, ориентированную по правой стороне страницы и содержащую краткую информацию о предмете статьи.
На ФЭНДОМЕ есть два типа инфобоксов
- Инфобоксы с новой разметкой
- Классические инфобоксы
Для создания инфобоксов с новой разметкой можно воспользоваться Конструктором инфобоксов, который находится на странице Служебная:InfoboxBuilder. С его помощью можно достаточно быстро создать несложный инфобокс, который можно будет впоследствии модифицировать, используя советы из справочных статей.
Для создания классического инфобокса (на основе викитекста) воспользуйтесь инструкцией со страницы выше.
Навигационные шаблоны
Эти шаблоны являются вторыми по распространённости. Они — элемент навигации вики и предлагают читателям посетить близкие по теме страницы. Например, в навигационные шаблоны собирают список всех игр из серии игр, список главных или второстепенных персонажей франшизы или список серий.
Навигационные шаблоны представляют собой обычные таблицы. Их можно создать через Визуальный редактор, не прибегая к викитексту. Например, создайте на странице с названием Шаблон:Игры следующую таблицу:
| Видеоигры |
|---|
И навигационный шаблон готов.
Информационные шаблоны
Информационные шаблоны нужны для того, чтобы сообщить другим участникам о чём-либо. Например, о том, что данная статья является незавершённой, или о том, что в статье содержатся спойлеры. На большинстве википроектов есть набор стандартных информационных шаблонов. Проверьте страницу Шаблон:Заготовка на своей вики.
Как вы можете видеть, информационный шаблон — это таблица из одной ячейки, внутри которой находится текст. Поэтому создать такой шаблон достаточно просто с помощью Визуального редактора:
Внимание! Текст ниже cодержит спойлеры!
Юзербоксы
Это популярные шаблоны, которые размещаются на личных страницах участников. Обычно, они представляют собой табличку из двух ячеек, в одной из которых находится изображение, а в другой — текст. Поэтому их создание с помощью Визуального редактора не доставит проблем:
| Я люблю цветы |
Шаблоны с переменными
Шаблоны также могут содержать переменные величины. Они нужны, чтобы сделать шаблон более универсальным. Например, используя переменные величины в строках инфобокса, можно использовать один инфобокс для всех статей вики.
В качестве примера шаблона с переменными величинами рассмотрим шаблон Цитата. Его код выглядит следующим образом:
:«''{`1`}''»
:— {`2`}
Цифры «1» и «2» в коде являются переменными величинами. Они находятся внутри тройных фигурных скобок. Задавая эти переменные величины, вы можете с помощью данного шаблона добавлять на страницы вики любые цитаты. Например, текст (в режиме Исходного кода):
{{Цитата|Я умею создавать шаблоны|Участник ФЭНДОМА}}
даст следующий результат:
- «Я умею создавать шаблоны»
- — Участник ФЭНДОМА
Если вы хотите сделать шаблон более понятным для пользователей, используйте вместо цифр слова-подсказки:
:«''{{{Текст}}}''»
:— {{{Автор}}}
В этом случае, при вставке шаблона через Визуальный редактор, параметры шаблона будут подписаны соответствующим образом и пользователь не ошибётся в том, где писать текст цитаты, а где — её автора.
Аналогично можно создать и универсальный юзербокс. Вот, как будет выглядеть его код:
{| border="1" class="article-table" style="float: right; width: 250px;"
|]
|{{{Текст}}}
|}
Как удалить шаблон
Для удаления не нужных шаблонов рекомендую использовать самый простой способ через меню Пуск.
На клавиатуре нажимаем кнопку Win в поисковой строке пишем название удаляемого объекта после кликаем по нему ПКМ и выбираем пункт Удалить.
Если же выбрать пункт Расположение файла, то можно перейти в папку где находятся все ваши шаблоны, которые можно удалять или переносить в другое место.
Вот теперь вы знаете как сделать шаблон в Word, от чего ваша продуктивность значительно увеличиться.
Я же на этом сегодня с вами прощаюсь, пока до новых встреч на блоге!
Валерий Семенов, moikomputer.ru
12:30
Людмила
Просмотров: 1375
Как создать шаблон в word? Работая в Word, Вы наверное, не раз думали: — Вот если бы этот текст не набирать каждый раз заново, а брать уже готовый и только дополнять, то, что необходимо. А ведь это возможно. Нужно просто на все ходовые документы создать шаблоны. Конечно, это займёт какое-то время, но зато в дальнейшем Вы сэкономите его в десятки, а то и сотни раз. Вот этим мы сейчас и займёмся.
Польза и разновидность инструментов
Шаблон Word — это текстовый инструмент, благодаря которому экономится время на написание различных работ. Используя в программе Ворд готовые инструменты или создав новый по какой-либо статичной форме, где сохранятся определенные поля для заполнения, пользователю в дальнейшей работе придется только вводить переменные данные, а постоянные будут включаться автоматически, причем независимо от вида данных.
В программе Ворд выделяют 2 основных типа:
- общие (глобальные);
- шаблоны документов (настроенные и пользовательские) или локальные.
Также можно использовать для работы шаблон с расширениями, который бывает следующего вида:
- dotm (с содержанием макросов или программы), где буква «m» подразумевает макрос;
- dotx (без макросов и программ), где «x» — основанный на XML.
Как уже упоминалось, любой текстовый лист в редакторе создается на основе формы, чаще все заданной по умолчанию. Шаблон стандартный имеет имя normal.dot. Но не всем известно, что в редакторе имеются и другие, полезные формы для написания писем, факсов, заявлений и прочих типов. Воспользоваться заложенными в Ворд формами можно путем выбора в меню команды «Файл», где в открывшемся окне нужно нажать кнопку «Создать», что в результате приведет к области задач «Создание документа».
Чтобы создать новые текстовые листы на основе шаблона, можно использовать стандартные формы, включенные в пакет Microsoft Office, или же применить тот, который был скачан с официального сайта. В первом случае при выборе нужной команды откроется окно, где можно будет подобрать нужную форму, причем необходимо учитывать, что каждый шаблон размещен на вкладках в соответствии с конкретным предназначением. Выбрав по требованиям более подходящий шаблон, документ соответственно будет изменен.
Основные этапы создания шаблонов
Для того чтобы создавать новые шаблоны, которые будут удовлетворять ваши индивидуальные потребности, необходимо:
Сохранить нужной формы файл в качестве шаблона документа. Для этого следует выбрать в меню «Файл», после чего выбрать команду «Сохранить как», где в окне нажать на «Тип файла»: Шаблон
При этом необходимо обратить внимание, чтобы не произошло сохранение поверх имеющегося файла с именем Normal.dot, поскольку это может привести к дальнейшим проблемам в работе с программой.
Заполнить документ данными, которые в последующем будут автоматически загружаться при создании нового.
Ввести переменные таким путем: «Вид» — «Панель инструментов» — «Формы».
Включить защиту от изменений путем выбора команды «Сервис» и «Защита …». Это действие следует выполнять при надобности в дальнейшем защищать инструменты от нежелательных изменений
Защиту можно снять аналогичным способом, только выбрав кнопку «Снять защиту».
Вот такой малый перечень необходимых действий потребуется, чтобы создать новый шаблон. Изменить его также не составит труда и не займет много времени. Достаточно для изменения формы нажать на нее правой кнопкой мышки, где в открывшемся окне выбрать пункт «Изменить». Включить новый инструмент можно двойным кликом по его имени в панели задач. Теперь работа в программе Ворд будет для вас с учетом полученных знаний еще более приятна и проста.
Способ 1: шаблон страницы через файл с произвольным названием (классический способ)
Это самый распространенный способ создать шаблон страницы в WordPress. Для этого нужно создать .php файл, например, tpl_my-page.php в папке темы и в самом начале файла вписать метку, что созданный файл является шаблоном для страниц:
<?php /* Template Name: Мой шаблон страницы */ ?> <!-- Здесь html/php код шаблона -->
Теперь при создании страницы в админ-панели в блоке «Свойства страницы» мы сможем выбрать «шаблон»:
С версии WordPress 4.7. такие шаблоны страниц можно создать для любого типа записи, а не только для page. Для этого дополните комментарии строкой: , где post, page — это названия типов записей к которым относится шаблон.
/* Template Name: Мой шаблон страницы Template Post Type: post, page, product */
Подробнее читайте в отдельной статье.
Преимущества:
-
Создав один шаблон, мы можем удобно применять его для разных страниц. Например, можно создать шаблон без боковой панели и использовать его на разных страницах.
- Можно получить только записи с указанным шаблоном. Например, можно вывести все страницы с шаблоном «Услуги» (файл servises.php). Иногда это удобно. Название файла шаблона хранится в метаполе , поэтому чтобы вывести страницы с указанным шаблоном нужно создать запрос по метаполю (см. WP_Query).
Недостатки:
После создания файла шаблона в папке темы, нужно зайти в админ-панель и установить шаблон для страницы. При разработке это не всегда удобно. Поэтому если подразумевается использовать шаблон только для одной страницы, используйте второй метод.
Как это работает:
Когда вы заходите в админ-панель на страницу редактирования записи древовидного типа, WordPress просматривает все файлы шаблона на наличие в них строки:
Template Name: ***
Строка может располагаться где угодно и как угодно в файле.
Все файлы с подобными строками собираются и выводятся в выбор шаблона в блок «Атрибуты страницы».
При публикации страницы, в произвольное поле записывается название файла шаблона или , если шаблон не указан:
_wp_page_template = default_wp_page_template = tpl_my-page.php
Далее, когда пользователь посещает страницу, WordPress проверят метаполе , если шаблон установлен, то используется файл шаблона. В противном случае поиск шаблона страницы продолжается по иерархии.
Локализация названия шаблона
Название задается в php комментариях, поэтому нет возможности перевести эту строку обычным способом: через функцию перевода, заключенного в теги <?php … ?>. Однако WP сам пытается перевести эту строку при выводе, используя подгруженные данные перевода. Таким образом, для перевода нам нужно как угодно добавить эту строку в список переводов темы. Сделать это удобнее всего сразу после заголовка — так всем будет понятно зачем нужен такой странный вызов функции переводов __():
/** * Template Name: Мой шаблон страницы * Template Post Type: post, page, product */ __( 'Мой шаблон страницы', 'my-theme' );
— это ID перевода — параметр Text Domain:, который указывается в заголовках темы и при подключении файла перевода, см. load_theme_textdomain().
Зачем это нужно
Современные кадровики рационально распоряжаются временем. Большую часть кандидатур они отсеивают на этапе подачи заявок. Только тот, чье резюме оказалось наиболее удачным, попадает на собеседование.
Поэтому прежде чем произвести на рекрутера впечатление лично, необходимо заинтересовать его в письменной форме. И если этого сделать не удастся, заявка самого талантливого и перспективного соискателя рискует остаться незамеченной.
Не стоит надеяться на готовые анкеты на сайтах поиска работы, лучше возьмите бланк резюме на работу 2020 в Word (в нем уже есть готовая структура) и впишите информацию о себе.
Как сделать собственный шаблон Эксель
Вы можете сделать и собственные, пользовательские шаблоны. Для этого, создайте новую книгу Эксель и отформатируйте её как нужно, внесите информацию. Можете даже задать формулы, и создать диаграммы. Прописывайте все данные и расчёты, которые будут повторяться в каждом экземпляре, созданном по шаблону.
Когда вёрстка шаблона окончена, сохраните его на жёстком диске компьютера, присвоив информативное имя вместо предложенного программой. При сохранении выберите один из форматов файла
- Шаблон Excel (расширение .xltx)
- Шаблон Excel с поддержкой макросов (расширение .xltm)
- Шаблон Excel 97-2003 (старый формат, расширение .xlt)
Теперь можно использовать свой шаблон. Выполните Файл – Создать – Личные для выбора и загрузки одного шаблона.
Открытие пользовательского шаблона
Созданный шаблон можно использовать по умолчанию для открытия Эксель. Если вы хотите заменить стандартный шаблон Excel, который применяется к новым книгам – создайте свой и сохраните под именем «Книга.xlts» в папке XLStart. Чаще всего, эта папка располагается по адресу: C:Users\AppDataRoamingMicrosoftExcelXLStart.
Теперь программа будет создавать новые рабочие книги по вашему шаблону. Чтобы вернуться к стандартному оформлению новых документов – удалите файл Книга.xlts из папки XLStart.
А что дальше? Дальше учимся распечатывать документы! Почему нельзя пропустить посты о печати? Потому что напечатанный документ — это готовый документ, то есть — это апогей и конечный результат Ваших стараний. И если он выглядит неидеально — какие же мы тогда профессионалы?
Поделиться, добавить в закладки или статью
11.12.2012 Григорий Цапко Калькуляторы, шаблоны, форматы, Полезные советы
Работа экономиста, менеджера по продажам, маркетолога, кадровика и прочих пользователей программы Microsoft Excel часто происходит с типовыми формами документов, таких, например, как ежемесячный отчет по доходам и расходам, план продаж, табель учета рабочего времени т.д.
Как правило, в каждом новом периоде необходимо создавать новый типовой документ.
Наблюдения показывают, что большинство пользователей создают новый документ на основании старого, например на основании отчета, за предыдущий месяц, удаляя данные прошлого периода. Так сказать, очищают формат.
Более продвинутые пользователи хранят в своих папках с файлами чистый формат типового документа. Это хороший способ сэкономить время, однако можно усовершенствовать и его.
Программа Excel позволяет создавать шаблоны для типовых, часто используемых документов и на их основе уже создавать рабочие файлы.
В чем преимущества использования формата шаблонов:
Во-первых, они всегда под рукой и доступ к ним из меню программы Excel занимает минимум времени;
Во-вторых, снижен риск их случайного удаления. Шаблоны хранятся в системной папке, куда пользователь заходит не часто, если вообще когда-либо заходит;
В-третьих, шаблон имеет свой собственный формат и при сохранении документа созданного на основании шаблона, программа Excel автоматически предложит сменить его имя, взяв за основу имя шаблона и переведя его в обычный экселевский формат (xls или xlsx). При работе с файлом в обычном формате, можно просто сохранить документ, не меняя имени, и ранее пустой формат придется очищать в следующий раз заново.
В общем, использование создание и использование шаблонов, может нам принести некоторую пользу, соответственно было бы разумно использовать этот механизм, тем более, что это достаточно просто.
Итак, для создания шаблона типового документа, нам необходимо всего лишь сохранить подготовленный нами пустой документ в формате «Шаблон Excel».
Вкладка Файл → Сохранить как → в диалоговом окне Сохранение документа → в поле Имя файла вводим необходимое имя → в поле Тип файла выбираем Шаблон Excel → нажимаем кнопку Сохранить.
По умолчанию, наш шаблон сохраниться в папку Шаблоны, находящуюся в папке Microsoft.
Теперь наш шаблон доступен для работы.
Создать документ на его основе можно пройдя следующий путь:
Вкладка Файл → элемент меню Создать → в группе Доступные шаблоны → выбираем элемент Мои шаблоны → и в диалоговом окне Создать → выбираем нужный нам шаблон и нажимаем ОК.
Шаблон можно сохранить и в другое место, но тогда он не будет доступен по указанному пути.
Автоматическое заполнение договора между двумя юридическими лицами
В случае заключения договора между юридическими лицами изменяемыми (запрашиваемыми у пользователя в диалоговом окне) являются: наименования организаций, фамилии их представителей, адреса и банковские реквизиты. Различаться также могут суммы, валюты и налоговые ставки. Все эти параметры договора вынесены для заполнения на специальную форму — диалоговое окно.
В надстройке реализован выбор валюты (по умолчанию установлены рубли), преобразование даты, автоматический подсчет НДС с округлением до двух знаков после запятой (при наличии этого налога), автоматическое написание суммы договора и налога прописью, автоматическое распознавание пола подписанта по имени и отчеству с последующим склонением в родительный падеж (для преамбулы) должности, фамилии, имени и отчества. Если в данных подписантов вместо полных имен используются инициалы, то программе будет необходима подсказка пола подписанта при помощи опции М/Ж. После автоматического заполнения полей сформированный договор сохраняется под уникальным именем в папку, в которой хранится шаблон.
На практике чаще используется упрощенная модель надстройки, когда «свои» реквизиты указываются в тексте договора и изменениям не подлежат, а в диалоговом окне запрашиваются только данные контрагента.
Защита части текста Word от редактирования
Предположим, например, что у вас есть договор или бланк для заполнения, который вы хотите отправить сотруднику или клиенту, который присоединился к вашей компании. Вы хотите дать принимающему лицу возможность заполнить пробелы в документе, но вы также хотите убедиться, что никакая информация в этом соглашении не будет изменена или подправлена каким-либо образом. Для достижения этого в Word требуется всего несколько шагов. Далее показано как именно это сделать.
После того, как документ готов, пришло время добавить к нему некоторые элементы управления и защиты. Для начала нужно перейти на вкладку «Разработчик». Word не отображает это на ленте по умолчанию, поэтому давайте исправим это.
Нажмите «Файл».
В самом низу меню выберите «Опции».
На левой панели меню «Параметры» выберите «Настроить ленту».
Справа установите флажок «Разработчик», который вы найдёте в разделе «Настроить ленту», и нажмите «ОК».
Теперь вы заметите вкладку «Разработчик» между вкладками «Вид» и «Настройка». Идём дальше и переключаемся на вкладку «Разработчик».
Оказавшись там, найдите группу «Элементы управления», где вы увидите несколько параметров управления содержимым для расширенного или простого текста, изображений, комбинированных блоков, раскрывающихся списков, средств выбора даты, флажков или элементов управления стандартными блоками.
Давайте применим это на практике. В разделе подписи нашего шаблона мы вставим средство выбора даты и расширенное текстовое поле, чтобы, соответственно, можно было удобно заполнить дату и имя.
Сначала наведите курсор на область, в которую вы хотите вставить указатель даты. Мы собираемся разместить наш здесь:
Затем на вкладке «Разработчик» выберите «Элемент управления содержимым «выбор даты»» (это значок календаря).
Теперь вы увидите окно. Нажмите на стрелку и выберите дату из всплывающего календаря.
Далее, давайте удалим строки рядом с «Я,» и заменим их на расширенное текстовое поле. Как только строки будут удалены, поместите точку вставки туда, где должно быть вписано имя:
Вернувшись на вкладку «Разработчик», нажмите кнопку «Элемент управления содержимым «форматированный текст»»
Ваше текстовое поле теперь появится. Повторите шаги для следующих строк, где должны быть вписаны последующие данные.
Как видите, теперь у вас есть заполняемые разделы для текста и даты. На моём скриншоте это выглядит не очень красиво, поскольку это всего лишь пример, но при достаточной усидчивости можно подготовить красивый, профессионально выглядящий документ.
Обратите внимание, что переключившись в «Режим конструктора»
вы можете отредактировать надпись заполнителя:
Либо вы можете выбирать определённые элементы управления в обычном режиме и нажимать кнопку «Свойства». В результате откроется окно, в котором вы сможете отредактировать все свойства выбранного элемента. Свойства Элемент управления содержимым «форматированный текст»:
Свойства окна для выбора даты:
Кроме рассмотренных полей ввода текста и выбора даты, имеются некоторые другие, например, можно вставить выпадающий список, в котором у пользователя будет возможность выбрать один из предложенных вариантов. Также имеется чек-бокс, где можно поставить или снять галочку.
Чтобы сделать документ недоступным для редактирования, сначала выделите весь текст в документе, нажав Ctrl+a. Как только весь текст выделен, нажмите «Ограничить редактирование» в группе «Защитить» на вкладке «Разработчик».
Откроется дополнительная вкладка с настройками. Выберите «2. Ограничение на редактирование» и поставьте галочку в «Разрешить только указанный способ редактирования документа»:
В выпадающем списке выберите «Ввод данных в поля формы»:
И наконец нажмите на кнопку «Да, включить защиту».
Чтобы дать вашему документу дополнительный уровень защиты, вам будет предложено создать пароль. Это совершенно необязательно. Если вы решите сделать это, введите пароль и нажмите «ОК». В противном случае просто нажмите «Отмена».
Всё готово! Теперь у вас есть заполняемый документ, который защищён от непреднамеренного (или преднамеренного) редактирования. Пример, который мы использовали здесь, является лишь одним из многих случаев, когда эта функция пригодится. Воспользуйтесь этой функцией в следующий раз, когда у вас будет вопросник или бланк, которые вы хотите отправить.
Шаг 1. Создание шаблона Word
Где можно создать шаблон
Есть три места в приложениях Customer Engagement, где можно создать шаблон Word:
-
На странице параметров. Выберите Параметры > Шаблоны > Шаблоны документов > Создать(). Для перехода на страницу параметров потребуются достаточные права такие как, системный администратор или настройщик системы.
-
Из записи. Откройте запись, например организации в продажах. Перейдите в раздел Продажи > Client_Accounts > Мои активные организации. Щелкните организацию, чтобы открыть ее, а затем щелкните Дополнительно (…) > Шаблоны Word > Создать шаблон Word. Созданные здесь шаблоны являются личными и доступны только для создавшего их лица.
-
Из списка записей. Например, перейдите в раздел Продажи > Client_Accounts > Мои активные организации. Выберите одну организацию, чтобы открыть ее, а затем щелкните Дополнительно (…) > Шаблоны Word > Создать шаблон Word.
Совет
Для удаления личных шаблонов документов выполните следующие действия:
- Нажмите «Расширенный поиск» ().
- Для Поиск выберите Личные шаблоны документов.
- Щелкните Результаты (!).
- Выберите личный шаблон документа для удаления, а затем нажмите «Удалить» ().
После нажатия кнопки Создать шаблон Word выберите сущность для фильтрации, а затем щелкните Шаблон Word > Выбрать сущность.
Появится страница выбора отношения.
Каковы отношения 1:N, N:1 и N:N?
Для этого экрана требуется понимание вашей структуры данных приложений Customer Engagement. Ваш администратор или настройщик может предоставить сведения об отношениях сущностей. Сведения для администраторов см. в разделе Обзор отношений сущностей.
Ниже приведено несколько примеров отношений сущности «Организации».
| Отношение | Описание |
|---|---|
| Организация может иметь несколько контактов. | |
| Интерес, организация или контакт могут иметь несколько организаций. | |
| Организация может иметь несколько маркетинговых списков. Маркетинговый список может иметь несколько организаций. |
Отношения, выбираемые на этом экране, определяют, какие сущности и поля будут доступны в будущем при определении шаблона Word. Выберите только отношения, для которых необходимо добавить данные в шаблон Word.
Примечание
Чтобы документы загружались своевременно, количество связанных записей, возвращаемых для каждого отношения, ограничено и составляет 100. Например, если при экспорте шаблон организации может потребоваться включить список контактов, документ вернет не более 100 контактов организации.
Загрузите шаблон
Щелкните Загрузка шаблона на странице Выбрать сущность для создания файла Word на локальном компьютере с экспортированной сущностью, включенной как данные XML.
Важно!
Шаблон документа, загруженный из одной среды, может использоваться только в рамках этой среды. Перенос из одной среды в другую для шаблонов Word или Excel в настоящее время не поддерживается.
Создание темы документа для автоматического форматирования
Тема Excel – это собрание стилей, цветов, шрифтов и много разных графических свойств форматирования, которые легко можем менять в пару кликов мышкой для изменения стильного оформления документа. Темы стали доступны начиная с 2007-й версии и новее. Их можно встретить и в других продуктах входящих в пакет MS Office.
Для примера возьмем простой не форматированный документ и будем присваивать ему разные темы пока не выберем подходящую к данным. Заодно посмотрим, что произойдет выбрать другую тему Excel:
Создайте новую книгу и заполните ее данными (начиная со столбца H) так как показано на рисунке:
Выберите инструмент: «Разметка страницы»-«Темы».
В выпадающем списке наводите курсор мышки на разные темы и обратите внимание на то, как меняется стиль оформления данных документа.
Щелкните по подходящей теме, которая на Ваш взгляд наиболее подходит к данному документу.
Внимание! Темы присваиваются к целому документу. Поэтому нельзя для разных листов задавать разные темы форматирования
Пользователь имеет возможность самостоятельно создавать и редактировать любую тему. Для этого доступны 3 инструмента, которые находятся рядом возле тем:
- цвета;
- шрифты;
- эффекты.
Каждый из этих инструментов открывает целые предопределенные наборы для настройки темы. Можно создавать новые наборы шрифтов или наборы цветов, только нельзя создать новые эффекты. Приходится использовать только те, которые предложены программой по умолчанию.
Как только вы сохраните новый набор шрифтов и/или цветов под своим названием, тогда она будет доступна в разделе тем как для Excel, так и для других программ из пакета MS Office (Word, PowerPoint и др.).
Дата: 9 декабря 2015 Категория: Excel Поделиться, добавить в закладки или статью
Здравствйте, уважаемые читатели. У многих из вас есть регулярные отчеты, бланки, документы, которые приходится часто заполнять. Кто-то постоянно делает накладные и документы по одной и той же форме, а кто-то большие корпоративные отчеты. В этом посте я расскажу, как создать шаблон часто используемого документа Эксель и больше никогда не делать одну и ту же работу по несколько раз. Вы будете открывать шаблон, заполнять его данными и получать результат.
Почему я считаю это удобным? Например, многие просто открывают последний вариант документа, вносят туда новые данные и сохраняют под новым именем. Конечно, это привычно для всех. Но что если вы случайно сохраните новый документ под старым именем? Исходный документ будет потерян. Так зачем рисковать результатами напряжённой работы, проделанной ранее?
А вот при использовании шаблона, никакие данные не теряются, ведь вы работаете в новой рабочей книге, которая уже при создании выглядит так, как указано в шаблоне. А если форма документа изменяется – вы всегда можете поправить шаблон под новые требования. Удобно, неправда ли? Мне удобно и Вам тоже будет!
Слияние комментариев, форматирования и прочего
2.1.1. Знакомство с Ворд 2007
2.1.1.3. Создание собственного (пользовательского) шаблона документа Word 2007
По умолчанию новый документ (Документ 1) в Word 2007 создается на основе базового шаблона Normal.dotm, в котором текст вводится в стиле Обычный со следующими параметрами форматирования: гарнитура шрифта — Calibri (Основной текст), кегль (размер) шрифта — 11 пт., выравнивание символов — По левому краю, междустрочный интервал — множитель 1,15 ин., интервал После абзаца — 10 пт.
Но в настоящее время в документации в основном применяются шрифты с засечками типа Times New Roman, размер шрифта — 14 пунктов, параметры абзаца: выравнивание текста – по ширине страницы, отступ первой строки -12,5 мм, межстрочный интервал — Полуторный и т.д.
Для того чтобы в Word 2007 создать документ с вышеизложенными параметрами форматирования необходимо либо каждый раз переформатировать создаваемый документ, либо изменить Normal.dotm. Но изменять Normal.dotm нецелесообразно, так как на нем основаны все документы и шаблоны документов Word 2007.
Для выхода из создавшегося положения можно создать пользовательский шаблон с требуемыми параметрами форматирования и на его основе создавать новые документы.
Для создания такого шаблона необходимо в открытом окне приложения Word 2007 щелкнуть мышью на кнопке «Office» и выбрать команду Создать, откроется окно «Создание документа» (Рис.2.1.3.1).
Рис. 2.1.3.1
В окне Создание документа (Рис.2.1.3.1) надо выбрать группу Мои шаблоны, откроется окно диалога «Создать» (Рис. 2.1.3.2), в котором отображается шаблон «Новый документ» (шаблон Normal.dotm).
Рис. 2.1.3.2
В окне Создать надо выделить шаблон Новый документ и установить переключатель в положение шаблон, а затем щелкнуть на кнопке ОК. Откроется окно приложения с пустым шаблоном «Шаблон1».
Рис. 2.1.3.3
В окне приложения Шаблон1 на ленте требуется установить шрифт: Times New Roman, размер шрифта — 14 пт., параметры абзаца: выравнивание текста – по ширине страницы. Далее надо открыть Окно диалога «Абзац» и установить параметры: отступ первой строки -12,5 мм, интервал перед и после абзаца — 0, межстрочный интервал — 1,5 строки.
После изменения параметров форматирования надо сохранить шаблон, для этого необходимо щелкнуть мышью на кнопке «Office» и выбрать команду «Сохранить как», откроется окно диалога Сохранение документа.
Рис. 2.1.3.4
В окне Сохранение документа необходимо выбрать папку Templates для сохранения шаблона, тип файла — Шаблон Word (расширение этого шаблона — .dotx, т.е. без макросов и программ), ввести имя файла, например Standart_TNR, и щелкнуть на кнопке Сохранить. После сохранения закрыть окно приложения с созданным шаблоном.
Для создания нового документа на основе созданного шаблона Standart_TNR необходимо в открытом окне приложения Word 2007 щелкнуть мышью на кнопке «Office» и выбрать команду Создать. В открывшемся окне Создание документа выбрать группу мои шаблоны, откроется диалоговое окно Создать, в котором надо выделить шаблон Standart_TNR, установить переключатель в положение документ, а затем щелкнуть на кнопке ОК.
В открывшемся окне приложения будет отображаться пустой документ, основанный на созданном шаблоне Standart_TNR, в который можно вводить текст, вставлять таблицы, рисунки и другие объекты.
Далее …>>> Тема: 2.1.1.4. Открытие и закрытие документа Word 2007
Заключение
Сегодня мы снова немного углубили свои знания в такой замечательной программе, как Microsoft Word. Навык, как сделать титульный лист в ворде может оказаться бесценным. Предлагаю немного подвести итог нашей статьи.
| Название способа | Описание | Назначение |
| Ручной | Необходимо вручную задавать параметры, выставлять табуляцию и придумывать оформление | Для создания титульника с уникальным оформлением или с определенными требованиями (ГОСТ) |
| Шаблон | Простой способ, необходимо выбрать подходящий стиль и забить в готовый макет свои данные | Для оформления каких-либо других документов, не требующих выполнения определенных условий. |