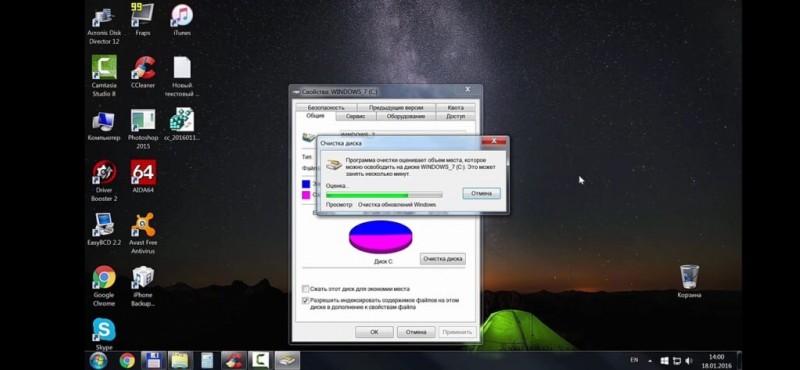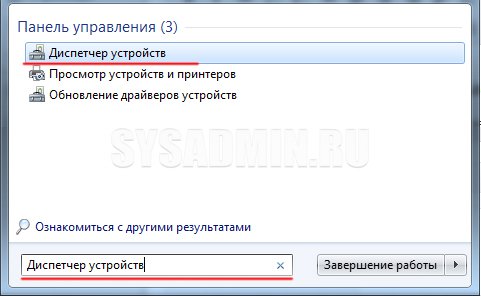Компьютер работает медленно
Содержание:
- Избавляемся от вирусов
- Тэги:
- Способы перезагрузки
- Ноутбук сильно греется
- Как ускорить ноутбук на Windows 10, способы
- Как ускорить работу компьютера
- Компьютер медленно работает (тормозит) — чистим реестр Windows
- Перегрев процессора – ещё одна причина “торможения”
- Ещё несколько советов дабы ноутбук больше не тормозил и вы наслаждались его быстрой работой
- Решаем проблему «тормозов» компьютера дефрагментацией файлов
- Тупит ноутбук Windows 10: что делать
- Ноутбук устарел
- Переполненный накопитель или его поломка
- Распространенные причины
- Сообщества для фейковых ЛС от реальных пользователей
Избавляемся от вирусов
Следующий шаг – проверка системы на вирусные заражения. Даже один-единственный вредитель приводит к тому, что ноутбук зависает.
В операционной системе Windows 10 уже имеется свой защитник. Открываем «Параметры», переходим на вкладку «Обновление и безопасность». Здесь нас интересует раздел «Безопасность Windows», где мы открываем нашу уже встроенную в систему антивирусную программу – «Центр безопасности Защитника Windows».

В нашем случае Защитник пишет, что никаких действий не требуется. Но часто бывает, что антивирус после заражения срабатывает с запозданием. И лучше всего провести полную диагностику. Для этого переходим во вкладку «Защита от вирусов и угроз» и выбираем один из вариантов: «Выполнить проверку сейчас» или «Запустить новое расширенное сканирование».
В первом случае запустится быстрая проверка. Во втором можно выбрать полное сканирование (все файлы и папки) или частичное (настроить вручную те места, которые вы считаете опасными).

Если вы пользуетесь более старыми версиями Windows или не доверяете Защитнику, можете выбрать любой из сторонних антивирусов. Подробнее о самых интересных, бесплатных и эффективных программах – в нашем большом разделе.
Тэги:
Способы перезагрузки
При возникновении любых проблем первым делом рекомендуется перезагрузить компьютер. Это позволяет системе осуществить запуск с начала и возможно избежать ошибок. Также перезагрузка потребуется для запуска средств диагностики, некоторых антивирусных утилит и входа в «Безопасный режим».
Рассмотрим основные способы перезагрузки ноутбука под управлением ОС Windows:
- программный;
- механический.
Программный
Самый удобный способ выполнить перезагрузку – программный. Он позволяет избежать случайной потери данных, а также сохранить все изменения, внесенные в конфигурацию Windows. Компания Microsoft, разрабатывая свою операционную, предусмотрела множество способов управления питанием и перезагрузки.
Рассмотрим основные варианты выполнить перезапуск ноутбука из ОС Windows:
- через панель «Пуск»;
- с помощью диспетчера задач;
- с использованием командной строки.
Через панель «Пуск»
Классический метод перезагрузки заключается в выборе пункта «Завершение работы» в меню «Пуск». В появившемся окне пользователю на выбор предоставляются несколько действий: перезагрузка, выключение и перевод компьютера в режим сна или гибернации.
Логотип Виндовс
Через диспетчера задач
Диспетчер задач, встроенный в операционную систему также позволяет завершить работу.
Для его запуска достаточно
- нажать сочетание клавиш Ctrl+Alt+Del;
- в верхнем меню с помощью пункта «Завершение работы» можно выключить или перезагрузить компьютер, а также перевести его в спящий или ждущий режим.
Через командную строку
Командная строка Windows позволяет выполнить большинство функций, доступных из графического интерфейса.
Прежде всего, необходимо
- открыть командную строку воспользовавшись соответствующим пунктом меню «Пуск» или нажав сочетание Win+R;
- введя команду cmd в появившемся окне:
- для немедленной перезагрузки необходимо набрать в окне командной строки: shutdown -r -t 0 и нажать клавишу Enter;
2. для принудительного завершения работы всех приложений нужно добавить в команду ключ -f.
Механический
Бывают случаи, когда программным способом ноутбук не выключается и приходится прибегать к механическим действиям.
Основные способы аппаратного выключения ноутбука:
- с помощью кнопки «Power»;
- отключением батареи.
Через кнопку «Power»
Кнопка Power служит для включения компьютера, кроме того, можно принудительно отключить питание, если удерживать ее нажатой в течение нескольких секунд. В этом случае произойдет обесточивание ноутбука.
Ноутбук
Ноутбук сильно греется
Первый наш совет – обратиться к «внутренностям». Проблемы возможны из-за перегрева аппаратной части (видеокарта, процессор, жесткий диск). Попробуем самое легкое – узнаем температуру нашего процессора. Для этого скачаем абсолютно бесплатную программу Core Temp. В принципе, таких программ много, вы можете воспользоваться любой.
При первом же открытии мы видим простое окошко с температурными данными процессора.
Программа показывает актуальные, а также минимальные и максимальные температурные значения. Если они ниже или выше заданного порога, нужно принять меры: почистить ноутбук от пыли, заменить термопасту. Пользователям без опыта лучше обратиться в сервис.
Подробнее о причинах перегрева и дальнейших действиях – в нашем материале
Не забываем и о другом важной детали – видеокарте. Почему греется видеокарта и как с этим справиться, вы тоже можете прочитать в нашем свежем обзоре
Как ускорить ноутбук на Windows 10, способы
Выше мы рассмотрели одну из главных причин низкой скорости работы ноутбука. Однако если вы на нем уже работали некоторое время, то могут появиться другие причины, приводящие к низкой скорости работы ноутбука. Необходимо улучшить некоторые показатели. Итак, рассмотрим эффективные способы по оптимизации Виндовс 10:
- Дефрагментация жестких дисков на ноутбуке Об этом мы уже писали статью – «что такое дефрагментация диска и для чего она нужна».
- Анализ компьютера на вирусы. Если ваш компьютер подвергался вирусным атакам, то вирусы могут замедлить работу Windows. Чтобы их удалить с компьютера, проверьте сначала систему встроенным антивирусом, либо утилитой Доктор Веб. Далее удалите зараженное ПО.
- Переустановка Windows. На любом компьютере есть настройки, с помощью которых можно переустановить Виндовс на компьютере полностью. Данная переустановка системы позволит его вернуть в изначальное состояние. Можно вернуть его к заводским настройкам.
- Удаление мусорных файлов с компьютера. Когда вы работаете часто за компьютером, в системе накапливается история его работы, ненужные файлы. Они тоже тормозят Виндовс 10. Для их удаления воспользуйтесь программами. К примеру, есть такая утилита, как Клинер. Она удаляет мусор с ПК.
- Исправление ошибок в реестре. Если у вас слабый по производительности компьютер, в процессе работы возникают ошибки в реестре Windows. Для их устранения можете применять программы, например, Wise Care 365 – она отлично справляется с данной задачей.
- Отключаем автоматическое обновление в Windows. Как правило, в этой системе нет полного отключения обновлений. Но вы можете зайти в «Центр обновлений Windows» и настроить его так, как вам удобно.
- Увеличение оперативной памяти на компьютере. Данный способ помогает ускорять работу системы. Есть статья, в которой рассказано, «как увеличить ОЗУ в Виндовс 7».
Как ускорить работу компьютера
Данная тема заслуживает отдельной статьи, поэтому в рамках данной проблемы, кратко приведем пошаговый план действий для повышения производительности ПК.
Прежде чем увеличивать скорость, выполняем все действия выше — убеждаемся в отсутствии каких либо проблем, препятствующих быстрой работе. После можно следовать данным советам:
- Пользуемся компьютером разумно:
- Не запускаем большого количества программ одновременно без необходимости. Не редко на тормозящем компьютере можно увидеть браузер с 1000-й открытых вкладок и офисных документов. Ресурсы не резиновые и стоит закрывать программы, которыми мы не пользуемся.
- Не устанавливаем на компьютер все в подряд. Внимательно устанавливаем программы (частенько, они предлагают дополнительно установить утилиты или другие программы) — отказываемся и ставим только то, чем будем пользоваться.
- Время от времени, удаляем софт, которым перестали пользоваться.
- Настраиваем автоматическую чистку компьютера от временных файлов, например, с помощью программы CCleaner.
- Делаем полную проверку компьютера на наличие вирусов и вычищаем все, что найдет программа.
- Отключаем из автозапуска все, чем не пользуемся.
- При медленной производительности диска, можно настроить Readyboost. Это технология для программного кеширования на флеш-накопитель.
- Отключаем ненужные службы Windows. Однако, для каждого пользователя это свои «ненужные» службы, так как их отключение приводит к потери некоторой функциональности. Перед отключением, рекомендуется изучить, за что отвечает каждая из служб и сделать соответствующий вывод. Также, стоит с помощью программы Process Explorer найти svchost для нее посмотреть, а много ли ресурсов потребляет служба и стоит ли ее выключать.
Если программные методы не повысили скорость до желаемого результата, делаем upgrade своему компьютеру. Если используется обычный HDD, его замена на SSD даст приличный прирост производительности.
Компьютер медленно работает (тормозит) — чистим реестр Windows
Первая и самая распространённая причина, заключается в отсутствии обслуживания операционной системы. Дело в том, что в ходе работы компьютера, система засоряется различными временными файлами, следами или целыми обломками ранее удалённых программ и файлов, реестр забивается путями, которые уже никуда не ведут и в результате, весь этом хлам начинает мешать нормальной работе компьютера, да ещё и забирает драгоценное место на жёстком диске. Как вы наверное и сами уже догадались, этот цифровой мусор нужно периодически удалять. И только не пугайтесь, в ручную мы этого, конечно же делать не будем, для этих целей уже написана масса программ.
Для чистки системы мы будем использовать самую популярную бесплатную утилиту, CCleaner.
В разделе «Чистка», нажимаем кнопку «Анализ», ждём окончания анализа, нажимаем кнопку «Очистка». Всё временные файлы удалены.
Переходим в раздел «Реестр», нажимаем кнопку «Поиск проблем», ждём окончания поиска, нажимаем кнопку «Исправить». На этом чистку системы можно считать законченной.
Перегрев процессора – ещё одна причина “торможения”
“Тормозить” компьютер может ещё и из-за перегрева процессора. Виной тому может быть домашняя пыль, которая забивает рёбра радиатора охлаждающего процессор. Чтобы проверить температуру, скачайте бесплатную программу Core Temp (в архиве две версии, для 32-битной системы и 64-битной), она не требует установки, нужно просто запустить exe-файл и всё.
Итак, какая температура должна быть? Вообще чем ниже, тем дольше прослужит процессор, ну а если называть конкретные цифры, то до 45 градусов (без нагрузки) можно считать вполне нормальной температурой. В летнюю жару не критично 50-55 градусов. Но всё что выше 60 – это есть плохо, при хорошей нагрузке (например игровой режим), температура легко будет достигать критической.
Как с этим бороться? Нет ничего сложного. Снимите боковую панель системного блока, и кисточкой уберите пыль с радиатора, а затем продуйте его феном или пылесосом. В данном случае, чистим по месту, разбирать ничего не нужно.

Делайте всё аккуратно, не прилагая больших физических усилий, поскольку между процессором и радиатором есть плотный слой термопасты, через который собственно и проходит теплообмен. Если крепления ослаблены, вы можете ненароком сместить радиатор, и плотность прилегания будет нарушена, тогда придётся покупать термопасту и наносить её по-новому. Кстати если рёбра радиатора чистые, а процессор всё равно сильно греется, значит с большой вероятностью проблема кроется в плотности прилегания радиатора к процессору
Обращаем ваше внимание на то, что радиатор должен держаться как влитой, если есть небольшой люфт (пошатывания), это и есть причина перегрева. Снимите радиатор, очистите старую термопасту, нанесите новый слой термопасты на процессор и плотно прижимая радиатор, закрепите его на своём месте
Ещё несколько советов дабы ноутбук больше не тормозил и вы наслаждались его быстрой работой
Дам вам ещё несколько советов по ускорению вашего ноутбука. И главное помните, что идеальных решений по отдельности не бывает! Всё должно быть в купе. И ваша борьба должна быть комплексной. Вы не можете выбрать что-то одно и успокоиться на этом. Нужно попробовать максимальное количество возможных вариантов, и тогда у бесов, тормозящих ваш компьютер — просто не останется шансов!
Воспроизведите дефрагментацию жёсткого диска. Со временем наши файлы находящиеся на жёстком диске становятся фрагментированными и так сказать загрязнёнными лишним хламом. Попробуйте очистить диск, мне помогало, значит должно помочь и вам. Настройте графику таким образом, чтобы мощь вашего компьютера не бросала все свои резервы на воспроизведения для вас красочной анимации. Иными словами — откажитесь от красоты в пользу быстроты. Одна из главных причин по которой может тормозить ваш ноутбук — это вредоносные программы. Вирусы пробиваются даже сквозь самые мощные антивирусные программные обеспечения. И лишний раз проверить свой компьютер будет не лишним. Если вы используете Windows 10, то отключите цифрового помощника Кортану (Cortana), тем самым вы сбережёте для своего ноута массу свежих сил, так как такие помощники потребляют производительность дай боже. Хоть я в начале статьи вам и говорил что не придётся ничего покупать, здесь я бы хотел сделать маленькую оговорку: покупать целиком новый компьютер — это действительно не наш метод (проще говоря, будь у вас лишние деньги вы бы не стали искать информацию про то как ускорить свой ноутбук, я прав?), но какие-то отдельные части мы можем поменять и докупить
Я бы советовал обратить внимание на SSD-диск. Лучше заменить старый жёсткий на бесшумный и быстрый ССД-шник
Его достаточно просто поменять в ноуте, в отличие от других компонентов.
И давайте всё теперь резюмируем, и получим для себя ответ на вопрос, что можно сделать чтобы ноутбук не тормозил и работал быстрее.
Решаем проблему «тормозов» компьютера дефрагментацией файлов
Вторая не менее распространённая проблема начинающих пользователей, это сильная фрагментация файлов на системном диске. Итак, что такое фрагментация файлов?
Запись файлов, производится на кластеры диска. Длинные файлы, занимают по несколько кластеров сразу и как правило на незаполненном диске, кластеры записываются подряд. Но если цельного места уже нет, система запишет файл на отдельные, свободные кластеры, расположенные в дали друг от друга, тем самым разбивая файл на фрагменты. Чтобы воспроизвести такой файл, система вынуждена искать разбросанные по диску фрагменты, естественно на это требуется время и дополнительные ресурсы, как следствие компьютер откликается на команду с задержкой.
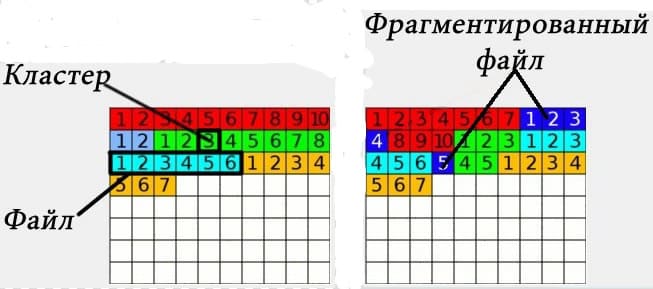
Решается данная проблема дефрагментацией диска. В интернете “пруд пруди” программ специально созданных для этой цели, но мы не будем здесь описывать сторонний софт, поскольку в Windows есть своя утилита, отлично справляющаяся с данной задачей.
Заходим в Меню пуск > Все программы > Стандартные > Служебные > Дефрагментация диска. Запускаем программу, выделяем диск, на котором находится операционная система, обычно это диск С. Нажимаем кнопку «Анализировать диск», если анализ покажет более 10% фрагментации, сразу нажимаем кнопку «Дефрагментация диска».
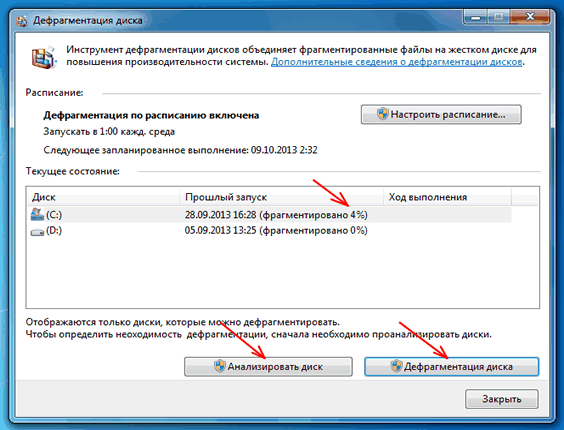
Следует также упомянуть, что для выполнения дефрагментации, диск должен иметь не менее 15% свободного места. Кстати забитый до отказа системный диск, тоже может стать причиной плохой работы компьютера.
Тупит ноутбук Windows 10: что делать
Существует несколько способов устранения зависаний. Самые распространённые и эффективные из них будут представлены далее.
Окно параметров операционной системы Виндовс 10
Настройка системы через средство «Параметры»
Чтобы понять, тормозит ноутбук Windows 10 что делать, нужно ознакомиться со следующим алгоритмом:
- Перейти в меню свойств ПК, кликнув ПКМ по значку приложения «Мой компьютер» на рабочем столе и выбрав из списка пункт «Свойства».
- Тапнтуть по строке «Дополнительные параметры» в графе значений слева меню.
- В открывшемся меню надо переключиться на раздел «Дополнительно», а затем левой клавишей манипулятора нажать по слову «Параметры» в графе «Быстродействие».
- В следующем окошке поставить тумблер напротив строчки Обеспечить наилучшее быстродействие и кликнуть по Применить, а потом ОК.
Как увеличить файл подкачки, если тормозит Виндовс 10
Размер оперативной памяти можно визуально расширить. Это делается по алгоритму:
- Аналогичным образом зайти в окно дополнительных параметров системы.
- Во графе «Быстродействие» нажать на кнопочку «Изменить».
- В отобразившемся меню «Виртуальная память» необходимо снять галочку со строки «Автоматически выбирать объём файла подкачки». После этого, параметры, расположенные ниже, станут доступны для изменения.
- Заполнить строчки «Исходный размер» и «Максимальный размер».
Дополнительная информация! В разделе «Максимальный размер» рекомендуется выставлять не более 5 ГБ, иначе жёсткий диск или SSD-накопитель будет подвергаться серьёзным нагрузкам.
Окно для увеличения файла подкачки ОЗУ на Windows 10
Фоновые процессы в оперативной памяти
В OC Windows 10 может быть много ненужных процессов, которые замедляют работу ПК. Для их отключения рекомендуется сделать следующее:
- Запустить «Диспетчер задач», прописав название приложения в поиске меню «Пуск».
- Переключиться на раздел «Процессы».
- В графе память необходимо найти процессы, которые расходуют большое количеств ОЗУ.
- Деактивировать выбранные процессы, выбрав в контекстном меню пункт «Завершить процесс».
Обратите внимание! Перезапускать ноутбук необязательно. Внесённые изменения примутся автоматически
Износ жёсткого диска
Частая проблема, из-за которой Windows 10 тормозит или полностью отказывается работать. При этом может появляться синий экран. В сложившейся ситуации рекомендуется скачать приложение Crystal Disk Mark и проверить ЖД на наличие битых секторов, целостность. В некоторых ситуациях битые сектора можно исключить из процесса работы диска, чтобы предотвратить проблемы с зависанием ПК. Если этого сделать не получается, то устройство подлежит замене.
Внешний вид жёсткого диска для ноутбука
Служба Superfetch и ее влияние на жесткий диск
Это одна из самых затратных служб операционной системы, которая сильно загружает жёсткий диск. Это приводит к тому, что тормозит компьютер Windows 10. Для деактивации Superfetch необходимо выполнить несколько простых шагов:
- Зайти в диспетчер задач Виндовс по рассмотренной выше схеме.
- Переключиться на вкладку «Службы». Данный раздел располагается на последнем месте в окне.
- Найти в списке параметр Superfetch и выключить его.
- Производить данную процедуру необходимо каждый раз после включения ноутбука.
Важно! Служба Superfetch всегда запущена в фоновом режиме. Она загружает как оперативную память, так и процессор
Забитая автозагрузка
Программы, скачанные из сети, могут автоматически попадать в автозагрузку, стартовать со стартом системы и работать в фоновом режиме, расходуя тем самым ресурсы ПК. Чтобы понять, что делать тормозит ноутбук Windows 10, надо убрать из раздела автозагрузки следующим образом:
- Войти в диспетчер задач Windows.
- Переключиться на раздел «Автозагрузка».
- Деактивировать ненужные компоненты. Для этого нужно кликнуть по названию софта правой кнопкой мыши и из списка выбрать пункт «Отключить».
- Перезагрузить компьютер и удостовериться, что в автозагрузке нет ничего лишнего.
Меню автозагрузки в диспетчере задач на Виндовс 10
Перегрев аппаратных компонентов
В ПК обычно перегревается либо процессор, либо видеокарта. Чтобы узнать текущие температуры данных комплектующих, надо загрузить программу «CPU Z» с простым интерфейсом. Здесь представлены подробные характеристики ПК. Если температура процессора без нагрузки превышает 55 градусов, то лучше поменять термопасту. То же самое касается и видеоадаптера. Здесь же можно посмотреть процент загрузки комплектующих. После этого можно проверить, пропали ли жуткие лаги.
Дополнительная информация! Замену термопасты не рекомендуется производить самостоятельно. Лучше обратиться в сервисный центр, чтобы исправить ситуацию.
Ноутбук устарел
Любая техника характеризуется техническим ресурсом, будь то автомобиль или компьютер. Но, кроме физического износа, существует такое понятие, как износ моральный. Особенно чувствительна к этому компьютерная техника и электроника, где используется сложное программное обеспечение.
Если говорить о ноутбуках, что здесь эта проблема проявляется особенно ярко – ведь возможности апгрейда намного ниже, чем у стационарных ПК.
Эволюционирует не только железо, но и софт. Новые версии программ практически всегда оказываются более требовательными к ресурсам компьютера, многие из них обновляются автоматически, без участия пользователя, и в итоге ноутбук, работающий под Windows, начинает лагать и тормозить буквально на ровном месте.
Что можно предпринять в таких случаях? Можно попробовать установить винчестер большего объёма, увеличить оперативную память или заменить процессор на более производительный. Но подобный апгрейд возможен не всегда – на устаревшую материнскую плату определённой конфигурации зачастую современные компоненты типа CPU/GPU установить не получится – из-за отсутствия соответствующих разъёмов, шин или зашитого в материнку управляющего ПО.
Ну, вы должны понимать – из Жигулей Феррари не получится, как бы вы не старались…
Да, покупка новой модели ноутбука – это дорого, но если он вам необходим для работы, без этого не обойтись.
Вообще-то проблема увеличения производительности ноутбука весьма актуальна и имеет множество мелких решений, которые просто невозможно впихнуть в рамки одной статьи. Но если у вас имеется собственный положительный опыт решения проблемы с торможением мобильного ПК, мы и другие читатели будем рады воспользоваться вашими советами!
Переполненный накопитель или его поломка
Загрузка …
Для стабильной работы Windows важно, чтобы системный накопитель имел достаточно свободного места. Его объем должен быть не меньше двукратного размера оперативной памяти
Это позволит почти полностью исключить возможность появления проблемы с дисковым пространством.
Итак, если компьютер медленно работает, часто тормозит и зависает, проводится очистка системного диска следующими методами:
- Посетить «Параметры» в Windows 10. Открыть раздел «Система», слева выбрать пункт «Память устройства». Нажать на диск, в котором хранится Windows – произойдет подсчет использования памяти различными категориями файлов. Больше всего нас интересуют «Временные файлы», поскольку их очистка пройдет незаметно. Следует нажать на эту категорию, будет выполнен подсчет доступного для освобождения пространства. В примере автора больше всего места занимали копии обновлений Windows. Когда элементы отмечены – нажать «Удалить файлы». Большой объем пространства занимает категория «Системные и зарезервированные» – там можно уменьшить зарезервированное для точек восстановления системы место.
Системная утилита «Очистка диска» (вариант подходит для всех версий Windows). Чтобы ее запустить, нужно открыть свойства накопителя и кликнуть по соответствующей кнопке. Далее отметить категории файлов и выполнить их удаление.
Удалить неиспользуемые программы, которые были установлены на системный диск. Делается это через «Панель управления», раздел «Программы и компоненты».
Очистить временные файлы Windows и программы с помощью CCleaner или аналогов. Будет удален кэш браузера, cookie-файлы, различные журналы и т.д.
БУДЕТ полезным
Будет полезным
В случае, когда проведенные мероприятия не принесли существенного освобождения места, а компьютер все так же медленно работает, часто тормозит и зависает – проводится увеличение системного диска за счет перераспределения разделов физического накопителя. Используя программу Aomei Partition Assistant или MiniTool Partition Wizard, можно выполнить процедуру без форматирования и потери данных.
Распространенные причины
По собственному опыту, а также исходя из рассказов клиентов, которые покупают у меня технику, можно смело делать вывод, что работоспособность ОС Windows 10 нарушается после некоторого времени работы, иногда этот процесс происходит через 1-2 месяца, а порой спустя год.
Ниже приведены причины, которые способны вызвать проблемы с быстродействием системы.
- Первая причина, по которой может сильно тормозить ноутбук — это его физическое засорение, то есть внутри скапливается пыль и мешает нормальному охлаждению. В таком случае устройство начнет работать некорректно при нагрузках, например, в играх.
- Вирусы. Достаточно часто пользователи не используют антивирус или же скачивают его из интернета. Это приводит к тому, что устройство заполняют всевозможные вирусы, может не очень опасные, но однозначно не полезные. Чаще всего они занимают оперативную память, что приводит к тому, что ноутбук работает медленно.
- Иногда проблема может быть вызвана установкой новой программы или после обновления, также существует ряд программ, которые сами по себе способны тормозить работу системы.
- Еще одна причина — большое количество ненужных программ, забитый реестр и малое количество свободной памяти. В таком случае ноутбук долго загружается, а также периодически выдает разные ошибки и сбои.
- Медленный интернет. Как правило, в таком случае проблемы возникают при просмотре видео в интернете или при играх онлайн.
- Последняя причина — это слабое железо. Любой ноутбук стареет и со временем даже самый мощный перестанет соответствовать современным требованиям.