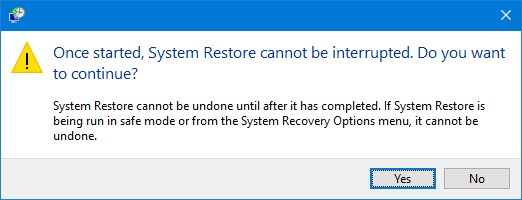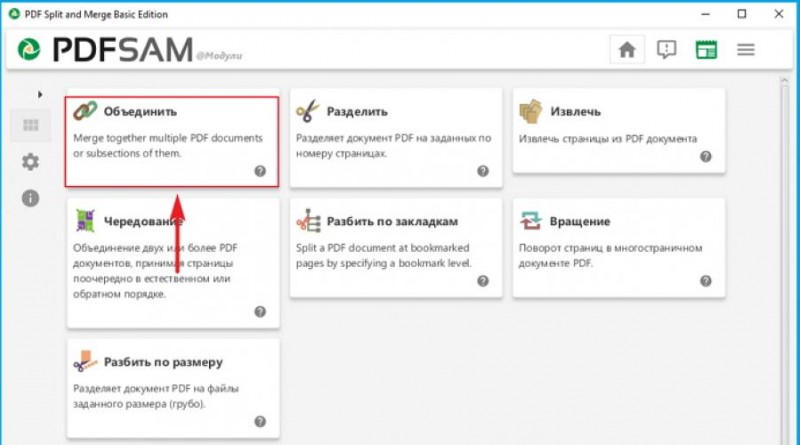Telnet в windows
Содержание:
- How to enable the Telnet Client in Windows 10
- Enabling the Telnet Client
- Summary
- Как включить Telnet-клиент в Windows Server 2008 и Windows 7
- Установка службы Телнет через CMD
- Как включить telnet в windows 7/8
- Telnet в Linux
- Заявка на консультацию
- Установка и запуск
- Как работать с оболочкой?
- Enable the Telnet Client in Windows
- Telnet и HTTP: получение HEAD
- Как включить Telnet в Windows 7 и Windows Vista?
- Команды Telnet
- Что такое Telnet
- Как включить и начать пользоваться программой?
- Что такое Telnet
- Для начала следует создать саму кнопку:
- Особенности утилиты
- А теперь давайте рассмотрим основные опции:
- Как включить telnet.exe в Windows 10
- Команды Telnet:
- Включаем telnet в Виндовс:
- Как запустить Telnet в Виндовс:
- Включение через Windows PowerShell
- Как: включить Telnet в Windows 10
- Выводы
How to enable the Telnet Client in Windows 10
Posted by Jarrod
on April 18, 2015
By default the telnet client in Microsoft’s Windows operating systems is disabled, this is unfortunate as it is an extremely useful tool which can be used for testing TCP connectivity to external hosts on a specified port.
This is great when you’re trying to troubleshoot network connectivity problems, for example, say we have a web server which should be listening on port 80 to serve HTTP traffic but we are not able to load a web page, by using telnet to connect to the web server on port 80 we can verify the connectivity.
It may be that the connectivity is fine but there is a problem with the web server, or that the web server is stopped and the port is not listening at all, for instance. With telnet we can get a better understanding of what’s going on.
Update October 21st 2015: I have also created a video showing the process:
Enabling the Telnet Client
Firstly you need to enable the telnet client, if you don’t enable it you’ll get a result similar to the below message when trying to use it.
C:\>telnet google.com 80 'telnet' is not recognized as an internal or external command, operable program or batch file. C:\>
You can enable the client either by command line or through the graphical interface.
Enabling the telnet client through command line
Run the below command in command prompt with administrator permissions.
dism /online /Enable-Feature /FeatureName:TelnetClient
That’s it, after a few seconds telnet should be ready to use.
Enabling the telnet client through the graphical user interface
- Click the start button, then start typing “Turn Windows features on or off”, and select this option, as shown below.
- The “Turn Windows Features on or off” window should open, scroll down and select “Telnet Client”.
- Click the OK button to proceed, this will display a screen while the changes apply.
- When complete it will display as below, you can now close the window.
Verifying that the telnet client is enabled
Simply open command prompt or powershell, type ‘telnet’ and press enter. If this was successful you should have a prompt similar to the below:
Welcome to Microsoft Telnet Client Escape Character is 'CTRL+]' Microsoft Telnet>
Already have telnet installed but still failing?
In some cases you must run command prompt or powershell as administrator in order to issue the telnet command, otherwise it will give the same error as if it was not enabled at all.
Summary
Now that you have enabled telnet you should be able to start issuing commands with it and using it to troubleshoot TCP connectivity problems.
Как включить Telnet-клиент в Windows Server 2008 и Windows 7
Telnet-клиент позволяет вам подключаться к удаленному Telnet-серверу и запускать на нем различные приложения. После входа в систему, пользователь получает в свое распоряжение командную строку сервера, на котором запущена служба telnet. Команды, которые вы вводите в командной строке клиента telnet направляются на сервер telnet и выполняются там, точно так же как если бы вы вошли локально в эту систему и пользовались командной строкой. Вывод этих команд возвращается обратно в клиент Telnet, где они становятся доступными для просмотра. Также,например с помощью telnet можно отправить почту из командной строки.
Клиент Telnet встроен в Microsoft Windows Server 2008 и Windows 7, однако, он по умолчанию отключен. Т.е. при первом запуске из командной строки команды telnet, система ответит, что такая команда не найдена. Удобство протокола Telnet заключается в том, что его можно использовать для доступа к различным ОС (Linux, Unix или Windows) и устройствам (модемы, коммутаторы, маршрутизаторы). Однако в последнее время специалисты Microsoft перестали жаловать telnet, теперь если вам нужен доступ к командной строке другого компьютера, работающего под ОС Windows, они рекомендуют использовать функции Windows Remote Desktop, ведь это намного проще. В ОС Windows Server 2008 также возможно использовать функцию Remote Shell (WinRS), который считается более безопасным, чем telnet. Я, кстати, во многих случаях предпочитаю вместо telnet использовать для удаленного управления системами psexec.
Как было отмечено выше, клиент Telnet считается дополнительной функцией в обеих операционных системах, и может быть легко установлен:
В Windows Server 2008, вы можете установить клиент Telnet с помощью мастера Add Features Wizard в Server Manager. В Windows 7, вы можете установить клиент Telnet, воспользовавшись опцией Turn Windows Features On or Off на панели управления.
Чтобы установить клиент Telnet в Windows Server 2008, выполните следующие действия:
- Откройте Server Manager, нажав кнопку Start>ServerManager, или с помощью контекстного меню значка «Мой компьютер».
- В левой панели Server Manager, нажмите на Features.
- Нажмите кнопку AddFeatures.
- В списке доступных функций, прокрутите ползунок вниз и выберите TelnetClient, а затем нажмите кнопку Далее.
Install.
6. После завершения установки, нажмите на Close
Кстати, установить клиент telnet можно и из командной строки, для этого нужно набрать следующую команду:
- ПерейдитевStart > Control Panel > Programs, а затем нажмите кнопку Turn Windows features on or off. От вас может потребоваться введение пароля администратора, выполните это.
- В окне функций Windows найдите TelnetClient и отметьте его галочкой.
ОК.
Установка службы Телнет через CMD
В случаях, когда вы хотите произвести активацию через командную строку, вам стоит воспользоваться быстрой командой. Для этого:
- В поле «Выполнить «откройте командную строку (наберите команду «cmd»);
- В появившейся строке напечатайте следующую фразу: start /w pkgmgr /iu:»TelnetClient» Нажмите клавишу «Enter». Через несколько секунд произойдет возврат на начальную командую строку. Чтобы начать пользоваться клиентом Telnet, просто перезагрузите её.
3. Есть еще один способ, но для этого нам понадобятся права администратора. Запускаем консоль с правами админа и вводим следующую команду:
dism /online /Enable-Feature /FeatureName:TelnetClient
Как включить telnet в windows 7/8
Любой системный администратор пользуется системной утилитой встроенной в windows – telnet.exe. Эта программа позволяет подключаться к локальным и удалённым серверам по указанному в параметрах командной строки порту. Полезная штука для проверки возможности соединения с сервером по порту и выполнения команд. Также, не редко эта утилита указывается в помощи различных программ и сервисов.
Однако, под управлением windows 7/8, скорей всего, окажется что telnet не установлен по умолчанию. Вы это легко сможете исправить с помощью этой статьи.
Как установить telnet.exe в windows 7/8
Самый простой способ – это открыть командную строку и исполнить такую команду:
dism /online /Enable-Feature /FeatureName:TelnetClient
Нажимаем «Enter» и немного подождём, должно появиться сообщение «Операция успешно завершена». Если потребует админские права, то запустите командную строку с правами администратора. Как это сделать есть в статье по ссылочке выше. На этом установка закончена.
Второй способ, для тех, кто не хочет пользоваться командной строкой или первый способ не сработал. Идём в и ставим галочку на «Клиент Telnet». Всё.
Но может такое случиться, что список компонентов будет пуст. В этом случае нужно исправить одно значение в реестре windows. Для этого запускаем редактор реестра и следуем пути . В параметре «CSDVersion» необходимо заменить значение на 100 или 0. Перезагрузиться.
На всякий случай, прилагаю в архиве оригинальный «telnet.exe» windows 7
Теперь вы легко сможете включить telnet в windows 7/8. За сим откланиваюсь. Успехов!
Telnet в Linux
Как и в Виндовс, Телнет встроен в операционную систему Linux. Ранее он использовался, как стандартный протокол Telnet, теперь на его место пришел более улучшенный SSH. Как и с предыдущей ОС, утилита в Linux используется для проверки портов, маршрутизаторов и т.д.
Рассмотрим основные режимы работы:
- «построчный». Данный режим работы является рекомендованным. В этом случае редактирование запроса осуществляется на локальном ПК и отправляется на сервер только в том случае, когда она готова;
- «посимвольный». Каждый набранный символ в окне консоли отправляется на удаленный сервер. Здесь нельзя осуществить редактирование текста. При удалении символа с помощью «Backspace», он тоже будет отправлен на сервер.
Базовые команды в Linux:
- «close» — прерывание подключения;
- «encrypt» — включение шифрования;
- «logout» — выключение утилиты и закрытие соединения;
- «mode» — выбор режима работы;
- «status» — состояние соединения;
- «send» — отправка запроса телнет;
- «set» — настройка параметров сервера;
- «open» — подключение к удаленному серверу;
- «display» — отображение специальных символов.
Далее рассмотрим несколько способов применение утилиты в Linux:
- в окне консоли вводим запрос для проверки доступности сервера, например, «telnet 192.168.1.243»;
- далее проверим доступ к порту путем ввода запроса «telnet localhost 122» и «telnet localhost 21». На экране консоли появится сообщение о том принимает ли соединение какой-либо из портов;
- пример удаленного управления с помощью телнет. Для этого необходимо ввести в главном окне запрос «telnet localhost 23». «23» порт используемый по умолчанию. Чтобы произвести удаленное управление, необходимо установить на локальный компьютер «telnet-server». После этого появится сообщение с требованием ввода логина и пароля.
Заявка на консультацию
Установка и запуск
Скачивать утилиту не нужно, Telnet встроен в Windows 7/8/10 по умолчанию. Инструкция по установке и запуску:
- для установки клиента нужно открыть «Панель управления»;
- далее выбираем «Программы» и «Включение и отключение компонентов»;
- в списке системных компонентов следует найти «Клиент Telnet»;
- отмечаем чекбокс и щелкаем «ОК», начнется процесс установки.
Для того, чтобы запустить клиент нужно открыть командную строку:
- в меню «Пуск», в поисковой строке ввести «CMD»;
- далее запускаем командную строку от имени администратора и вводим «Telnet»;
- после этого откроется окно утилиты.
Папка Lost.dir на Андроиде – что это за директория и какие функции выполняет
Предлагаем ознакомиться с видео по установке Телнет в Windows:
Как работать с оболочкой?
Для того чтобы использовать функции команды telnet, нужно воспользоваться командной строкой. В седьмой версии Windows и выше служба по умолчанию отключена и автоматически при вызове команды не запускается. Поэтому необходимо выполнить следующие действия, чтобы включить telnet:
- В строке поиска меню «Пуск» набрать фразу «компоненты Windows»;
- Запустить найденный элемент управления;
- Найти в появившемся окне «Клиент telnet» и активировать его галочкой;
- Подтвердить действие включения компонента кнопкой «ОК»;
- В Windows 7 нужно набрать в строке поиска «Командная строка». В более старых версиях операционной системы достаточно вызвать командную строку (Меню пуск – Пункт «выполнить» – «cmd»);
- В появившемся окне необходимо ввести «telnet» для входа в систему терминалов.
Enable the Telnet Client in Windows
In Windows 10, Windows 8, Windows 7, and Windows Vista, turn on the Telnet Client in Windows Features in Control Panel before any telnet commands can be executed.
Telnet Client is already installed and ready to use out of the box in both Windows XP and Windows 98.
-
Open Control Panel by searching for control panel in the Start menu. Or, open the Run dialog box via WIN+R and then enter control.
-
Select Programs. If you don’t see that because you’re viewing the Control Panel applet icons, choose Programs and Features instead, and then skip to Step 4.
-
Select Programs and Features.
-
Select Turn Windows features on or off from the left pane.
-
Select the check box next to Telnet Client.
-
Select OK to enable Telnet.
-
When you see the Windows completed the requested changes message, you can close any open dialog boxes.
Telnet и HTTP: получение HEAD
Telnet и получение HEAD HTTP запрос запроса протокола Методы и структура протокола HTTP.
Проверка Кода Состояния HTTP с помощью Telnet.
$ telnet СЕРВЕР ПОРТ Trying xxx.xxx.xxx.xxx... Connected to СЕРВЕР. Escape character is '^]'. HEAD ВЕБ-СТРАНИЦА HTTP1.1 HOST: СЕРВЕР <Нажмите ENTER>
Например:
telnet> open websl.biz 80 Trying 65.52.137.176... Connected to websl.biz. Escape character is '^]'. HEAD HTTP1.1 HOST: websl.biz HTTP1.1 200 OK Cache-Control: private Content-Length: 5825 Content-Type: texthtml; charset=utf-8 Server: Microsoft-IIS7.5 X-AspNetMvc-Version: 3.0 X-AspNet-Version: 4.0.30319 X-Powered-By: ASP.NET Date: Mon, 28 Jan 2013 21:25:15 GMT
Как включить Telnet в Windows 7 и Windows Vista?
После установки операционной системы Windows 7 или Windows Vista, Вы заметите что она не включает в себя обычного telnet — клиента. Это связано с тем, что этот компонент в Windows 7 просто отключен по умолчанию. Если Вы хотите включить Telnet в Windows 7 и Windows Vista, то проделайте следующие простые шаги на своем компьютере.
Включаем Telnet в Windows 7 и Windows Vista:
1. Нужно нажать Пуск -> Панель управления.
Запуск панели управления
2. Далее, заходим в Программы -> Включить или отключить функции Windows.
3. Появится окно Средства Windows. В нем следует отметить пункт Клиент Telnet и нажать Ok.
Все, клиент Telnet готов к использованию. Желаю удачи!!!
Команды Telnet
Команды утилиты являются способом взаимодействия с ней. Для отображения списка всех команд, необходимо ввести «help». Далее подробно разберем основные команды:
- «open» — запрос позволяет выполнить подключение к удаленному серверу;
- «close» — прерывание процесса подключения к удаленному серверу;
- «set» — настройка параметров подключения к серверу;
- «term» — запрос предназначен для указания типа терминала;
- «escape» — задает управляющий символ;
- «mode» — выбор режима работы;
- «unset» — сброс ранее введенных параметров;
- «start» — запуск сервера;
- «pause» — временная остановка работы сервера;
- «continue» — продолжение работы сервера после паузы;
- «stop» — полное прекращение работы сервера.
Что такое Telnet
Telnet – представляет собой средство связи, которое устанавливается между терминальными устройствами. Пример такой связи достаточно простой: персональный компьютер и сервер, который поддерживает подобный тип соединения. Телнет не является каким-либо программным обеспечением, это протокол связи. Но необходимо отметить, что есть некоторые утилиты, которые работают посредством протокола «terminalnetwork».
В недавнем прошлом Телнет был одним из основных способов подключения к сети. Сейчас утилита практически не используется. На сегодняшний день в операционные системы установлены более совершенные протоколы, исключая какие-либо дополнительные действия от пользователя.
Этот протокол связи используется в некоторых операциях:
- подключение к удаленному рабочему столу;
- проверка портов на возможность подключения;
- использование программного обеспечения, которое доступно только на удаленных машинах;
- применение системных каталогов, которые могут быть открыты только с использованием этого типа протокола;
- отправка электронной почты без использования дополнительного софта;
- пользователи, применяя этот протокол позволяет другим юзерам получить доступ к своему персональному компьютеру.
Как включить и начать пользоваться программой?
Для начала откройте командную строку. Не стоит забывать, что сетевой протокол Telnet теперь запускается через командную строку. Чтобы совершить действие просто нажмите на клавишу «Win» и введите команду «Cmd» в поле «Выполнить». Далее наберите фразу «Telnet» и нажмите «Enter». Если всё было сделано верно, командная строка должна исчезнуть, вместо неё запустится линия Telnet, которая должна иметь примерно такой вид — «Microsoft Telnet».
Следующий этап — подключение к серверу. К ак включить Telnet Windows 10?
В командной строке без ошибок введите команду:
open serveraddress
При успешном завершении операции перед вами откроется окно запроса имени пользователя и пароля. После удачного подключение и пользования сервисом, всё, что осталось сделать — это правильно завершить сессию: откройте командную строку, пропишите в ней слово «quit» и нажмите «Enter».
Клиент запущен и доступен для пользования абсолютно бесплатно. Практически все доступные команды для пользования данным сетевым протокол можно скачать в интернете (close, display, set, st и другие).
Что такое Telnet
Telnet – представляет собой средство связи, которое устанавливается между терминальными устройствами. Пример такой связи достаточно простой: персональный компьютер и сервер, который поддерживает подобный тип соединения. Телнет не является каким-либо программным обеспечением, это протокол связи. Но необходимо отметить, что есть некоторые утилиты, которые работают посредством протокола «terminalnetwork».
В недавнем прошлом Телнет был одним из основных способов подключения к сети. Сейчас утилита практически не используется. На сегодняшний день в операционные системы установлены более совершенные протоколы, исключая какие-либо дополнительные действия от пользователя.
Этот протокол связи используется в некоторых операциях:
- подключение к удаленному рабочему столу;
- проверка портов на возможность подключения;
- использование программного обеспечения, которое доступно только на удаленных машинах;
- применение системных каталогов, которые могут быть открыты только с использованием этого типа протокола;
- отправка электронной почты без использования дополнительного софта;
- пользователи, применяя этот протокол позволяет другим юзерам получить доступ к своему персональному компьютеру.
Для начала следует создать саму кнопку:
- В меню «Разработчик» выбрать пиктограмму «Вставить».
- Кликнуть по объекту «Кнопка(Элемент управления формы)»
- Левой кнопкой мыши выделить область, на которой будет установлена кнопка.
- После выделения появится окно подсказка предлагающее вам создать макрос для этой кнопки. Можно сразу выбрать макрос или отложить на потом.
Отложим запись макроса .
Кликнув правой кнопкой мыши по активному объекту, Вы можете выбрать его формат – цвет, стиль и размер текста, заливку и так далее.
Так же можно поменять надпись на кнопке.
Когда подобрали требуемый формат и надпись для кнопки, можно приступать к назначению ей макроса.
Особенности утилиты
Несмотря на то, что главной задачей telnet является создание связи между удалёнными друг от друга ПК по одноимённому протоколу, с помощью утилиты можно управлять и другими сервисами.
Например, получать доступ к POP3, HTTP, IRC или SMTP.
Ведь эти и некоторые другие сервисы работают на базе транспортного протокола TCP, для работы с которым можно пользоваться клиентом telnet.
Синтаксис команд telnet при подключении к удалённому компьютеру выглядит следующим образом: $ telnet (опции) (хост) (порт).
Хост представляет собой домен того компьютера, к которому проводится подключение. Порт – порт на том компьютере, с которого осуществляется доступ. А опции могут быть следующими:
- -4 и -6 обеспечивают принудительное использование адресов ipv4 и ipv6, соответственно;
- -8 даёт возможность использования 8-битной кодировки;
- -Е отключает поддержку escape-последовательностей;
- -a автоматически регистрирует пользователя в удалённой системе;
- -d включает отладочный режим;
- -p включает эмуляции rlogin;
- -e устанавливает начальный управляющий символ;
- -l авторизует пользователя в системе.
После того как соединение с удалённым хостом установлено утилита telnet начинает работу в одном из двух режимов – построчном или посимвольном.
Первый вариант наиболее предпочтительный из-за возможности редактирования текста прямо на и отправления его только после того, как пользователь полностью набрал всю информацию.
Недостатком такого построчного режима является отсутствие его поддержки некоторыми сервисами. В то время как посимвольный можно применять в любом случае.
Однако при его использовании вся информация отправляется на моментально.
И, если пользователь допустил ошибку, исправить её будет невозможно – ведь даже пробелы и Backspace
отправляются на сервер в виде символов.
Следует знать: При использовании протокола telnet отсутствует возможность шифрования передачи информации. Все данные отправляются напрямую и могут быть перехвачены посторонним пользователем. И передавать их таким способом не рекомендуется – желательно применять для этого защищённый сетевой протокол Secure Shell.
А теперь давайте рассмотрим основные опции:
- -4 — принудительно использовать адреса ipv4;
- -6 — принудительно использовать адреса ipv6;
- -8 — использовать 8-битную кодировку, например, Unicode;
- -E — отключить поддержку Escape последовательностей;
- -a — автоматический вход, берет имя пользователя из переменной окружения USER;
- -b — использовать локальный сокет;
- -d — включить режим отладки;
- -р — режим эмуляции rlogin;
- -e — задать символ начала Escape последовательности;
- -l — пользователь для авторизации на удаленной машине.
Это все, что касается команды telnet для установки соединения. Но соединение с удаленным хостом, это только полдела.
Как включить telnet.exe в Windows 10
01.09.2015
Windows

telnet.exe — это штатный телнет-клиент в операционных системах семейства Windows. Он позволяет удалённо управлять различными сетевыми устройствами (коммутаторами, роутерами, серверами и т.п.) по протоколу Телнет. Присуствует во всех версиях операционных систем Microsoft. В последних версиях (Windows 7, 8 и 10) по умолчанию деактивирован и чтобы запустить telnet.exe нужно дополнительно активировать его в компонентах ОСи.
Месторасположение программы: папка
Команды Telnet:
c - close - закрыть текущее подключение
d - display - отобразить параметры операции. Доступные параметры:
- WILL AUTH (проверка подлинности NTLM)
- WONT AUTH
- WILL TERM TYPE
- WONT TERM TYPE
- LOCALECHO off
- LOCALECHO on
o - open имя_узла - подключиться к сайту (по умолчанию, Порт = 23)
q - quit - выйти из telnet
set - set установить параметры ("set ?" для вывода их списка).
Доступные параметры:
- bsasdel символ будет отправляться как символ
- crlf режим возврата каретки; приводит к отправке символов CR & LF
- delasbs символ будет отправляться как символ
- escape x где x - символ переключения в режим telnet-терминала и обратно
- localecho включение локального эха.
- logfile x где x - файл входа текущего клиента в систему
- logging выполнение входа в систему
- mode x где x - консоль или поток
- ntlm включение проверки подлинности NTLM.
- term x где x - ansi, vt100, vt52, или vtnt
sen - send - отправить строки на сервер
st - status - вывести сведения о текущем состоянии
u - unset - сбросить параметры ("unset ?" для вывода их списка)
Доступные параметры:
- bsasdel символ будет отправляться как символ
- crlf режим возврата каретки; приводит к отправке символов CR & LFbsasdel символ будет отправляться как символ
- crlf режим перевода строки; приводит к отправке символа CR
- delasbs символ будет отправляться как символ
- escape символ переключения в режим telnet-терминала и обратно не задан
- localecho отключение локального эха
- logging отключение выполнения входа в систему
- ntlm отключение проверки подлинности NTLM.
?/h - help вывести справку
Включаем telnet в Виндовс:
Последовательность действий следующая:
1. Заходим в Панель управления Виндовс 10 и находим раздел «Программы и компоненты». Попав в него, в меню справа находим пункт «Включение или отключение компонентов Windows»:
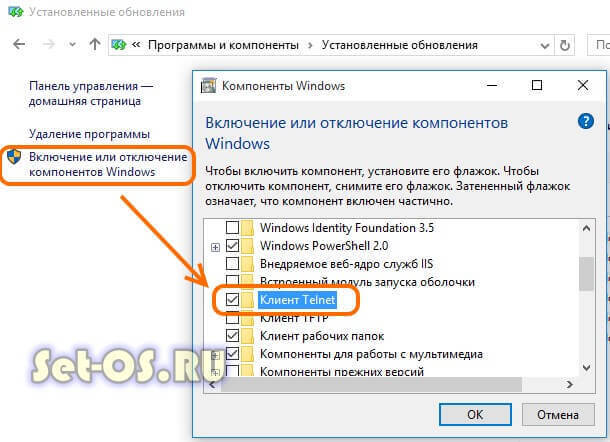
Откроется окно «Компоненты Windows» в котором надо найти и поставить галку на Клиент Telnet.
Жмём на «ОК» и ждём выполнения изменений:
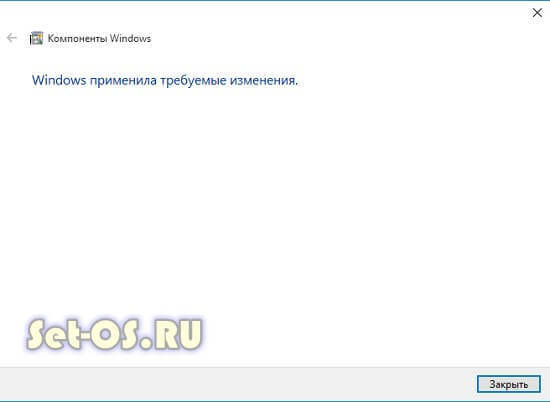
Кликаем на «Закрыть». Готово, мы успешно установили telnet.exe в Windows 10.
Как запустить Telnet в Виндовс:
Нажимаем комбинацию клавиш Win+R чтобы открыть окно «Выполнить»:

В строчку «Открыть» вводим команду cmd и кликаем на «ОК».
Так мы запустим командную строку Виндовс.
Затем вводим команду telnet и нажимаем клавишу «Enter». Телнет-клиент Windows 10 запущен и можно им пользоваться.

Включение через Windows PowerShell
Также включить или отключить компонент Telnet Client можно в консоли PowerShell
Чтобы включить компонент Telnet Client, откройте консоль Windows PowerShell от имени администратора и выполните следующую команду:
Чтобы отключить компонент Telnet Client, откройте консоль Windows PowerShell от имени администратора и выполните следующую команду:
После включения компонента Telnet Client можно использовать утилиту telnet для выполнения необходимых задач.
Если компонент Telnet Client отключен, то при вводе команды telnet в консоли командной строки вы увидите сообщение о том что:
“telnet” не является внутренней или внешней
командой, исполняемой программой или пакетным файлом.
Используя рассмотренные выше действия, можно включить или отключить компонент Telnet Client в операционной системе Windows 10, Windows 8.1 и Windows 7
Как: включить Telnet в Windows 10
По умолчанию клиент Telnet отключен в операционных системах Microsoft Windows, что, к сожалению, является чрезвычайно полезным инструментом для проверки соединения TCP с внешними хостами на определенном порту.
Хорошо, если вы пытаетесь решить проблемы с сетевым подключением, например, если вы говорите, что у нас есть веб-сервер, который должен прослушивать порт 80 для обслуживания HTTP-трафика, но мы не можем загрузить веб-страницу, используя Telnet для подключения к сети. Сервер на порт 80, мы можем проверить соединение.
Возможно, соединение установлено правильно, но есть проблема с веб-сервером или веб-сервер остановлен, а порт вообще не слышит. С TelnetМы можем лучше понять, что происходит.
Что такое Telnet и как он работает?
Telnet — это интернет-протокол, который позволяет вам подключаться к другому компьютеру в локальной сети или в Интернете.
Telnet был изобретен в 1969 и часто считается предшественником современного Интернета.
Сегодня большинство пользователей используют графический пользовательский интерфейс, но когда был изобретен Telnet, не было браузера или графической операционной системы. В результате пользователям приходилось полагаться исключительно на интерфейс командной строки.
Следует отметить, что Telnet по-прежнему работает так же, как и десятилетия назад, и что клиенты Telnet доступны практически для всех платформ.
Май Обновление 2020:
Теперь мы рекомендуем использовать этот инструмент для вашей ошибки. Кроме того, этот инструмент исправляет распространенные компьютерные ошибки, защищает вас от потери файлов, вредоносных программ, сбоев оборудования и оптимизирует ваш компьютер для максимальной производительности. Вы можете быстро исправить проблемы с вашим ПК и предотвратить появление других программ с этим программным обеспечением:
- Шаг 1: Скачать PC Repair & Optimizer Tool (Windows 10, 8, 7, XP, Vista — Microsoft Gold Certified).
- Шаг 2: Нажмите «Начать сканирование”, Чтобы найти проблемы реестра Windows, которые могут вызывать проблемы с ПК.
- Шаг 3: Нажмите «Починить все», Чтобы исправить все проблемы.
На самом деле, клиент Telnet все еще существует, но он больше не является частью интегрированных инструментов стандартной версии Windows: если вы хотите использовать его в своей системе, вы должны явно выбрать его. К счастью, это можно сделать и после установки Windows: все, что вам нужно сделать, это выполнить следующие простые шаги:
Включить Telnet с панели управления
- Откройте панель управления.
- Навигация по программам и функциям.
- Выберите Включить или отключить функции Windows в левом меню.
- Найдите клиента Telnet в списке и установите флажок слева.
- Нажмите кнопку ОК, чтобы начать установку клиента Telnet.
В командной строке выберите Telnet
- Нажмите на Пуск и в разделе «Тип поиска» в CMD.
- Щелкните правой кнопкой мыши CMD и выберите Запуск от имени администратора.
- Введите пароль администратора при появлении запроса.
- Затем введите pkgmgr / iu: «TelnetClient» ИЛИ dism / online / Включить функцию / FeatureName: TelnetClient и нажмите Enter, чтобы активировать клиент Telnet.
- Используйте команду pkgmgr / iu: «TelnetServer» для активации сервера Telnet.
Проверка установки Telnet
После завершения установки мы можем использовать клиент Telnet.
- Запустите командную строку, введя Командная строка в поле поиска строки меню и нажав на возвращенное приложение.
- Вы также можете ввести Windows Key + R, чтобы открыть диалоговое окно порядка выполнения. Введите cmd и нажмите Enter.
- Введите telnet и нажмите Enter, чтобы получить доступ к клиенту Telnet.
- Введите help, чтобы увидеть поддерживаемые команды Telnet.
- Введите q или выход для выхода из Telnet.
- Введите telnet google.com 80 для Telnet в Google через порт 80.
CCNA, веб-разработчик, ПК для устранения неполадок
Я компьютерный энтузиаст и практикующий ИТ-специалист. У меня за плечами многолетний опыт работы в области компьютерного программирования, устранения неисправностей и ремонта оборудования. Я специализируюсь на веб-разработке и дизайне баз данных. У меня также есть сертификат CCNA для проектирования сетей и устранения неполадок.