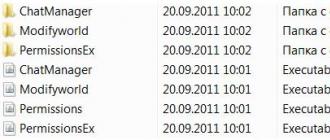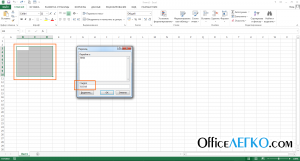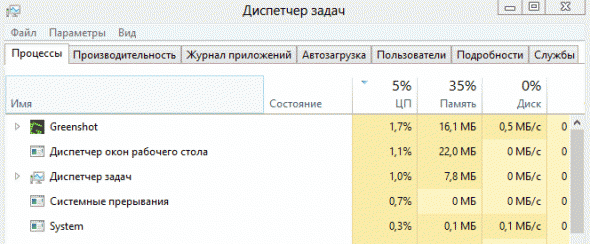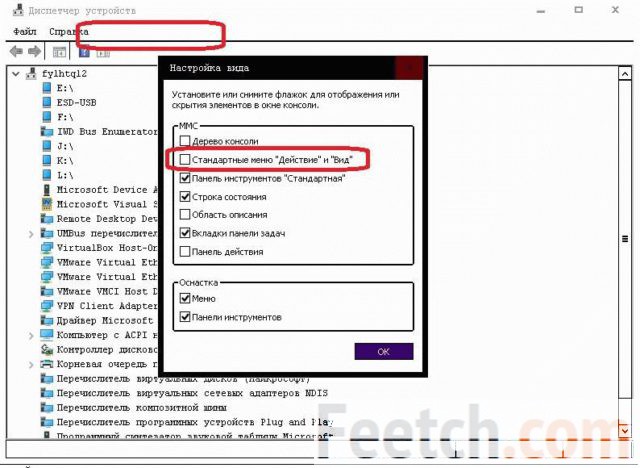Диагностика всех устройств пк
Содержание:
- Просветление гарантировано
- Тест процессора, памяти и материнской платы — CPU:OCCT
- Методы проверки на работоспособность
- Проверка аппаратных компонентов
- Стресс-тест ЦП: выбираем программу
- HWMonitor
- Стресс тест или как посмотреть температуру процессора, жесткого диска, видеокарты
- Проверка блока питания с помощью программы Аида 64.
- Стресс-тест ЦП: выбираем программу
- AX:EL
- Восстановление Windows 8
- Как проверить работоспособность блока питания компьютера
- SiSoftware Sandra
- Студенческая команда
- Программы для проверки блока питания на Windows
- Что такое стресс-тест ЦП компьютера
- Тест блока питания — POWER SUPPLY
- Заключение
Просветление гарантировано
Тест процессора, памяти и материнской платы — CPU:OCCT
Что бы протестировать процессор, память и материнскую плату а точнее чипсет материнской платы воспользуемся вкладкой CPU:OCCT
Тип тестирования устанавливаем Авто.
Длительности и периоды не трогаем
Версия теста у меня установилась автоматически правильно — 64 бит. Соответствует разрядности вашей операционной системе. (Для того что бы посмотреть разрядность вашей системы заходите в Пуск на пункте Компьютер нажимаете правой кнопкой мышки и выбираете Свойства. В открывшемся окошке в разделе Тип системы увидите разрядность вашей Windows)
Режим тестирования. Из выпадающего списка можно выбрать Малый, Средний или Большой набор данных. По непроверенным, но достоверным источникам при выборе Малого объема данных тестируется только процессор на ошибки. При выборе Среднего объема данных тестируется процессор и оперативная память. При выборе Большого объема данных тестируется процессор, память и чипсет материнской платы.
Выбираем Большой набор данных.
Number of threads — количество потоков. Устанавливаем галочку — Авто дабы задействовать все возможные. Тестируемый процессор Intel core i3 2125 двухъядерный, но благодаря технологии Hyper-threading каждое физическое ядро может тянуть сразу два потока. То есть получается 4 логических ядра.
Перед запуском теста желательно закрыть все работающие программы и выйти из программ которые висят в области уведомлений.
Когда все готово нажимаем и оставляем компьютер на 1 час.
По окончанию теста откроется проводник по адресу C:\Users\Anton\Documents\OCCT\
В папочке с текущей датой будут графики различных параметров от загрузки процессора. Там все наглядно показано.
Если в ходе теста обнаружатся ошибки вы увидите предупреждение. Что делать в этом случае читайте в Заключении.
Методы проверки на работоспособность
Чтобы убедиться окончательно в неисправности блока питания компьютера и точно определить, как можно устранить проблему, эту деталь лучше всего проверять комплексно, используя последовательно несколько методов.
Этап первый — проверка передачи напряжения
Для измерения передачи напряжения в блоке питания компьютера применяется так называемый метод скрепки. Порядок проведения проверки следующий:
- Компьютер необходимо полностью обесточить — выдернуть шнур питания из розетки и отключить подачу тока специальной кнопкой непосредственно на БП.
- Открутить и снять боковую крышку корпуса.
- Отсоединить все провода БП от рабочих элементов компьютера.
- Проверка проходит на самом большом 20−24 контактном жгуте проводов, выходящем из БП, — элементе питания самой материнской платы. Нужно найти два контакта, которые при замыкании подают сигнал Power _ Good материнской плате. Обычно они обозначаются цифрами 15 и 16, либо же их легко узнать по расположению цветов — зеленый и черный.
- С помощью скрепки, которой была придана U-образная форма, два контакта замыкаются, создавая иллюзию подключения питания к материнской плате. Скрепка должна плотно примыкать к контактам.
- Остается только включить питание Б. П. Если все приготовления прошли правильно и вентилятор питающего элемента заработал, то с запуском у него все в полном порядке.
Факт включения БП еще не означает, что он полностью в рабочем состоянии. Следующий этап проверки позволяет выявить, есть ли у детали другие, пока не видные глазу, неполадки.
Этап второй — проверка мультиметром
С помощью данного прибора можно выяснить, преобразуется ли переменное напряжение сети в постоянное и передается ли на компоненты устройства. Осуществляется это следующим образом:
- Элементу питания дается нагрузка, для этого к нему подключается любое рабочее внешнее устройство — дисковод, кулер, съемный винчестер.
- Выставить мультиметр на измерение напряжения и подключить его отрицательный вывод к черному разъему тестируемого жгута проводов. Положительным выводом проверяются все остальные контакты разъема розового, красного и желтого цвета по очереди. Эталонными значениями напряжения для каждого из цветов являются: розовый — 3,3 В, красный — 5 В, желтый — 12 В. Большое отклонение от эталонных показателей свидетельствует о неисправности питающего элемента.
Также таким диагностическим прибором можно измерить конденсатор и резистор Б. П. Чтобы проверить конденсатор, мультиметр выставляют на режим «прозвон» со значением измеряемого сопротивления 2 кОм. При правильном присоединении прибора к конденсатору он начнет заряжаться. Значения показателя выше 2 М означают исправность прибора. Проверка резистора осуществляется в режиме измерения сопротивления. Несовпадение заявленного производителем и фактического сопротивления свидетельствует о наличии неисправности.
Этап третий — визуальный осмотр детали
Если специального измерительного прибора под рукой не оказалось, то можно провести дополнительную диагностику БП, не используя детали системника и сеть. Как проверить блок питания без компьютера:
- БП открутить от корпуса системного блока.
- Разобрать деталь, открутив несколько крепежных болтов.
- Если вы обнаружили вздувшиеся конденсаторы — это однозначно говорит о том, что питающий элемент сломан, и его необходимо заменить. Можно также просто «оживить» старую деталь, перепаяв конденсаторы на точно такие же.
Попутно из разобранного БП стоит удалить все загрязнения, смазать кулер, собрать его заново и провести еще одну проверку на работоспособность.
Проверка аппаратных компонентов
Операционная система – это всего лишь программная оболочка, обеспечивающая работу всего железа, установленного в компьютере или ноутбуке. К сожалению, в его работе тоже могут возникать ошибки и сбои. Но к счастью, в большинстве случаев их довольно легко найти и устранить.
Жесткий диск
Ошибки в работе жесткого (HDD) или твердотельного (SSD) диска чреваты не только потерей важной информации. Так, если повреждения накопителя еще не критические (например, есть битые сектора, но их немного), установленная на нем операционная система может и будет работать нестабильно, со сбоями
Первое, что необходимо сделать в таком случае, протестировать устройство хранения данных на предмет наличия ошибок. Второе – устранить их в случае обнаружения, если это возможно. Сделать это вам помогут следующие статьи.
Подробнее:Проверка жесткого диска на битые сектораПроверка SSD на ошибкиПрограммы для проверки дисковых накопителей
Процессор
Как и ОЗУ, ЦПУ играет довольно важную роль в работе операционной системы и компьютера в целом. Поэтому в обязательном порядке следует исключить возможные ошибки в его работе (например, перегрев или троттлинг), обратившись за помощью к одной из специализированных программ. Какую из них выбрать и как ею воспользоваться, рассказано в следующих статьях.
Подробнее:Проверка работоспособности процессораТестирование производительности процессора Тест процессора на перегрев
Видеокарта
Графический адаптер, ответственный за вывод изображения на экран компьютера или ноутбука, в некоторых случаях тоже может работать некорректно, а то и вовсе отказываться выполнять свою основную функцию. Одной из наиболее распространенных, но все же не единственной причиной большинства проблем в обработке графики являются устаревшие или неподходящие драйверы. Обнаружить возможные ошибки и исправить их можно как с помощью стороннего программного обеспечения, так и стандартными средствами Windows. Подробно эта тема рассмотрена в отдельном материале.
Подробнее: Как проверить видеокарту на ошибки
Совместимость с играми
Если вы играете в видеоигры и не хотите сталкиваться с ошибками, помимо проверки работоспособности программной составляющей операционной системы и перечисленных выше аппаратных компонентов, нелишним будет убедиться в совместимости компьютера или ноутбука с интересующими вас приложениями. Сделать это поможет наша подробная инструкция.
Подробнее: Проверка компьютера на совместимость с играми
Вирусы
Наверное, самое большое количество возможных ошибок в работе ПК связано с его заражением вредоносным ПО
Именно поэтому так важно уметь своевременно выявлять вирусы, удалять их и устранять последствия негативного воздействия. При этом необходимость действовать постфактум можно исключить, если обеспечить надежную защиту операционной системы с помощью антивируса и не нарушать очевидные правила безопасности
В представленных по ссылкам ниже материалах вый найдете полезные рекомендации на тему того, как обнаружить, устранить и/или предотвратить наиболее распространенные причины возникновения ошибок в работе Windows – заражение вирусами.
Подробнее:Проверка компьютера на вирусыОчистка компьютера от вирусов
Стресс-тест ЦП: выбираем программу
AIDA 64
Это одна из лучших утилит для просмотра характеристик компьютера: здесь приведены почти все параметры «железок» и установленного ПО. Но помимо этого (о чем, кстати, не все пользователи знают) — современная версия AIDA 64 позволяет провести и тест ЦП, видеокарты, диска, памяти и пр. (для этого загляните во вкладку «Сервис»).
Тест стабильности системы / AIDA 64
Хочу отдельно отметить, что в AIDA 64 всё достаточно наглядно: при тесте отображаются наглядные графики температуры, частот, уровня нагрузки ЦП, вольтаж и пр.
Графики температуры и частот при тесте (AIDA 64)
Преимущества:
- несколько тестов на выбор;
- удобные графики для отслеживания всех показателей;
- совместимость со всеми современными ЦП;
- поддержка Windows XP, 7, 8, 10 (32/64 bits).
Недостатки:
полная версия утилиты — платная.
OCCT
Эта программа универсальна: она подходит для стресс-тестирования как процессоров, так и видеокарт. Диагностика в OCCT достаточно «жесткая» (если можно так выразиться), и если ваша система ее проходит — за нее можно быть спокойным…
Для базового тестирования: после запуска утилиты выберите режим теста «OCCT» и нажмите кнопку старта (см. пример ниже).
Начать тест ЦП (OCCT)
Далее ваш процессор будет загружен до 100%, а утилита начнет следить за основными показателями (они отображаются в разных вкладках):
- количеством ошибок;
- температурой и частотой работы;
- напряжением;
- мощностью и пр.
Результаты в режиме онлайн! (OCCT)
Утилита одна из самых удобных и наглядных (наравне с AIDA 64).
Преимущества:
- несколько вариантов тестирования;
- простой интуитивно-понятный дизайн;
- автоматический контроль за ошибками;
- сохранение результатов графиков и тестов в отдельную папочку (чтобы потом можно было еще раз внимательно с ними ознакомиться).
Недостатки:
некоторые новые модели ЦП (например, последнее поколение AMD Ryzen) могут вести себя некорректно.
IntelBurnTest
По заверениям разработчика этой утилиты — она производит тест ЦП по тем же алгоритмам и методикам, как это делают специалисты из Intel (не знаю правда это или нет — но программа точно не плоха!).
Использовать ее крайне просто: после запуска — выберите длительность тестирования (например, 10 минут как у меня на скрине ниже) и уровень нагрузки (рекомендую «Very High») — далее нажмите «Start».
IntelBurnTest — окно программы
После, IntelBurnTest серьезно нагрузит ЦП и начнет «следить» за его работой — если будут выявлены ошибки, тест будет прекращен, а вы увидите отчет.
Всё просто, быстро и понятно. А что еще нужно?!
Преимущества:
- очень простая утилита (это буквально — в ней нет ничего лишнего);
- хорошие алгоритмы тестирования (высокая надежность и точность результатов);
- авто-прекращение теста, если будут выявлены ошибки или ЦП поведет себя как-то «странно».
Недостатки:
нет наглядных графиков и индикаторов (поэтому, рекомендуется использовать ее параллельно с HWMONITOR или RealTemp).
PRIME 95
Классическая утилита для тестирования работы ЦП, которая появилась аж в 1995 году. И с того времени постоянно обновляется, и до сих пор даст фору многим аналогам!
Алгоритм теста следующий: PRIME 95 «заставляет» процессор производить сложные арифметические операции (искать «простые» числа Мерсена), благодаря чему удается оценить не только его надежность и стабильность, но и точность вычислений (результаты, которые выдаст ваш ЦП будут сравнены с эталоном).
Скриншот работающей PRIME 95
Вообще, эту утилиту (как и предыдущую IntelBurnTest) рекомендуется запускать параллельно с какой-нибудь HWMONITOR, которая и покажет все необходимые показатели (температуру, частоты и т.д.).
В остальном же, к PRIME 95 нет никаких нареканий. Подобные ПО я давно уже храню на отдельной аварийной флешке (чего и вам советую, а то мало ли…).
Преимущества:
- высокая совместимость: Windows, Linux, Mac и FreeBSD (практически любые процессоры Intel, AMD);
- полностью бесплатная (без рекламы);
- часть результатов теста сохраняется в файл-отчет (в папке с утилитой).
Недостатки:
- устаревший интерфейс;
- нет графиков и подсказок.
HWMonitor
Программа HWMonitor от компании CPUID применяется для полной диагностики компьютера, определении его рабочих параметров и режимов работы. В отличие от известного продукта CPU-Z от той же компании, Хардвеир Монитор обеспечивает комплексную проверку состояния «железа» в реальном времени, но без предоставления данных о характеристиках и прошивке. Софт представлен бесплатной и платной PRO-версией.
HWMonitor представляет собой единую таблицу, в которой отображены установленные в системе устройства, и указаны их напряжение и рабочая частота, теплопакет, скорость вращения кулеров, температура на датчиках и процент загруженности (работой) или занятой памяти. Так как утилита не отображает данных прошивки, то для оверклокинга и настройки ее лучше использовать совместно с другими продуктами, например, CPU-Z. Имеющиеся показания могут в любой момент быть записаны пользователем в файл блокнота TXT.
Версия HWMonitor PRO снабжена дополнительными функциями для удаленной проверки показаний датчиков компьютера через смартфон или другой ПК. Также она имеет сворачиваемую в трей панель температур для работы в «фоне» при разгоне и контроле нагрева электронных компонентов.
Интерфейс программы минималистичен, и не имеет дополнительных функций и украшений.
Преимущества:
- полная проверка ПК, включая видеосистему и жесткий диск;
- снятие всех доступных показаний с датчиков устройств;
- предельно простой и понятный интерфейс;
- удаленная проверка состояния компьютера со смартфона (на версии PRO);
- бесплатный продукт.
Недостатки:
- нет официальной локализации на русском языке;
- не предоставляются характеристики комплектующих;
- отсутствуют подробные сведения о работоспособности винчестера по S.M.A.R.T.;
Стресс тест или как посмотреть температуру процессора, жесткого диска, видеокарты
Чтобы узнать температуру компонентов, в интерфейсе AIDA64 вверху необходимо нажать на значок в виде диаграммы – System Stability Test, как указано на картинке.
В новом окне в верхней диаграмме по умолчанию вы увидите температуру вашего процессора и HDD/SSD по цельсию. Нижняя диаграмма показывает нагрузку CPU в процентах.
Чтобы протестировать нужный компонент компьютера, необходимо выставить галочку напротив него. Доступны тесты для процессора, FPU, кэша, оперативной памяти, жесткого диска и видеокарты. После чего в самом низу нажать на кнопку Start.
На первой диаграмме можно отслеживать рост температуры указанных компонентов, на которых присутствуют датчики. Нормальная температура процессора до 75 градусов, терпимо до 80, если больше, то требуется чистка системы охлаждения CPU и замена термоэлементов (термопасты, термопада). Нормой для жесткого диска является температура до 45 °C.
Иногда при перегреве процессора, в нижней диаграмме может появится надпись красного цвета – «CPU throttling overheating detected». Данная надпись говорит о том, что процессор начал работать пропуская такты, тем самым сильно снижая производительность. Данная проблема исчезнет после исправления недочетов с охлаждением.
Если решили закончить стресс тест процессора и других компонентов, то нажмите кнопку Stop, после чего можете закрыть окно.
Проверка блока питания с помощью программы Аида 64.
На сегодняшний день к одному из самых распространенных и точных диагностических программных инструментов компьютера относится программа aida64.
Эта программа для тестирования блока питания компьютера прекрасно подойдёт.
Для проверки блока питания в программе аида64 вам необходимо выполнить следующие действия:
- Запустите Аида 64 на своём компьютере;
- В левой части открывшегося окна выберите категорию “Компьютеры”;
- Перейдите в раздел “Датчики”.
В разделе “Датчики” вы увидите информацию о температуре вашего блока питания и его мощности. Если в разделе “Датчики” вы не увидели никакой информации, тогда вам нужно перейти в раздел “Электропитание” и выбрать пункт “ Суммарная информация”.
Теперь во многих случаях вами будет определена aida64 температура блока питания.
Если после вышеперечисленных действий вам удалось узнать температуру своего блока питания это замечательно. Теперь в случаях его перегрева, вы сможете принять меры для обеспечения безопасности своей системы. А если вам эта программа для тестирования блока питания компьютера не помогла, и вы не смогли узнать его температуру? Не отчаивайтесь, есть ещё один способ.
Стресс-тест ЦП: выбираем программу
AIDA 64
Это одна из лучших утилит для просмотра характеристик компьютера: здесь приведены почти все параметры «железок» и установленного ПО. Но помимо этого (о чем, кстати, не все пользователи знают) — современная версия AIDA 64 позволяет провести и тест ЦП, видеокарты, диска, памяти и пр. (для этого загляните во вкладку «Сервис» ).
Тест стабильности системы / AIDA 64
Хочу отдельно отметить, что в AIDA 64 всё достаточно наглядно: при тесте отображаются наглядные графики температуры, частот, уровня нагрузки ЦП, вольтаж и пр.
Графики температуры и частот при тесте (AIDA 64)
Преимущества:
- несколько тестов на выбор;
- удобные графики для отслеживания всех показателей;
- совместимость со всеми современными ЦП;
- поддержка Windows XP, 7, 8, 10 (32/64 bits).
Недостатки:
полная версия утилиты — платная.
OCCT
Эта программа универсальна: она подходит для стресс-тестирования как процессоров, так и видеокарт. Диагностика в OCCT достаточно «жесткая» (если можно так выразиться), и если ваша система ее проходит — за нее можно быть спокойным …
Для базового тестирования: после запуска утилиты выберите режим теста «OCCT» и нажмите кнопку старта (см. пример ниже ).
Начать тест ЦП (OCCT)
Далее ваш процессор будет загружен до 100%, а утилита начнет следить за основными показателями (они отображаются в разных вкладках):
- количеством ошибок;
- температурой и частотой работы;
- напряжением;
- мощностью и пр.
Результаты в режиме онлайн! (OCCT)
Утилита одна из самых удобных и наглядных (наравне с AIDA 64).
Преимущества:
- несколько вариантов тестирования;
- простой интуитивно-понятный дизайн;
- автоматический контроль за ошибками;
- сохранение результатов графиков и тестов в отдельную папочку (чтобы потом можно было еще раз внимательно с ними ознакомиться).
Недостатки:
некоторые новые модели ЦП (например, последнее поколение AMD Ryzen) могут вести себя некорректно.
IntelBurnTest
По заверениям разработчика этой утилиты — она производит тест ЦП по тем же алгоритмам и методикам, как это делают специалисты из Intel (не знаю правда это или нет — но программа точно не плоха!).
Использовать ее крайне просто: после запуска — выберите длительность тестирования (например, 10 минут как у меня на скрине ниже) и уровень нагрузки (рекомендую «Very High») — далее нажмите «Start».
IntelBurnTest — окно программы
После, IntelBurnTest серьезно нагрузит ЦП и начнет «следить» за его работой — если будут выявлены ошибки, тест будет прекращен, а вы увидите отчет.
Всё просто, быстро и понятно. А что еще нужно?!
Преимущества:
- очень простая утилита (это буквально — в ней нет ничего лишнего);
- хорошие алгоритмы тестирования (высокая надежность и точность результатов);
- авто-прекращение теста, если будут выявлены ошибки или ЦП поведет себя как-то «странно».
Недостатки:
нет наглядных графиков и индикаторов (поэтому, рекомендуется использовать ее параллельно с HWMONITOR или RealTemp).
PRIME 95
Классическая утилита для тестирования работы ЦП, которая появилась аж в 1995 году. И с того времени постоянно обновляется, и до сих пор даст фору многим аналогам!
Алгоритм теста следующий: PRIME 95 «заставляет» процессор производить сложные арифметические операции (искать «простые» числа Мерсена), благодаря чему удается оценить не только его надежность и стабильность, но и точность вычислений (результаты, которые выдаст ваш ЦП будут сравнены с эталоном).
Скриншот работающей PRIME 95
Вообще, эту утилиту (как и предыдущую IntelBurnTest) рекомендуется запускать параллельно с какой-нибудь , которая и покажет все необходимые показатели (температуру, частоты и т.д.).
В остальном же, к PRIME 95 нет никаких нареканий. Подобные ПО я давно уже храню на отдельной аварийной флешке (чего и вам советую, а то мало ли…).
Преимущества:
- высокая совместимость: Windows, Linux, Mac и FreeBSD (практически любые процессоры Intel, AMD);
- полностью бесплатная (без рекламы);
- часть результатов теста сохраняется в файл-отчет (в папке с утилитой).
Недостатки:
- устаревший интерфейс;
- нет графиков и подсказок.
На сим пока все. — были бы кстати!
Удачи!
AX:EL
Восстановление Windows 8
Жмем кнопку «Восстановить». После этого начнется долгая подготовка к процедуре отката.
Ждем окно о начале проверки диска на сбои. Этот процесс недолгий, но после него может всплыть характерная надпись «Средству не удалось осуществить автоматическое восстановление системы». Если так произошло, двигаемся дальше.
- В окне с параметрами выбираем раздел «Диагностика»:
Не обращая внимание на остальные функции, кликаем на Восстановить:
Как только закончится подготовка, и откат ОС завершится, при запуске компьютера появится отчет обо всех программах, удаленных после процедуры.
Утилиты не были потеряно навсегда, в отчете они представлены в качестве ссылок, кликнув на которые можно вновь инсталлировать их.
Представленный способ неплох, но актуален только в случае, когда Windows 8 частично запускается. Но если компьютер только начала подавать признаки отказа: упала производительность, начались сбои при работе, то разумней не ждать полного отказа системы, а откатить ее, используя точку восстановления.
Как проверить работоспособность блока питания компьютера
Неисправность блока питания встречается крайне редко, потому что все современные модели имеют защиту от скачков напряжения, перегрузок и прочих проблем в сети, которые могли бы вывести его из строя. Однако в случае, если не включается компьютер, на первом месте стоит не проверка процессора, а задача протестировать блок питания. Как правило, при проблемах с ним системный блок не подает никаких признаков жизни: отсутствует вращение вентиляторов, шум от винчестера или материнской платы.
Чтобы провести тест блока питания, необходимо выключить компьютер, на задней панели БП переключить тумблер на положение «выкл.». Для удобства проведения работ деталь нужно извлечь из системного блока. Как правило, адаптер питания имеет формат atx, который стандартен для большинства моделей корпусов, и набор кабелей для материнской платы, видеокарты, кулеров, винчестера. Их следует проверять на исправность первыми.
Штырьковые разъемы питания
Проверка компьютера на работоспособность начинается с наличия подачи питания на все элементы системы. Для тестирования штырьковых разъемов питания БП обязательно нужно будет включить, но для этого необязательно деталь подсоединять непосредственно к материнской плате или чему-нибудь еще. Для этого хватит скрепки, которая замкнет цепь или кулера, главное, чтобы блок питания не работал «вхолостую».
Если вы подключили кулер, то можно не боятся включать БП. В инструкции или на упаковке, а часто и на самом корпусе устройства написано, какое напряжение должно подаваться на линии. Используя мультиметр, можно проверить каждый на соответствие заявленным показателям. Если где-то мощность не совпадает или показатель вовсе отсутствует – это и есть место поломки БП. Подробнее этот способ будет описан в методе проверки кабеля питания материнской платы
Кабель питания для компьютера
В некоторых случаях причиной поломки становится не один из кабелей блока питания, а сетевой шнур, который подает напряжение на устройство. Он может переломиться при длительном нахождении в неправильном положении, подгореть в местах оголения провода и т.д. Заменить этот элемент системы проще всего, поэтому при проверке блока питания компьютера его просто пытаются включить. Для этого нужно:
- Подсоединить кулер, как описано выше, чтобы была нагрузка.
- Если нет кулера, то на 24Pin (atx) кабеле нужно замкнуть два контакта.
- Найдите зеленый провод и черный, которые необходимо будет замкнуть.
- Возьмите обычную канцелярскую скрепку, разогните ее, чтобы получилась буква U.
- Один конец скрепки вставьте в место зеленого провода, второй – в черный провод. Это скажет БП, что он подсоединен к материнской плате, и позволит включиться.
- После этого можно включать прибор.
- Если кулер устройства начал крутиться, значит, питание на него подается, и дело не в сетевом шнуре.
- Если не крутится, значит неисправен кабель либо какая-то деталь внутри самого блока питания компьютера.
Питание материнской платы
Для проверки понадобится шнур формата 24Pin (atx), который подключается к материнской плате. Найти его не сложно, он самый большой и имеет 24 штырьковых контакта (старые 20). На нем уже установлена скрепка, если вы не подключали кулер. Все провода этого кабеля окрашены в разный цвет не красоты ради, они указывают на конкретные показатели. Цвета означают следующее:
- черный – земля;
- оранжевый – +3,3V;
- красный – +5V;
- желтый – +12;
- зеленый – PS ON (в паре с «землей» запускает БП, поэтому их и замыкает скрепка);
- серый – +5V;
- фиолетовый – +5V;
- белый – -5V;
- голубой – -12V;
В зависимости от производителя, марки блока питания компьютера эти значения могут немного отличаться, но большинство приборов соответствуют вышеописанным характеристикам. Для проверки проводов понадобится мультиметр. Один щуп (минусовый, черный) обязательно подключается к черному проводу, а второй (красный) – в проверяемый контакт. Вы должны сравнить заявленное напряжение (по цветам) с фактическим. Если где-то наблюдаются существенные расхождения, то причиной некорректной работы БП может служить этот провод.
SiSoftware Sandra
SiSoftware Sandra — программа, с помощью которой можно проверить производительность и работоспособность процессора, видеокарты, жесткого диска и материнской платы. Через утилиту можно посмотреть детальную информации о комплектации компьютера, есть полезный инструмент для тестирования стабильности системы и проверки портативных устройств.
В приложении SiSoftware Sandra необходимо перейти во вкладку «Эталонные тесты». В разделе «Процессор» выберите функцию «Общая оценка процессора»— это инструмент для общей проверки чипсета.
Также здесь есть проверка скорости обработки изображений, оценка эффективности энергоснабжения и арифметический тест. По завершению тестирования утилита предоставит подробный отчет о проверке, полученные результаты можно будет сохранить в отдельном файле.
У приложения SiSoftware Sandra есть следующие преимущества:
- большой выбор эталонных тестов для комплектующих компьютера;
- работа с портативными устройствами;
- сохранение результатов проверки процессора в отдельном файле;
- тестирование стабильности системы;
- включение и отключение дополнительных модулей в настройках.
Недостатки программы:
- нельзя выполнить стресс-тест процессора;
- отсутствует функция сравнения результатов проверки ЦП с другими моделями.
Программа SiSoftware Sandra бесплатная, интерфейс переведен на русский язык.
Студенческая команда
Программы для проверки блока питания на Windows
Для тестирования БП есть несколько программ, позволяющих это сделать из под Windows. Рассмотрим пару из них.
AIDA64. Программа удобна, но для полнофункционального использования её необходимо приобрести. Впрочем, с некоторыми ограничениями можно использовать и пробную версию. Запускаем ярлык, в верхней панели выбираем «Сервис» — «Тест стабильности системы»
Далее ставим галочку на «Stress GPU(s)» и подтверждаем свое действия, нажав «Да» в появившемся окне. Тем самым во время нашего теста нагрузка на систему и блок питания будет увеличена за счет задействования в тесте графического процессора.
Запускаем тест, нажав на «Start»
Переходим на вкладку «Statistics»
В этом окне нас интересует «Voltage». Здесь следует обратить внимание на линии напряжения центрального процессора, 5V, 3,3V и 12V. Чем стабильнее будут показатели столбцах «Minimum» и «Maximum», тем лучше. Явные просадки в показателях будут свидетельствовать о наличии проблем в работе блока питания
Также стоит обратить внимание на «Cooling Fans» — «Power Supply» — этот параметр показывает скорость оборотов вентилятора блока питания под нагрузкой во время теста. Сама возможность автоматической регулировки оборотов является большим плюсом БП
Для пользователей ноутбуков — иногда во вкладке со статистикой можно увидеть только напряжение процессора. В некоторых случаях это абсолютно нормально, т.к. отображение линий питания в программе зависит от схемотехники материнской платы, наличия тех или иных датчиков и совместимости их с программой. Но на точность отображения динамики напряжения во время теста это не влияет.
OCCT. Рассмотрим вторую программу. У неё есть явное преимущество перед предыдущей — она полностью бесплатна. Открываем и переходим на вкладку, указанную стрелкой
В этой вкладке обращаем внимание на параметры:
- Тип тестирования: Авто;
- Длительность: от 30 минут до 1 часа;
- Версия DirectX: выбираем доступную. Если есть возможность — 11, если нет — 9;
- Разрешение: как правило, текущее. Выставляется автоматически, в зависимости от того, какое в данный момент используете;
- Ставим галочку на «Полноэкранный режим»
- Ставим галочку на «64 бит Linkpack», если у вас 64-разрядная система. Узнать разрядность своей системы можно в свойствах ОС;
- Ставим галочку на «Использовать все логические ядра» (в некоторых случаях галочка недоступна, например, если в BIOS заблокированы одно или несколько ядер)
Всё. Можно запускать тест, нажав на кнопку «ON»
По окончании теста откроется окно со скриншотами, где будут подробные графики необходимых нам параметров системы. Проанализировав показания работы блока питания во время теста, мы можем сделать выводы о надежности и стабильности его работы.
Что такое стресс-тест ЦП компьютера
Максимальная искусственная нагрузка на какие-либо компоненты системы (в нашем случае центральный процессор) в течение определённого времени (от нескольких минут до нескольких часов) носит название стресс-тест. Он используется для проверки стабильности работы ПК при максимальных нагрузках, позволяя отследить неработоспособные элементы системы и исправить (заменить) их.
Особенно часто используют тестирование при искусственном разгоне системы (оверклокинге), а также при проверке работы системного охлаждения. Нестабильная работа процессора, его перегрев, выключение системы и другие схожие признаки сигнализируют о некорректной работе. Это может происходить при разгоне, неэффективности (устаревании) системы охлаждения, а также при неработоспособности какого-либо аппаратного модуля ПК.
Рекомендуем учесть, что использование подобных стресс-тестов проводится пользователем на свой страх и риск. В случае старых компьютеров и неэффективных систем охлаждения проверка процессора может вызвать выход «железа» из строя (включая его физическое сгорание). Потому, если у вас имеется совсем старая система, не рекомендуется нагружать её продолжительным стрессовым тестированием – последствия могут быть весьма печальны.
Тест блока питания — POWER SUPPLY
Переходим на последнюю вкладку POWER SUPPLY. В этом тесте нагружается все, что можно и за счет этого происходит диагностика Блок питания. Держит ли он нагрузки или нет.
Настройки устанавливаем как обычно
Если у вас Windows 64 битный — устанавливаем галочку 64 бит Linpack. Остальные галочки если не установлены так же ставим.
Запускаем тест
Час мне выдержать не удалось, остановил тест на много раньше так как со встроенной графикой нормально протестировать 500 Вт блок питания не получится.
После завершения теста смотрим не было ли ошибок и просматриваем графики. Если все нормально, то можно продолжать работать дальше. В противном случае смотрите Заключение.
Заключение
Что делать если тест компьютера на стабильность закончился с ошибками или был обнаружен перегрев? Во первых самое простое можно очистить компьютер от пыли. Затем, если это не дало должного результата, можно заменить термопасту на процессоре. Если видеокарта на гарантии лучше отнести ее в сервисный центр. Если гарантия прошла можно заменить термопасту на графическом чипе.
Что бы исключить блок питания из подозрения можно на время проверки поставить другой, более мощный. Если тест не проходит необходимо убрать разгон если таковой имел место быть. Если процессор или видеокарта не были разогнаны и при тестировании дают сбои нужно нести по гарантии. Если последняя закончилась, то можно попробовать снизить тактовые частоты (сделать это возможно с помощью утилит к материнской плате и с помощью ). Если не помогает, то стоит задуматься над заменой компьютера или апгрейде.
Мое видение по поводу нормальной температуры комплектующих можно посмотреть здесь.