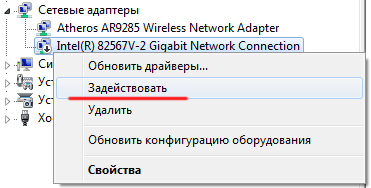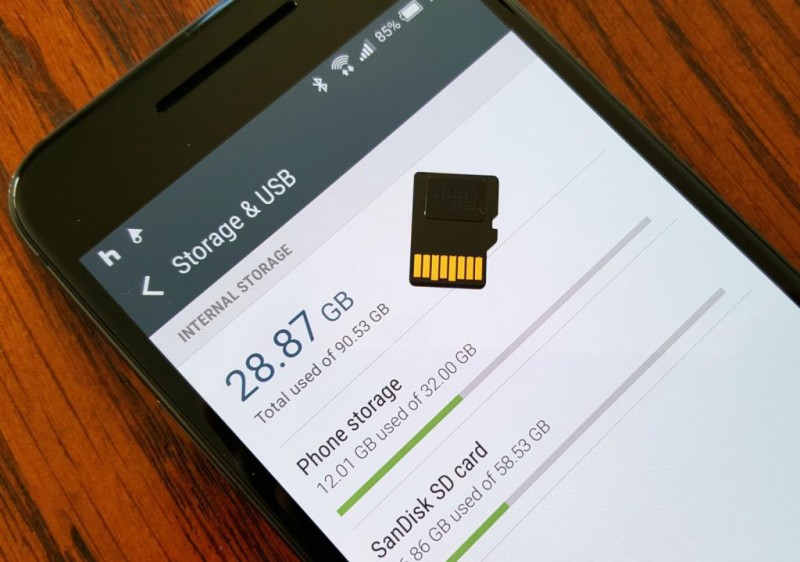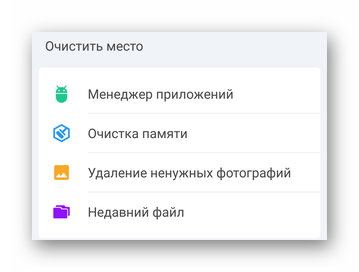Все о «диспетчере устройств»
Содержание:
- Windows 7, 8
- Диспетчер устройств Windows:как его открыть и зачем он нужен
- Как запустить диспетчер устройств Windows 10
- Зачем вообще нужен диспетчер
- Как работать с диспетчером устройств
- Запуск в Windows 10
- Что делать, если не открывается
- Как открыть диспетчер устройств
- Свойства и возможности
- Способы открыть диспетчер устройств
- Способ №1: с помощью свойств Windows
- Способ №2: через меню Windows
- Способ №3: с помощью диспетчера задач (универсальный вариант)
- Способ №4: через панель управления
- Способ №5: через управление компьютером
- Способ №6: через командную строку / PowerShell
- Что можно сделать, если диспетчер устройств не открывается (был заблокирован, например)
- Как загрузить и переустановить Диспетчер Realtek HD в Windows 10
Windows 7, 8
Для 7-ки: Щелкните правой кнопкой мыши по иконке «Компьютер» (или «Мой компьютер») в меню «Пуск» или на рабочем столе. В развернувшемся списке выберите пункт «Свойства».
Для 8-ки: кликните правой кнопкой мыши по кнопке «Пуск» и нажмите «Система».
Вы попадете на страницу сведений о своей системе. В левой части окна находится меню. Щелкните по гиперссылке «Диспетчер устройств», чтобы запустить его.
Альтернативный способ — воспользоваться диалогом «Выполнить». Это специальная утилита для быстрого запуска системных инструментов и установленных программ. Вызовите диалог с помощью комбинации клавиш Win + R. В небольшом окне требуется ввести строку «devmgmt.msc» и нажать Enter.
Диспетчер устройств Windows:как его открыть и зачем он нужен
Диспетчер устройств – это специальная утилита, входящая в состав Windows, предназначенная для управления устройствами компьютера, а также контроля за их состоянием.
Подробнее о том, как пользоваться диспетчером устройств Windows, здесь и пойдет речь.
• Что такое диспетчер устройств Windows;
• Как открыть диспетчер устройств Windows;
• Настройка компьютера при помощи диспетчера.
Что такое диспетчер устройств Windows
Диспетчер устройств Windows – это встроенная в Windows утилита, выполняющая функции своеобразного «пункта управлении» устройствами, входящими в состав компьютера. Она присутствует во всех версиях Windows и внешне представляет собой список устройств (см. изображение ниже).
Диспетчер устройств позволяет получить информацию о названии и некоторых характеристиках центрального процессора, видеокарты, звуковой карты, сетевого адаптера, жестких дисков и других устройств компьютера, проконтролировать состояние их использования, узнать о возможных проблемах в их работе, обновить для них программное обеспечение (драйверы), и даже временно отключить некоторые из них.
Устройства в диспетчере систематизированы по разделам. Чтобы открыть какой-то раздел, достаточно дважды щелкнуть по нему левой кнопкой мышки.
Существует несколько способов открыть диспетчер устройств Windows:
Универсальный способ (работает во всех версиях Windows):
• на клавиатуре нажать кнопку Win (обозначена логотипом Windows, находится в левом ближнем углу клавиатуры между кнопками Ctrl и Alt) и, не отпуская ее, один раз нажать кнопку R (в русской раскладке К). После этого кнопку Win отпустить;
• в появившемся окне напечатать или скопировать с этой страницы слово devmgmt.msc
• нажать «Enter».
Способ для Windows XP:
• щелкнуть по значку «Мой компьютер», находящемуся на рабочем столе или в меню «Пуск», и в открывшемся контекстном меню выбрать пункт «Свойства»;
• в появившемся окне перейти на вкладку «Оборудование» и нажать на кнопку «Диспетчер устройств».
Способ для Windows Vista, Windows 7, Windows 8:
• щелкнуть правой кнопкой мышки по значку «Компьютер» («Этот компьютер»), находящемуся на рабочем столе или в меню «Пуск», в появившемся контекстном меню выбрать пункт «Свойства»;
• в левом верхнем углу открывшегося окна щелкнуть по пункту «Диспетчер устройств»
Еще один способ для Windows 8: щелкнуть правой кнопкой мышки по кнопке меню «Пуск» (в левом нижнем углу экрана) и в появившемся контекстном меню выбрать пункт «Диспетчер устройств»
Диспетчер устройств Windows позволяет решать следующие основные задачи:
1. Получить информацию о любом устройстве компьютера.
Достаточно открыть раздел, к которому это устройство принадлежит. Например, чтобы узнать название видеокарты компьютера, нужно открыть раздел Диспетчера с названием «адаптеры», дважды щелкнув по нему левой кнопкой мышки.
Чтобы получить более подробную информацию об устройстве, необходимо один раз щелкнуть по нему правой кнопкой мышки и в контекстном меню выбрать пункт «Свойства»;
2. Получить информацию о наличии проблем в работе устройств.
Обычно, «проблемные» устройства в Диспетчере обозначены специальными значками (красный крестик, знак вопроса, восклицательный знак и др.) и их видно сразу же после открытия Диспетчера;
3. Установить драйвер устройства.
Для установки драйвера устройства необходимо щелкнуть по нему правой кнопкой мышки и выбрать пункт «Обновить драйверы…», после чего указать путь к папке с файлами драйверов. Подробнее о том, что такое драйвер и как его установить, читайте здесь;
4. Переустановить драйвер устройства.
Бывает, что определенные устройства компьютера перестают правильно работать (например, при неполадках звуковой карты пропадает звук). Часто такие проблемы решаются переустановкой драйвера. Необходимо в диспетчере устройств щелкнуть правой кнопкой мышки по проблемному устройству (в нашем примере звуковая карта) и выбрать пункт «Удалить». После того, как устройство исчезнет из списка, в меню Диспетчера щелкнуть по разделу «Действие» и выбрать пункт «Обновить конфигурацию оборудования»;
5. Отключить устройство.
Необходимо щелкнуть по устройству правой кнопкой мышки и выбрать пункт «Отключить». В любой момент отключенное устройство можно включить, щелкнув по нему правой кнопкой мышки в Диспетчере устройств и выбрав пункт «Задействовать».
Отключать временно не используемые устройства целесообразно, например, в ноутбуках. Это уменьшает расход заряда батареи.
Как запустить диспетчер устройств Windows 10
Способов запуска диспетчера устройств сейчас есть действительно много. Большинство из них отлично работают в предыдущих версиях операционной системы. Если пользователь ещё до выхода Windows 10 часто использовал диспетчер устройств для устранения неполадок с оборудованием, у него не будет проблем с вызовом диспетчера устройств в последних версиях.
Этот компьютер
Самым известным способом запуска диспетчера устройств является использование иконки этого компьютера на рабочем столе. Главной особенностью данного способа есть необходимость правильного добавления значка компьютера на рабочий стол. Так как если пользователь просто создал ярлык, он не сможет открыть свойства компьютера или перейти в управление. А вернуть иконку компьютера на рабочий стол стало значительно сложнее в последнем обновлении операционной системы Windows 10.
- Нажмите правой кнопкой мыши на иконку Этот компьютер, и в открывшемся контекстном меню выберите пункт Управление.
- Дальше в окне управление компьютером выберите раздел Диспетчер устройств.
Обратите внимание, для запуска окна управления, как собственно и диспетчера устройств, необходимо обладать правами администратора. Если же Вы не являетесь таковым, тогда сначала нужно будет получить права администратора в Windows 10
Если же перейти в свойства компьютера можно не только посмотреть характеристики компьютера, а и перейти в диспетчера устройств. Просто выберите в контекстном меню иконки компьютера Свойства или нажмите сочетание клавиш Win+Pause&Break. Дальше в открывшемся окне перейдите в раздел Диспетчер устройств.
Поиск в системе
Обновленного поиска действительно не хватало в предыдущих версиях операционной системы. Сейчас же поиск стал на столько удобным, что после первого использования пользователь однозначно будет предпочитать его вместо самостоятельного поиска по операционной системе. Пользователю достаточно ввести в поисковой строке Диспетчер устройств и выбрать его в результатах поиска.
Вызов командой
Классическое приложение диспетчера устройств представляет собой исполняемый файл devmgmt.msc располагаемый на системном диске. Вызвать диспетчер устройств можно выполнив буквально одну команду в Windows 10. Таким способом пользователю точно не придется искать файл диспетчера устройств на системном диске. Чтобы вызвать диспетчер устройств пользователю достаточно выполнить команду devmgmt.msc в окне Win+R.
Альтернативным способом вызова диспетчера устройств есть использование командной строки или оболочки Windows PowerShell. Первым делом запустите командную строку от имени администратора в Windows 10. Дальше в открывшемся окне выполните команду названия исполняемого файла диспетчера устройств devmgmt.msc. Пользователь без проблем может воспользоваться как командной строкой, так и оболочной Windows PowerShell.
Пользователь имеет возможность найти на системном диске исполняемый файл devmgmt.msc, и закрепить его на начальном экране или просто создать ярлык на рабочем столе. После чего при необходимости можно будет открыть диспетчер устройств прямо с начального экрана или рабочего стола.
Заключение
Все способы запуска работают в последних обновлениях операционной системы Windows 10. Новички обычно предпочитают использовать поиск или иконку компьютера для запуска диспетчера устройств. В то время когда опытные пользователи вызывают диспетчер устройств буквально одной командой. Теперь Вы знаете где находится диспетчер устройств, и с легкостью откроете его в любой версии Windows 10.
Зачем вообще нужен диспетчер
Диспетчер устройств во всех системах Windows дает всю необходимую информацию о «железе» компьютера (неважно, «десктопный» это вариант или ноутбук). Он требуется, чтобы проверить работу всего оборудования, установленного на этой машине
Еще — чтобы безопасно удалять тот или иной компонент, а также для установки/обновления/удаления драйверов. Одним словом — порой без него совсем никуда.
К примеру, вы переустановили систему, а теперь ставите драйверы, и при этом у вас нет точной информации о том, к чему конкретно они потребуются. В таком случае стоит заглянуть в диспетчер устройств: модуль без драйвера будет отмечен восклицательным знаком рядом с его названием.
При помощи диспетчера устройств можно сделать следующее:
* Узнать состояние любой части компьютера
Надо всего лишь открыть соответствующий раздел. Вот к примеру, для того чтобы получить информацию о том, как называется установленная видеокарта, надо открыть двойным щелчком мыши раздел «Видеоадаптеры».
Ради подробностей о компоненте, нужно разок нажать ПКМ, наведя на него курсор, а затем нажать «Свойства».
* Выяснить, нет ли каких-нибудь проблем в работе
Рядом с теми модулями компьютера, в работе которых есть какие-либо неполадки, отображаются специальные значки. Например — красный крестик, вопросительный/восклицательный знак. Так что вы сразу, как только откроете диспетчер устройств, сможете их заметить.
* Установить драйвер модуля
Чтобы установить драйвер для составного элемента компьютера, требуется нажать на него ПКМ, а потом выбрать «Обновить драйверы». Затем указать адрес папки, где драйверы хранятся.
* Сделать переустановку драйвера
Иногда те или иные модули машины отказываются работать как следует — скажем, пропадает звук из-за неполадок звуковой карты. Нередко помогает переустановка драйвера. Для этого в диспетчере устройств надо щелкнуть ПКМ по неисправному модулю, а затем нажать «Удалить». Потом — в его меню кликнуть «Действие» — «Обновить конфигурацию оборудования».
* Деактивировать (отключить) модуль
Для этого надо нажать на нем ПКМ и в появившемся контекстном меню выбрать «Отключить». Потом его всегда можно будет и включить снова — всего лишь кликнуть по нему ПКМ и выбрать «Задействовать».
Те модули, которые какое-то время не будут использоваться, имеет смысл отключать, К примеру, в ноутбуках, для экономии заряда батареи.
Как работать с диспетчером устройств
Главная страница диспетчера — это список категорий. При открытии любой рубрики, можно осмотреть все, что в ней есть. К примеру, в категории «Видеоадаптеры» вы можете увидеть свою видеокарту — хоть дискретную, хоть встроенную.
Чтобы узнать о том или ином компоненте побольше, надо открыть конкретную категорию, кликнув два раза. Можно также через ПКМ и «Свойства».
Там есть три или четыре вкладки:
* Общие — вся информация о модуле: тип, кто сделал, каково размещение, в каком он состоянии,
* Драйвер — программа для поддержки устройства компьютером. Здесь можно обновить/заменить драйвер,
* Сведения — можно узнать свойства модуля,
* Ресурсы — сведения о том, сколько ресурсов и каких требуется для его работы. У некоторых элементов эта вкладка отсутствует.
Запуск в Windows 10
В отличие от старых версий (XP и 7), в Windows 10 нельзя вызвать диспетчер через контекстное меню значка «Компьютер». Зато разработчики добавили в ОС несколько других, более быстрых и удобных способов:
- В Виндовс 10 присутствует меню быстрого доступа «Quick Access Menu». Его можно вызвать, если кликнуть правой кнопкой мыши по значку «Пуск» или одновременно нажать кнопки Win + X; в списке найдите и нажмите «Диспетчер устройств»;
- В Windows 10 в левом нижнем углу экрана есть иконка с изображением увеличительного стекла: это удобная система поиска, кликните по значку и в поле ввода напишите «диспетчер устройств» полностью или частично и нажмите Enter. В найденном списке вы увидите то, что искали;
- Далее рассмотрим альтернативные варианты запуска через различные средства ОС, попасть в которые вы можете, например, через меню быстрого доступа (на рисунке выделены тонкими красными прямоугольниками:
- Вы можете воспользоваться «Панелью Управления», чтобы открыть Диспетчер.
- С помощью формы запуска команд «Выполнить». Просто введите
- Если вы работаете в Windows 10 PowerShell, то можете набрать в нем «devmgmt.msc». Запустить эту оболочку легко через Поиск, введя «powershell».
- В меню Пуск также есть возможность запуска «Командной строки», в которой можно набрать «devmgmt.msc» и это вызовет требуемое окно.
- Пункт «Управление компьютером» вызовет соответствующую службу, также содержащую возможность запуска Диспетчера;
- Очередная возможность предоставляется через команду «Система».
Что делать, если не открывается
Некоторые пользователи сталкиваются с тем, что диспетчер не открывается при попытке его запустить разными способами. Иногда, диспетчер пропадает из всех разделом или перестаёт отвечать сразу после запуска. Выполните нижеперечисленные инструкции поочерёдно, чтобы восстановить доступ к реестру.
Диагностика на наличие вирусов
Первым делом убедитесь в том, что на компьютере нет вирусов, так как это одна из самых распространённых причин поломки. Откройте антивирус, установленный на вашем компьютере, и проведите полную диагностику, а найденные вирусы удалите. После проведения анализа перезагрузите компьютер и попробуйте запустить диспетчер. Если не помогло, то переходите к следующему пункту.
Проверка файла запуска
Возможно, вирус или неаккуратные действия пользователя удалили файл, отвечающий за запуск диспетчера. Находится он по пути Основной_диск:WINDOWS\sistem32. Если файл devmgmt.msc в конечной папке отсутствует, то перенесите его с другого компьютера, на котором установлена та же версия операционной системы с той же разрядностью. Если же этот файл на месте, то переходите к следующему пункту.
Отключение программ
Вспомните, какие программы, игры, процессы или темы вы устанавливали в последнее время. Возможно, именно они блокируют диспетчер, специально или нет, конфликтуя с ним. Удалите элементы, которые могли бы блокировать диспетчер и попробуйте его запустить.
Выполнение команд
Диспетчер может не открываться из-за того, что некоторые библиотеки DLL повреждены, чтобы их восстановить, выполните следующие действия:
- Запустите командную строку, используя права администратора.
Что делать, если ничего не помогло
Если ни одна из вышеперечисленных инструкций не помогла вам запустить проводник, то остаётся один выход — переустановка или восстановление системы. При использовании первого варианты вы потеряете все файлы, хранящиеся на компьютере, но получите стопроцентную гарантию того, что все заработает. При использовании второго способа у вас есть шанс откатить систему до того момента, когда диспетчер работал нормально, при этом потеряются только те программы, которые были установлены после создания последней рабочей точки восстановления.
Как открыть диспетчер устройств
Как уже было сказано, эту системную утилиту, входящую в состав консоли управления Microsoft Management Console «Диспетчер задач», можно найти и открыть различными способами: строкой поиска, через программу «Проводник», с помощью командной строки и так далее. Необходимо более подробно рассмотреть каждый из этих способов, что даже у новичков не возникало никаких проблем и вопросов.
Из строки поиска: команды devmgmt.msc или hdwwiz.cpl
Наиболее простой способ перехода в данную системную утилиту заключается в использовании строки поиска в меню «Пуск». Он идеально подходит для новичков, которые никогда не работали с командной строкой. Для перехода нужно:
- Перейти в меню «Пуск». Сделать это можно нажав на виртуальную или физическую клавишу «Windows». В первом случае найти ее можно в левом нижнем углу экрана, а во втором – в левом нижнем углу клавиатуры (около клавиши Ctrl).
- Найти строку поиска меню.
- Прописать в ней «Диспетчер задач», выбрав необходимый пункт из результатов поиска.
Важно! Также можно в поисковую строку вставить название исполняемого файла утилиты «devmgmt.msc» или «hdwwiz.cpl» и запустить его. Результат действия будет точно таким же
В проводнике
Другой способ открытия утилиты заключается в использовании программы «Проводник». Он основан на прямом запуске файла из системного каталога, поэтому нужно быть крайне аккуратным, чтобы случайно не удалить важные файлы. Это может привести к тому, что операционная система перестанет запускаться или возникнут регулярные ошибки.
Процесс достаточно простой и выглядит следующим образом:
- Переходят в программу «Проводник» любым удобным способом: через меню «Пуск», ярлык «Мой компьютер» на рабочем столе или панель задач.
- Входят в системный диск (обычно это диск C).
- Находят системную папку с операционной системой Windows (она так и называется).
- Ищут вложенную папку System32 и переходят в нее.
- Среди большого количества файлов, драйверов и программ находят файл devmgmt.msc или hdwwiz.cpl и запускают один из них от имени администратора.
Вход через «Управление компьютером»
Из командной строки
Командная строка – мощное средство для работы с операционной системой. Она способна копировать и создавать файлы, управлять ими, обращаться к различным службам для взаимодействия с ними. Также с ее помощью можно открыть «Диспетчер задач» или любую другою программу. Главное – знать путь до исполняемого файла. В случае с системными программами нужно всего лишь указать название их исполняемого файла.
Пошаговая инструкция выглядит следующим образом:
- Перейти в меню «Пуск» и прописать «Командная строка» или «cmd». Также ее можно запустить с помощью окна «Выполнить», нажав на сочетание клавиш «Win + R» и вписав в строку «cmd.exe».
- Прописать в консоли название исполняемых файлов «Диспетчера устройств»: devmgmt.msc или hdwwiz.cpl.
- Нажать на клавишу «Ввод» и дождаться открытия соответствующего окна.
Использование командной строки
Свойства и возможности
Из представленных возможностей Диспетчера устройств интерес для конечного пользователя представляют лишь некоторые. Именно их мы и перечислим ниже по тексту.
Установка старого устройства
Время от времени встречаются случаи, когда десятка не видит оборудование. Либо некорректно его ставит. В таких случаях пользователи обычно качают драйвер (если его не имеется) и забивают местоположение в мастер установки в противовес автоматическому поиску. Это позволяет решить проблему во многих случаях. Но помимо этого существует названный выше инструмент. Он находится в меню Действие.
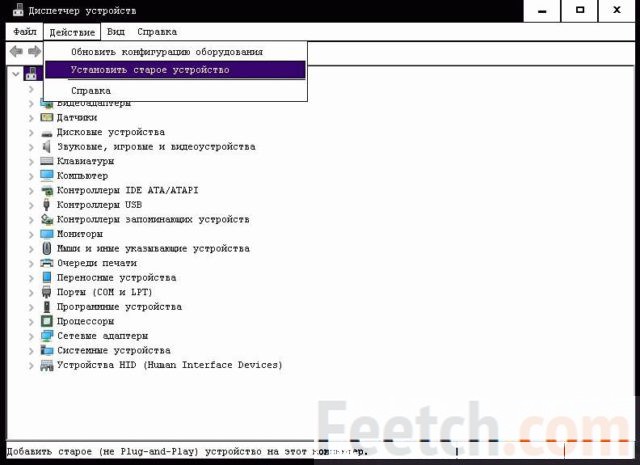
Мастер сразу же сообщит, для чего предназначен.
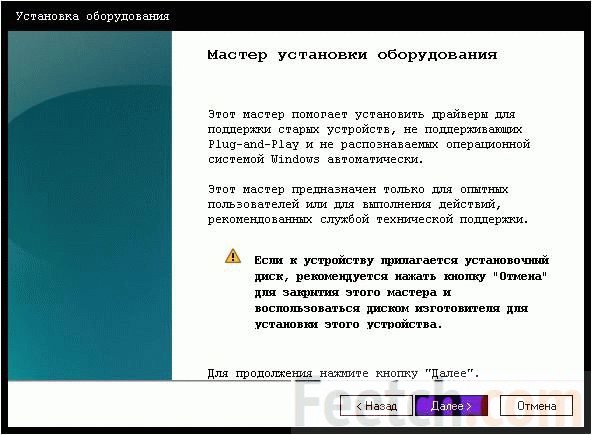
Попробуйте и автоматический поиск, и ручной.
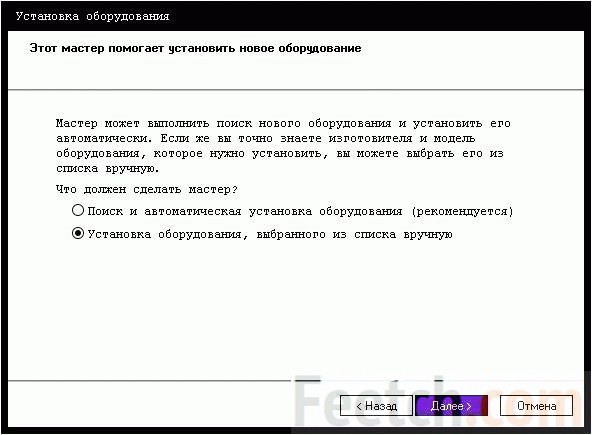
В последнем случае система предоставит широкий выбор классов устройств.
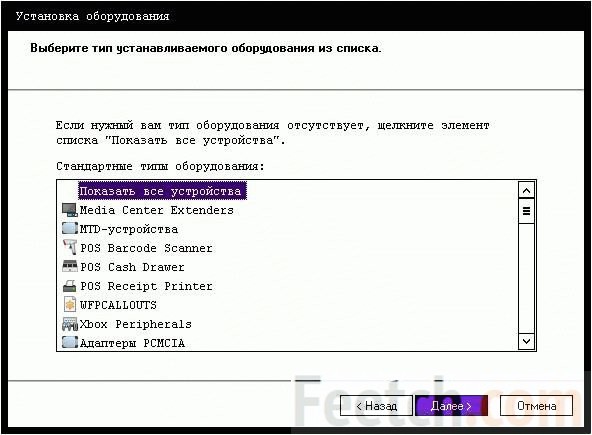
Обзор скрытых устройств
Часто система скрывает от нас нечто, что нам как раз и нужно. А мы думаем, что этого вовсе нет. И никому не докажешь, пока не нажмёшь в меню вид Показать скрытые…
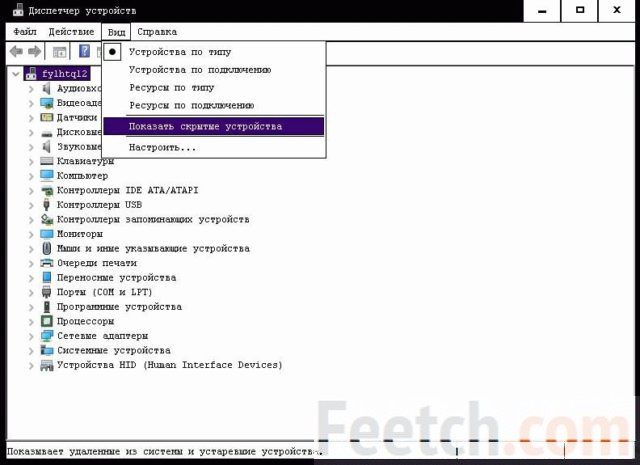
Пользуйтесь этим для решения своих проблем. Что касается сортировки, на наш взгляд, пользователю домашнему ПК такие премудрости ни к чему. Все это больше касается программистов, интересующихся такими вещами как адреса памяти или аппаратные прерывания.
Настройка вида
Эта опция покажется многим интересной тем, что из неё можно отключить собственно вход для выполнения операций по настройке. Пропадает как таковое меню Вид.
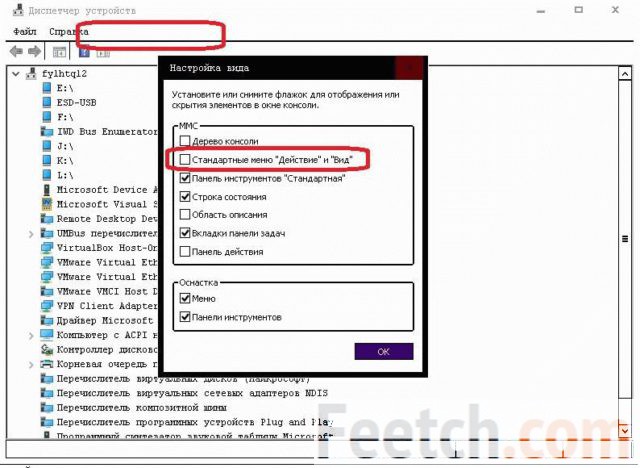
Как это исправить? Очень просто, следует:
- Открыть дерево консоли кликом по соответствующему значку.
- Правый клик, и вновь попадаем в нужное меню, откуда включаем убранные пункты.
Способы открыть диспетчер устройств
Способ №1: с помощью свойств Windows
Наиболее очевидный и простой способ открыть диспетчер устройств — это воспользоваться вкладкой «система» (свойства Windows).
Чтобы в нее войти, откройте проводник (сочетание Win+E), выберите в меню «Этот компьютер», щелкните в любом месте правой кнопкой мышки и перейдите в свойства (см. скрин ниже ).
Свойства
Есть еще один альтернативный вариант открыть эту вкладку: просто нажмите на клавиатуре сочетание кнопок Win+Pause Break (см. скрин ниже).
Win+Pause Break — открыть свойства Windows
Диспетчер устройств
В общем-то, диспетчер открылся, задача выполнена!
Диспетчер был открыт
В некоторых случаях, подобный способ может быть недоступен, поэтому ниже рассмотрю еще несколько альтернативных вариантов…
Способ №2: через меню Windows
В меню Windows 10 есть панель для быстрого доступа к наиболее нужным функциям (среди которых есть и диспетчер устройств). Чтобы вызвать это меню: просто нажмите клавиш Win+X.
Меню WIN+X в Windows 10
Кстати, обратите внимание, что вызвать подобное меню можно и просто щелкнув правой кнопкой мышки по ПУСК’у (см. пример ниже)
Правой кнопкой мышки по ПУСК
Способ №3: с помощью диспетчера задач (универсальный вариант)
Этот способ универсальный, т.к. он работает даже в том, случае если у вас завис проводник (актуально для Windows XP, Vista, 7, 8, 10).
1) И так, сначала зайдите в диспетчер задач: для этого нажмите сочетание кнопок Ctrl+Shift+Esc (либо Ctrl+Alt+Del).
2) Далее нажмите по «Файл/новая задача».
3) Введите в строку «Открыть» команду: devmgmt.msc и нажмите Enter. После этого Windows откроет диспетчер устройств.
Запуск новой задачи в диспетчере задач
Обратите также внимание, что вызвать окно «Выполнить» можно и быстрее: достаточно нажать сочетание кнопок Win+R на рабочем столе. Далее также ввести команду devmgmt.msc и нажать OK
Запуск диспетчера устройств — devmgmt.msc
Способ №4: через панель управления
И так, сначала открываем панель управления: для этого нужно нажать на сочетание Win+R, и ввести команду control (пример представлен ниже). Дополнение: альтернативные способы открыть панель управления
Control Panel — так тоже допускается
Далее перейти в раздел «Оборудование и звук» и во вкладке «Устройства и принтеры» вы найдите ссылку на запуск диспетчера (см. пример ниже).
Оборудование и звук — диспетчер устройств
Способ №5: через управление компьютером
1) Открываем сначала проводник (Win+E, либо просто откройте любую из папок).
Проводник — компьютер — управление
3) В меню слева во вкладке «Служебные программы» будет ссылка на «наш» диспетчер (см. пример ниже ).
Управление компьютером
Кстати!
Управление компьютером также можно открыть альтернативным способом: нажать сочетание Win+R, ввести команду compmgmt.msc и нажать OK.
compmgmt.msc — управление компьютером
Способ №6: через командную строку / PowerShell
1) Открываем командную строку (сочетание Win+R, и команда CMD)
2) Вводим команду devmgmt.msc и нажимаем Enter.
Командная строка
В Windows 10 вместо командной строки разработчики добавляют везде ссылки на Power Shell. В принципе, в Power Shell достаточно также ввести всю ту же команду devmgmt.msc и нажать Enter.
Power Shell
Что можно сделать, если диспетчер устройств не открывается (был заблокирован, например)
1) Проверьте, под-администраторской ли учетной записью вы сидите. Возможно, что нужно перезагрузиться…
Как узнать какие учетные записи есть на вашем ПК, и кто из них администратор:
- нажмите Win+R (чтобы открылось окно «Выполнить»);
- введите команду Netplwiz;
- просмотрите список пользователей: зайти нужно под тем, напротив которого написана группа «Администраторы» (см. скрин ниже). Если вы не помните пароль администратора, то его можно сбросить.
Учетные записи пользователей
2) Возможно ваш компьютер был заражен вирусами, которые заблокировали часть функций, или испортили системные файлы. Можно попробовать восстановить систему с помощью антивирусной утилиты .
Попробуйте с помощью нее проверить компьютер на вирусы, а затем откройте вкладку «Файл/Восстановление системы».
После чего поставьте галочки напротив восстановления доступа к диспетчеру задач, сбросу настроек проводника и пр. (можно поставить напротив всех пунктов), далее нажмите на «Выполнить отмеченные операции».
AVZ — Файл — Восстановление системы / Кликабельно
Затем запустите диспетчер задач (Ctrl+Shift+Esc) и попробуйте открыть диспетчер устройств через создание новой задачи (команда devmgmt.msc).
Запуск новой задачи в диспетчере задач
Если вышеприведенное не помогло, возможно стоит задуматься о переустановке системы…
На этом пока все, удачи!
Первая публикация: 10.12.2018
Корректировка: 5.06.2020
Как загрузить и переустановить Диспетчер Realtek HD в Windows 10
Если со звуком у вас проблемы или кажется что он стал значительно хуже (особенно это касается ноутбуков), то это говорит об отсутствии у вас Диспетчера Realtek HD. Проверьте — действительно ли он загружается при старте Windows и проверьте его наличии в панели задач рядом с часами (а если у вас нет звука вообще — можете ознакомиться с рекомендациями по устранению проблем со звуком)
Достаточно часто такие проблемы возникают на Windows 10 после крупных обновлений системы или просто обновление вашего драйвера в фоне из репозитария Microsoft.
В данном руководстве мы рассмотрим как загрузить (на официальном сайте черт ногу сломит) и переустановить Диспетчер Realtek HD. Отсутствие Realtek HD Audio Manager несет и другие проблемы, поэтому по ходу статьи ответим не следующий вопросы:
- Пропал значок Диспетчер Realtek HD в панели задач рядом с часами
- Проигрыватель HD Realtek отсутствует
- Диспетчер Realtek HD не открывается
Перед началом настоятельно рекомендую создать контрольную точку восстановления Windows.
Скачать и переустановить Realtek HD Audio Drivers для Windows 10
Прежде чем загружать и устанавливать свежую версию драйверов для звука необходимо удалить текущие. Чтобы избежать конфликтов оборудования не допустить дубликатов аудиоустройств.
Откройте меню «Пуск» и перейдите в «Диспетчер устройств»
Разверните категорию «Звуковые, игровые и видеоустройства» в списке и удалите устройство «Realtek High Definition Audio».
Обратите внимание, что необходимо отметить галочкой «Удалить программы драйверов для этого устройства» и нажмите «Удалить»
Перейдите на вкладку «Вид» и нажмите кнопку «Показать скрытые устройства» в выпадающем меню.
Как и в предыдущем шаге найдите все дубликаты (если есть) и удалите их, после этого перезагрузите компьютер.
Прочитайте лицензионно соглашение (вы же всегда так делаете) и согласитесь с ним отметив галкой «I accept to the above».
На странице загрузки будут перечислены доступные файлы драйверов для загрузки (они выделены синим шрифтом)
В зависимости от разрядности вашей версии скачайте необходимый драйвер кликнул «Global» на напротив необходимого файла. Если вы не знаете какая Windows 10 у вас установлена, то рекомендую ознакомиться с подробной заметкой здесь.
После завершения загрузки откройте скачанный файл и следуйте подсказкам программы установки (не забудьте перезагрузиться после успешного завершения).
Если несмотря на переустановку Realtek HD Audio вы так и не увидели в системе Диспетчер Realtek HD, то переходим к следующему пункту
Устранение проблем с Диспетчером Realtek HD
Помимо серьезных и явных проблем со звуком могут быть банальные причины… такие как «Просто убрали из автозагрузки, чтобы быстрее компьютер загружался» — сейчас мы их тоже рассмотрим.
Включаем Диспетчер Realtek HD в автозапуске
Как работают программы для ускорения компьютера? Самое простое — выкинуть все лишнее из автозагрузки, достаточно часто их жертвой становится Realtek HD Audio Manager (если ваш компьютер тормозит, то прочитайте как правильно ускорить работу компьютера)
Открываем диспетчер задач и на вкладке «Автозагрузка» найдите «Диспетчер Realtek HD» и проверьте — включен ли он. Если выключен, то включите и перезагрузите компьютер.
Если вам интересен механизм автозагрузки в Windows 10, то у меня есть развернутая заметка про автозагрузку Windows 10.
Обновляем программное обеспечение звукового драйвера
Если Диспетчер Realtek HD все еще отсутствует, то выполните следующие действия. Откройте Диспетчер Устройств и перейдите в категорию «Звуковые, игровые и видеоустройства». Кликните правой кнопкой мыши на «Realtek High Definition Audio» и в контекстном меню выберите «Обновить драйвер»
Если вы еще не пробовали обновиться, то выберите «Автоматический поиск обновленных драйвером». Если вы дошли сюда выполнив все вышеописанные способы — то предполагается, что у вас уже установлена последняя версия драйверов и их нужно установить принудительно — выбираем «Выполнить поиск драйвером на этом компьютере».
Просто укажите путь к распакованным файла драйвера и нажмите далее — не забываем перезагрузить компьютер.
Добавляем устаревшее оборудование
Если ваш компьютер или ноутбук не первой свежести и со звуком в Windows 10 у вас возникли проблемы, возможно вам поможет вариант с установкой устаревшего оборудования.
Во вкладке «Действие» выберите «Установить старое устройство» из выпадающего меню.
Выберите пункт «Поиск и автоматическая установка оборудования (рекомендуется)», кликните далее и попробуйте установить драйвер еще раз.
Данная ошибка особенно часто проявляется после обновления Windows 10, когда вроде все работало нормально и резко пропало…