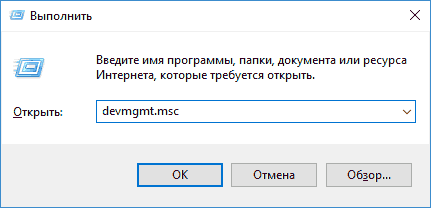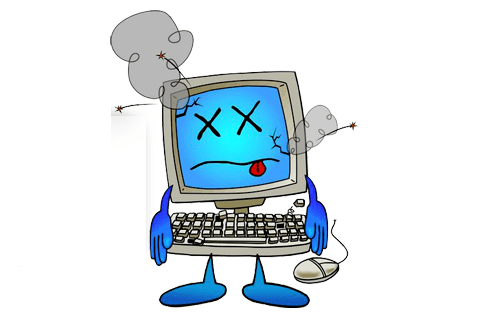Почему видеокарта не отображается в диспетчере устройств
Содержание:
- Исчезла видеокарта на компьютере — как исправить
- Способ 4: Проверка режима загрузки Виндовс 7
- Переустановка драйвера
- Отсутствуют драйвера на видеокарту
- Проблемы с драйверами
- Проблемы с материнской платой
- Способ 3: Настройка BIOS (UEFI)
- Переустановка операционной системы
- Произошел сбой в работе ОС Windows
- Профилактика неисправностей
- Принцип действий по устранению неполадки с видеокартой
- Признаки неисправности графического адаптера
- Неправильная установка карты
- Неисправность
- Драйвера
- Диагностика неисправной комплектующей
- Альтернативы
- Проблемы с материнской платой
- Решение проблемы
- Проверка видеокарты на повреждения и чистка системы
- Как добавить видеокарту в диспетчер устройств Windows
- Как включить видеокарту на ноутбуке
Исчезла видеокарта на компьютере — как исправить
Как же исправить ситуацию, при которой видеокарта не отображается в Диспетчере устройств вашего компьютера? Рекомендую выполнить следующие действия:
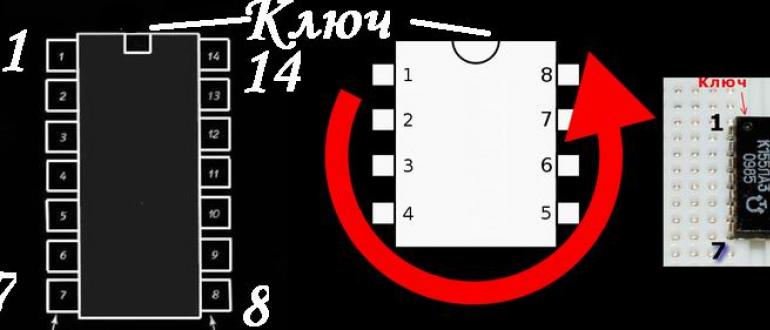
- Если проблема наблюдается у ноутбука – завершите его работу, выньте шнур блока питания из розетки, а затем изымите аккумулятор из корпуса вашего лэптопа
. Подождите минуту, затем верните аккумулятор обратно и включите ваш ПК; -
Отобразите скрытые устройства в Диспетчере Задач
. Перейдите в Диспетчер задач (нажмите на кнопку «Пуск», в строке поиска введите devmgmt.msc и нажмите ввод), нажмите вверху на «Вид», и выберите опцию «Показать скрытые устройства».

Если пропавшая карта отобразилась – удалите данное устройство, нажав на него правой клавишей мыши и выбрав «Удалить». Затем попробуйте заново установить драйвера к вашей видеокарте (можно использовать для этого специальные программы для установки драйверов уровня DriverEasy или DriverPack Solution).
Попробуйте удалить все драйвера для пропавшей графической карты, а затем установить их с нуля. Для удаления драйверов к графической карте используйте функционал программы DDU (Display Driver Uninstaller – Деинсталлятор драйверов дисплея). Загрузите и установите данную программу, перегрузите свой компьютер в «Безопасном режиме» (Safe mode), запустите DDU.
Затем выберите драйвер к своей пропавшей карте (NVIDIA, ATI и др.), и кликните на опцию «Clean and Restart» (Удалить и Перезагрузить). Программа полностью удалит драйвера к вашей карте, затем система перезагрузится и постарается заново установить драйвера к вашей графической карте (или сделайте это самостоятельно, скачав свежие драйвера к вашей карте с сайта производителя вашей графической карты (или вашего ноутбука)).

Альтернативой к DDU может стать использование другой подобной утилиты – Driver Fusion c подобным функционалом и соответствующей направленности действий;
- Попробуйте откатить систему до точки восстановления, при которой проблем с «исчезновением» видеокарты не наблюдалось. Нажмите на кнопку «Пуск», введите в строке поиска rstrui и нажмите на ввод. Затем выберите нужную точку восстановления и выполните откат системы на стабильный уровень;
- Проверьте систему на наличие вирусов (помогут Dr.Web CureIt!, Malware Anti-Malware и ряд других);
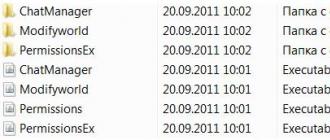
Способ 4: Проверка режима загрузки Виндовс 7
Причина с неправильно установленным режимом загрузки Виндовс проявляется редко, поскольку пользователи попросту не меняют его, соответственно, проблемы возникнуть не могут. Однако мы все же рекомендуем проверить параметры, чтобы исключить этот фактор. Сама неполадка заключается в том, что если выставить вариант «Диагностический запуск» или «Выборочный запуск», драйвер дискретной видеокарты просто не загрузится и она перестанет отображаться в Диспетчере устройств.
- Откройте утилиту «Выполнить». Для этого проще всего воспользоваться комбинацией Win + R. В поле введите и нажмите по клавише Enter.
В появившемся меню «Конфигурация системы» убедитесь в том, что маркер стоит возле пункта «Обычный запуск».
Если это не так, поменяйте его и после нажмите на «Применить».
Все изменения вступят в силу только после перезагрузки компьютера, поэтому рекомендуется сделать это сразу же, чтобы проверить, помог ли метод.
Переустановка драйвера
Проверьте в Диспетчере устройств, видит ли система видеокарту. Если устройство правильно отображается, попробуйте переустановить драйверы.
Для начала нужно полностью удалить текущие и связанные с ними файлы. Для этого, загрузите с официального сайта и установите утилиту для удаления видеодрайверов DDU.
Затем запустите компьютер в безопасном режиме. Раскройте меню Пуск, нажмите кнопку «Питание» и, удерживая Shift, щелкните на «Перезагрузку».
При отображении окна среды восстановления, перейдите по пути: Поиск и устранение неисправностей – Дополнительные параметры – Параметры загрузки. Когда отобразятся варианты запуска, нажмите F4 для входа в безопасный режим.
Запустите утилиту DDU, на первом экране укажите модель графического процессора и выполните первый пункт (удалить и перезапустить).
После загрузите с сайта NVIDIA или AMD последнюю версию программного обеспечения. Запустите установочный файл и следуйте инструкциям на экране до завершения установки драйверов.
Отсутствуют драйвера на видеокарту
Иногда после переустановки операционный системы ноутбук может перестать видеть видеокарту или любое другое оборудование. Чтобы проверить, действительно ли проблема в драйверах, достаточно в диспетчере устройств посмотреть на нужный узел. Если рядом с названием видеокарты нет восклицательного или вопросительного знака, то, скорее всего, проблема не в драйверах. Тем не менее можно перестраховаться и нажать правую кнопку мыши на видеокарте. В контекстном меню будет надпись обновить драйвера и именно это следует сделать. Ноутбук предложит поискать драйвера на жестком диске и если не найдет, то попросит выйти в интернет.
Что делать, если в диспетчере устройств видеокарта не отображается вообще. Здесь возможно два варианта:
- видеокарта физически отсоединилась;
- не установлены драйвера.
Первый случай возможен, если перед возникновением проблемы проводилась чистка устройства или какой-то ремонт. Проблема устраняется вскрытием корпуса и проверкой всех соединений. Я настоятельно не рекомендую самостоятельно лезть под крышку, если нет опыта подобных работ или ноутбук находится на гарантии.
Решить проблему с отсутствием драйверов можно еще одним способом. Каждый производитель ноутбуков выкладывает на сайте все драйвера устройств для каждой своей модели. Самый простой способ найти нужный – зайти на сайт производителя, войти во вкладку поддержка и выбрать там пункт драйвер. Дальше остается только найти свою модель, выбрать драйвера и установить их.
В некоторых случаях драйвер на видеокарту стоит, но она работает не совсем корректно. В таком случае я рекомендую не обновлять ПО для оборудования, а поставить его с нуля. Для этого старую версию следует удалить, что делается также с помощью диспетчера устройств и контекстного меню на конкретное оборудование.
Важный момент при любых манипуляциях с софтом – это перезагрузка системы. Все изменения в ПО вступают в силу только после того, как система будет перезагружена. Достаточно часто свежий софт не работает до тех пор, пока система не перезагрузилась. Кстати многие пользователи любят игнорировать этот совет даже при условии того, что программа сама сообщает о такой необходимости.
Совет: для переустановки драйверов можно использовать специальные программы, которые сканируют устройства и находят в сети все необходимые. Наиболее популярной в этой области программой является DriverPack Solution. Кстати, по сути, эта утилита уже является базой с драйверами и при отсутствии интернета нужный софт уже, скорее всего, будет в ней самой.
Проблемы с драйверами
Отказ в использовании одной из карт может быть связан с проблемами в работе драйверов.
Чтобы убедиться, что проблема именно в этом, следует зайти в диспетчер устройств. Это можно сделать:
нажав Win+R в Windows 10, 8, 7, XP и набрать команду (имя консоли оснастки) devmgmt.msc;
- зайти Пуск-Панель управления, переключиться в режим Крупные значки, найти иконку Система, запустить и нажать кнопку Диспетчер устройств (Windows 7, XP);
- нажимая правой кнопкой мыши на кнопке Пуск и выбирая соответствующий пункт меню (Windows 10).
Все используемые графические карты находятся в разделе видеоадаптеры. При любых неполадках драйверов он автоматически развернут, а возле названия проблемного оборудования будут стоять значки в виде желтых треугольников. Кроме этого, нужно убедиться, что в системе нет неизвестных устройств.
Перед переустановкой драйверов следует удалить существующие. Сделать это просто. На каждом из проблемных устройств кликают правой кнопкой мыши и выбирают пункт Удалить. На запрос системы стоит подтвердить свои действия. Перезагружаться не нужно. Кроме этого, следует зайти:
- Пуск-Панель управления-Установка и удаление программ для Windows XP;
- Пуск-Панель управления-Программы и компоненты для Windows 7.
Из списка установленных программ удаляется все ПО от производителя видеокарты (AMD или nVidia).
С сайта производителя ноутбука скачиваются последние версии драйверов. Они устанавливаются в систему. После этого устройство перезагружают. Если все сделано правильно, видеокарты будут работать в нормальном режиме.
Проблемы с материнской платой
Это уже более серьезная неисправность. Без наличия специальных инструментов тут не обойтись и скорее всего, придется нести материнку в сервисный центр.
Но можно провести ряд действий и самостоятельно
:
- В первую очередь необходимо сбросить БИОС
, замкнув необходимый джампер на материнской плате или вытянув батарейку питания на несколько минут. - При помощи фонарика можно осмотреть разъем
на плате на повреждение контактов. Возможно, что-то попало между контактами (пыль, насекомые, кусочки бумаги и т.п.) - Также не лишним будет проверить видеокарту
на другом компьютере. Если она работает, то дело в материнской плате. - Если карта рабочая, то нужно вставить в разъем Вашего компьютера другой видеоконтроллер и проверить, загружается ли ПК.
Последние два пункта позволят локализовать
неисправность. Тут могут быть варианты:
- Компьютер не заработал с другой картой – проблема в материнке
- Видеоконтроллер не заработал на другом ПК – проблема в карте
Последний вариант, когда контроллер работает на другом ПК, и Ваш компьютер работает с другой картой. Это банальна несовместимость оборудования
. И сделать тут ничего не получится.
Способ 3: Настройка BIOS (UEFI)
BIOS материнских плат со встроенным графическим ядром обычно оснащают функцией переключения видеокарт. Она может пригодиться, если, например, вы купили дискретную графическую карту, вставили ее в слот PCI Express, подключили к монитору, включили компьютер, а изображения на экране нет, хотя слышно, что система загрузилась. Это может значить, что соответствующий слот отключен на уровне BIOS (UEFI). На многих ноутбуках такая возможность тоже есть. Воспользуйтесь ей, если одна из видеокарт не определяется системой.
Подробнее:
Перед тем как настраивать BIOS проверьте наличие обновлений для него. При стабильной работе компьютера это делать не рекомендуется, но учитывая возможный конфликт с оборудованием, есть шанс, что с новой версией микропрограммы проблема решится. Как в общих чертах выглядит процесс обновления BIOS (UEFI), мы подробно описали в другой статье.
Подробнее:Как обновить BIOS с флешки
Переустановка операционной системы
Обладатели ноутбуков чаще всего встречаются с ситуацией, когда компьютер не определяет видеокарту после переустановки операционной системы. Это связано с тем, что удаление ОС стирает старые драйвера, а новые нужно устанавливать вручную. Операционная система Windows 7 и выше способны сами определять установленные устройства и проводить автоматическую установку драйверов, но этот процесс не всегда проходит корректно. Не определяет видеокарту Windows 7 по причине того, что ее нет в списке известных устройств. В большинстве случаев это встроенные видеокарты.
Решить данную проблему можно несколькими способами:
- К ноутбуку или видеокарте, которая установлена в системном блоке, должен прилагаться диск с драйверами. Установив его в дисковод, можно провести установку драйверов.
- Зная наименование модели устройства, можно провести скачивание драйверов с официального сайта. Этот метод более практичный, так как можно сразу провести установку последней версии драйвера.
Как правило, после переустановки операционной системы устройство отображается в диспетчере задач, отображается его наименование, но при этом оно не определено как видеокарта, а картинка на дисплее низкого качества, нельзя запустить сложные приложения. Если аппаратное обеспечение не отображается в диспетчере задач даже как неизвестное устройство, то есть вероятность возникновения других, более существенных проблем.
Советуем Вам также почитать статью о том, что делать, если компьютер не видит внешний жесткий диск.
Произошел сбой в работе ОС Windows
Обычная ситуация, когда неожиданно гаснет свет, компьютер выключается и при следующей загрузке выдает многочисленные ошибки. Так бывает, при некорректном завершении работы ОС Windows повреждаются системные файлы, необходимые для правильной работы.
Для решения проблемы рекомендуется провести сканирование системных файлов и заменить битые файлы, на рабочие. Как это сделать:
- Запустить окно «Выполнить» нажав комбинацию на клавиатуре «WIN+E».
- Ввести команду «sfc /scannow» и дождаться завершения проверки.
- После чего остается лишь перезагрузить компьютер.
Итак, первую причину, почему видеокарты нет в диспетчере устройств, мы разобрали. Если вам этот способ не помог, двигаемся дальше.
Профилактика неисправностей
Если же вы имеете дело сугубо с механикой, то главной рекомендацией здесь является следующая – уделяйте особое внимание охлаждению видеокарты. Большинство устройств, имеющих установленную по умолчанию систему, могут с самого начала работать не в самом оптимальном температурном режиме
Добавив же такие внешние факторы, как летний зной, отсутствие в системнике нормальной вентиляции или же установку блока в неподходящее для этого место, вероятность перегрева существенно увеличивается, вследствие чего и начинаются сбои в работе видеокарты.
Также, всегда необходимо помнить о том, что большая часть современных устройств, в числе которых и видеокарта тоже, могут функционировать в нескольких режимах. Здесь имеются в виду различные режимы пониженной производительности и экономии энергии в нештатных ситуациях, например, перегрев. В подобном случае устройство может перейти в один из возможных энергосберегающих или же аварийных режимов.
Принцип действий по устранению неполадки с видеокартой
Если проблема некорректной работы видеокарты кроется в ошибках программного обеспечения, то чтобы ее устранить, можно попробовать воспользоваться одной из опций безопасной загрузки системы с включением режима VGA.
Выполнив все действия правильно, на дисплее должно появиться следующее окно, в котором посредством стрелок нужно выбрать пункт включения режима VGA и подтвердить свои действия, нажав на Enter.
Операционка загрузится с использованием стандартного драйвера в разрешении 640 на 480 точек на один дюйм и с применением цветовой палитры всех шестнадцати цветов. Неудачный драйвер будет игнорирован (что нам и нужно) и уже в рабочей конфигурации можно будет удалить его, заменив на стабильно работающий.
Признаки неисправности графического адаптера
Смоделируем ситуацию: Вы включаете компьютер. Начинают крутиться вентиляторы кулеров, материнская плата издает характерный звук – одиночный сигнал нормального старта… И ничего больше не происходит, на экране монитора вместо привычной картинки Вы видите только темноту. Это значит, что на монитор не поступает сигнал с порта видеокарты. Такая ситуация, разумеется, требует немедленного решения, так как компьютером пользоваться становится невозможно.
Еще одна довольно распространенная проблема – при попытке включения ПК система вообще никак не реагирует. Вернее, если присмотреться повнимательнее, то после нажатия на кнопку «Power» все вентиляторы слегка «дергаются», а в блоке питания происходит едва слышный щелчок. Такое поведение комплектующих говорит о коротком замыкании, в котором вполне возможно виновата видеокарта, а точнее, сгоревшие цепи питания.
Существуют и другие признаки, говорящие о неработоспособности графического адаптера.
-
Посторонние полоски, «молнии» и другие артефакты (искажения) на мониторе.
-
Периодические сообщения вида «Видеодрайвер выдал ошибку и был восстановлен» на рабочем столе или в системном трее.
- При включении машины BIOS издает аварийные сигналы (разные БИОСы звучат по-разному).
Но и это еще не все. Бывает, что при наличии двух видеокарт (чаще всего такое наблюдается в ноутбуках), работает только встроенная, а дискретная бездействует. В «Диспетчере устройств» карта «висит» с ошибкой «Код 10» или «Код 43».
Подробнее:Исправляем ошибку видеокарты с кодом 10Решение ошибки видеокарты: «это устройство было остановлено (код 43)»
Выявление неисправностей
Прежде, чем уверенно говорить о неработоспособности видеокарты, необходимо исключить неисправность других компонентов системы.
- При черном экране нужно убедиться в «невиновности» монитора. В первую очередь, проверяем кабели питания и видеосигнала: вполне возможно, что где-то нет соединения. Также можно подключить к компьютеру другой, заведомо исправный монитор. Если результат такой же, то виновата видеокарта.
-
Проблемы с блоком питания заключаются в невозможности включения компьютера. Кроме того, если мощность БП недостаточна для Вашего графического адаптера, то могут наблюдаться перебои в работе последнего. В основном проблемы начинаются при большой нагрузке. Это могут быть зависания и BSODы (синий экран смерти).
В ситуации, о которой мы говорили выше (короткое замыкание), нужно просто отсоединить GPU от материнской платы и попытаться запустить систему. В том случае, если старт происходит нормально, мы имеем неисправную карту.
-
Слот PCI-E, к которому подключен ГПУ, также может выйти из строя. Если на материнской плате несколько таких разъемов, то стоит подключить видеокарту к другому PCI-Ex16.
Если слот единственный, то следует проверить, будет ли работать исправное устройство, подключенное к нему. Ничего не изменилось? Значит, неисправен графический адаптер.
Решение проблем
Итак, мы выяснили, что причиной неполадок является видеокарта. Дальнейшие действия зависит от серьезности поломки.
В первую очередь, необходимо проверить надежность всех подключений. Посмотрите, до конца ли вставлена карта в слот и правильно ли подсоединено дополнительное питание.
Подробнее: Подключаем видеокарту к материнской плате ПК
Вынув адаптер из слота, внимательно осмотрите устройство на предмет «подпалин» и повреждений элементов
Если они присутствуют, то необходим ремонт.
Подробнее: Отключаем видеокарту от компьютера
Обратите внимание на контакты: они могут быть окислены, о чем говорит темный налет. Почистите их обычным ластиком до блеска.
Удалите всю пыль из системы охлаждения и с поверхности печатной платы, возможно, причиной неполадок стал банальный перегрев.
Данные рекомендации работают только в том случае, если причиной неисправности стала невнимательность либо это следствие небрежной эксплуатации. Во всех остальных случаях Вам прямая дорога в ремонтную мастерскую либо в гарантийный сервис (звонок или письмо в магазин, где была куплена карта).
Опишите, что у вас не получилось.
Наши специалисты постараются ответить максимально быстро.
Неправильная установка карты
Эта причина актуальна для пользователей стандартных системных блоков. Если после замены видеокарты система напрочь отказывается видеть контроллер, то в первую очередь необходимо проверить системный блок
.
Велика вероятность, что карта вставлена не полностью, или по невнимательности она была установлена не в тот разъем. Чаще всего такая неисправность сопровождается звуковыми сигналами
из системного блока, но иногда динамик просто не установлен.
В этом случае необходимо открыть
блок, снять видеокарту и проверить, правильно ли она установлена. После, снова вставить контроллер
в разъем и запустить систему.
Неисправность
Если Виндоус и другое программное обеспечение ни при чем, то есть вероятность появления технической неисправности. Многие производители ноутбуков и компьютеров решают встроить видеокарту в материнскую карту, что становится причиной ее перегрева при сильной нагрузке. В этом случае провести диагностику могут только в сервисном центре, а ремонт обойдется очень дорого.
С дискретным типом устройства возникает куда меньше проблем. Это связано с тем, что они рассчитаны на большую нагрузку, и некоторые варианты исполнения имеют собственное охлаждение. Самостоятельно провести проверку состояния устройства можно только в том случае, если есть другая, совместимая с процессором и материнской карты. Если после установки другого устройства проблем с обнаружением не возникнет, то, скорее всего, ранее установленная видеокарта неисправна. Кроме этого ее можно отнести в сервисный центр для проверки.
К неисправности приводит:
- Перегрев по причине высокой нагрузки или недостаточном охлаждении. Часто можно встретить ситуацию, когда на компьютере запускают игры или программы с завышенными системными требованиями, а ноутбуки используют лежа на кровати. Все это нарушение условий эксплуатации.
- Следствие действия вредоносной вирусной программы. Как ранее было отмечено, вирусы могут негативно действовать на видеокарту, подвергая ее сильному нагреву.
- Неправильная установка. Процессор и материнская плата, блок питания должны быть совместимы, иначе могут быть сбои в работе.
- Брак при изготовлении. Сегодня даже известные производители выпускают ноутбуки и железо для стационарного компьютера, которые после недлительной эксплуатации выходят из строя.
- Износ из-за длительной службы. Не стоит забывать о том, что компьютер также имеет свой ресурс работы.
Если компьютер еще на гарантии, то предпринимать какие-то действия самостоятельно не стоит. Это связано с тем, что видеокарта — весьма дорогостоящее устройство, ремонт которой могут провести только квалифицированные специалисты.
Драйвера
Драйвера установлены или обновлены с ошибками – еще одна проблема, из-за которой дискретная карта не отображается в списке видеоадаптеров диспетчера устройств на ноутбуке. В этом случае поможет только полная их переустановка.
Разберем процесс более подробно
:
После очередной перезагрузки, работоспособность восстановится и карта появится в диспетчере устройств.
В случае если карта отображается, но рядом с названием стоит восклицательный знак, решение проблемы будет то же.
Данный способ показал наибольшую эффективность, даже в тех случаях, когда пользователь случайно удалил драйвер видеокарты.
Диагностика неисправной комплектующей
Принцип самой диагностики достаточно прост. Необходимо всего лишь установить заведомо рабочую деталь, вместо предыдущей, на которой отмечались дефекты. Данный метод, как правило, срабатывает и с интегрированным видео тоже.
— Например, видеокарта исправно функционирует в течение нескольких лет, и вот в один прекрасный день пользователь замечает основные «симптомы», указывающие на поломку устройства. Однако не стоит сразу же искать причину в самой карте, для начала имеет смысл проверить, исправен ли видеодрайвер. Для этого его следует переустановить. Если после этого ситуация не изменится, то можно выносить вердикт – не работает видеокарта.
— Далее следует вскрыть корпус, чтобы визуально оценить состояние устройства. Одного исправно крутящегося кулера над радиатором будет не достаточно, чтобы убедиться в работоспособности видеокарты. Необходимо также прикоснуться к чипам видеопамяти. Если они все равно нагреваются, то значит, карта перестала работать.
Именно по этой причине память в дорогостоящих моделях также прикрывается радиатором. Если в течение длительного промежутка времени эксплуатировать ее в режиме постоянного перегрева, в какой-то момент она не выдержит и выйдет из строя. Что характерно в подобной проблеме, на экране монитора появляется весь «ассортимент» гаммы шестнадцати цветов, а также целая серия вертикальных полос.
Также надо обратить внимание и на тот факт, что причина, из-за которой не работает видеокарта, иногда кроется в программной составляющей. Например, устройство не функционирует корректно, так как к нему установлены неподходящие драйвера или же они нестабильной версии
Как правило, в таком случае, после перезагрузки ОС, на экране выскакивает окошко, которое предупреждает о конфликте прерывания. В худшем случае – дисплей самопроизвольно отключается. При этом после непосредственной замены графического адаптера на исправную комплектующую все проблемы с видеокартой сразу же исчезают.
В качестве дополнительной диагностики нужно выполнить следующие действия:
Снять с системного блока крышку и устранить всю пыль, что собралась внутри. Очень удобно делать это с помощью щетки или же какой-нибудь сухой тряпки
Обязательно позаботьтесь о том, чтобы болты в это время находились в каком-нибудь надежном месте, дабы избежать их утери.
Во время доставания видеокарты из системника, помните о том, что предварительно нужно осторожно разомкнуть защелку. Всем, кто недостаточно хорошо знаком с внутренним устройством компьютера, найти это устройство поможет специальный привод, который соединяет монитор с блоком – он подключен к соответствующему разъему видеокарты.Но если вы не уверены в своих действиях, то лучше доверьте эту процедуру мастеру
Так, вытащив видеокарту, нужно осмотреть ее с каждой стороны, чтобы вычеркнуть из списка возможных причин поломки наличие сгоревших деталей и прочих видимых дефектов.
Следующий шаг дополнительной диагностики представляет собой обработку видеоплаты. Делается это путем протирания контактов ваткой или тканью, смоченной в спиртовом растворе.Это позволяет избавиться от имеющейся окиси, образовавшейся на контактных дорожках. Именно она и является в большинстве случаев причиной искаженного изображения или же полнейшего его отсутствия. Если среди подручных средств спирта не оказалось, то можно использовать самый обыкновенный ластик.
Если в конечном итоге ни одно из профилактических действий так и не увенчалось успехом — изображение осталось искаженным или же не появилось вовсе, — то значит необходимо продолжать поиски главной причины возникшей поломки.
Альтернативы
Если устройство все равно «не найдено», попробуйте по возможности пойти иным путем: установите вашу дискретную видеокарту (NVidia Geforce, AMD Radeon) на другой компьютер. Возможно, здесь все будет функционировать нормально. Тогда дело может быть в неисправности вашей материнской платы.
Еще один вариант: подключите к вашему компьютеру другую новую видеокарту (например, вместо Nvidia – AMD Radeon). Если она работает нормально, возможно, исходная видеокарта неисправна. Существуют программы, позволяющие протестировать данный компонент компьютера — новую или старую видеокарту, как дискретную, так и любую другую — на исправность. В результате такой проверки иногда выявляется, что устройство само по себе не способно нормально функционировать: во время тестирования карта перегревается либо система запускает аварийную перезагрузку. Следует отметить, что работа с этими программами требует определенных знаний, иначе вы можете необратимо повредить изначально исправную видеокарту, которая не работает/не отображается по другим причинам.
Также нелишним будет проверка системы на наличие вирусов и обновление драйверов видеокарты. Хотя изначально мы и предполагали, что драйвер у нас уже стоит наиболее правильный и последний, тем не менее стоит ещё раз это проверить и поискать в интернете наиболее подходящий драйвер.
Проблемы с материнской платой
 Это уже более серьезная неисправность. Без наличия специальных инструментов тут не обойтись и скорее всего, придется нести материнку в сервисный центр.
Это уже более серьезная неисправность. Без наличия специальных инструментов тут не обойтись и скорее всего, придется нести материнку в сервисный центр.
Но можно провести ряд действий и самостоятельно
:
- В первую очередь необходимо сбросить БИОС
, замкнув необходимый джампер на материнской плате или вытянув батарейку питания на несколько минут. - При помощи фонарика можно осмотреть разъем
на плате на повреждение контактов. Возможно, что-то попало между контактами (пыль, насекомые, кусочки бумаги и т.п.) - Также не лишним будет проверить видеокарту
на другом компьютере. Если она работает, то дело в материнской плате. - Если карта рабочая, то нужно вставить в разъем Вашего компьютера другой видеоконтроллер и проверить, загружается ли ПК.
Последние два пункта позволят локализовать
неисправность. Тут могут быть варианты:
- Компьютер не заработал с другой картой – проблема в материнке
- Видеоконтроллер не заработал на другом ПК – проблема в карте
Последний вариант, когда контроллер работает на другом ПК, и Ваш компьютер работает с другой картой. Это банальна несовместимость оборудования
. И сделать тут ничего не получится.
Решение проблемы
Если не устанавливается видеокарта, для начала необходимо выяснить главную причину этой проблемы. Подобную диагностику лучше всего выполнять в сервисном центре. Наши мастера имеют все нужное оборудование для проверки и устранения неисправности, а солидный опыт работы позволяет нам выполнять заказы различной сложности в максимально сжатые сроки.
Прежде всего, на это уйдет достаточно много времени, поэтому, имеет смысл сэкономить и вызвать мастера. Квалифицированные сотрудники нашего сервиса оперативно выявят причину проблемы и на профессиональном уровне ее решат.
Специалисты починят устройство, если это возможно, в противном случае, нужно будет покупать новую деталь. Лучше всего заранее выбирать ее так, чтобы в дальнейшем не возникло каких-либо проблем с материнской платой. Данный прием способен избавить вас от лишних неприятностей, и паники в том числе.
Мы поможем Вам решить эту проблему
Если у вас нет возможности выехать в сервисный центр самостоятельно, то наш мастер приедет к вам в офис или домой сам, где уже на месте займется диагностикой и решением возникшей проблемы. Не смотря на то, что стоимость каждой услуги варьируется в зависимости от сложности и особенностей проведения ремонтных работ, мы предлагаем своим клиентам вполне демократичные цены.
При этом сервис для нас превыше всего, поэтому качество оказываемых услуг вас обязательно порадует – все будет сделано на должном уровне и в максимально сжатые сроки.
Проверка видеокарты на повреждения и чистка системы
Если Ваш ПК не загружается и отображается только черный экран, то проверьте корректную установку видеокарты, а также, возможные повреждения. Выключив ПК, отсоедините системный блок от сети и проводов, затем, возьмите отвертку и открутите боковую стенку. После того, как Вы сняли часть корпуса, необходимо очистить устройство от пыли и мусора. Очень часто, загрязнение системы охлаждения, приводит к перегреву видеокарты, что может привести к поломке материнской платы, поэтому, необходимо проводить чистку ПК вовремя, а также, замену термопасты.
Убрать пыль можно при помощи:
- специальных кисточек;
- компрессора, сжатого воздуха или пылесоса.
При работе будьте аккуратны, проверьте, крепко ли закреплены все винты и детали. Также, не трогайте платы руками, чтобы не повредить их. Затем, открутите винтик крепления видеокарты и найдите на материнской плате подключение. Отсоединив его, отодвиньте защелки крепления и аккуратно достаньте видеокарту. Осмотрите ее на наличие дефектов. Если видны на поверхности вздутия, сколы или окисление контактов, то деталь необходимо заменить.
Как добавить видеокарту в диспетчер устройств Windows
Если возникла проблема с отсутствием видеоадаптера в списке устройств (не важно, какая ОС – Windows 7, Windows 10), первое, с чего следует начать — анализ состояния комплектующих:
- в первую очередь, необходимо удостовериться в том, что карта установлена корректно, кулер крутится, все разъемы подключены в соответствующие слоты и в верном положении;
- следующим этапом нужно убедиться в надежности подключения монитора (к системному блоку и к сети соответственно);
- если описанные выше пункты проблем не показали — компьютер нужно перезагрузить и еще раз проверить состояние диспетчера устройств;
- в случае, если попытка была безуспешной — проблему нужно решать более серьезным путем, а точнее, посредством системы BIOS.
BIOS (basic input/output system) — это базовая система ввода-вывода. Она служит для проверки состояния подключенных к компьютеру устройств.
Алгоритм действий в среде БИОС:
- Запускаем перезагрузку компьютера. При перезагрузке, после появления надписи “Press DEL to enter setup” (Для ноутбуков F2 вместо DEL) нажать соответствующую клавишу.
- В пункте с настройками видеокарты активируем элементы .
- Пункт “Шина видеокарты» выбираем значения .
- Нажатием F10 сохраняем изменения и перезагружаем компьютер.
Если видеоадаптер в списке устройств так и не появился, его следует протестировать на другом компьютере. В случае, если тест покажет исправную работу устройства — проблема, скорее всего, заключается в неисправности самой материнской платы, которую нужно будет заменить.
Как включить видеокарту на ноутбуке
Комплектация ноутбуков некоторых производителей, а сейчас почти всех, включает две видеокарты (видеоадаптера), дискретный и интегрированный, с возможностью автоматического переключения.
Дискретная видеокарта — аналог видеокарт настольного ПК.
Интегрированная видеокарта является частью процессора или находится на материнской плате.
Старые версии дискретных карт ATI (AMD) управляются утилитой Catlyst Control Center.
Для автоматического переключения нужны драйвера. Установив в BIOS “Switchable” меню “Display Mode”.
Как отключить встроенную видеокарту
Чтобы отключить встроенную видеокарту при помощи BIOS или с помощью Windows переходим в управление компьютером и выбираем — видеоадаптеры на вкладке диспетчера устройств. Кликом по правой кнопке выбираем — отключить.
Для определения какая видеокарта, в поиске Google находим определение. Для отключения внешнего адаптера — производим все те же операции. Для отключения интегрированной видеокарты переходим в BIOS.
Для перехода в BIOS нужно до загрузки Windows нажать: Del (для ПК), F2 или F10 (для ноутбуков).
В настройках, ответственных за оборудование, имеем: Intergration Video, Primary Video Controller. Определяем Disable. Но из-за разных версий BIOS, названия настроек разные. Отключить видеокарту на ноутбуке можно так же. Разница только в версиях БИОСа.
Как переключить видеокарту
Если процессор AMD и видеокарта ATI/AMD для переключения видеокарты нужно установить утилиту Catalyst Control Center на оба видеоадаптера по драйверам.
Переключение на видеокарту больше по мощности происходит автоматически, в зависимости какая программа используется по объему информации, подключена сеть или автономная работа. Ручное управление выполняется утилитой Catalyst Control Center также и из трея.
Если процессор Intel. Карта ATI/AMD, применяем Catalyst Control Сenter.
Для автоматического включения или переключения, сайт изготовителя ноутбуков предлагает драйвера. Вводим в BIOS параметры Switchable в меню Display Mode. Загрузку BIOS производят в момент включения или перезагрузки. Если момент упущен, то нужно подождать пока загрузится программа Windows и перезагрузить повторно.
Основными горячими клавишами являются:
- F1- Lenovo
- F2- основная клавиша BIOS (Aser. Asus. Samsung. Sony. Simens. Panasonic. Dell. Lenovo.)
- F10- Hewlett. Packard. Dell.
- Esc- Toshiba
Это интересно: Как почистить компьютер от мусора