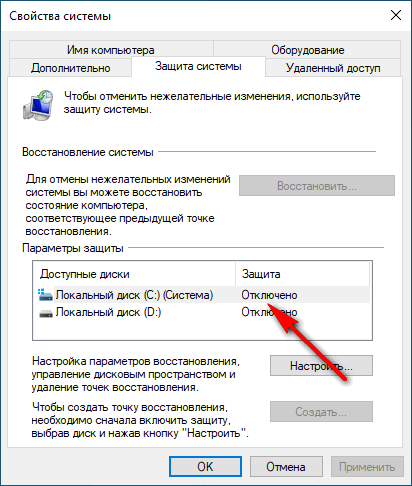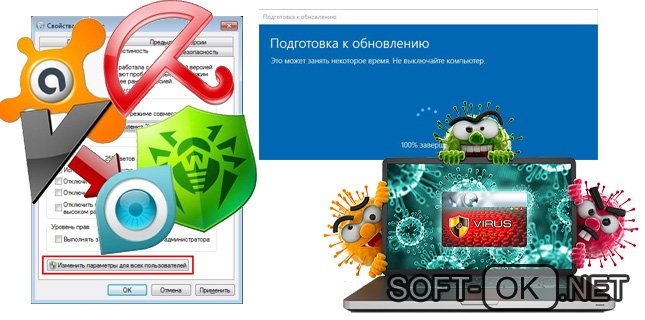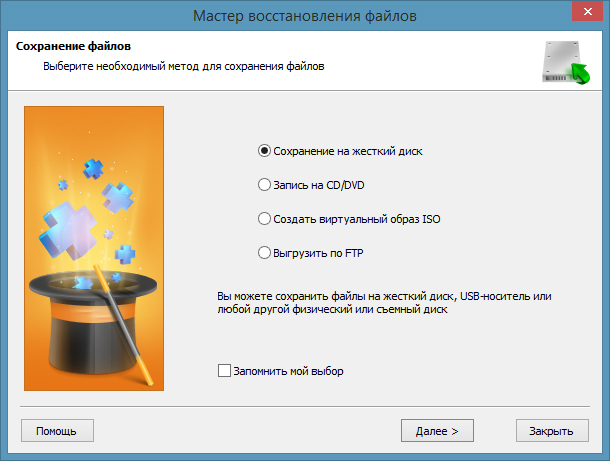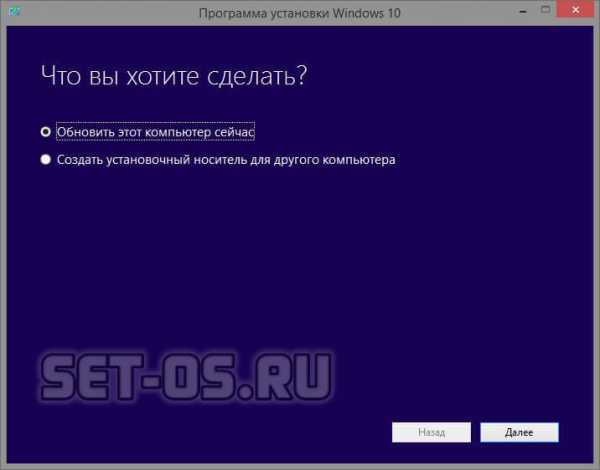Ошибка система vac не смогла проверить вашу игровую сессию в counter-strike: global offensive
Содержание:
6 GLOBO FAMOUS 24883
Лучшая конструкция Страна: Австрия Средняя цена: 1 911 руб. Рейтинг (2018): 4.8
Классическая настольная лампа от Globo Famous не может похвастаться наличием различных уровней яркости, сенсорных панелей и прочих модернизаций XX века. Однако она очень проста в управлении, имеет лаконичный дизайн и идеально впишется на минималистичный школьный стол. Лишнего внимания светильник привлекать не будет, потому что металлический корпус выполнен без ненужных украшений. Шарнирная конструкция поможет отрегулировать идеальный угол наклона.
Пользователи отмечают удобство прибора и его отличное размещение. Некоторых не совсем устраивают габариты. Они утверждают, что GLOBO FAMOUS занимает слишком много места. Однако отсутствие сложностей в эксплуатации, а также вес, позволяющий легко транспортировать лампу, определенно выигрывают на фоне этого незначительного минуса.
Система VAC не смогла проверить Вашу игровую сессию CS:GO
В последнее время очень много игроков при поиске соревновательной игры получают ошибку «Система VAC не смогла проверить Вашу игровую сессию«. Исправить возникающую ошибку можно несколькими способами.
Решение №1.
- Закройте программу STEAM.
- Перейдите в папку, где у Вас установлен STEAM и удалите там три файла под названием «Steam.dll» & «SteamUI.dll» & «clientregistry.blob».
- Далее зайдите в папку «bin».
- Найдите файл «steamservice.exe», нажмите на него правой кнопкой мыши и выберите пункт «Запустить от имени Администратора».
- Запустите STEAM и проверьте исчезла ли ошибка «Система VAC не смогла проверить Вашу игровую сессию».
Решение №2.
- Откройте STEAM, сверху нажмите на вкладку «Вид» -> «Настройки».
- Перейдите на вкладку «Загрузки».
- В самом низу нажмите кнопку «Очистить кэш загрузки».
Решение №3.
- Закройте STEAM и снова откройте его.
- Сверху слева нажмите на вкладку «Steam» и выберите пункт «Перейти в автономный режим».
- Дождитесь перезагрузки Steam.
- Снова откройте вкладку «Steam» и выберите пункт «Перейти в онлайн режим».
Решение №4.
- Закройте STEAM.
- Откройте пуск и нажмите «Выполнить».
- В поле «Выполнить» пропишите: «C:\Program Files (x86)\Steam\bin\SteamService.exe» /repair (если STEAM у Вас установлен в другой папке — измените путь самостоятельно).
- Дождитесь процесса выполнения.
- Откройте STEAM и проверьте исчезла ли ошибка «Система VAC не смогла проверить Вашу игровую сессию».
Решение №5.
Многим пользователям помогает банальное отключение антивируса, проверьте, работает ли данный способ у Вас.
Решение №6.
Проверьте правильность даты и времени на Вашем компьютере. Системе VAC обязательно необходимо чтобы время соответствовало Вашему часовому поясу, в котором Вы проживаете.
Решение №7.
Попробуйте перезагрузить компьютер — многим помогает и этот способ.
Решение проблемы с игровой сессией Valve Anti Cheat
Первым делом что следует проверить – целостность файловой структуры. Зайдите в “Библиотеку” Steam. Клик правой кнопкой по игрушке, затем “Свойства”, перейдите на закладку “Локальные файлы” и кликните “Проверить целостность файлов игры”.
А вот первое что необходимо действительно сделать – обновить все драйвера устройств.
- Открываем браузер и пишем “Driverpack solution online” либо переходим во ссылке Драйвер пак.
- Качаем программу и запускаем.
- Обновляем абсолютно все драйвера. Первым делом видеокарту, материнскую плату.
- Не забываем обновить драйвера на веб камеру, микрофон и все остальное.
- В настройках можно обновить в расширенном и простом режиме
- После обновления кликаем на значке Steam, заходим в свойства и выставляем “Запуск от имени администратора”.
- После перезагружаем комьютер и пробуем запуститься.
Еще пара важных моментов: проверьте правильность времени а даты на компьютере, программа сверяет данные, время должно соответствовать часовому поясу в котором проживаете.
Смотрите также
Плафон
При выборе светильника для работы школьника кроме типа лампы стоит уделять внимание и плафону. Он должен отвечать следующим требованиям:. Не выбирайте модели у которых плафоны имеют яркую раскраску
Не выбирайте модели у которых плафоны имеют яркую раскраску
- По рабочей поверхности поток света, который излучается, должен быть равномерно распределён.
- Дизайн не должен быть ярким, так как это отвлекает от выполнения домашней работы.
- Свет не должен быть слепящим, так как ребёнок может испытывать дискомфорт.
Эти все три условия будут выполнены, если выбрать трапециевидный или конусовидный плафон, который полностью скрывает лампочку, а цветовые оттенки будут приглушёнными.
Наиболее подходящим для зрительного восприятия цветом, по мнению офтальмологов, является зелёный.
Благодаря ему цилиарные мышцы глаз расслабляются. На самочувствии школьника это сказывается положительно. Нежелательно использовать плафоны красных и оранжевых тонов, так как они мешают сосредоточиться и раздражают нервную систему.
Что делать если «ругается» VAC
ШАГ 1
Самое первое, что посоветую — это закрыть Steam, и перезагрузить ПК. Далее открыть его заново и запустить игру: посмотреть, пропадет ли ошибка…
Если вы меняли файлы игры какими-нибудь «хитрыми» программами — лучшим вариантом будет ее полная переустановка.
ШАГ 2
Далее необходимо перейти в «библиотеку» с играми и открыть свойства CS: GO (т.е. переходим в свойства проблемной игры).
Библиотека — свойства игры
В разделе «Обновления» необходимо уточнить, включено ли автоматическое обновление. См. пример ниже ().
Всегда обновлять эту игру
Далее во вкладке «Локальные файлы» нажмите по кнопке «Проверить целостность файлов игры» и дождитесь завершения операции.
Локальные файлы — проверить целостность файлов игры
ШАГ 3
Если вышеприведенное не помогло — рекомендуется в программе Steam открыть раздел «Вид / Настройки» ().
Вид — настройки
В разделе «Загрузки» нажать по опции «Очистить кэш загрузки». Далее перезагрузить Steam и попробовать снова запустить игру…
Очистить кэш загрузки
ШАГ 4
В ряде случаев VAC не может получить доступ к системе из-за отсутствия у Steam прав администратора (и как следствие — появл. ошибка…).
Самый простой способ «перепроверки» этого момента: закрыть Steam, нажать на его ярлыке правой кнопкой мышки (ПКМ) и выбрать в контекстном меню «Запуск от имени администратора» (если у вас такого меню нет — см. эту заметку).
Запуск от имени админа
ШАГ 5
Возможно, что определенные файлы клиента Steam были «повреждены» (хотя это маловероятно, если вы проделали предыдущие шаги). Но всё же…
Чтобы исключить и эту проблему — запустите командную строку от имени администратора и используйте следующую команду:
Через неск. минут файлы Steam должны быть перепроверены (и восстановлены в случае необходимости). После необходимо открыть Steam и попробовать запустить игру.
Пример
Примечание: путь к папке Steam () указан при установке программы по умолчанию. Если вы меняли путь — вышеприведенную команду вам потребуется «подогнать» под себя.
ШАГ 6
Обратите также внимание на антивирус. В ряде случаев некоторые защитные ПО блокируют работу игр, Steam и т.д
Рекомендуется на время отключить их и проверить работу системы без них.
Примечание: чаще всего для отключения антивируса достаточно нажать в трее по его значку. См. пример ниже с Avast ().
Отключение антивируса Avast на 1 час
ШАГ 7
Кроме этого, необходимо перепроверить текущую дату и время (например, из-за неправильно указанного часового пояса — время может «съезжать», а из-за этого VAC ограничивать игру…).
Дата и время
Для настройки времени в любой версии Windows — достаточно нажать Win+R (чтобы появилось окно «Выполнить») и использовать команду timedate.cpl. См. скрины ниже.
timedate.cpl — настройка времени
Дата и время — настройка в Windows
ШАГ 8
Не сочтите за рекламу, но посоветовал бы запустить и просканировать ей систему.
Дело в том, что она помимо обновления драйверов (отчего вы можете отказаться) проверит также наличие необходимых библиотек для игр (как те же: NET Framework, DirectX, Microsoft Silverlight и пр.).
Если оных компонентов у вас нет — рекомендую установить их с помощью Driver Booster (так быстрее! ).
Обновить всё — игровые компоненты, звуковые и игровые устройства и пр.
ШАГ 9
Несколько пользователей порекомендовали мне достаточно оригинальный способ решения вопроса:
- закрыть все игры, редакторы, торренты и Steam;
- перейти в папку, где установлен Steam (по умолчанию: «C:\Program Files (x86)\Steam»);
- удалить из этой папки файлы: «Steam.dll» и «SteamUI.dll»;
- запустить Steam и попробовать открыть CS: GO. Ошибка пропала?..
Если вы решили вопрос иначе — пожалуйста, !
У меня же пока на сим всё, успехов!