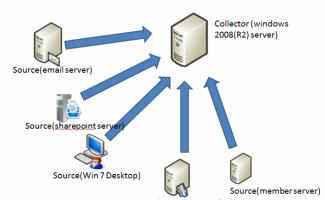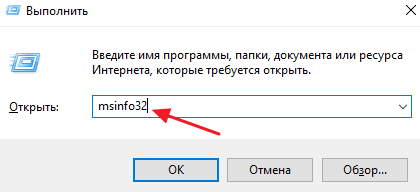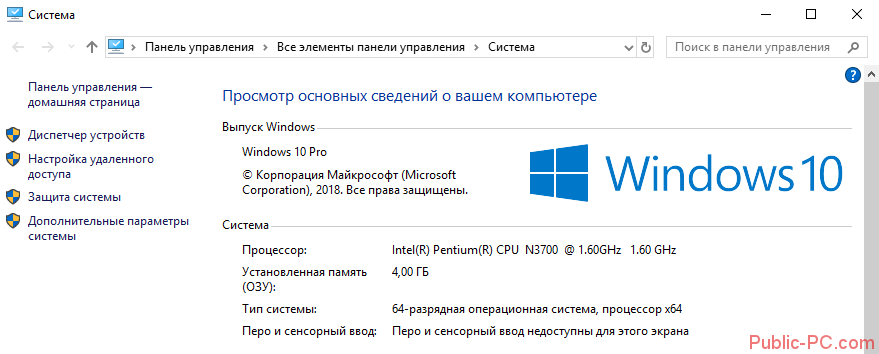Как узнать 64 или 32-битная система у windows 7 и 10
Содержание:
- Метод 3: утилита “Сведения о системе”
- Как определить разрядность системы в AIDA64
- На что влияет разрядность системы Windows 10
- Как узнать разрядность Windows 10 — 32 или 64 бит
- Разрядность системы Windows 10 в Панели управления
- Метод 1: через Параметры системы
- Как узнать разрядность Windows, установленной на компьютере?
- Для чего нужна шапка в Инстаграме
- Как узнать сколько бит 32 или 64
- Важность знания разрядности функционирующей в ПК «Семерки»
- Выделение абзацев с одинаковым форматированием
- Как определить версию Windows, если система не запускается
- Могу ли я перейти с 32-разрядной версии на 64-разрядную?
- Проверка конфигурации с помощью инструмента «Параметры»
- Немного о разрядности 32 и 64
- Через графический интерфейс
- Как выбрать между 32- и 64-битной ОС
- Вода (при 4°C, 39.2°F)
- Как узнать версию Windows 10
- Внешняя клавиатура
- Особенности x64, x32 систем, стоит ли переходит с 32-битной системы на 64?
- Возможно ли изменить разрядность операционной системы?
- Что такое битность
- Определение разрядности ОС Windows (32 или 64 бит)
- Чем отличается x32 от x64
- Как раздать интернет с айфона по Bluetooth
- У вас процессор 32 или 64?
- Разрядность программы через Диспетчер задач
Метод 3: утилита “Сведения о системе”
- Кликаем правой кнопкой мыши по значку “Пуск” (или жмем сочетание клавиш Win+X), в появившемся контекстном меню выбираем пункт “Система”.
- Далее – действуем аналогично алгоритму просмотра сведений о системе через Параметры Windows, который был описан выше.
Еще один способ быстрого обращения к сведениям о системе – вызов окна с ее расширенными свойствами.
- Вводим в поиске фразу “msinfo32” и кликаем на появившийся значок приложения “Сведения о системе“.
- Подробные сведения о системы откроются в соответствующем окне. Здесь мы легко можем найти и интересующую нас информацию касательно версии ОС и ее сборке.
Как определить разрядность системы в AIDA64
AIDA64 — самая мощная программа для сбора сведений об аппаратных компонентах компьютера и установленном программном обеспечении. Программа AIDA64 поможет нам получить необходимые сведения.
Потребуется выполнить следующие действия:
- Откройте программу AIDA64 на компьютере.
- В главном окне приложения, во вкладке «Меню» нажмите на пункт «Операционная система», чтобы перейти к нужному разделу.
- Нажмите на следующий пункт или на значок «Операционная система».
- В разделе «Свойства операционной системы», в опции «Тип ядра ОС» указана разрядность Windows, установленной на данном ПК.
На что влияет разрядность системы Windows 10
- 64-битная версия системы Windows 10 позволяет выполнять 64-битные программы и использовать 64-битные драйверы. Сейчас все чаще появляются программы и драйверы, которые доступны только для 64 разрядной системы. Например, недавно компания AMD отказалась от выпуска новых 32 битных драйверов для видеокарт. Поэтому, для получения доступа к самому новому программному обеспечению следует выбирать именно 64 разрядную версию Windows.
- 64-битная версия системы Windows 10 позволяет использовать больше 4 ГБ оперативной памяти. 32 разрядная система Windows 10 может использовать максимум 4 ГБ оперативной памяти, поэтому если вы хотите использовать больший объем памяти, то вам нужно устанавливать именно 64 разрядную версию.
- 64-битная версия системы Windows 10 обеспечивает большую защиту от вредоносных программ. 64-битная версия имеет доступ к технологиям DEP и Kernel Patch Protection, которые защищают ядро операционной системы от вмешательства посторонних программ. Также на 64-разрядной версии драйверы должны иметь цифровую подпись.
- Разрядность системы нужно выбирать при установке Windows 10. В дальнейшем обновить 32 битную Windows 10 до 64 битной не получится, нужно выполнять полную переустановку.
Как узнать разрядность Windows 10 — 32 или 64 бит

Многие современные пользователи компьютеров и ноутбуков работают себе спокойно даже не зная, какой тип операционной системы Windows используют — 32 битный или 64 битный. В чём между ними принципиальная разница? Для обычного пользователя различие лишь в том, что Windows 10 x64 умеет работать с большим объёмом оперативной памяти RAM, в то время, как версия x32 максимально поддерживает только 4 ГБ (и то, пользователю доступно только 3,5 ГБ).
Каким образом можно узнать разрядность версии Виндовс, которая установлена у Вас? Да очень просто! Для этого есть два простых способа.
Первый способ.
Открываем панель управления и кликаем на значок «Система». Появится вот такое окно информации о операционной системе:
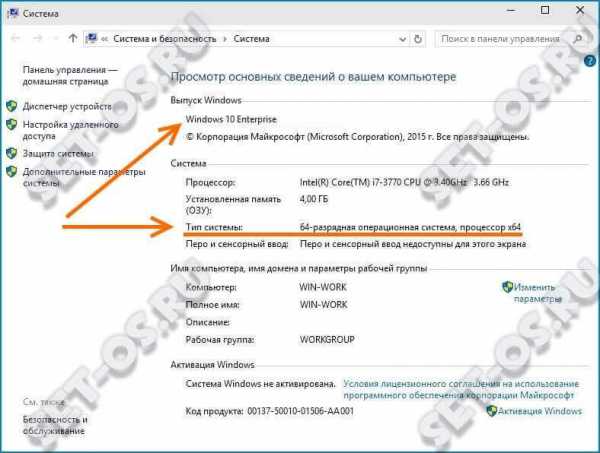
Сюда можно попасть и ещё быстрее, просто нажав комбинацию клавиш Win+Pause. Разрядность Windows 10 Вы увидите в строке «Тип системы». В моём примере — это 64 разрядная с процессором X64.
Второй способ.
Нажимаем кнопку пуск и просто набираем фразу «Сведения о системе». В результатах поиска будет значок, по которому и надо будет кликнуть дважды. Откроется вот такое окно:
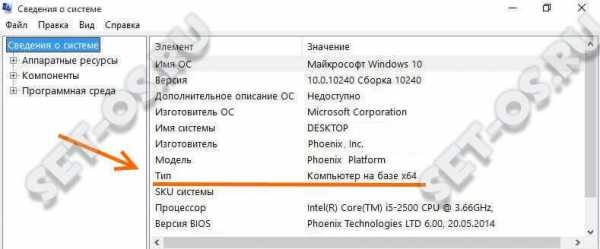
Узнать какая — 32-х или 64-х битная версия Windows у Вас установлена можно в строчке «Тип».
Примечание:
Кстати, если Ваше ПК работает на 32-разрядной версии, а вы хотите 64-разрядную, то обновиться можно следующим образом. Начинаем с того, что создаём резервную копию данных, скопировав их на USB-флешку или внешний диск. Скачиваем с официального сайта Microsoft приложение Media Creation Tool. Оно поможет нам сделать обновление Windows 10 до 64-разрядной версии.
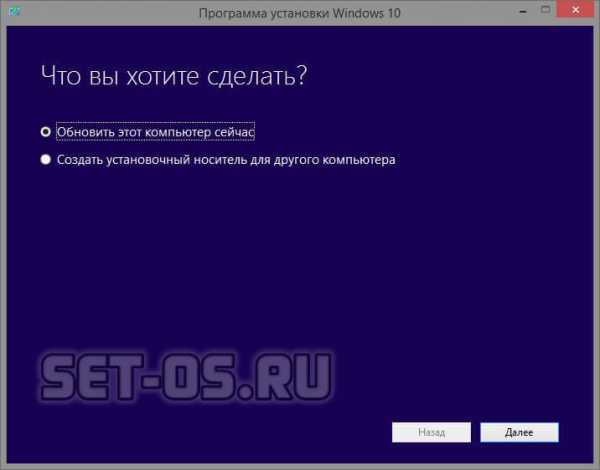
С его помощью надо создать установочный диск флешку с 64-разрядной версией Windows 10. Загружаемся с него и проходим все этапы переустановки ОС.
Конечно, путь не из лёгких. Пусть он и трудоёмкий, но зато единственно верный и правильный.
Разрядность системы Windows 10 в Панели управления
Также вы можете воспользоваться старым способом получения информации о разрядности системы, через окно «Просмотр сведений о вашем компьютере», которое является частью «Панели управления». Для того чтобы открыть данное окно кликните правой кнопкой мышки по иконке «Этот компьютер» на рабочем столе и перейдите в «Свойства». Если на рабочем столе нет такой иконки (ярлык не подойдет), то можно воспользоваться комбинацией клавиш Windows-Pause/Break, после нажатия которой на экране появится нужное вам окно.
В окне «Просмотр сведений о вашем компьютере» будет точно такая же строка с информацией о типе системы.
Если в строке указано «64-разрядная операционная система, процессор x64», то у вас 64-битная Windows 10 и 64-битный. Если же в строке «Тип системы» указано «32-разрядная операционная система, процессор x64», то у вас установлена 32-битная Windows 10 и 64-битный процессор, а значит при необходимости вы можете установить 64-битную версию Windows 10.
Метод 1: через Параметры системы
Наиболее очевидный способ просмотра данных о версии операционной системы Windows 10 – использование меню “Параметры Windows“.
- Заходим в Параметры Windows, используя сочетание клавиш Win+I.
Альтернативный способ попасть в Параметры системы – выбор соответствующего пункта в меню «Пуск».
- В открывшемся окне параметров кликаем по разделу “Система“.
- В самом низу перечня слева находим строку “О системе” и кликаем на нее.
В правой части окна сведений о системе отображается соответствующая информация, в том числе, и раздел с характеристиками Windows:
- выпуск;
- версия;
- дата установки;
- сборка.
- Также в этом окне можно посмотреть разрядность операционной системы и аппаратные характеристики компьютера – сведения о процессоре, объеме оперативной памяти и т.д. (раздел “Характеристики устройства“).
Как узнать разрядность Windows, установленной на компьютере?
Определить разрядность установленной на компьютер версии Windows можно с помощью десятка сторонних приложений. Имеются способы, как узнать x32, x64 или x86 версия операционной системы установлена на компьютере, с помощью стандартных средств Windows.
Первый способ
Узнать разрядность Windows на компьютере можно через меню информации о системе:
- Нажмите на клавиатуре сочетание клавиш Windows+I, после чего откроется меню параметров;
- Далее перейдите во вкладку «Система»;
- Следом в левом меню выберите пункт «О системе». Здесь можно увидеть информацию о разрядности операционной системы и процессора;
- Также в «Сопутствующих параметрах» можно выбрать пункт «Сведения о системе», и узнать разрядность Windows и процессора в открывшемся меню.
Второй способ
Определить разрядность операционной системы, установленной на компьютере, также можно с помощью командной строки. Для этого:
- Нажмите на меню «Пуск» правой кнопкой, а во всплывающем окне выберите «Командная строка». Для определения количества бит в операционной системе через командную строку, не обязательно выбирать ее запуск от имени администратора;
- После того как откроется командная строка, в ней следует прописать команду Systeminfo и нажать кнопку Enter;
- Собрав информацию о системе, компьютер выведет ее в командную строку, где в графе «Тип системы» можно увидеть информацию о разрядности Windows.
Третий способ
Посмотреть разрядность системы через «Сведения о системе»:
- Нажмите на клавиатуре сочетание клавиш Windows+R, и в появившемся окне «Выполнить» введите команду msinfo32;
- В открывшемся окне в меню «Сведения о системе» можно найти пункт «Тип», где отображается разрядность операционной системы.
Можно видеть, что узнать разрядность операционной системы довольно просто, и это необходимо сделать, если имеется желание расширить объем оперативной памяти компьютера. Также знание разрядности операционной системы понадобится при желании переустановить операционную систему.
Для чего нужна шапка в Инстаграме
Как узнать сколько бит 32 или 64
Разрядность операционной системы – исключительно важный параметр. От неё зависит не только производительность, но и совместимость приложений. Поэтому знать, какая у вас система – 32- или 64-битная Windows XP, 7, 8, 10 – часто бывает жизненно необходимо.
Сейчас трудно найти в продаже компьютер, не поддерживающий 64-битные системы. Современные чипсеты и процессоры поддерживают 64-битные вычисления. Даже в мобильной технике распространяются 64-битные процессоры, которые на сегодня выпускает Apple и Samsung.
Если под 64-битной версией ОС можно устанавливать 32-битные приложения, то наоборот, увы, не получится. С другой стороны, если вы установите 64-битную программу вместо 32-битной при возможности, вы серьёзно выиграете в производительности.
Есть ситуации, когда всё понятно с самого начала. Если вы приобрели свой компьютер менее 3 лет назад, то он наверняка 64-битный. То же самое, если в нём изначально установлено более 4 ГБ ОЗУ: 32-битные системы не могут использовать более 4 ГБ, а значит, в них нет смысла устанавливать больший объём.
При наличии интернета
- %adsense%Если ваш компьютер подключен к Интернету, вы можете зайти на страницу https://support2.microsoft.com/kb/827218. В процессе связи с сайтом сервер Microsoft автоматически определит разрядность вашей системы и покажет её на странице.
- На этой же странице вы найдёте инструкции, позволяющие вручную определить разрядность вашей системы. Впервые 64-битной версией обзавелась операционная система Windows XP, более ранние Windows в 64-битных вариантах не выпускались. Также на странице подробно написано, как узнать, сколько бит – 32 или 64 – в вашей версии Server 2003, Vista, Windows 7 или 8.
Без интернета
- Для всех версий Windows алгоритм, впрочем, одинаковый. Нужно открыть меню «Система» в Панели управления и посмотреть сведения о системе.
- В разделе сведений вы найдёте информацию и о разрядности фактически установленной системы, и о возможностях вашего процессора. Возможно, у вас установлена 32-битная система, хотя процессор способен работать и с 64-битной.
- Аналогичным образом вы можете узнать разрядность и для других версий Windows с помощью панели управления.
Для мобильных устройств такой выбор, понятно, неактуален. Там операционная система устанавливается сразу нужного типа.
Приложения для устройств на платформе Android, которое позволяет вам оставаться на связи со своими друзьями в самой посещаемой социальной сети России и СНГ. Приложение Вконтакте имеет тот же функц…
Как то раз обратился ко мне один знакомый предприниматель с просьбой ограничить нехорошее в интернете , ссылаясь на то что его коллеги уделяют много времени просмотру клубнички . Я сказал что поду…
От остальных бюджетных смартфонов Explay Sky Plus отличает разве что наличие аналогового ТВ приемника. Не так давно подобная функция присутствовала практически в каждом устройстве, если вы любител…
Прежде, чем двигаться дальше, нам необходимо ознакомиться с интегрированной системой разработки для микроконтроллеров PIC. IDE позволяет осуществлять разработку и написание программ как на языке …
В прошлом посте мы с вами устанавливали и немножко настраивали squid. В этом посте мы рассмотрим, как разрешить работу с сайтами только в определенное время, с помощью прокси-сервера squid. Наприм…
Важность знания разрядности функционирующей в ПК «Семерки»
Многие функциональные возможности 64-разрядной «Виндовс 7» просто недоступны в 32-битной. Уже разработано множество приложений, которые «заточены» для работы лишь под ОС в 64 бит. И они в 32-ке просто даже не установятся. Также одним из главных преимуществ 64-ки является поддержка ОЗУ более 4 гигабайт, в то время как 32-битная система способна видеть лишь менее 3,5 Gb оперативки.
Поэтому при желании пользователя нарастить ОЗУ крайне необходимо учесть этот важный параметр системы. Также крайне необходимо во время ручного скачивания для последующей инсталляции драйверов правильно указывать, система во сколько бит функционирует в ПК.
Нужно отметить, что под 64-кой успешно работают большинство 32-разрядных программ, однако если дело касается инсталляции драйверов, то для комплектующего оборудования ПК на 64-разрядной «Виндовс 7», обязательно требуется установка только соответствующих 64-ых.
Выделение абзацев с одинаковым форматированием
Этот прием можно применять, когда вы вставляете фрагменты текста с разным форматированием, например, готовите рецензию на новый автомобиль от «Aston Martin» и вам нужно максимум информации с различных сайтов. При этом вы вставляете текстовые фрагменты с сайтов, по мере загрузки (ознакомления) со статьей. Сайты разные и форматирование там тоже разнится, но, к примеру, вы наиболее доверяете паре сайтов, специализирующихся на освещении области автомобилестроения. Соответственно, вам надо найти все статьи с этих сайтов, которые вы скопировали в ваш документ. Сделать это можно, задав в качестве примера всего один абзац – все остальные абзацы с подобным форматированием будут выделены, и вы, например, сможете их перестроить в блок для последующих действий (редактирования, форматирования).
Чтобы выделить абзацы с идентичным форматированием, сделайте следующее:
- Выделите абзац с нужными параметрами форматирования;
- Щелкните правой кнопкой мыши по выделенному фрагменту и в контекстом меню наведите курсор на пункт «Стили»;
- Во всплывающем меню «Стили» щелкните по пункту «Выделить текст, имеющий такой же формат».
Отмена форматирования в абзаце
Чтобы убрать внесенные изменения при форматировании абзацев, сделайте следующее:
- Выделите нужный абзац;
- Нажмите комбинацию клавиш
Как определить версию Windows, если система не запускается
Если система не стартует, узнать, какая версия установлена, довольно нетривиальная задача. Во-первых, вначале придётся как-то запуститься. Например, в другой системе или с любого LiveCD диска.
Синий экран смерти — страшный сон многих сисадминов и пользователей, не позволяющий загрузиться системе
Если получится добраться до реестра незапускаемой системы, то можно выполнить действия из пункта для реестра, описанные выше. Понять, что за Windows можно и по структуре каталогов. Если в корне загрузочного диска лежат файлы ntdetect.com, boot.ini или ntldr – это windows XP. Если bootmgr – 7, 8 или 10. Также, если имеется доступ к файлам, то можно поискать логи установки в каталогах с папкой Windows. Они могут называться setupapi.dev.log или setupapi.log. В них надо найти раздел Device Install Log. Пункт OS version будет содержать код системы. Их расшифровка приведена ниже.
| Код | Версия системы |
| 5.1 | Windows XP |
| 5.2 | Windows XP 64 или Server 2003 |
| 6.0 | Vista или Server 2008 |
| 6.1 | Windows 7 |
| 6.2 | Windows 8 |
| 6.3 | Windows 8.1 |
| 10 | Windows 10 |
Могу ли я перейти с 32-разрядной версии на 64-разрядную?
Если вы хотите перейти на 64-битную систему, вам сначала нужно выяснить, есть ли у вас 64-битный процессор. Если у вас нет подходящего оборудования, вам лучше купить новый компьютер. Большинство компьютеров, проданных с 2011 года, уже имеют 64-битный чип, но не каждый из них имеет 64-битную операционную систему.
Если вы в настоящее время покупаете ноутбук или настольный компьютер, скорее всего, вы получите 64-битный процессор под капотом. Все, что вам нужно сделать, это использовать программное обеспечение, предназначенное для этих систем.
Если в вашем системном блоке установлен процессор x64 и вы хотите перейти на 64 — битную операционную систему, нужно удалить удалить старую 32-разрядную ОС и установить новую 64-рязрядную Windows.
Проверка конфигурации с помощью инструмента «Параметры»
Если вы хотите получить базовый обзор конфигурации вашего ПК, приложение «Параметры» может предоставить различные сведения о вашем оборудовании и программном обеспечении. Также вы можете определить оценку производительности.
Выполните следующие действия:
- Щелкните правой кнопкой меню «Пуск», далее откройте «Параметры»
- «Система».
- «О программе».
На данной странице настроек вы сможете найти точную версию Windows, а также номер сборки, которая меняется каждый раз, когда выпускаются новые обновления либо апдейты функций (например, Anniversary Update). Также можно увидеть тип ОС, модель процессора и память, установленные в вашем компьютере.
Немного о разрядности 32 и 64
Прежде чем ответить на вопрос, как определить, сколько бит 32 или 64 Windows, нужно описать, что такое разрядность и какова её специфика. В данном случае, под разрядностью называется способность какого-либо устройства одновременно обрабатывать какое-то количество разрядов (битов, информации). То есть, чем больше разрядность вашего процессора, тем больше информации за единицу времени он способен обработать, а от этого скорость вашей системы однозначно выигрывает.
Ныне существует две основные версии операционной системы ОС Виндовс:
- 32-битная (её ещё называют x86 – от архитектуры микропроцессора I8086, который в своё время применялся к 32-битным программам);
- 64-битная (x64) — более современный и активно продвигаемый ныне вариант системы.
Разница между ними не только в разрядности центрального процессора, но и в максимально поддерживаемой оперативной памяти. 32-битная (разрядная) ОС может поддерживать максимум около 3,5 гигабайта памяти, и даже если вы установите больший объём памяти, то будут поддерживаться только указанные 3,5 гигабайт.
64-битная система может поддерживать намного больше (около 200 гигабайт), что существенно увеличивает возможности компьютера. При этом визуальная разница между 32 или 64-битными версиями ОС Windows часто минимальна, если вообще вы её увидите.
При этом для установки 64-системы крайне существенно, чтобы центральный процессор был 64-разрядным и поддерживал соответствующие инструкции. Иначе, при установке 64-разрядной ОС на 32-битную машину особой разницы вы не заметите, более того, 64-битная версия будет поглощать больше ресурсов ПК вследствие своих, более обширных, потребностей (что может негативно сказаться на скорости вашей ОС). И это уже не говоря о проблеме с драйверами, ведь далеко не для всех устройств существуют драйвера под 64-битную ОС. В общем, подумать здесь есть над чем.
Через графический интерфейс
Любая версия Windows
Данный способ может быть применим к ЛЮБОЙ версии Windows, и заключается в простой проверке наличия папки Program Files (x86) в корне сетевого диска. Если такая папка есть, то значит вы пользуетесь 64 разрядной версией Windows.
Самым надежным способом его назвать сложно, так как такую папку может создать любой человек, программа или еще что для своих неизвестных целей, поэтому для верности лучше воспользоваться советами ниже.
Windows XP
Для определения разрядности Windows XP необходимо проделать следующее:
1. Открываем меню «Пуск», ищем пункт «Мой компьютер», нажимаем по нему правой кнопкой и выбираем пункт «Свойства».
2. Смотрим в появившееся окошко «Свойства системы». В самом верху есть такой пункт как «Система», где перечислена информация про установленную на компьютере. Если там нет никакого упоминания про 64 битную систему (например как на картинке ниже) — то у вас установлена 32-разрядная (86-разрядная) операционная система.
64-разрядная система будет выглядеть следующим образом:
Windows 7
В Windows 7 определить разрядность версии можно следующим образом:
1. Нажимаем «Пуск» и открываем находим там пункт «Компьютер». Нажимаем на нем правой кнопкой, и в появившемся меню выбираем «Свойства».
2. В открывшемся окошке «Просмотр основных сведений о вашем компьютере» ищем пункт «Система», а там — «Тип системы».
Там будет написана разрядность операционной системы — либо это «32-разрядная операционная система» (так же называют как 86-разрядная операционная система, x86).
Если же система 64-разрядная, то там будет так и написано — «64-разрядная операционная система».
Windows 10
Нажимаем правой кнопкой мыши по кнопке Пуск, и в появившемся окошке меню выбираем пункт «Система».
В открывшемся окне свойств системы ищем пункт «Тип системы», где будут указаны разрядность установленного в системе процессора и разрядность самой операционной системы.
Как выбрать между 32- и 64-битной ОС
Чтобы дать ответ на вопрос о том, какую же версию Windows 10 выбрать, нужно определить, какими преимуществами наделяет пользователя 64-битная операционная система.
Несколько ключевых достоинств 64 бит:
- Windows 10 x64 способна запускать 64-битные программы и использовать соответствующие драйверы. Поскольку многие разработчики ПО (например, AMD и NVIDIA в отношении драйверов для видеокарт) начинают постепенно отказываться от выпуска 32-битных обновлений для своих приложений, переход на x64 кажется вполне разумным и оправданным.
- Windows 10 x64 может полноценно работать с оперативной памятью, объём которой превышает 4 Гб. В свою очередь, x86 (32 бит) видит только 4 Гб – объём, превышающий лимит, не будет задействован.
- Windows 10 x64 имеет доступ к DEP и Kernel Patch Protection – технологиям, благодаря которым обеспечивается повышенная степень защиты.
Взвесьте все «за» и «против» перед тем, как выбрать определённый тип операционной системы – установив 32-битную Windows 10, обновиться до 64-битной просто так не получится (придётся полностью переустанавливать ОС).
Вода (при 4°C, 39.2°F)
Как узнать версию Windows 10
Часто перед установкой программы или игры мы проверяем версию, разрядность и сборку нашей системы, чтобы узнать, соответствует ли она требованиям софта. В Windows 7 это можно сделать с помощью одного клика или используя специальные программы, а вот в новой операционной системе этот процесс совсем отличимый. Как же узнать разрядность Windows 10 и её версию?
Узнаём версию и разрядность системы
Чтобы узнать сборку, версию и разрядность Виндовс 10, можно воспользоваться параметрами настройки. Кликаем «Пуск», «Параметры», выбираем раздел «Система».
В левом меню выбираем «О системе». Здесь вы можете проверить, какая версия, сборка ОС установлена, узнать всю информацию о системе.
Также узнать информацию о Windows 10 можно всего в пару кликов. Жмём «Win+R» и вводим «winver»
Появится информационное окно, в котором указана версия и сборка системы. Информация от разрядности отсутствует.
Если же в строку «Выполнить» ввести команду «msinfo32», то можно узнать намного больше информации о Windows 10.
Также узнать номер сборки Windows 10 можно следующим образом. Жмём «Пуск» и в поисковую строку вводим запрос «dxdiag». Выбираем найденный результат. Или же нажимаем «Win+R» и вводим идентичный запрос.
Во вкладке система будет представлена вся информация о Windows 10, в том числе и номер сборки.
Такую же информацию можно посмотреть с помощью командной строки. Нужно нажать «Пуск», «Командная строка» и ввести «systeminfo».
В редакторе реестра также можно посмотреть необходимую информацию. Кликаем «Win+R» и вводим «regedit». Переходим по ветке «HKEY_LOCAL_MACHINE», «SOFTWARE», «Microsoft», «Windows NT» и нажимаем на разделе «CurrentVersion». В правом поле отобразятся все данные.
Таким образом, в Windows 10 можно быстро и легко узнать версию системы, сборку и разрядность.
Внешняя клавиатура
Особенности x64, x32 систем, стоит ли переходит с 32-битной системы на 64?
Многие ошибочно полагают, что если на коробке написано (или в описании) “64” — значит система по определению лучше ( ностальгия: вспомнились картриджи к Dendy, когда писали “999 игр в одном картридже”, а по факту 5. ).
Рассмотрим ниже основные особенности (я оформлю их в виде пунктов, а уж каждый для себя решит сам, стоит ли ему переходить на другую ОС Windows).
- Самое главное отличие (для рядового пользователя, если не лезть в “глубь”) — это то, что x64 система видит более 3 ГБ оперативной памяти (32-битные— максимум 3 ГБ) ! Т.е. логично вытекает: если у вас ОЗУ 4 ГБ или более, есть смысл перейти на x64 систему — чтобы были задействованы все мощности ПК и повысить быстродействие системы в целом;
- Если вы работаете с редким софтом (например, который писался конкретно под вас, вашу компанию) — перед переходом на новую ОС, проверьте будут ли эти программы работать. То же самое относится к антивирусам (благо, все производители выпускают свои программы под разные системы) , виртуальным дисководам, архиваторам и еще целому ряду программ;
- Есть смысл перейти на 64-битную систему, если вы работаете с графическими редакторами, такими как Adobe Photoshop, Adobe Illustrator и пр. Разнообразные фильтры, загрузка картинок и пр. задачи — происходят быстрее и эффективнее (к тому же программа может задействовать весь объем ОЗУ, в 32-битной версии Windows, почему-то, действует какое-то “искусственное” ограничение) ;
- Если часто что-то сжимаете архиваторами (особенно, большие архивы в несколько гигабайт) — x64 система позволит архиватору быстрее сжимать/разжимать файлы;
- Также есть смысл перейти на x64 ОС — если пользуетесь большими офисными пакетами для редактирования большого числа документов (сейчас не беру в расчет обычные текстовые файлы);
- Для бухгалтеров при работе с 1С — также имеет смысл перейти на x64 Windows, т.к. 1С будет более эффективнее расходовать память, меньше тормозить.
Обновление 2020 г.
Вообще, сейчас почти все современные ноутбуки и ПК идут как минимум с 8 ГБ ОЗУ. Поэтому, на сегодняшний день для большинства пользователей выбор-то очевиден.
А всё-таки, как быстро бежит время. Еще несколько лет назад 3-4 ГБ ОЗУ считалось самым топом, а теперь и 16-32 ГБ никого не удивляет.
В остальных случаях, гнаться за цифрой “64” (если у вас нет 4+ГБ ОЗУ) — нет вообще никакого смысла. Существенного плюса в производительности не получите (как бы не было обратного эффекта ).
Кстати, первые x64 Windows не отличались большой стабильностью, программы часто вылетали с ошибками, ОС уходила в “синие экраны”. Сейчас, в общем-то, об этом можно забыть и не говорить.
Возможно ли изменить разрядность операционной системы?
Увы, но поможет лишь полная переустановка Виндовс. При этом все данные на диске С будут утеряны, поэтому предварительно сохраните их. 64-битные программы быстрее работают на 64-битных процессорах, а на 32-битных они могут вовсе не поддерживаться. 32-битные приложения работают медленнее на 64-битных системах. Это объясняется тем, что появляется необходимость в визуализации реестра, хотя сам пользователь различий не заметит. Теперь вы знаете, как узнать разрядность системы Windows 7, 8.1, 10.
Не забывай поставить лайк, если понравился материал. Это лучший способ сказать автору спасибо)))
Что такое битность
Этот термин преминем к процессорам и ОС. Разрядность характеризует производительность компьютера. Эта характеристика показывает, с каким количеством информации система может работать в момент времени. Поэтому именно разрядность определяет максимальный объём оперативной памяти, которая будет использоваться системой.
Битность процессора
Для установки 64-битной системы вы должны быть уверены, что сердце вашего компьютера может работать с 64-битными системами. В противном случае, вы не сможете установить такую систему. Узнать это можно с помощью хорошей и бесплатной утилиты CPU-Z. Скачать ее можно с сайта: https://www.cpuid.com/cpuz.php.
Программа для распознавания системы и не только
Определение разрядности ОС Windows (32 или 64 бит)
Способ №1: свойства системы
Самый простой способ определения — это посмотреть свойства системы. Для этого зайдите в панель управления Windows по адресу:
В строке “Тип системы” — увидите тип вашей ОС (в данном случае, на скрине ниже , система 64 битная, помечается, как x64) .

64 битная версия Windows
Я так понимаю, что пользователь, задававший вопрос таким способом не смог узнать разрядность ОС, поэтому сразу перехожу еще к нескольким.
Способ №2: через командную строка
Сначала необходимо открыть командную строчку. Привожу универсальный способ для всех ОС:
- нажать Win+R ;
- в появившемся окне ввести CMD и нажать кнопку Enter.

cmd – запуск командной строки
В командной строке введите команду systeminfo и нажмите Enter.
Через некоторое мгновение увидите достаточно много информации о вашем ПК и Windows, в том числе будет указан и тип системы (см. скрин ниже, 64 бита) .

Просмотр разрядности системы в командной строке
Способ №3: через спец. утилиты
Сейчас довольно много разнообразных утилит для мониторинга состояния ПК, ОС, ее чистки, обслуживания и пр. В них часто можно узнать всю подноготную о вашей Windows.
У меня на блоге, кстати, есть такая статья, ссылка ниже (рекомендую).
Утилиты для просмотра характеристик ПК — см. мою подборку
Одна из бесплатных и довольно популярный утилит просмотра характеристик компьютера — это Speccy . Именно ее и рекомендую использовать — в ней есть большинство информации о Windows, температуре основных компонентов ПК, информация о процессоре, видеокарте и т.д. (все, что только может пригодится обычному пользователю) .
В частности, чтобы узнать сколько битная ваша ОС — достаточно ее запустить, когда программа загрузится — первая строчка ответит вам на этот вопрос.

Speccy / 64 битная система
Чем отличается x32 от x64
Для обычного пользователя основным отличием между 32 и 64 разрядными операционными системами есть поддержка разного объема оперативной памяти. Часто пользователи жалуются, что компьютер не видит всю оперативную память. Рекомендуем в таком случае посмотреть какой её объем установлен в BIOS или UEFI.
Если же у Вас на компьютере установлено больше 4 Гб оперативной памяти, тогда Вам рекомендуется устанавливать 64-разрядную версию. В свою очередь 32-разрядная версия системы зачастую видит только 3 Гб. После добавления оперативной памяти пользователи часто не видят увеличение количества памяти в характеристиках устройства.
Важно! На 64-разрядной версии операционной системы можно запускать как 64, так и 32-разрядные приложения. Обратной совместимости попросту нет
Многие разработчики ориентируются только на 64-разрядные версии операционной системы. В редких ситуациях помогает режим совместимости в Windows 10.
Как раздать интернет с айфона по Bluetooth
Если активировать режим модема на iPhone, то можно подключать девайсы к интернету по беспроводной сети. Модуль блютус на компьютере, планшете или другом смартфоне откроет доступ. Последовательность действий пользователя следующая:
- Открывают режим модема в айфоне. Переходят во вкладку «Сотовая связь», в опции «Данные» активируют переключатель.
- Включают Bluetooth на обоих устройствах. Жмут кнопку «Поиск», в списке выбирают iPhone и кликают на «Связать».
- На экране смартфона появится запрос на создание связи. Активируют режим, на втором девайсе вводят код доступа.
- После установления соединения опцию используют для подключения к интернету. Включают Bluetooth, выбирают айфон в качестве точки доступа.
Во время раздачи данных по беспроводному модулю телефон расходует много энергии. Чтобы девайс не выключился при просмотре фильма или серфинга в сети, нужно подключить к зарядному устройству. Не стоит использовать технику, показатели батареи которой меньше 50%.
У вас процессор 32 или 64?
Главная функция сервиса заключается в ответе на один единственный вопрос: «Какая разрядность процессора у клиента сайта: 32 или 64 бит?». Поскольку на сегодняшний день не существует стопроцентно точных способов узнать разрядность процессора в режиме онлайн, то нами был создан хитрый алгоритм, который на основе анализа косвенных факторов позволяет определить битность CPU с вероятностью 98 процентов. Анализируются все факторы, к которым только может получить доступ сервис. В основном, это информация, поступающая от Flash-плеера и браузера. Сопоставляя тип и архитектуру процессора, версию ОС, версию браузера и ряд других показателей, наш сервис достигает максимального уровня достоверности, по сравнению с аналогичными сайтами и многими программами.
Разрядность программы через Диспетчер задач
К сожалению, владельцы Windows 7 лишены следующей прямой возможности. А вот для “виндовозов” “десятки” разрабы включили в Диспетчер задач Windows 10 такую возможность. Повторите шаги по запуску программы и Диспетчера. В Диспетчере отправляемся во вкладку Подробности и оттуда щёлкаем по столбцу Имя правой мышкой:
Появится окно с возможностью Выбрать столбцы, и в этот раз просто выставим опцию Платформа:
Теперь в Диспетчере задач Windows появился новый столбец.
Однако и для владельцев Windows 7 тоже есть выход. Все вы наверняка знаете, что система предоставляет опцию запуска программы в режиме совместимости с предыдущими моделями Windows. Она, опция, есть в свойствах файла. Вот она, представлена в виде отдельной вкладки:
Разверните пункт Запустить программу в режиме совместимости. Если пункта про Windows 95 там нет, программа имеет 64-битную версию, если он там – перед вами 32-битный вариант программы. Взгляните – в той же Windows, в той же папке, но уже другой файл: