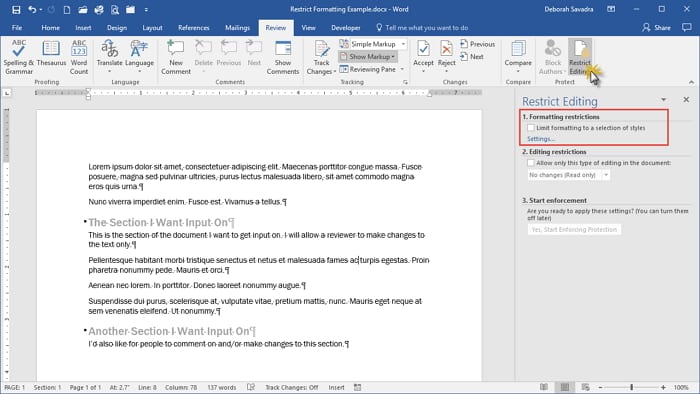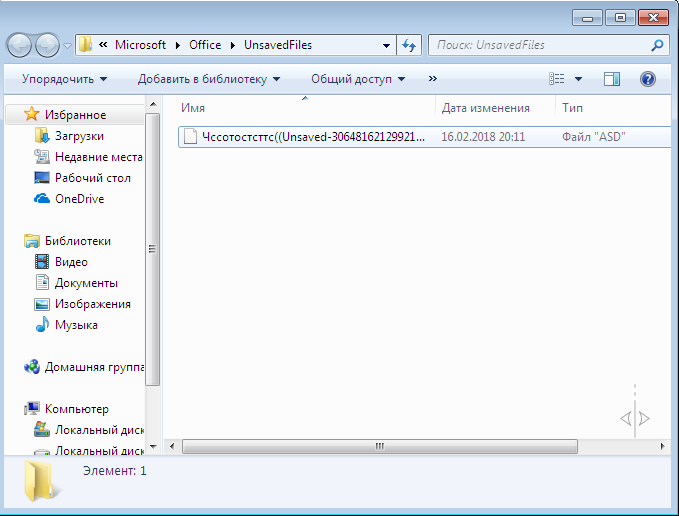Режим ограниченной функциональности в word
Содержание:
- Отключить режим ограниченной функциональности в Word
- Причины открытия документов Word в режиме ограниченной функциональности
- Как сделать скриншот активного окна
- Режим ограниченной функциональности word 2020
- Видеоинструкция
- Причины открытия документов Word в режиме ограниченной функциональности
- Как убрать режим ограниченной функциональности в Word 2016
- Способ №1: смена расширения документа
- Как отключить режим ограничения
- Как выключить или включить режим чтения в Microsoft Word
Отключить режим ограниченной функциональности в Word
Выйти из режима ограниченной функциональности в популярных версия Ворд (2003, 2007, 2010, 2013, 2016) можно практически одним, единым способом. Есть небольшие нюансы, но в целом все одинаково.
Давайте подумает, когда отключение режима ограниченной функциональности используют пользователи. На ум приходит только несколько случаев, когда:
- необходимо изменить расширение файла *.doc на более современный *.docx;
- при редактировании документа необходимо использовать функциональные опции новой версии текстового редактора Word.
Чтобы убрать режим ограниченной функциональности в текущей версии Ворд, достаточно сохранить документ заново в той версии программы, в которой он открыт.
Можно воспользоваться одним из способов указанных далее:
Преобразование документа без сохранения исходной версии файла. В этом случае происходит замена старой на новую версию документа. При повторном открытии документа в изначальной версии программы может возникнуть незначительное искажение в структуре.
Алгоритм выполнения снятия режима ограниченной функциональности, через преобразование документа:
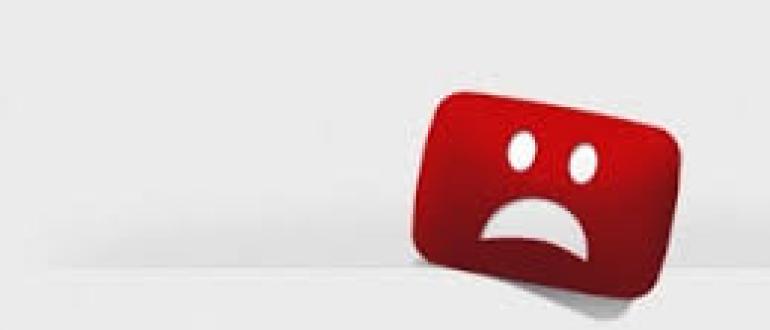

Этот способ, является одним из самых простых, которым можно убрать режим ограниченной функциональности в Ворде. При новом открытии документа, уведомление об ограничении исчезнет.
Убрать режим ограниченной функциональности сохранив документ в новом формате
Сохранение документа через создание файла в новом формате или под новым именем. Этот вариант позволяет одновременно оставить документ в исходной версии без изменений.
Убрать режим ограниченной функциональности в Ворде, поможет следующий алгоритм:
- В ленте меню выбрать вкладку «Файл» (для Word 2007 — кнопку со значком MS Office);
- Открыть раздел «Сохранить как»;
- Выбрать место для хранения файла в зависимости от интерфейса редактора.
- Word 2007, 2010: в открывшемся окне «Сохранение документа», выбрать или создать папку для хранения, новое имя файла (при изменении типа файла название можно оставить прежним), изменить тип файла на «Документ Word (*.docx)»;
- Word 2013, 2016: нажать на раздел «Этот компьютер» или «Обзор» → выбрать папку хранения документа → тип с расширением «Документ Word (*.docx)» → новое имя документа.
После этих действий режим ограниченной функциональности будет снят, файл изменит свое расширение и появятся возможности добавлять новый функционал текущей версии программы.
На этом пожалуй все. Теперь вы знаете как отключить, снять или убрать режим ограниченной функциональности в Ворде и продолжить работу с документом.
Напомню, разработчики предупреждают, что это не самая лучшая идея, но все же, оставляют выбор пользователю оставить режим активным или выйти из него.
Если вы часто работаете с офисными документами в приложениях Microsoft Office, тогда наверняка замечали, что часть документов открывается в специальном режиме, который называется «Режим ограниченной функциональности». О том, что включен режим ограниченной функциональности, свидетельствует соответствующая надпись в квадратных скобках в заголовке окна приложения. Его можно обнаружить в различных приложениях, вроде Word, Excel или PowerPoint. Режим ограничения работает таким образом, чтобы предотвращать использование определенных функций современных приложений в пакете Office. Делается это для того, чтобы пользователи более старых версий Office могли спокойно и без проблем открыть ваш файл.
Таким образом Word уведомляет вас, что включен режим ограниченной функциональности. Предельно ясно и понятно.
Обычно режим ограниченной функциональности не должен сильно заботить традиционного пользователя. Все же, полезно знать о том, что такое режим совместимости, как с ним работать и как при необходимости выключить режим совместимости Microsoft Office, поскольку он влияет на набор доступных возможностей и инструментов в текстовом редакторе, табличном процессоре или редакторе презентаций Microsoft.
Причины открытия документов Word в режиме ограниченной функциональности
Что означает ограниченная функциональность, почему запускается ограниченная функциональность Word? Дело в том, что в каждой новой редакции текстового процессора, производитель программы корпорация Майкрософт, добавляет новые функциональные возможности для редактирования, изменяет применение и взаимодействие некоторых компонентов приложения. В новой версии программы появляются новые шрифты, форматы, элементы, применяется поддержка новых эффектов и т. д.

В результате, после открытия документа Ворд, созданного в более ранних версиях приложения, есть риск появления ошибок форматирования, неправильного отображения оригинального документа.
Для того, чтобы убрать возможные проблемы, документ Word, созданный в старой версии программы MS Word, открывается в новой версии приложения в менее функциональном, урезанном режиме, в котором эмулируется состояние файла для прежней редакции программы. Открытый документ соответствует параметрам прежней версии Ворд, в нем отключены новые функции для редактирования, не поддерживаемые в старой версии приложения.
В режиме совместимости устраняются возможные ошибки, возникающие при использовании в работе над документом разных версий Ворда.
Как сделать скриншот активного окна
Если на экране монитора открыто несколько окон и при этом нужно сделать скриншот только одного окна, а не всего экрана целиком, тогда надо щелкнуть левой кнопкой мышки по «снимаемому» окну, тем самым это окно станет активным.
Затем нажимаем на клавишу ALT (3 на рис. 1) и, удерживая ее, одновременно нажимаем на PrtSc (получается комбинация клавиш ALT + PrtSc). Все, выделенное окно попало в буфер обмена.
Теперь можно «делать проявку» способом через программу Paint.
Как сделать часть скриншота
Зачастую следует отправлять не весь снимок с экрана монитора и даже , а лишь какую-то часть. Чтобы сделать часть скриншота, можно использовать одну из двух программ:
- Ножницы (стандартная программа в Windows 7, 8, 10)
- Paint (есть везде: в Windows XP, Vista, 7, 8, 10).
Про первый инструмент смотрите Ножницы в Windows 7 и 8 как простейший способ сделать скриншот
Если использовать Paint, то помещаем туда скриншот, затем с помощью инструмента «Выделение» обводим необходимый фрагмент, нажимаем на значок Копировать (в Windows XP меню Правка — Копировать), после чего выделенный фрагмент попадает в буфер обмена.
Чтобы его «проявить» нажимаем на Файл — Создать (появится чистый лист) и, наконец, Вставить (в Win XP Правка — Вставить). Осталось только сохранить свою работу, желательно с расширением .JPG.
На скриншоте можно сделать любую надпись: Подпись под фото (с видеоуроком)
Режим ограниченной функциональности word 2020
Если Вы работаете с документами Microsoft Office, то могли замечать, что у Вас на верху приложения бывает надпись «Режим ограниченной функциональности». Давайте разберем что это значит и как это убрать?
«Режим ограниченной функциональности» — Что это?
Данная надпись может наблюдаться в Word, Exel, PowerPoint и других приложениях Microsoft Office. Это говорит о том, что Вы открыли файл приложения MS Office, который был создан в более ранней версии Microsoft Office. К примеру у Вас установлена Microsoft Office 2019, а создан данный документ был в Microsoft Office 2010. Данный режим ограничения включается таким способом, чтобы Вы не использовали новые функции Вашей версии Офсиа, дабы потом этот файл можно было открыть в более старой версии Офиса. Таким способом приложение автоматически подстраивает форматирование документа, чтобы оно выглядело одинаково на всех версиях Microsoft Office, даже самых ранних.
Если конкретнее, какой функционал ограничен, или отключен — это все зависит от того, какую версию Офиса Вы используете, и в какой версии приложения был создан Ваш документ. Например, если документ создали в Microsoft Office 2010, а Вы используете версию Office 2019, то Вы не сможете использовать дополнения Apps for Office, или вложенные видео-файлы в документе, т.к этот функционал появился только в Office 2013. А если Вы попытаетесь открыть в Office 2019, файл который был создан в Office 2007, то у Вас будут недоступны для использования стили форматирования нумерованных списков, а так же различные формы и эффекты для текстовых полей, WordArt и пр. В общем данный функционал обеспечивает обратную совместимость определенного документа (файла), чтобы над ним могли работать все пользователи, вне зависимости от того, какая версия Microsoft Office у них установлена и у них не было каких-либо расхождений в форматировании текста и различных визуальных ошибок документа.
«Режим ограниченной функциональности» — Как убрать?
Покажем на примере Word, но аналогично можно сделать с любым приложением Microsoft Office. Напоминаем, что не стоит так делать с каждым документом, обычно, ограничения в таком совсем не существенные и Вы можете использовать документ, чтобы он был обратно-совместим с более старыми версиями. Но если Вы все же на определенном документе хотите снять данный режим, чтобы использовать новые функции, которые у Вас стали заблокированными, то вам нужно сделать следующее: Заходите в нужный файл (документ) => в самом открытом документе нажимаете меню «Файл» => Вкладка «Сведения» => Кнопка «Преобразовать».
Далее у Вас выйдет окно с предупреждением, что данный файл будет обновлен до новейшего формата. Для отключения такого уведомления при каждом конвертировании можете отметить галкой «Больше не задавать вопросы о преобразовании документов».
После этого все ограничения данного режима будут сняты.
Делая такую операцию с файлом, учтите, что с открытием данного файла в более старых версиях могут возникнуть трудности с форматированием, а так же Вы можете столкнуться с небольшими проблемами в визуальном оформлении документа после форматирования. Поэтому желательно сделайте копию данного файла перед преобразованием.
Документы постоянно сохраняются в режиме ограниченной функциональности — Как исправить?
Рассмотрим еще одну ситуацию, когда у Вы создаете свой новый файл, но он у Вас сохраняется сразу в этом режиме ограниченной функциональности.
В чем причина? — Все просто, у Вас в приложении настроено сохранение в режиме совместимости с более ранними версиями Microsoft Office.
Как убрать? — Заходите к примеру в Word (Но можно и в любое другое приложение Office) => Меню «Файл» => Параметры => Сохранение. Если у Вас стоит там стоит к примеру «Шаблон Word 97-2003», то смените его на «Документ Word (.*docx)».
Видеоинструкция
Вы можете посмотреть видеоролик, в котором приводятся дополнительные комментарии к описанным выше действиям.
С выходом Word 2007 компания Майкрософт ввела новый формат для текстовых документов. Данный формат получил расширение DOCX и стал новым стандартом для текстовых редакторов Word. Сейчас Word 2007, 2010, 2013 и 2016 по умолчанию сохраняют все текстовые документы именно в формате DOCX.
Но, в использовании остались и старые версии текстового редактора Word, в частности Word 2003, который до сих пор пользуется большой популярностью. Эти старые версии Ворд продолжают сохранять документы в формат DOC, что создает некоторые проблемы в совместимости при открытии данных документов в новых версиях Word.
Например, если в Word 2010 открыть старый документ в формате DOC, то пользователь Word 2010 не сможет использовать все функции данного редактора. Именно о такой проблеме и сигнализирует сообщение «Режим ограниченной функциональности», которое появляется в заголовке окна программы.
В данной статье мы расскажем о том, как можно решить эту проблему и убрать режим ограниченной функциональности в Word 2007, 2010, 2013 и 2016.
Способ № 1. Преобразование документа.
Если вы хотите убрать режим ограниченно функциональности в Ворде, то самый простой способ сделать это воспользоваться функцией «Преобразование». Для этого откройте меню «Файл», которое находится в левом верхнем углу программы, выберите пункт меню «Сведения» и нажмите на кнопку «Преобразовать».
После этого появится всплывающее окно с предупреждением о преобразовании документа. Для того чтобы убрать режим ограниченной функциональности нужно подтвердить преобразование нажатием на кнопку «Ok».
В результате ваш текстовый документ будет преобразован в новый формат, а его расширение изменится с DOC на DOCX. После этой процедуры сообщение о режиме ограниченной функциональности больше появляться не будет.
Способ № 2. Сохранение документа в формате DOCX.
Второй способ убрать режим ограниченной функциональности в Ворде это просто сохранить файл в формате DOCX. Для этого нужно открыть меню «Файл» и выбрать пункт меню «Сохранить как».
После этого появится окно для сохранения документа. Здесь нужно открыть выпадающее меню «Тип файла» и в появившемся списке выбрать «Документ Word *.docx». После чего документ нужно сохранить в выбранном формате.
В результате у вас получится еще один файл с таким же названием, но в формате DOCX. Редактор Word автоматически переключится на работу с новым файлом и сообщение о режиме ограниченной функциональности исчезнет.
Кроме этого, этого есть еще один способ убрать режим ограниченной функциональности. Вы можете просто скопировать содержимое файла в формате DOC, вставить его в новый пустой файл в формате DOCX и продолжить редактирование текста в новом файле.
≡ 22 Июль 2015 · Рубрика:
Великолепный MS Word
Думаю вы уже замечали, что при работе с некоторыми документами у вас в верху окна Word написано «Режим ограниченной функциональности». Этот режим означает, что вы работаете со старым форматом документа. Старый формат имеет расширение «doc», а новый формат с расширением «docx». В результате работы со старым форматом, некоторые новые функции, появившиеся в Word 2007-2010, будут не доступны. И вот если вы хотите сделать эти функции доступными и снять режим ограниченной функциональности нужно всего лишь пересохранить документ в новом формате. Для этого нужно воспользоваться пунктом меню «Сохранить как». И вместо формата «Документ Word 97-2003» выбрать формат «Документ Word».
Снять режим ограниченной функциональности поменяв формат документа
Есть еще один способ убрать режим ограниченной функциональности. Для этого нужно зайти в меню файл и выбрать пункт «Сведения». В этом пункте будет доступный выбор преобразования режима. И тогда Word все сделает сам преобразование режимов.
Убрать режим ограниченной функциональности преобразовав его
Для любопытных хочу привести что будет недоступно в режиме ограниченной функциональности.
- Текстовые эффекты;
- Новые фигуры и надписи;
- Новые форматы нумерации;
- Новые эффекты WordArt;
- Возможности OpenType;
- Новые элементы управления содержимым;
- Темы;
- Табуляция на полях;
- И многое другое.
Наиболее полный список возможностей можно узнать на странице Microsoft.
В качестве заключительной рекомендации, хочется сказать, что хотите использовать все возможности Word – конвертируйте из режима ограниченной функциональности.
Причины открытия документов Word в режиме ограниченной функциональности
Что означает ограниченная функциональность, почему запускается ограниченная функциональность Word? Дело в том, что в каждой новой редакции текстового процессора, производитель программы корпорация Майкрософт, добавляет новые функциональные возможности для редактирования, изменяет применение и взаимодействие некоторых компонентов приложения. В новой версии программы появляются новые шрифты, форматы, элементы, применяется поддержка новых эффектов и т. д.

В результате, после открытия документа Ворд, созданного в более ранних версиях приложения, есть риск появления ошибок форматирования, неправильного отображения оригинального документа.
Для того, чтобы убрать возможные проблемы, документ Word, созданный в старой версии программы MS Word, открывается в новой версии приложения в менее функциональном, урезанном режиме, в котором эмулируется состояние файла для прежней редакции программы. Открытый документ соответствует параметрам прежней версии Ворд, в нем отключены новые функции для редактирования, не поддерживаемые в старой версии приложения.
В режиме совместимости устраняются возможные ошибки, возникающие при использовании в работе над документом разных версий Ворда.
Как убрать режим ограниченной функциональности в Word 2016
Все предельно просто: для отключения функции необходимо лишь пересохранить файл в новом формате. Это можно осуществить четырьмя действиями:
- запустить Word и открыв в нем необходимый документ, нажать «Файл»;
- выполнить команду «Сохранить как»;
- задать место хранения файла и, если требуется, сменить название;
- кликнуть на кнопку «Сохранить».
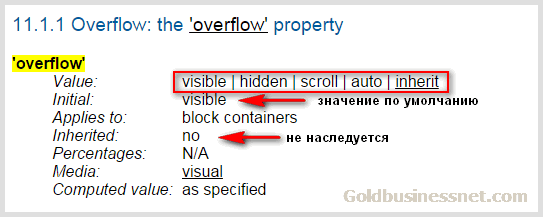
После данных манипуляций Word переключится в режим редактирования нового текстового документа, а все прошлые ограничения будут сняты
Обратите внимание, что при сохранении следует выбирать формат docx, а не doc, поскольку последний относится к предыдущим выпускам программы и также может частично ограничить ваши возможности
При открытии вордовского документа, под названием может
появляться надпись «режим ограниченной функциональности». Обычно она
высвечивается сразу при разворачивании файла, который создавался в старой
версии, например в Ворд 2003, а в новом его требуется открыть. Что это такое и
как убрать режим ограниченной функциональности знает не каждый. Нередко бывают
ситуации, когда человек с работы приносит документы и открыть их не может, высвечивается
надпись. Старые версии и более современные сохраняют документ по-разному,
поэтому появляются сложности с открытием. Файл, открытый в «режиме ограниченной
функциональности» не позволяет пользоваться всеми функциями документа, чаще
недоступны работы с формулами, нумерацией, стилистикой и т.д.
Почему эта функция запускается в Word, и что эта надпись
обозначает? Производитель приложения старается улучшать и совершенствовать
программу и, тем самым, вносит дополнительные возможности и функционал. В этом
заключается причина открытия документов word в режиме ограниченной
функциональности — несовместимость различных версий.
Данная проблема не является сложной, как это может
показаться на первый взгляд. Если документ создавался в очень старой версии
Word, то при открытии в версии 2007 года и более поздних, функциональность
представлена меньшая. Документ будет представлен в параметрах версии
первоначальной и автоматически новые функции не подключатся, так как в старой
версии они просто не поддерживаются.
Способ №1: смена расширения документа
Сохранение проекта Ворд с другим расширением (в частности, docx) позволяет сохранить исходный документ без изменений.
1. Откройте проект с функциональными ограничениями.
2. Щёлкните в меню по разделу «Файл» и выберите опцию «Сохранить как… ».
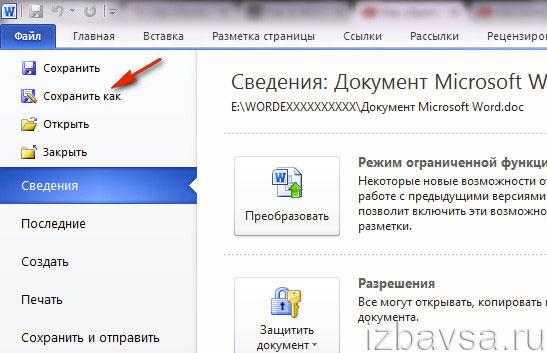
3. В системном окне, в строке «Имя… », чтобы убрать старый формат «.doc», укажите новое название, а в ниспадающем меню «Тип… » установите «Документ Word».
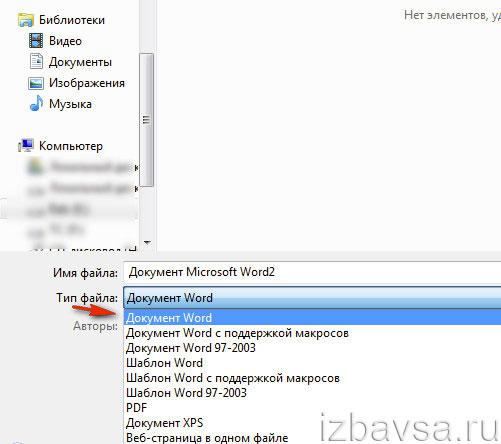
5. В открывшейся панели ознакомьтесь с информацией о преобразовании проекта, а затем щёлкните по кнопке «OK».

По завершении процедуры в директории появится идентичный текстовый документ с расширением.docx.

Как отключить режим ограничения
Многие пользователи, увидев эту надпись в заголовке, сразу пытаются выйти и думают, что проблема заключается в редакторе. Но на самом деле это не так. Всё дело в структуре.
Устранить проблему можно двумя способами. Хотя по факту, в обоих случаях будет происходить одно и то же (изменение структуры и преобразование в новый формат). Рассмотрим их более внимательно.
Сохранение в новом формате
- Откройте проблемный документ. Затем нажмите на пункт меню «Файл».
- В появившемся меню слева выберите пункт «Сохранить как».
- Нажмите на кнопку «Обзор».
- Выберите нужное место. Затем нажмите на выпадающий список форматов.
- В появившемся списке выберите самый первый вариант – «Документ Word (*.docx)».
- Затем нажимаем на кнопку «Сохранить».
- В результате этого у вас появится сообщение о том, что документ будет обновлен до новейшего формата. Соглашаемся с этим условием.
- В итоге в заголовке файла вы увидите, что расширение сменилось с .doc на .docx.
Преобразование документа
Данного результата можно добиться и другим способом.
- Нажмите на пункт меню «Файл».
- На этой странице нажимаем на кнопку «Преобразовать». Подробное описание функции указано рядом.
- В результате этого появится уведомление об обновлении документа до новейшего формата. Нажмите на кнопку «OK».
- Благодаря этому в заголовке появится расширение .docx.
Как выключить или включить режим чтения в Microsoft Word
Изменения внешнего вида и макета будут немедленно видны всем, кто увидит новую версию Word. Новый текстовый редактор Microsoft Word 2019/2016 выглядит намного лучше старой версии. Поскольку это не последняя версия любимого текстового редактора Microsoft, на данном этапе мы могли бы попытаться адаптироваться к новым включенным функциям. Одна из возможностей, которую мы рассмотрим сегодня, — это «Режим чтения» Microsoft Word.
Режим чтения в Word
Word 2013 в некоторой степени поддерживает пользовательский интерфейс Metro с новыми функциями. И одна из таких новинок — доступность нового режима чтения. «Режим чтения» звучит довольно необычно, не правда ли? Большинство людей распознают приложение Office либо как текстовый редактор, либо как инструмент для создания документов, но не как приложение для чтения. Но как только эти документы написаны и распространены, их читают. Помня об этой информации, команда разработчиков Word хотела сосредоточиться на создании обновленных современных возможностей чтения для нового Word; тот, который оптимизирован для тех случаев, когда пользователь сосредоточен на потреблении, а не создании контента.Функция «Режим чтения» призвана изменить это.
Когда вы открываете любой документ Word в режиме чтения, вы увидите, что документ преобразован в интерактивный цифровой журнал . При этом он удаляет все панели инструментов и вкладки из интерфейса и предоставляет только базовые инструменты чтения.
Включите режим чтения
Если вы хотите включить или переключиться в режим чтения в Word 2013, сделайте следующее:
Откройте документ в Word, найдите и щелкните значок «Режим чтения» внизу, чтобы активировать режим чтения.Значок находится прямо под вашим документом. Посмотрите скриншот ниже!
После того, как вы щелкните по нему, ваш документ будет отображаться в виде столбцов. Вы заметите, что стрелки режима чтения отображаются как справа, так и слева. Это сделано для облегчения навигации.
При желании вы можете установить ширину столбца, щелкнув пункт меню «Вид» и выбрав «Ширина столбца». Помимо этого, есть и другие инструменты для настройки макета страницы, цвета и т. Д.
Параметр «Цвет» режима чтения позволяет выбрать цвет для чтения документа. Предлагаются три варианта (Нет, Сепия, Инверсия)
Вы можете выбрать цвет для установки цвета ваш документ в режиме чтения.
Если ваш документ содержит какие-либо комментарии, их также можно прочитать в режиме чтения. Чтобы прочитать их в режиме чтения, просто выберите пункт меню «Показать комментарии» в меню «Просмотр».
Комментарии можно будет читать вместе с документом.
Режим чтения перекомпоновывает документ в соответствии с ограничениями устройства, на котором вы читаете, гарантируя, что чтение на 7-дюймовом экране будет таким же комфортным, как и на 24-дюймовом — набор столбцов соответствует экрану, который прокручивается слева направо. , Эти столбцы создаются автоматически на основе трех настраиваемых пользователем параметров: предпочтения ширины столбца, размера текста и размера окна.
Попробуйте режим чтения в Microsoft Office и поделитесь с нами своими впечатлениями.