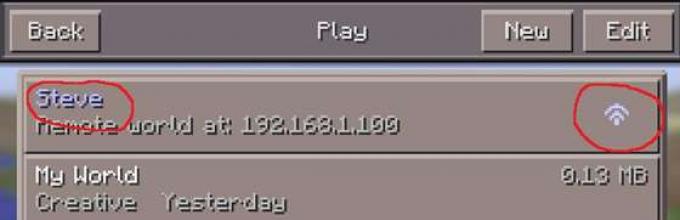Как файл pdf перевести в word
Содержание:
- Конвертируем PDF в Word при помощи Google Drive
- Преобразование в Adobe Acrobat
- Как перевести PDF в Word для редактирования
- Что такое формат .pdf
- Чем отличаются DOC и DOCX от PDF
- Через Adobe Reader или Foxit Reader
- Добавление PDF-файла в документ Office
- Вставка одного документа PDF в другой
- Бесплатная программа для конвертации UniPDF
- Онлайн конвертеры
- Программы для перевода PDF в Word
- Перевод PDF в DOC и DOCx (Word) онлайн
- PDF to DOC
- С помощью Microsoft Word 2013-2016
- Добавление PDF-файла в документ Office
- Способы полного удаления пакета Microsoft Office
- Как открыть файл PDF на компьютере при помощи браузера
- Программа « FirstPDF »
- Программы для открытия PDF
- Как перевести PDF в Word для редактирования
- Конвертируем PDF в Word при помощи Google Drive
- Ручное удаление
Конвертируем PDF в Word при помощи Google Drive
Третьим способом конвертирования будет сервис от Google – Google Drive. Для использования сервиса, Вам необходимо иметь учетную запись (почтовый ящик) в Google. Если Вы еще не зарегистрированы – пройдите регистрацию, а если зарегистрированы – то заходите на сайт
После открытия данного сайта у Вас появится возможность загрузить документы. Выбираем папку, в которой расположен документ и загружаем его на Гугл Диск. Для этого нажимаем на кнопку «Загрузить» и в открывшемся меню выбираем «Загрузить файлы».
После загрузки документа – он появится у Вас на диске. Нажимаем на нем правой кнопкой мыши и выбираем пункт «Открыть с помощью..» и в новом меню выбираем «Google Документы».
Когда документ откроется – выбираем пункт «Файл» -> «Скачать как» -> «Документ Word» и Вам останется только сохранить данный файл.
Вот такие три простых способа помогут Вам конвертировать документы в различные форматы. В следующих статьях мы расскажем про конвертирование других форматов, так что подписывайтесь на наш блог и заходите к нам чаще!
Доброго времени суток, уважаемые читатели моего блога. Если вы собираетесь заниматься созданием сайта на продажу, то со временем вы столкнетесь с задачей создать красивый прайс, презентацию или любые другие рекламно-раздаточные материалы. Тогда вам и понадобятся знания как создать pdf файл из word и наоборот.
Преобразование в Adobe Acrobat
Использование Acrobat лучший способ редактирования и форматирования документа. Именно эта компания разработала формат PDF и поэтому их механизмы работы с этим форматом наиболее точные из всех существующих. Однако для использования этого метода вам потребуется платная версия Acrobat. В настоящее время Adobe предлагает бесплатную семидневную пробную версию Adobe Acrobat Document Cloud (DC), которую вы можете использовать для разовых преобразования.
Однако, если вам нужно делать это на регулярной основе, вам придется заплатить за полную версию, что составляет 13 долларов в месяц.
Шаг 1. Откройте PDF файл, который вы хотите преобразовать в Adobe Acrobat в файл другого формата.
Открываем PDF файл
Шаг 2. В правой панели найдите Export PDF. Нажмите на эту кнопку.
Находим Export PDF и нажимаем Экспорт
Шаг 4. Adobe автоматически выполнит распознавание текста для любого отсканированного файла. Распознавание текста не всегда работает, все зависит от качества отсканированного документа. Имейте в виду, что вам, возможно, потребуется внести изменения в вашем новом документе Word.
Преобразованный файл
Шаг 5. Придумайте название для вашего нового документа Word и сохраните его в нужном месте.
Эта программа справляется и с более сложным форматированием. Она распознает макет и может максимально точно восстановить текст, блоки и их расположение.
Оценить возможности Adobe Acrobat вы можете, ознакомившись с результатами работы программы ниже. Для сравнения, задача была усложнена, вместо аккуратно отформатированного файла, программе придется работать над отсканированным текстом среднего качества.
Как перевести PDF в Word для редактирования
PDF (пдф) – это формат, через который можно легко и удобно читать книги на компьютере. Он позволяет сохранить хорошее качество не только текста, но и изображений, поэтому часто используется в печатной продукции.
Если это просто электронная книга, которую читаешь для души, то никаких неудобств данный формат не вызывает. Но когда с таким документом приходится работать, для многих это может оказаться проблемой. Не очень понятно, как перевести его в обычный текст и вообще, возможно ли это сделать без потери форматирования.
Сейчас мы рассмотрим наиболее простые способы перевода в Word с сохранением первоначального вида.
Что такое формат .pdf
Этот формат был разработан фирмой Adobe Systems для сохранения документов в электронном виде. В чем его отличие от других похожих форматов? Главная особенность этого типа файлов – его кроссплатформенность. Сейчас существует много различных операционных систем – Windows, Linux, Unix, Mac OS и т. д.
Для каждой ОС разработаны программы для работы с документами. В Windows самая популярная программа – текстовый редактор MS Office Word, в Linux – OpenOffice и т. д. И, если файл, созданный в Wordе, попытаться открыть в OpenOffice, то у нас, скорее всего, ничего не получится, а если получится, то документы будут выглядеть совсем иначе, форматирование нарушится, картинки окажутся не на месте, а если в тексте содержатся формулы…
Поэтому и был создан универсальный формат, который можно открыть на любом устройстве, в разных ОС без изменения внешнего вида.
Чем отличаются DOC и DOCX от PDF
Основное преимущество “вордовского” документа в том, что его в любое время можно открыть и изменить. С другой стороны, это же чаще всего становится проблемой, если вам нужно предоставить кому-то информацию без возможности копирования и редактирования.
В этом случае больше подойдет формат PDF. Его часто используют для размещения в интернете информации, которую хочется уберечь от плагиаторов, а также для создания бланков предприятий, коммерческих предложений, электронных книг.
Преимущества таких файлов:
- сложно копировать и редактировать;
- легко открыть на любом устройстве, этот формат поддерживается большинством браузеров, поэтому для его чтения даже не нужно специальных программ;
- зачастую они “весят” меньше, чем текстовые документы, презентации и картинки, что позволяет передавать их по электронной почте;
- сохраняется высокое разрешение, поэтому из PDF типографии печатают разнообразную продукцию, например, листовки, журналы, книги.
Как видим, документы в таком формате решают множество задач, и важно знать, как конвертировать в PDF. Есть несколько довольно простых способов
Я подробно опишу их, и вы сможете выбрать наиболее удобный для вас вариант.
У меня Word 2016, его интерфейс очень похож на программу 2013 и 2010 годов. Если у вас более ранние версии, следуйте той же инструкции. Но пункты меню могут находиться в других местах, и, возможно, придется их поискать. Например, в Word 2007 вместо пункта меню “Файл” в левом верхнем углу находится кнопка “Office” в виде цветных окошек.
Через Adobe Reader или Foxit Reader
Если у вас старая версия MS Word, но зато есть программа Adobe Acrobat Reader или Foxit Reader (в одной из них обычно и открываются все pdf файлы), тогда конвертировать можно с помощью нее.
1. Открываем файл в Adobe Reader или Foxit Reader и копируем нужный фрагмент документа.
Обычно достаточно просто открыть файл и он сразу же запустится в одной из этих программ (вверху будет написано, в какой именно).
Для копирования всего текста в Adobe Reader нажимаем вверху на «Редактирование» и выбираем «Копировать файл в буфер обмена».
В Foxit Reader для переноса всего текста нужно нажать на «Главная» вверху, щелкнуть по иконке буфера обмена и выбрать «Выделить все». Затем опять щелкнуть по иконке и выбирать «Копировать».
2. Создаем документ в Ворде. Для этого щелкаем на свободном любом месте Рабочего стола правой кнопкой мыши и выбираем пункт Создать – Документ Microsoft Office Word.
А можно просто открыть программу через Пуск – Все программы – Microsoft Office – Microsoft Office Word.
3. Вставляем в документ тот фрагмент, который мы скопировали из pdf файла. Для этого щелкаем правой кнопкой мыши по листу и в контекстном меню выбираем пункт «Вставить».
В итоге получаем тот же текст, но с возможностью редактирования. Правда, часто он добавляется с немного измененным форматированием и без изображений.
Минусы
- Если документ большой, вставка происходит очень медленно или, что чаще, Ворд просто намертво виснет. А, бывает, даже небольшой текст не вставляется. Выход: выделять/копировать/вставлять по частям.
- Не копируются изображения. Выход: делать их скриншоты, нажав на клавишу клавиатуры Print Screen, после чего вставлять в Ворд (правая кнопка – Вставить). Но придется еще обрезать и менять размер полученной картинки.
- Иногда форматирование страдает очень сильно: шрифты, размер букв, цвета и т.д. Выход: править текст вручную.
Резюме: с обычным текстом такой вариант вполне допустим, но если в документе есть еще и таблицы, списки, изображения, лучше конвертировать другими способами.
Добавление PDF-файла в документ Office
В этой статье описано, как вставить PDF-файл в документ Office в качестве вложения. Вы можете изменить размер добавляемого объекта, но изменить его после вставки будет невозможно. Для просмотра PDF-файлов потребуется установить Adobe Acrobat или Abode Reader.
Примечание: если вы хотите вставить содержимое PDF-файла в файл Office, а не просто вставить PDF-файл в качестве вложения, лучше всего открыть этот PDF-документ в Word 2013 или 2016. Word преобразует содержимое PDF-файла в редактируемый текст, который вы сможете скопировать и вставить в документ Office. Дополнительные сведения см. в статье Редактирование содержимого PDF-документа в Word.
На вкладке Вставка в группе Текст нажмите кнопку Объект.
При работе в Outlook щелкните внутри элемента, например сообщения электронной почты или события календаря.
Выберите параметр Создать из файла и нажмите кнопку Обзор.
Найдите PDF-файл, который нужно вставить, и нажмите кнопку Открыть.
Нажмите кнопку ОК.
Если вы хотите использовать какой-то текст (например, короткую фразу) из PDF-документа, попробуйте скопировать и вставить его. Как правило, вы получаете простой текст без форматирования.
С помощью новой функции расплавления PDF, доступной в Word 2013 и 2016, можно открывать PDF-файлы и редактировать их содержимое, например абзацы, списки и таблицы, как обычные документы Word. Word извлекает содержимое из PDF-документа с фиксированным форматом и переносит его в DOCX-файл, по возможности сохраняя информацию о макете. Подробнее об этом см. в статье Редактирование содержимого PDF-документа в Word.
Веб-приложение Word не позволяет вставлять в документ объекты, например PDF-файлы. Однако вы можете Изменить PDF-файл в Веб-приложение Word, который позволит вам обновлять содержимое PDF-файла, а также копировать и вставлять содержимое из PDF-файла в документ Word.
Примечание: При открытии PDF-файла в Веб-приложение Word он преобразуется в документ Word и может выглядеть не так, как исходный документ. Например, разрывы строк и страниц могут находиться в других местах. Лучше всего преобразуются PDF-файлы, содержащие только текст.
Если у вас есть классическое приложение Word, вы можете добавить PDF-файл с его помощью. Чтобы запустить это приложение, выберите команду Открыть в Word.
Если у вас нет классического приложения Word, вы можете скачать пробную версию или купить последнюю версию Office.
Мы часто обновляем Веб-приложение Word. Узнать последние новости о доступных функциях вы можете в блоге Office Online.
Примечание: Эта страница переведена автоматически, поэтому ее текст может содержать неточности и грамматические ошибки
Для нас важно, чтобы эта статья была вам полезна. Была ли информация полезной? Для удобства также приводим ссылку на оригинал (на английском языке)
Вставка одного документа PDF в другой
Выберите Инструменты > Упорядочить страницы. Набор инструментов «Упорядочить страницы» отображается на дополнительной панели инструментов.
На дополнительной панели инструментов выберите Вставить > Из файла.
Можно также нажать страницу правой кнопкой мыши и выбрать Вставить страницы , чтобы отобразить параметры вставки.
Выберите файл PDF, который необходимо вставить, и нажмите Вставить.
В диалоговом окне «Вставить страницы» укажите, куда необходимо добавить документ (до или после первой, последней или указанной страницы). Нажмите кнопку ОК.
Чтобы сохранить исходный документ PDF как отдельный файл, выберите команду Сохранить как и задайте новое имя для объединенного файла PDF.
Также можно добавить текущий файл в открытый документ PDF. Перетащите значок файла напрямую на панель «Миниатюры страниц» в области навигации.
Бесплатная программа для конвертации UniPDF
В закромах англоязычного интернета можно обнаружить надежную качественную программу UniPDF, предназначенную для конвертации различных текстовых форматов.
Выбираем любой сервер из списка.
Ждем пока программа скачается, благо она весит немного, и этот процесс происходит практически моментально.
После загрузки открываем файл и устанавливаем программу. Для этого нажимаем Next – I Agree – Next – Install – Finish. На Рабочем столе или в Пуск – Все программы – UniPDF появится ярлык, через который запускаем приложение.
Жмем кнопку «Добавить» внизу.
Выбираем нужный файл через окошко, щелкаем по нему внутри программы и жмем кнопку «Конвертировать».
Обратите внимание, что в правом углу должна стоять отметка «Word». Далее нам предлагают выбрать место на компьютере, куда отправится новый файл
Можно просто нажать «ОК» и тогда он сохраниться туда же, где лежит исходный документ
Далее нам предлагают выбрать место на компьютере, куда отправится новый файл. Можно просто нажать «ОК» и тогда он сохраниться туда же, где лежит исходный документ.
И ждем окончания процесса, после чего программа предложит открыть результат или показать папку, где он находится.
Программа со своей задачей обычно справляется плюс «вытягивает» картинки, но с форматированием бывают проблемы.
Если не помогло
Все способы, которые я показал вам в этой статье, весьма эффективны. Некоторые – почти идеальны (smallpdf). Единственное, что им не под силу, это распознать сканированный текст (кроме Гугл диска).
Для таких документов нужно использовать специальные программы или онлайн сервисы.
Бесплатные сайты для распознавания текста:
Гугл диск (drive.google.com)
NewOCR (newocr.com)
OCR Convert (ocrconvert.com)
Free Ocr (free-ocr.com)
Программы для распознавания текста:
ABBYY FineReader (платная)
WinScan2PDF (бесплатная)
Нередко возникает необходимость в конвертирование формата .PDF в .doc (ворд файл) и в этой статье мы разберемся, как просто это сделать. Мы подготовили три разных способа для конвертации. Все способы мы проверяли лично, но если какой-то не будет работать – вы всегда можете воспользоваться двумя другими.
Онлайн конвертеры
Существует несколько веб-сервисов, которые можно использовать для преобразования PDF в файлы Word. Если у вас нет прямого доступа к Acrobat или Word, вы можете попробовать одну из программ перечисленных ниже.
Все они работают по одному и тому же принципу, выполняют один и тот же базовый процесс и требуют, чтобы вы просто загрузили файл, выбирали предпочтительный метод преобразования и запустили процесс.
| Название | Условия использования | Особенности |
|---|---|---|
| Nitro PDF to Word | Программа доступна в двух вариантах: бесплатный пробный режим, который ограничивает вас, позволяя преобразовывать только две страницы документа; премиум-версия, которая 9 долларов в месяц, но обеспечивает неограниченное использование сервиса |
Этот конвертер отправляет преобразованные документы по электронной почте, что может быть полезно при совместной работе над проектами для работы или учебы. Обе версии просты в использовании, одинаково качественно справляются со своей задачей. Просто выберите файл, который вы хотите конвертировать, нажмите «конвертировать», и все готово. На этом же сайте можно конвертировать PDF-файлы в Excel, Powerpoint или другие форматы |
| Smallpdf | Бесплатный веб-сервис | Smallpdf — быстрый и простой — все, что вам нужно в одном удобном веб-приложении. Smallpdf также позволяет загружать и экспортировать файлы на облачные хранилища, такие как Dropbox или Google Drive |
| PDF Pro | 2 версии: бесплатная с некоторыми ограничениями и платная | PDF Pro — простое веб-приложение, которое работает с различными форматами файлов, включая PDF, Word, PNG, Powerpoint и Excel. Оно не требует платы за использование или регистрацию, однако вы ограничены тремя загрузками. При выборе ежемесячной подписки (4 доллара) вы получите неограниченную загрузку файлов для конвертации, но для большинства людей бесплатной версии будет достаточно |
Программы для перевода PDF в Word
По разным причинам, кому-то может быть неудобно, конвертировать файлы в онлайне, так что рассмотрим на примере программ. Мы рассмотрим конвертацию с помощью программы First PDF. Программа платная, но у нее есть возможность использовать её бесплатно 30 дней или в течении 100 конвертаций.
Если Вам нужно перевести в Word несколько документов сразу, и Вы не планируйте этим заниматься каждый день – то такой вариант отлично подойдет для Вас. Скачиваем программу с официального сайта pdftoword.ru Устанавливаем программу, как и другие: соглашаемся с лицензионным соглашением и нажимаем «Далее». После установки программы будет стоять галочка, которая сразу запустит программу после установки.
При первом запуске программы Вам предложить купить лицензию или пользоваться бесплатной версией, мы выбираем вариант «Продолжить» бесплатно. Перед нами выходит такое окно.
Теперь необходимо нажать на кнопку «Добавить PDF» и выбрать необходимый файл. В настройках программы (справа) Вы можете выбрать путь сохранения файл и открывать ли его сразу после конвертации. Так же можно выбрать страницы, которые необходимо конвертировать, например с «1-3» или оставить все.
Если Вы все выбрали – нажимаем на кнопку «конвертировать» и перед нами снова выходит окно с лицензией. Нажимаем кнопку «Продолжить» (не покупая программу) и файл перейдет в формат Word. Мне очень понравилась данная программа, она быстро и хорошо работает.
Если Вам не достаточно демо-версии программы, и Вы постоянно конвертируйте файлы – приобретите полную версию на сайте разработчиков на 990 рублей (цена актуальна на момент написания данной записи).
Перевод PDF в DOC и DOCx (Word) онлайн
Если Вам нужно перевести файл в .doc, то выберите соседнюю вкладку. У сервиса стоит автоматический перевод в .docx. Теперь нажимаем «Выберите файл» и открывает директорию, в которой лежит файл PDF и нажимаем на кнопку «Открыть». На сайте появится название Вашего файла, после этого Вам необходимо нажать на кнопку «Конвертировать».
Хочется заметить, что конвертация может занимать несколько минут времени, так что если у Вас файл большой – придется немного подождать. Далее сайт автоматически начнет загрузку Вашего документа к Вам на компьютер. Файл будет находится в папке «Загрузки» или в той папке, которую вы выбрали в браузере для Ваших закачек.
Это не единственный сервис, который может делать конвертацию в автоматическом режиме, вот ссылки на другие:
- http://www.pdftoword.ru/
- http://www.freepdftoword.org/ru/online.htm
- http://document.online-convert.com/ru/convert-to-pdf
Все сервисы, на момент написания статьи были бесплатны, но все могло поменяться. Внимательно ознакомьтесь с сайтом перед конвертацией.
PDF to DOC
Для загрузки ПДФ-файла на сайт нажмем одноименную кнопку или перетащим его на выделенное на скриншоте поле. Через 5-20 минут (иногда дольше – это зависит от размера файла) можно забирать готовый результат. Чтобы это сделать, кликнем по кнопке «Скачать», которая появится под документом, или «Скачать Все». Одновременно сервис может конвертировать до 20 файлов.
Перейти на PDF to DOC
Результат преобразования PDF-документа, содержащего графику, текст, чертежи и таблицы (принципиальная схема), в DOC-формат меня не разочаровал. Да, без искажений не обошлось. Шрифты стали крупнее, чем в оригинале, и от этого отдельные группы слов немного сместились, но общая структура и читабельность схемы полностью сохранились:
Конвертация в формат DOCX (на соседней вкладке) дала такой же результат – не лучше и не хуже. Единственное отличие – размер итогового файла получился в 5 раз меньше.
Недостаток сервиса, который я отметил для себя, – это слишком медленное скачивание. 30-мегабайтный вордовский файл загружался на мой компьютер примерно 10 минут.
С помощью Microsoft Word 2013-2016
В последних версиях Microsoft Office приложение Word имеет встроенный инструмент для конвертирования pdf. Нужно просто открыть файл в этой программе, а дальше система сделает все сама.
1 . Нажимаем на кнопку «ФАЙЛ» в левом верхнем углу окна.
2 . Идем по пути Открыть → Компьютер и выбираем папку, где находится наш файл.
3 . Выбираем документ и жмем кнопку «Открыть».
Появится окно с предупреждением, которое можно не читать и сразу жать кнопку «ОК».
Вот и всё! Теперь документ можно редактировать и сохранить в обычном формате doc или docx.
Правда, разрывы страниц расположены не в тех местах, что в исходном файле, но это как-нибудь можно пережить. Главное, все таблицы и списки доступны для редактирования.
Добавление PDF-файла в документ Office
-
На вкладке Вставка в группе Текст нажмите кнопку Объект.
При работе в Outlook щелкните внутри элемента, например сообщения электронной почты или события календаря.
-
Выберите параметр Создать из файла и нажмите кнопку Обзор.
-
Найдите PDF-файл, который нужно вставить, и нажмите кнопку Открыть.
-
Нажмите кнопку ОК.
Дополнительные параметры
-
Если вы хотите использовать какой-то текст (например, короткую фразу) из PDF-документа, попробуйте скопировать и вставить его. Как правило, вы получаете простой текст без форматирования.
-
С помощью новой функции расплавления PDF, доступной в Word 2013 и 2016, можно открывать PDF-файлы и редактировать их содержимое, например абзацы, списки и таблицы, как обычные документы Word. Word извлекает содержимое из PDF-документа с фиксированным форматом и переносит его в DOCX-файл, по возможности сохраняя информацию о макете. Подробнее об этом см. в статье Редактирование содержимого PDF-документа в Word.
Веб-приложение Word не позволяет вставлять в документ объекты, например PDF-файлы. Однако вы можете Изменить PDF-файл в Веб-приложение Word, который позволит вам обновлять содержимое PDF-файла, а также копировать и вставлять содержимое из PDF-файла в документ Word.
Примечание: При открытии PDF-файла в Веб-приложение Word он преобразуется в документ Word и может выглядеть не так, как исходный документ. Например, разрывы строк и страниц могут находиться в других местах. Лучше всего преобразуются PDF-файлы, содержащие только текст.
Если у вас есть классическое приложение Word, вы можете добавить PDF-файл с его помощью. Чтобы запустить это приложение, выберите команду Открыть в Word.
Если у вас нет классического приложения Word, вы можете скачать пробную версию или купить последнюю версию Office.
Способы полного удаления пакета Microsoft Office
Как открыть файл PDF на компьютере при помощи браузера
Как известно, большинство современных браузеров позволяют работать со множеством форматов файлов. Таким образом, сейчас мы рассмотрим, как можно открыть PDF файл через браузер Google Chrome, Opera, Mozila Firefox.
Google Chrome
Нажмите правой кнопкой мыши по файлу в формате PDF, направьте курсор мыши на пункт «Открыть с помощью» и выберите Google Chrome.
После этого запустится браузер Google Chrome с вкладкой PDF файла.
Opera
Нажмите правой кнопкой мыши по файлу в формате PDF, направьте курсор мыши на пункт «Открыть с помощью» и выберите Opera.
После этого запустится браузер Opera с вкладкой PDF файла.
Mozila Firefox
Нажмите правой кнопкой мыши по файлу в формате PDF, направьте курсор мыши на пункт «Открыть с помощью» и выберите Mozila Firefox.
После этого запустится браузер Mozila Firefox с вкладкой PDF файла.
Программа « FirstPDF »
Если на Вашем компьютере установлена старая версия программы Word, или же возникли проблемы с открытием документа «pdf», то есть выход из данной ситуации.
«FirstPDF» — это конвертер всех файлов с разрешением «pdf». К тому же данная программа может адаптировать файл не только к Mircosoft Office Word, но и к другим продуктам компании Microsoft. Данная программа платная, но есть возможность использовать программу в демо-версии 30 дней, в течении которых конвертировать файл можно не более 100 раз.
Чтобы получить нужный результат, требуется проделать несколько несложных действий:
-
Скачайте и установите программу на Ваш компьютер.
-
Откройте программу и выберите пункт «Добавить из файла». Если же с этим шагом возникли проблемы, то есть решение проще. Вы можете в буквальном смысле перетащить «pdf» файл в пустую белую зону, на которой написано «Перетащите файлы сюда».
-
В представленном окне необходимо выбрать нужный файл для конвертации.
-
В структуре «Формат» требуется настроить параметры выходного файла. К примеру, есть возможность выбрать формат, такой как «PowerPoint» или же просто «Текстовый файл».
-
Нажмите кнопку «Конвертировать» и дождитесь окончания процесса.
Программы для открытия PDF
Отсутствие специальной программы для чтения этого формата – самая распространенная причина того, почему не открывается PDF (файл). Однако эта проблема решается очень легко. Всего-навсего требуется скачать необходимый для этого сервис.
Adobe Acrobat Reader
Пожалуй, самая распространенная программа для чтения формата PDF. Имеет широкий набор инструментов и настроек для просмотра документа. Имеет множество полезных функций, например, поставить штамп, добавить комментарий, объединить файлы и т. д. Наиболее приятно то, что она бесплатная.
В случае когда не открывается PDF (файл), скачиваем Adobe Reader с официального сайта Adobe. Процесс установки очень простой: несколько раз нужно будет нажать «Далее», убирая галочки с «бонусного» ПО, если будут предлагать.
Foxit Reader
Также одна из наиболее распространенных бесплатных читалок этого формата. Обладает очень обширным функционалом. С ее помощью можно не только просматривать и распечатывать документы, но и создавать, подписывать, делать в них закладки и т. д. Скачать ее можно с официального сайта Foxitsoftware. Процесс установки тоже очень простой.
Бывает, что в программном обеспечении происходит какой-то сбой, из-за чего не открывается файл PDF. Проблема в том, что вместо читалки приложением по умолчанию становится какое-то другое. Исправить это легко. Кликаем на любой документ PDF правой кнопкой мыши и нажимаем «Свойства». В разделе «Приложение» нажимаем «Изменить», после чего выбираем из списка утилиту. Если там её нет, нажимаем «Обзор» и находим Adobe Reader на системном диске.
Как перевести PDF в Word для редактирования
PDF (пдф) – это формат, через который можно легко и удобно читать книги на компьютере. Он позволяет сохранить хорошее качество не только текста, но и изображений, поэтому часто используется в печатной продукции.
Если это просто электронная книга, которую читаешь для души, то никаких неудобств данный формат не вызывает. Но когда с таким документом приходится работать, для многих это может оказаться проблемой. Не очень понятно, как перевести его в обычный текст и, вообще, возможно ли это сделать без потери форматирования.
Сейчас мы рассмотрим наиболее простые способы перевода в Word с сохранением первоначального вида.
Конвертируем PDF в Word при помощи Google Drive
Третьим способом конвертирования будет сервис от Google – Google Drive. Для использования сервиса, Вам необходимо иметь учетную запись (почтовый ящик) в Google. Если Вы еще не зарегистрированы – пройдите регистрацию, а если зарегистрированы – то заходите на сайт .
После открытия данного сайта у Вас появится возможность загрузить документы. Выбираем папку, в которой расположен документ и загружаем его на Гугл Диск. Для этого нажимаем на кнопку «Загрузить» и в открывшемся меню выбираем «Загрузить файлы».
После загрузки документа – он появится у Вас на диске. Нажимаем на нем правой кнопкой мыши и выбираем пункт «Открыть с помощью..» и в новом меню выбираем «Google Документы».
Когда документ откроется – выбираем пункт «Файл» -> «Скачать как» -> «Документ Word» и Вам останется только сохранить данный файл.

Вот такие три простых способа помогут Вам конвертировать документы в различные форматы. В следующих статьях мы расскажем про конвертирование других форматов, так что подписывайтесь на наш блог и заходите к нам чаще!
Ручное удаление
Такой метод рекомендуется для опытных пользователей, поскольку неправильные действия могут привести к потере работоспособности всего компьютера. Суть заключается в том, чтобы проработать все разделы файловой и операционной систем. Необходимо удалить все папки, которые использует ворд для работы, затем очистить реестр и завершить уничтожение приложения.
Рассмотри более простые способы удаления приложения, которые доступны и понятны новичкам.