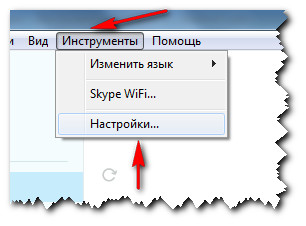Что делать, если принтер отказывается нормально печатать
Содержание:
- О неисправностях в целом
- Проверка принтера
- Зависла очередь печати
- Неправильно выбран порт подключения
- Перестал печатать лазерный принтер
- Проблемы с драйверами
- Не печатает принтер, подключенный по сети
- Дополнительно: Поиск и устранение проблем в работе Windows
- Проверка настроек в Windows
- Не печатает принтер фирмы Epson
- Возможные причины
- Не идет на печать в определенной программе или проблема в портах
- Объекты в Python
- Поведение и применение символов регулярных выражений.
- Настройка
- Как правильно отменять печать на принтерах
- Проблемы с драйверами
- Отсутствие чернил или несовместимые чернила
- Засорение печатающей головки или засохшие сопла
- Проблемы в PDF файле
- Типовые проблемы, возникающие с принтером и приводящие к невозможности печати
- Промывка печатающей головки
- Как отменить печать или приостановить очередь, чтоб принтер не печатал
- Комментарии
- Настройка очереди печати
О неисправностях в целом
Принтер является компьютеризированной машиной, т.е. он состоит из электронных и электромеханических компонентов. Как и любая цифровая техника, принтеры имеют встроенную операционную систему (ОС), отвечающую не только за функционирование машины, но и за ее взаимодействие с компьютером и пользователем. Из всего следует, что причинами неработоспособности техники могут стать:
- Аппаратно-технические неисправности, связанные с работой электронных/электромеханических составляющих оборудования.
- Программные неисправности, как в самом принтере, так и на пользовательском компьютере.
Первая категория неисправностей потребует от пользователя выполнения определенных физических манипуляций с аппаратной составляющей принтера — что-то разобрать, отключить, подкрутить и так далее. Для устранения неисправностей из второй категории потребуется выполнить некоторые процедуры на компьютере. Потому любой специалист сначала пробует устранить именно программные неполадки, а только затем переходит к аппаратным.
Проверка принтера
- Сначала делается проверка, будет ли принтер печатать документы в других форматах. Берется любой текстовый файл или запускается печать теcтовой страницы через опции аппарата. Можно распечатать документ Word или текст через встроенный в Windows блокнот.
- Если документ не распечатывается, необходимо проверить соединение кабеля с принтером. Сам кабель не может иметь царапин и сильных заломов, он должен плотно прилегать ко всей поверхности разъёма. Также принтер должен быть правильно подключён к системному блоку.
- Иногда принтер распознаётся операционной системой, но документы не идут на печать. Причина может крыться в отсутствии необходимого драйвера. Достаточно скачать его и установить на компьютер.
Зависла очередь печати
Когда принтер не печатает, причиной неполадки может стать сбой в ОС, в результате чего очередь печати документов оказалась в подвисшем состоянии. Чаще всего устройство начинает переставать распечатывать по этой причине в ситуациях, когда к нему по локальной сети подключено несколько компьютеров, пользователи которых одновременно нагрузили его большим количеством задач. Возникает вопрос, как сделать, чтобы принтер снова печатал как раньше? Для восстановления его работы перейдите из панели управления в меню «Устройство и принтеры» и выберите нужное устройство. Затем откройте пункт «Просмотр очереди печати» и отмените в списке документов на печать все файлы, которые вы там найдёте. После такой простой процедуры девайс обычно начинает работать абсолютно нормально.
Неправильно выбран порт подключения
Перестал печатать лазерный принтер
Чтобы лазерный принтер продолжал работать после очередной заправки без проблем, надо делать зарядку в правильной последовательности.
- Извлекаете расходник из аппарата.
- Разбираете картридж, предварительно раскрутив все шурупы.
- Очищаете бункер с отработкой, вне зависимости от того, сколько остатков порошка в отсеке.
- Засыпаете новый тонер нужной марки и качества.
- Устраняете следы порошка, если он случайно просыпался на снятые детали.
- Прочищаете лезвие дозировки и фотовал. Используется обычный или специальный пылесос.
Если заправка не первая, возможно, причина остановки печати состоит в износе деталей. Когда визуально на расходнике видны повреждения, картридж нужно заменить. В первую очередь тщательно осмотрите ракель (лезвие очистки), фотобарабан и магнитный вал.
Если лазерный аппарат долго не использовался, то порошок в картридже мог слежаться. Для возобновления работы достаточно сделать легкое стряхивание, чтобы тонер внутри бункер распределился равномерно.
Проблемы с драйверами
Драйвер – это управляющая утилита. Она организует взаимодействия Виндовс и устройства. Требуется она для всего оборудования как внутреннего, так и внешнего. Иногда из проблем с драйверами возникают ошибки при работе.
Рассмотрим, после чего происходят проблемы с драйверами:
- Обновления или переустановка Виндовс.
- Установка нового оборудования, вызвавшего конфликты в ОС.
- Программные сбои.
При этом устройство может вести себя по-разному. Например, проблема встречается часто, если принтер печатает пустые листы или происходит самопроизвольная отмена печати.
Для начала необходимо проверить отсутствие конфликтов в ОС. Для этого:
- Заходим в панель управления компьютером.
- Переключаем режим отображения в мелкие значки.
Вызываем диспетчер оборудования
Здесь требуется проверить отсутствие восклицательных знаков. Они указывают на проблемы с управлением устройствами, что вызывает различные сбои. Если есть неполадки их требуется устранить, инсталлировав подходящие драйвера для оборудования.
Часто диспетчер оборудования о неполадках не сообщает, но и печать нормально не идет. В этом случае надо переустановить драйвера полностью, для чего:
Удаляем старые драйвера, используя средства ОС или утилиту Driver Sweeper
Не печатает принтер, подключенный по сети
Проверяются все перечисленные выше варианты, также нужно проверить, не блокируются ли порты принтера антивирусником или файерволом и открыт ли общий доступ.
Блокировка порта
Если антивирусник заблокировал сетевой принтер, то он не распечатывает текст или отображается как недоступный. Чтобы проверить эту версию, заходите в настройки антивирусной программы в раздел с сетевыми настройками и делаете исключение для вашей модели принтера. Если настроить антивирусник не удается, временно отключите его, заодно приостановите работу встроенного брандмауэра Windows через панель управления, а затем попытайтесь распечатать документ заново.
Неправильный адрес при подключении
При установке сетевого принтера ему присваивается отдельное имя. Это делает система автоматически или пользователь вручную. Если со временем имя меняется, то клиентские компьютеры не смогут выводить документы на печать, если не подключатся к принтеру заново или не изменят его имя. При этом не нужно повторно устанавливать драйвера. При подключении к принтеру по IP смена адреса может повлечь аналогичные проблемы.
Устранить ошибку поможет повторная настройка. Если имя не было изменено, ничего не поменяется. Если же смена сделалась, в системе появится еще одно устройство с правильными данными.
Нет общего доступа или разрешения на печать
- Зайдите в «Пуск».
- Нажмите «Панель управления»-«Оборудование и звук»-«Устройства и принтеры».
- Кликните по названию своего принтера правым кликом и выберите «Свойства принтера».
- В открывшемся окне зайдите в «Доступ».
- Поставьте галочку возле «Общий доступ к данному принтеру», в пустой строке введите сетевое имя, кликните «Ок».
- Переходите в закладку «Безопасность». Проверяете, чтобы для группы «Все» была разрешена печать. При необходимости выбираете группу и ставите галочку возле «Печать» в столбце «Разрешить».
Дополнительно: Поиск и устранение проблем в работе Windows
Бывает и такое, что нормальной работе MS Word, а вместе с тем и так необходимой нам функции печати, мешают некоторые драйверы или программы. Они могут находиться в памяти программы или же в памяти самой системы. Чтобы проверить, так ли это, следует запустить Windows в безопасном режиме.
- Извлеките из компьютера оптические диски и флешки, отключите лишние устройства, оставив только клавиатуру с мышкой.
- Перезагрузите компьютер.
- Во время перезапуска удерживайте нажатой клавишу «F8» (непосредственно после включения, начиная с появления на экране логотипа производителя материнской платы).
- Перед вами появится черный экран с белым текстом, где в разделе «Дополнительные параметры загрузки» нужно выбрать пункт «Безопасный режим» (перемещайтесь с помощью стрелок на клавиатуре, для выбора нажимайте клавишу «ENTER»).
- Войдите в систему под учетной записью администратора.
Теперь, запустив компьютер в безопасном режиме, откройте Ворд и попробуйте в нем распечатать документ. Если проблем с печатью не возникнет, значит, причина неполадки кроется в операционной системе. Следовательно, ее нужно устранять. Для этого можно попробовать выполнить восстановление системы (при условии, что у вас есть резервная копия ОС). Если вплоть до недавнего времени вы нормально печатали документы в Word, используя этот принтер, после восстановления системы проблема точно исчезнет.
Проверка настроек в Windows
Если после заправки картриджа принтер не печатает, возможно, что сбились настройки в Windows. Такое бывает редко, но все же проверить нужно. Заходите в «Пуск»-«Панель управления»-«Оборудование и звук»-«Устройства и принтеры». Или сразу попадаете в нужное окно, прописав команду «control printers» в окне «Выполнить» (комбинация клавиш Windows+R).
В открывшемся перечне установленного на компьютер оборудования находите используемое устройство и кликаете по нему правой кнопкой мыши. В выпавшем контекстном меню проверяете настройки, описанные ниже.
- Выбор устройства по умолчанию. Если извлечь картридж, система может назначить другое устройство печати основным, тогда все задания будут уходить именно на него. Если возле опции «Использовать принтер по умолчанию» нет галочки, поставьте ее.
-
Принтер приостановлен. Принтеры во время заправки сами приостанавливают печать. Через контекстное меню выбираете «Просмотреть очередь печати», в следующем окне кликаете на «Принтер». Если возле «Приостановить печать» и «Работать автономно» стоят галочки, уберите их.
-
Зависание заданий в очереди. Если на печать было одновременно отправлено много документов, очередь могла зависнуть. Для устранения проблемы в меню «Принтер» выбираете опцию «Очистить очередь печати», а после удаления всех заданий повторяете распечатку заново. Обнулить очередь поможет перезагрузка компьютера, но такой способ не сработает, если у принтера есть собственная память.
Не печатает принтер фирмы Epson
На современных струйных принтерах Epson печатающая головка встроена не в картриджи, а в сам аппарат. Причем стоит она довольно дорого. Выход ее из строя равнозначен выходу из строя всего принтера, который в подобных случаях остается только выбросить
Чтобы не допустить пересыхания чернил, владельцам принтеров Epson важно делать прочистку дюз. Хотя бы раз в 2 недели, если аппарат простаивает без дела
Если вы вынимали картриджи из принтера, убедитесь, что они правильно установлены и их воздуховоды ничем не закрыты.
При использовании СНПЧ в первую очередь также следует проверить, проходим ли чернильный шлейф и свободны ли воздушные отверстия резервуаров.
Пятна и полосы (иногда почти черные листы) при печати на лазерном или светодиодном принтере — следствие негерметичности картриджа (тонер высыпается), переполнения бункера-отходника, попадания внутрь устройства посторонних мелких предметов, повреждения, неправильной установки или износа деталей картриджа.
Проблемы после заправки, когда:
- принтер печатает только одним оттенком, например, красным;
- оттиск выглядит слишком бледно при полном картридже;
- вместо изображения — разноцветные пятна и т. п., возникают, как правило, из-за загрязнения, неправильной установки картриджа на место или нарушения технологии заправки.
Полное отсутствие изображения:
Белые листы либо дефекты печати после замены оригинального картриджа или красителя на условно подходящие. Как раз это результат несовместимости последних с вашей моделью принтера. В одних случаях решается перепрошивкой картриджей или аппарата. В других — только покупкой оригинальных комплектующих и расходников.
Возможные причины
Прежде чем переходить к ремонту аппарата, необходимо выяснить, почему принтер не печатает. Можно выделить три группы проблем, которые влияют на работу данного агрегата. Среди них:
- Проблемы в программном обеспечении, которое отвечает за настройки принтера в операционной системе Windows;
- Проблемы в СНПЧ (система, отвечающая за непрерывную подачу чернил) или поломка картриджа;
- Неполадки, затрагивающие аппаратную часть печатающего устройства.
Первая группа проблем встречается чаще всего. Сбои в программном обеспечении довольно-таки просто выявить и самостоятельно устранить. Исправить неполадки из второй группы в домашних условиях можно далеко не всегда. Как правило, такого рода поломки решаются покупкой нового картриджа. Проблемы из третей группы решить самостоятельно навряд ли удастся. Поэтому чтобы починить принтер, придется обращаться в сервисный центр. Исключением являются типовые неполадки по типу повреждения кабеля, залома бумаги и т.д. Подобные проблемы можно решить самому.
Не идет на печать в определенной программе или проблема в портах
Например, вы хотите распечатать документ MS Word и все зависает (такая есть проблема), тогда надо открыть другую программу и попробовать с неё распечатать любой документ. Для этого откройте Блокнот, наберите несколько букв в этой программе и пустите на печать.
Если принтер распечатает, тогда дело в программе. Надо будет её удалить и заново установить. Если же печати не было, тогда скорее всего проблема в принтере.
Еще одни подводные камни, о которых следует вам рассказать – неправильное использование порта. Чтобы проверить это, давайте снова зайдем в «Устройства и принтеры». Правой кнопкой мыши кликаем по интересующему нас устройству, выбираем «Свойства». На вкладке «Порты» внимательно смотрим установленное значение. Оно должно быть вида USB, если используется неправильный порт, выберите подходящий по образцу из списка. Сохраните изменения и закройте все окна. Теперь отключите на пару секунд принтер от компьютера и подключите снова. Все должно заработать.
Для неопытных пользователей напоминаю: при печати документа, в какой — либо программе обратите внимание, на какой принтер вы отправляете этот документ. Иногда, пользователи выбирают не тот принтер, который им нужен
Вот и все, что мне хотелось рассказать вам. Я искренне надеюсь на то, что один из описанных мною методов помог вам справиться с проблемой печати принтера.
Если на вашем устройстве появляется ошибка приложения Spoolsv.exe:
Объекты в Python
Поведение и применение символов регулярных выражений.
Синтаксис регулярных выражений в Python немного отличается от синтаксиса регулярных выражений в языке программирования PERL.
Регулярные выражения могут быть объединены для формирования новых регулярных выражений. Если и являются регулярными выражениями, то также является регулярным выражением. В общем, если строка соответствует , а другая строка соответствует , строка будет соответствовать . Это верно, если только или не содержат операций с низким приоритетом — граничные условия между и или пронумерованные ссылки на группы. Таким образом, сложные выражения могут быть легко построены из более простых примитивных выражений.
Для получения дополнительной информации смотрите раздел сайта docs-python.ru «Использование регулярных выражений в Python»
Регулярные выражения могут содержать как специальные, так и обычные символы. Большинство обычных символов, таких как , или , являются простейшими регулярными выражениями, они просто соответствуют друг другу. Вы можете объединять обычные символы, поэтому выражение соответствует строке .
Некоторые символы, такие как или , являются специальными. Специальные символы либо обозначают классы обычных символов, либо влияют на интерпретацию регулярных выражений вокруг них.
Классификаторы, которые осуществляют повтор символов или группы символов , , , не могут быть непосредственно вложены. Это позволяет избежать неоднозначности с суффиксом не жадного модификатора и с другими модификаторами в других реализациях. Чтобы применить второе повторение к внутреннему повторению, можно использовать круглые скобки. Например, выражение соответствует любому кратному шести символов ‘a’.
-
,
- — ;
- — ;
- — ;
- — ;
- — ;
- — ;
- , , — ;
- — ;
- — ;
- — ;
- — ;
- — ;
- — ;
- — ;
-
,
- — ;
- — ;
- — ;
- — ;
- — ;
- — ;
- — ;
- — ;
- — ;
- — ;
- — ;
-
.
- — ;
- — ;
- — ;
- — ;
- — ;
- — ;
- — ;
- — ;
- — ;
- — ;
- — ;
Настройка
Как правильно отменять печать на принтерах
Многие начинающие пользователи оргтехники нередко ищут ответы на вопрос о том, как отменить печать на принтере и как очистить очередь печати принтера.
Решить задачу отмены процесса печати можно очень просто – для этого найдите кнопку «Отмена» или «Стоп» и нажмите на неё. Если же её нет, то просто возьмите и вытащите всю бумагу, которой вы заполнили специальный лоток.
Кроме того, вы можете просто перезагрузить и ПК, и принтер. Ещё одно решение данной проблемки заключается в использовании такой опции, как очистка очереди печати.
Первый способ
- Итак, чтобы ответить на вопрос о том, как остановить печать на принтере для начала откройте через меню «Пуск» раздел под названием «Оборудование и звук». Перейдя в него, найдите там подменю с устройствами и принтерами, после чего кликните на него.
- Отыщите в списке представленных устройств проблемный девайс и кликните по нему правой кнопкой мыши, после чего выберите пункт «Просмотреть очереди печати».
- В новом окне выберите меню под названием «Принтер» и нажмите на пункт, подразумевающий очистку очереди печати. После этого действия все документы из очереди на печать в принтере должны будут удалиться, включая и те, что уже напечатаны.
Второй способ
Если вопрос о том, как отменить печать принтера по-прежнему является для вас актуальным, то воспользуйтесь перезагрузкой системного процесса, который отвечает за печать в установленной на вашем компьютере/ноутбуке ОС.
- Чтобы почистить очередь печати документов таким способом нажмите на сочетание клавиш Win+R, чтобы вызвать окно, предназначенное для ввода всевозможных системных команд.
- Введите в единственное поле данной строки команду «services.msc» и нажмите на Enter или просто «ОК».
- В новом окне среди большого списка служб найдите ту, которая называется диспетчером печати. Как только найдёте её, нажмите на «Перезапустить службу».
Такой подход к решению проблемы в целом должен помочь удалить печатаемые документы, находящиеся в очереди.
Что делать, если очередь печати не очищается?
В том случае, если не очищается очередь печати, то скорее всего, причина проблемы заключается в том, что документы оказались заблокированы со стороны драйвера девайса или операционной системы. Попробуйте очистить их с помощью обычной перезагрузки обоих устройств, т.е. и ПК, и оргтехники.
Если это не поможет, то перейдите в папку «Printers» по адресу «C:windowssystem32spool» и удалите всё её содержимое вручную или воспользуйтесь следующей рекомендацией
Но учтите, что все удалённые сведения об очереди печати будут безвозвратно потеряны – это обязательно нужно принять во внимание, работая в каком-нибудь офисе, где к одному ПК подсоединено несколько принтеров
Принудительная очистка посредством командной строки
Чтобы очистить очередь печати принудительно с помощью командной строки, для начала запустите её от имени администратора. Затем впишите команду «net stop spooler», которая служит для остановки службы, отвечающей за печать документов.
Затем поочередно впишите
- «del %systemroot%system32spoolprinters*.shd /F /S /Q»
- «del %systemroot%system32spoolprinters*.spl /F /S /Q»
Эти две команды предназначены для удаления всех файлов, имеющих расширение .snd и .spl а также папки под названием «Printers».В конце вам следует вписать системную команду «net start spooler». Благодаря ей служба печати будет снова запущена в прежний режим работы.
Но чтобы поочерёдно не вписывать все эти команды в специально предназначенную для них строку, лучше создайте BAT-файл.
Для этого вам понадобится открыть любой текстовый редактор с минимальным набором функций, к примеру, обычный «Блокнот» и сразу же сохранить файл, установив для него расширение BAT. Затем впишите в него все вышеописанные команды по строчкам и снова сохраните.
Но если данный скрипт, позволяющий очищаться очереди печати вдруг не сработал, то вам нужно проверить наличие каталога «…spoolPrinters» в настройках девайса. Для этого найдите нужную оргтехнику в разделе «Устройства и принтеры» и откройте его свойства.
Там перейдите во вкладку с дополнительными параметрами и обратите внимание на путь. Если путь указан другой, то в скрипте вам придётся подправить его, воспользовавшись редактированием BAT-файла – для этого откройте его с помощью всё того же «Блокнота»
Таким образом, для решения отмены печати на принтере и очистки его очереди существует несколько эффективных способов. В дальнейшем старайтесь не перегружать свой девайс большим количеством задач, в противном случае вы снова столкнетесь с проблемой отмены печати.
Как правильно отменять печать на принтерах Ссылка на основную публикацию
Проблемы с драйверами
Переустановка драйверов устройства также может разрешить проблему с печатью.
Процедуру для операционной системы Windows XP и более поздних версий можно попробовать решить самостоятельно:
- Принтер удаляется из списка устройств;
- Удаляются все файлы по управлению устройством из папки Program Files;
- На официальном сайте производителя скачивается дистрибутив последней версии драйвера для нужной модели.
Если по-прежнему плохо печатает принтер, и имеются нарекания к качеству печати, лучше обратиться в сервисный центр или магазин по гарантии.
Важно! Чтобы не сталкиваться с ситуацией, когда принтер плохо печатает черным цветом, 1-2 раза в месяц стоит его использовать для предотвращения засыхания материалов
Отсутствие чернил или несовместимые чернила
Первое, с чего нужно начинать анализ вопроса, почему не печатает черный цвет в принтере — это проверка наличия заправки черными чернилами.
Чтобы протестировать эту причину, рекомендуется:
- Специальным шприцем впрыснуть небольшой объем краски;
- Провести тестирование печати;
- Если проблема устранена, то черный картридж заполняют и дальше эксплуатируют оргтехнику.
Также проблема того, что устройство перестал печатать может возникнуть из-за несовместимости разных красок. Эксперименты с различными составами и производителями приводят к непредсказуемым последствиям, в том числе случаям, когда принтер печатает зеленым. Последствия придется исправлять многократной промывкой всех систем подачи краски.
Засорение печатающей головки или засохшие сопла
В случае, когда принтер перестал печатать черным цветом, нужно исключить возможность засорения каналов подачи краски или самой головки.
Происходит это из-за:
- Попадания пыли в систему;
- Засыхания краски при нечастом использовании;
- Наличия посторонних включений в расходных материалах низкого качества;
- Неправильным подборе краски для конкретной модели утройства.
Принтер не печатает цветными чернилами, если причина кроется в магистрали подачи краски этого цвета.
Общий порядок действий для прочищения канала подвода тонера выглядит следующим образом:
Через настройки принтера проверяют уровень заправки;
Запускают на печать пробную страницу, чтобы убедиться в наличии необходимости промывки;
- Извлекают печатающую головку и промывают ее составом, специально купленным для этих целей;
- Нанесенный состав подействует через 10-20 минут;
- Просушивают головку и устанавливают на положенное место;
Выбирают пункт по очистке головки в программном меню для принтера;
Снова печатают пробную страницу, проверяя результат.
В случае, если принтер не печатает черным цветом по-прежнему, процедуру промывки прокладок, головки и силиконовых трубок нужно выполнить повторно. Краска зачастую засыхает непосредственно в сопле подачи цвета. Чтобы очистить их от излишков красителя, нужно протереть элемент ватным тампоном или кусочком салфетки, смоченной в спирте. Периодически элементы можно прочищать для профилактики.
Есть ряд моделей, которые чаще аналогов подвержены этим проблемам. Например, часто модель 6525 не печатает черным из-за использования несовместимой краски, которая густеет в рабочих областях.
Проблемы в PDF файле
Повреждение документа
Если файл открывается без ошибок, но принтер не печатает с компьютера, проблема может быть в системном повреждении кода. Если документ был скачан из интернета, получен по почте или скопирован с флешки, процедуру копирования на жёсткий диск нужно повторить.
Восстановление из первоисточника
Для восстановления необходимо иметь исходный файл, с которого создавался pdf документ. Исходник открывается в программе, позволяющей конвертировать, например, файл .docx в .pdf, и повторяется его создание.
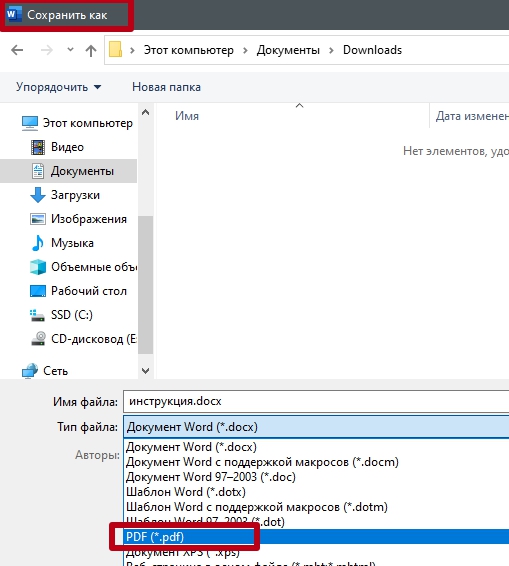
Пересохранение PDF документа
Файл открывается в любом из доступных редакторов наподобие Acrobat. В меню выбирается раздел «Файл» – «Сохранить как». Предложенное для сохранения имя документа нужно изменить, убрав из него все символы, кроме латинских букв и цифр. Перед печатью удаляются все документы с очереди.
Печать файла как изображение
Функция есть у продуктов компании Adobe, она ускоряет распечатку простых документов. Необходимо в окне печати возле названия принтера кликнуть на кнопку «Дополнительно». В новом окне «Дополнительные параметры печати» галочкой отмечается пункт «Печать как изображение». Действие подтверждается нажатием кнопки «Ок».
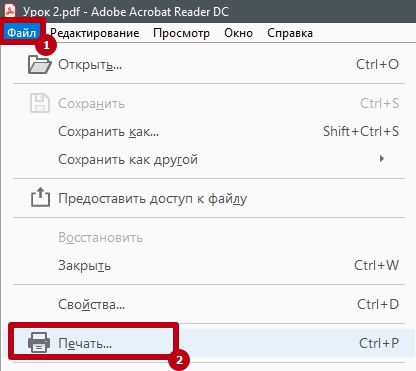 1
1
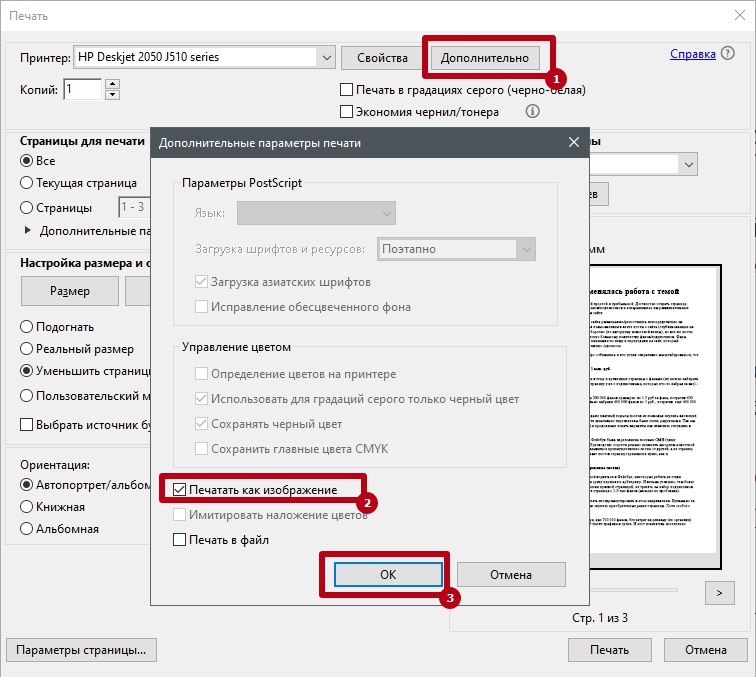 2
2
Отсутствие шрифтов
Если файл не печатается из-за нестандартных шрифтов или языков, не имеющихся в системе компьютера, можно также попробовать распечатать его в качестве изображения. Также можно проверить не стоит ли галочка возле надписи «Печать в файл» в дополнительных параметрах печати.
Проверка файла программами Acrobat
В платной версии Adobe Acrobat можно проверить документ на ошибки перед печатью.
- В меню программы заходите в раздел Print Production.
- В выпавшем списке выбираете функцию Preflight.
- В открывшемся окне в строке поиска вводится слово «syntax», чтобы найти все синтаксические ошибки.
- После, выбирается профиль «Сообщить об ошибке в синтаксисе PDF», а в нижней части окна активируется инструмент внесения правок.
Файл защищён от печати
Для проверки факта блокировки файла от распечатки заходите через меню «Файл» в его свойства и во вкладке «Защита» проверяете сводку ограничений документа.
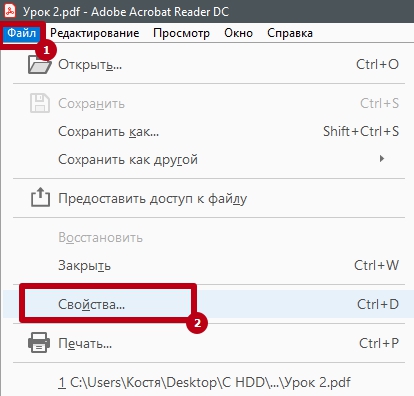 1
1
 2
2
Конвертирование PDF в DOCX или TXT
Если принтер полностью исправен и все предыдущие методы не сработали, можно конвертировать файлы PDF в текстовый формат. Вариант подходит, когда файл содержит в основном текст и минимальный объём изображений. Преобразование делается через специальный софт или онлайн-сервисы.
Типовые проблемы, возникающие с принтером и приводящие к невозможности печати
Промывка печатающей головки
Понадобится отдельная емкость, в которую наливается жидкость для промывки, купленная в специализированном магазине, или обычная бытовая химия, например, жидкость для мытья окон, содержащая нашатырь.
Читайте: какую жидкость выбрать для прочистки головки.
Подготовьте шприц на 10 кубов, марлю или бинт и резиновые трубки от капельниц. Если засорение слишком сильное, может понадобиться резинка.
Марлю пропитайте подготовленным раствором и поставьте на нее печатающую головку, а другим куском марли протрите головку снаружи. Дополнительно водой промываются снятые с чернильниц резинки и решетки заборников.
Головка должна отмокать на марле не менее часа, затем деталь насухо вытирается и ставится обратно в принтер.
При сильных загрязнениях, на патрубки, по которым поступают чернила в головку, надеваются трубки от капельниц и по ним постепенно заливается очищающая жидкость. На такую очистку может уйти порядка 12 ч.
Если засорилась головка, встроенная в картридж, сначала переверните ее вверх дюзами, капните несколько капель чистящей жидкости на сопла. Через 10 мин. протрите поверхность чистой салфеткой.
При более сильном засорении чернильницу можно несколько часов отмачивать в емкости с очистителем. После, остатки краски убираются бумажным полотенцем, особенно тщательно протираются контакты. Запускается глубокая прочистка и тест проверки сопел.
При слабом результате попробуйте продуть сопла через воздухозаборные отверстия в расходнике.
Рекомендуем ознакомиться с отдельной статьей о прочистке головки картриджа.
Как отменить печать или приостановить очередь, чтоб принтер не печатал
Komp.Guru > Инструкции > Как отменить печать или приостановить очередь, чтоб принтер не печатал
Часто случаются ситуации, когда необходимо остановить работу принтера. Это может быть замятие бумаги, неверно пущенная информация, ошибка расположения листа, поменялся приоритет в очереди печати и т. д. Чтобы сэкономить краску, бумагу и время, распечатывание лучше приостановить или отменить.
Через меню «Пуск»
Один из способов очистки, это использовать меню «Пуск». Нажимаем кнопку «Пуск», выбираем «Панель управления».
В панели управления настраиваем просмотр, выставляя «Мелкие значки», и заходим в пункт «Устройства и принтеры». Для Windows 7 и выше название будет «Принтеры и факсы».
Разыскиваем в разделе наше устройство, нажимаем правую кнопку мыши и выбираем «Просмотр очереди печати».
В появившемся окне можно будет увидеть документы, которые сейчас распечатываются или будут напечатанные, когда подойдёт их очередь. Для завершения операции останется отметить нужную строчку и нажать «Очистить очередь печати». Другой вариант — воспользоваться клавишей Delete.
Проще и быстрее снять распечатывание, использовав пиктограмму с изображением , которая появляется возле часов в области уведомлений. Если на неё нажать два раза левой кнопкой мыши, откроется тот же самый диспетчер.
Использование автоматического сценария
Удалить документ на принтере можно, используя исполняемый сценарий. Для этого необходимо создать файл, который остановит службу и очистит процесс печати. Первоначально, в любом месте, необходимо создать новый текстовый файл.
В его содержимом необходимо прописать следующее:
«net stop spooler del %systemroot%system32spoolprinters*.shd del»
«%systemroot%system32spool printеrs *.spl net start spooler».
Вслед за тем как строчки написаны, требуется сохранить файл с расширением cmd. При запуске созданного файла, исполнится прописанный в нем сценарий. По завершении программы окно само пропадёт с экрана.
Проблемы при удалении задания
Часто пользователь сталкивается с тем, что остановка и удаление очереди заданий не происходят мгновенно. Это связано с тем, что у печатающего устройства есть своя встроенная память, которая называется буфером. Первоначально информация попадает в буфер, а только потом выводится на компьютер. Поэтому некоторое время распечатывание будет продолжаться.
Может случиться так, что в диспетчере задач строчка с удалением не будет пропадать совсем. В этом случае его нужно перезапустить. Для этого можно использовать комбинацию клавиш Win+R. Появится окно диалога в котором прописывается команда services.
msc, как только она сработает, запускается программа «Службы». В утилите необходимо найти пункт «Диспетчер печати» и правой кнопкой мышки перезапустить его. В случае неудачи придётся выключить принтер, и перезагрузить компьютер.
Эта ситуация может быть вызвана сбоями в работе самой операционной системы.
Как отменить печать на принтере Самсунг
Если у используемого принтера нет функции быстрой отмены, то необходимо выполнить следующие действия:
- остановить физически работу принтера путём поднятия крышки для смены картриджа или удалив бумагу;
- выключить устройство;
- остановить службу печати;
- удалить документы;
- перезапустить операционную систему (по необходимости).
Как убрать очередь на печать в принтере Canon
Для этого необходимо использовать стандартные средства:
- на панели задач Windows, правой кнопкой мыши нажать значок принтера;
- выбрать «Открыть все активные принтеры»;
- в активных принтерах найти своё устройство и перейти в диалоговое окно;
- выделить задание печати, которое хотите отменить, нажать клавишу delete.
Как отключить принтер от печати в системе Linux
Всё вышесказанное можно применить и для систем Linux. В старых изданиях, приходилось запускать веб-интерфейс CUPS, команда localhost:631/jobs/.
Начиная с версий 2013 года, во время печати в системной области начал появляться значок, как и в Windows. При нажатии на него попадаешь в контекстное меню.
Через которое и можно отменить или приостановить распечатку, что очень удобно.
Подведя итоги, отметим что существует несколько способов отменить очередь на печать. Независимо от операционной системы проще всего будет нажать значок печати и, задействовав контекстное меню, выбрать «Очистить очередь». В тяжёлых случаях придётся перегрузить диспетчер или даже всё устройство.
Комментарии
Настройка очереди печати
Иногда принтер не печатает с компьютера из-за проблемы с настройкой очереди печати. В таких случаях документ ставится в очередь на распечатку, но действие не происходит. Порой причина состоит в банальном перепаде напряжения.
Однако часто это случается по вине программного сбоя. К примеру, если оборудование подключено к нескольким компьютерам и применяется как сетевое. Тогда причина отказа печати – в поврежденной файле, который система создает при отправке документа на распечатку. возникает именно в этот момент.
Чтобы убрать это сообщение, необходимо выполнить следующую последовательность действий:
Откройте «Панель управления» и уменьшите размер иконок до мелких. Нажмите на «Устройства».
- В открывшемся окне, выберите оборудование, используемое для распечатки. Кликните по нему правой кнопкой мыши.
- В открывшемся меню выбираем «Просмотр очереди печати».
В этом окне будут видны все файлы, отправленные на распечатку. Произведите отмену распечатывания, нажав на каждый файл правой кнопкой мыши и выбрав «Отменить».
В большинстве случаев возобновляется и его можно использовать для распечатки. Однако иногда очистить очередь печати невозможно указанным способом, и принтер пишет об ошибке.
Тогда стоит использовать следующий метод:
- Выньте из гнезда кабели, соединяющие аппарат с ПК и отключите его от электросети;
- По пути описанному выше найдите «Службы» и нажмите «Остановить» в «Диспетчере печати»;
- Затем введите в адресную строку проводника Windows запись: C:\Windows\System32\Spool\PRINTERS. Нажмите Enter.
- В открывшемся окне отправьте в корзину все файлы;
- Выключите компьютер;
- Включите аппарат в электросеть. Учтите, с момента вытаскивания вилки из гнезда, должно пройти не менее 1 минуты.
- Выполните подключение оборудования к ПК, при помощи специального кабеля. Нажмите на кнопку включения аппарата.
- Нажмите на кнопку включения ПК и подождите окончательной загрузки Windows;
- Отправьте документ распечатываться.
Что делать если принтер не восстанавливает свою работу? Тогда необходимо использовать для распечатки файлов программы, создаваемые производителями техники. Если принтер HP не производит печать – используйте HP Print and Scan Doctor. Эта программа скачивается абсолютно бесплатно с официального сайта производителя.