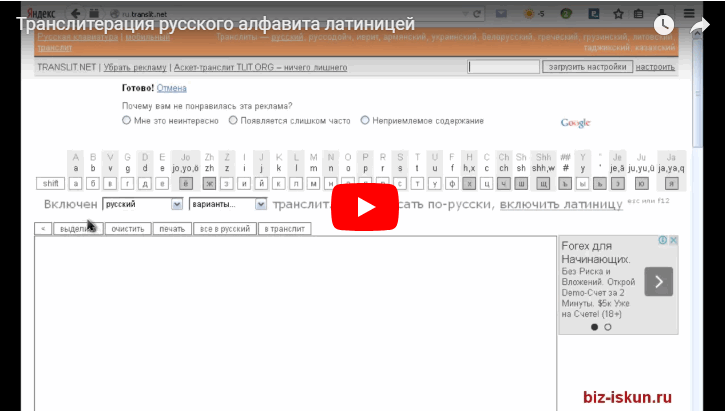7 трюков для работы в word, о которых знает далеко не каждый
Содержание:
- Быстрая замена знаков
- Для чего используются подстановочные символы?
- Елочные украшения
- Ручная проверка ошибок
- Поиск слова в документе
- Видео
- Полив
- Быстрое форматирование отдельных знаков или слов
- Настройка автоматической проверки текста
- Из спила дерева
- Уроки Word 2007 для чайников. Как найти нужное место в тексте
- Отключение камеры в Windows 10
- Как настроить функцию «Автоисправление»
- Расширенный поиск
- Как узнать, сколько символов в тексте онлайн?
- Как выровнять стены гипсокартоном
- Вызов окна поиска
- Поиск слова в документе
Быстрая замена знаков
Кроме поиска и выделения с последующим форматированием, возможен поиск в «Ворде» с заменой. Если в окне поиска нажать на вторую вкладку – «Заменить», то можно увидеть две строки. В одну нужно вписать то сочетание знаков, которое нужно найти, а во вторую – то, на которое нужно поменять найденное. При этом как поиск, так и замена, помимо сочетания знаков, могут учитывать и их форматирование («Больше» – «Формат»…).
Скажем, в объемном тексте перед печатью или редактированием нужно поменять все дефисы на тире, чтобы не делать эти замены при редактуре вручную. Для этого в строку поиска нужно вбить пробел, дефис, пробел, а в строку замены – пробел, тире, пробел. Если нажать клавишу «Заменить все», то все дефисы, окруженные пробелами, будут заменены на тире, окруженные пробелами.
Дефисы на месте тире часто содержат тексты, скопированные из браузера. На многих интернет-страницах тире подменяются даже не просто дефисами, а двойными дефисами. Их корректировка вручную была бы очень утомительной. С помощью функции поиска с одновременной заменой эта проблема решается в несколько действий: в строку поиска вписывается пробел, двойной дефис и еще один пробел, а в строку замены – пробел, тире и еще один пробел. Нажатие кнопки «Заменить все» устраняет все двойные дефисы в тексте, меняя их на тире.
Поиск в «Ворде» с выделением и с поэтапной или одновременной заменой сложно переоценить, когда нужно работать с текстами больших объемов и устранять повторяющиеся ошибки и недочеты.
Рубрика Word
Также статьи о работе с текстом в Ворде:
- Как заменить слово в Word?
- Как сделать слово зачеркнутым в Ворде?
- Как повернуть текст вертикально в Ворде?
- Как перевернуть текст в Ворде?
Иногда по тексту необходимо найти какие-то данные или символ. Если это многостраничный документ, то подобные поиски могут сильно затянуться. Чтобы как-то упростить данную задачу, мы рассмотрим, как найти слово в Ворде.
Для поиска необходимого слова в Ворде нужно воспользоваться пунктом меню «Найти» на вкладке «Главная» или нажать комбинацию клавиш «Ctrl+F». При выборе данного пункта слева появляется панель навигации, где имеется строка для ввода искомого слова в Ворде.
Панель навигации имеет три закладки для отображения результатов поиска. По умолчанию отображается закладка «Результаты», где представлены участки предложений с найденным словом. На вкладке «Страница» будут отображаться страницы, на которых найдено слово в документе Ворд. А на вкладке «Заголовки» будут отображаться заголовки документа, если они есть в документе, что позволит лучше понять, в какой части данного документа найдено слово.
В меню «Найти» можно еще выбрать расширенный поиск для более гибкой настройки поиска слова в документе Ворд.
Базовый курс Word
Привет всем. Хотите узнаем, как осуществлять поиск в Ворде по тексту документа? А делать это можно как по словам, так и по числам и различным символам. А для этого мы воспользуемся помощью полезной функции «Найти и Заменить». Не знаете где это находиться? Я вам расскажу.
Для чего используются подстановочные символы?
В меню «Специальный» содержит много специальных символов, которые вы можете использовать для поиска по документу Word, но на самом деле не все они являются подстановочными символами. Большинство из них нужны для поиска каких-то специфичных и, иногда, скрытых символов Word, таких как пробелы, разного вида тире, разрывы страницы.
Здесь мы заострим внимание в первую очередь на подстановочных знаках, которые означают один или более символов текста или модифицируют поиск на основе другого символа в вашем поиске.
Использование звёздочки для указания любого количества символов
Скорее всего, самым часто используемым подстановочным символом для вас станет звёздочка. Она означает, что вы хотите найти любое количество символов. Например, чтобы найти все слова, начинающиеся с «отм», напечатайте «отм*» в строке поиска и затем кликните кнопку «Найти далее». Наше регулярное выражение означает любое количество букв (* звёздочка), следующих после «отм».
В качестве альтернативы ввода символа звёздочки с клавиатуры, вы можете использовать выбор специального символа из списка подстановочных знаком. Вначале наберите «отм» в строке «Найти». Поставьте галочку «Подстановочные знаки». Затем кликните кнопку «Специальный» и выберите «Любое число символов». После этого нажмите кнопку «Найти далее»:
Word оценивает поиск и показывает вам первое вхождение, которое он найдёт в документе. Продолжайте кликать «Найти далее», чтобы найти все части текста, которые соответствуют вашему поисковому термину.
Вы должны помнить важную вещь: при включении подстановочных знаков, поиск автоматически становится чувствительным к регистру (такова особенность регулярных выражений, частью которых являются подстановочные символы). Поэтому поиск «отм*» и «Отм*» даст различные результаты.
Использование знака вопроса для поиска определённого количества символов
В то время как звёздочка означает любое количество символов, знак вопроса в регулярном выражении означает единичный (один) символ. Например, если «отм*» будет искать строки начинающиеся с «отм» за которыми идёт любое количество символов, то «отм?» будет искать строки, начинающиеся с «отм», за которой идёт только один символ.
Как и звёздочку, знак вопроса можно использовать в любой части слова — в том числе в начале и в середине.
Также можно использовать вместе несколько знаков вопроса вместе, тогда они будут обозначать несколько букв.
Например, регулярное выражение для поиска «о?о?о» оно означает букву «о», за которой идёт любой символ, затем снова идёт буква «о», затем опять любой символ и затем опять буква «о» найдёт следующие слова:
- потоков
- многополосных
- многополосных
- которое
- правового
- такового
- такого основания
Можно найти слова с четырьмя буквами «о», шаблон «о?о?о?о»:
- которого
- многополосных
Или с тремя буквами «а», шаблон «а?а?а»:
- наказания
- задача
- аппарата
- высказана
- началах
Необязательно использовать одинаковые буквы — составляйте выражения под ваши задачи.
Например, чтобы найти слова, в которых первая буква «з», затем идёт любой другой символ, а затем буква «к» и вновь любой символ, шаблон для поиска «з?к?» найдёт:
- закономерности
- законодательно
Елочные украшения
Ручная проверка ошибок
Подчеркивание красной линией означает, что в слове, вероятно, допущена орфографическая ошибка или фраза незнакома программе Word и не занесена в словарь. С лёгкостью можно исправить ошибки вручную, следующим образом:
1) Нажать на выделенное слово правой кнопкой мыши и в открывшемся окне выбрать корректный вариант.
2) Добавить в словарь программы новое для Ворда слово. Нажать по неправильному слову правой кнопкой мыши и выбрать «Добавить в словарь» и подчеркивание исчезнет. При дальнейшем использовании данного слова, подчеркивание не появится.
3) Найти внизу программы Ворд, книгу с крестиком (если есть ошибки) и нажать.
Появятся правильные варианты написания, нужно указать правильно написанное слово.
Поиск слова в документе
Поиск в «Ворде» по слову заключается на самом деле в поиске по нужному сочетанию знаков. Так, если нужно найти все формы слова «девочка», целесообразно не прописывать в строке поиска все слово, а прописать только его константную, неизменяемую часть «девочк» – тогда, нажимая клавишу «Найти далее», можно перемещаться по всем случаям употребления этого слова в документе.
В том случае, если формы слова значительно отличаются друг от друга, возможно, придется осуществить поиск неоднократно. Например, это касается слова «парень», так как из-за чередования в корне оно не содержит букву «е» в словоформах косвенных падежей между буквами «р» и «н». При этом сокращение слова до первых трех букв «пар» включит в результаты поиска массу слов, не имеющих отношения к искомому. Поэтому целесообразно сначала найти все случаи употребления слова «парень» в именительном падеже единственного числа, а затем – все остальные случаи, прописав в строке поиска сочетание «парн» (оно содержится во всех косвенных падежах единственного числа и во всех падежах множественного числа – «парня», «парни», «парнями» и т. п.).
Видео
Заключение
Оценка статьи:
votes, average:
out of 5)
Как правильно пользоваться поиском в Word Ссылка на основную публикацию
Рубрика Word
Также статьи о работе с текстом в Ворде:
- Как заменить слово в Word?
- Как сделать слово зачеркнутым в Ворде?
- Как повернуть текст вертикально в Ворде?
- Как перевернуть текст в Ворде?
Иногда по тексту необходимо найти какие-то данные или символ. Если это многостраничный документ, то подобные поиски могут сильно затянуться. Чтобы как-то упростить данную задачу, мы рассмотрим, как найти слово в Ворде.
Для поиска необходимого слова в Ворде нужно воспользоваться пунктом меню «Найти» на вкладке «Главная» или нажать комбинацию клавиш «Ctrl+F». При выборе данного пункта слева появляется панель навигации, где имеется строка для ввода искомого слова в Ворде.
Панель навигации имеет три закладки для отображения результатов поиска. По умолчанию отображается закладка «Результаты», где представлены участки предложений с найденным словом. На вкладке «Страница» будут отображаться страницы, на которых найдено слово в документе Ворд. А на вкладке «Заголовки» будут отображаться заголовки документа, если они есть в документе, что позволит лучше понять, в какой части данного документа найдено слово.
В меню «Найти» можно еще выбрать расширенный поиск для более гибкой настройки поиска слова в документе Ворд.
Базовый курс Word
Полив
Быстрое форматирование отдельных знаков или слов
При вызове окна поиска становится доступной не только функция поиска, но и многие сопутствующие. Одна из них – выделение найденных знаков с их последующим форматированием. Скажем, во всем тексте нужно изменить шрифт скобок. В наборах многих шрифтов круглые скобки имеют неудачный, неэстетичный дизайн: скобки могут быть почти квадратными, как, например, в шрифте Cambria, или почти косыми, или значительно отличаться по размеру от остальных знаков и портить впечатление от всего текста. Их форматирование можно изменить в несколько кликов.
Достаточно вписать знак открывающей скобки в строку поиска, затем нажать на кнопку «Найти», выбрать опцию «Основной документ», и поиск в «Ворде» выделит все знаки открывающих скобок. Теперь их можно форматировать. Например, можно изменить шрифт на Times New Roman.
Затем те же манипуляции нужно повторить для всех закрывающих скобок.
Этим одновременным форматированием удобно пользоваться, когда нужно выделить определенное слово полужирным шрифтом или курсивом. Правда, нужно всегда помнить о том, что «Ворд» будет искать и выделять именно сочетание знаков.
Настройка автоматической проверки текста
Чтобы места с орфографическими и грамматическими ошибками подчеркивались автоматически, нужно:
- Перейти во вкладку «Файл» и нажать на «Параметры»;
- В левой панели нового окна выбрать «Правописание»;
- В области «При исправлении правописания Word» проставить галочки в окнах «Проверять орфографию в процессе набора текста», «Использовать … проверку орфографии», или «Отмечать ошибки грамматики…»;
- Можно поставить галочки во всех окошках данного подраздела, так как все перечисленные вариации помогут в работе с текстом.
Внимание! Если Ворд перестал подчеркивать ошибки красной линией, то обязательно нужно убрать галочки в подразделе «Исключения для файла». Перейти «Файл» — «Параметры» — «Правописание» и наконец-то «Исключение для файла»
Убрать галочки со строк «Скрыть орфографические и грамматические… в этом документе».
После данной настройки, в документе будут подчеркиваться не только орфографические оплошности, но и пунктуационные.
Из спила дерева
Самый популярный материал, из чего можно сделать ключницу — это дерево. Проще всего использовать спил:
- Отпилить спил подходящей толщины (лучше использовать сосновый ствол).
- Отшлифовать поверхность с двух сторон, двигаясь вдоль волокон.
- Последовательно покрыть заготовку морилкой на три слоя, дождавшись полного высыхания каждого из них.
- При желании нанести на поверхность рисунок, узор или орнамент.
- Покрыть лаком.
- Просверлить дрелью с задней стороны отверстия для креплений.
- Прикрутить с лицевой стороны крючки.
Уроки Word 2007 для чайников. Как найти нужное место в тексте
Это рассылка сайта «Блог компьютерного чайника» http://www.elena-chainik.ru
Если у вас есть вопросы, напишите мне: sdrotty@yandex.ru
Достаточно часто в документе нужно найти необходимое слово или фрагмент текста. И если в маленьком документе можно просто просмотреть текст глазами, то в большом документе такой способ поиска совершенно не подходит. Легче воспользоваться командой «Найти».
Шаг 1.
Перейдите на вкладку Главная, и найдите блок команд «Редактирование».
Щелкните на этой кнопке левой кнопкой мыши. Появится маленький список команд.
Найдите в этом списке команду «Найти» и
щелкните на ней левой кнопкой мыши.
Появится панель «Найти и заменить»,
открытая на вкладке «Найти».
Еще для открытия этой панели можно воспользоваться горячими клавишами Ctrl + F.
Шаг 2.
Впишите в поле «Найти» нужное
слово (словосочетание, предложение, слог, сочетание букв, букву). Как только вы это сделаете, на панели «Найти» станут доступными кнопки «Выделение при чтении», «Найти в» «Найти далее».
Пользоваться можно любой кнопкой (в зависимости от ваших требований).
Кнопка «Выделение при чтении».
Щелкните на ней левой кнопкой мыши. В появившемся меню щелкните на команде «Выделить все».
Все найденные слова подсветятся серым фоном. Вот как это
получилось у меня. В строке «Найти» я задала к поиску букву «о».
Можете спокойно работать с таким документом, не снимая выделения. Можете выводить документ на печать. Серый фон на печать не пойдет. Текст будет напечатан в обычном виде.
Если вам потребуется снять выделение, то зайдите в меню кнопки «Выделение при чтении» и щелкните на команде «Снять
выделение».
Кнопка
«Найти в».
Она удобна, если вам надо найти сразу ВСЕ нужные слова в документе. При щелчке на этой кнопке тоже появится небольшое меню. В нем будет только один пункт – «Основной документ».
Щелкните на нем. Будут найдены ВСЕ нужные слова. Программа выделит их.
Если
же вам нужно будет найти нужное в каком-то фрагменте (например, в тексте на двух страницах), то выделите сначала этот фрагмент («Как отформатировать текст. Часть 1″). После выделения щелкните на кнопке «Найти в». В меню появится новый пункт – «Текущий фрагмент».
Щелкните на этом пункте. Будут найдены все нужные слова в выделенном фрагменте.
Кнопка «Найти далее».
При щелчке на этой кнопке программа будет вести вас от одного найденного слова к другому пошагово. Найдет первое слово. Щелкните еще раз. Найдет второе слово. Щелкните еще раз. Найдет
третье. И так далее.
Еще при поиске очень удобно пользоваться подстановочными знаками. Это условные обозначений, которые позволяют расширить возможности поиска.
Для удобства я свела эти знаки
в таблицу: (кстати, вы можете скачать таблицу в формате pdf по этой ссылке: «Подстановочные знаки»)
Что можно заменить
Что надо записать в поле «Найти»
Например
Один знак
?
Запись н?с позволит
найти в тексте слова с любой буквой между н и с. Например: нос, нас.
Любая последовательность знаков
*
Запись вы*ть позволит найти запись любой длины, которая начинается с вы и заканчивается ть. Например: выводить, выделения. Можете выводить.
Начало слова
Запись ое> позволит найти все слова, которые заканчиваются на ое. Например: красивое, резное.
Один из знаков на выбор
[]
Запись дм позволит найти слово дом и слово дам.
Один из знаков целого диапазона
том позволит найти все
слова и фрагменты слов, которые начинаются с любой буквы из диапазона от а до э
Например: этом, документом. Важно! Буквы в диапазоне должны быть указаны в алфавитном порядке.
Отрицание одного знака
ом найдет все слова и фрагменты, которые НЕ начинаются с буквы д. Например: большом, маленьком, этом.
Ни один из знаков выбранного диапазона
том позволит найти все слова и фрагменты слов, которые НЕ начинаются с любой буквы из диапазона от а до э.
Предыдущий знак или выражение, повторенные n раз
{n}
Запись рас{2}чет позволит найти рассчет, а не расчет. Важно! {2} относится к предыдущему знаку.
Предыдущий знак или
выражение, повторенные не менее n раз
{n,}
Запись рас{1,}чет позволит найти рассчет и расчет.
Предыдущий знак или выражение, повторенные от n до m раз
{n,m}
Запись 10{1,3} позволит найти числа 1, 100,
1000.
Предыдущий знак или выражение, повторенные не менее одного раза
@
Запись больше@ позволит найти слова больше и большее.
Отключение камеры в Windows 10
Добиться поставленной цели можно двумя способами – отключением доступа к камере разного рода приложениям или же полной её деактивацией через «Диспетчер устройств».
Способ 1: Выключение доступа к веб-камере
Самый простой метод решения рассматриваемой проблемы – использование специальной опции в «Параметрах». Действия выглядят так:
- Откройте «Параметры» сочетанием клавиш Win+I и кликните по пункту «Конфиденциальность».
Далее перейдите к разделу «Разрешения приложений» и перейдите на вкладку «Камера».
Найдите ползунок включения и передвиньте его в положение «Откл.».
Закрывайте «Параметры».
Как видите, операция элементарная. У простоты есть и свой недостаток – указанная опция не всегда работает надёжно, и некоторые вирусные продукты всё-таки могут получить доступ к камере.
Способ 2: «Диспетчер устройств»
Более надёжный вариант отключения ноутбучной камеры – её деактивация через «Диспетчер устройств».
- Используйте комбинацию клавиш Win+R для запуска утилиты «Выполнить», затем напечатайте в поле ввода сочетание devmgmt.msc и нажмите «OK».
После запуска оснастки внимательно изучите перечень подключённого оборудования. Камера, как правило, располагается в разделе «Камеры», раскройте его.
Если такого раздела нет, обратите внимание на блоки «Звуковые, игровые и видеоустройства», а также «Устройства HID»
Обычно вебку можно распознать по названию устройства – в нём так или иначе фигурирует слово Camera. Выделите нужную позицию, затем щёлкните по ней правой кнопкой мыши. Появится контекстное меню, в котором выберите вариант «Отключить устройство».
Подтвердите операцию – теперь камера должна быть отключена.
Через «Диспетчер устройств» можно также удалить драйвер девайса для захвата изображения – этот способ самый радикальный, но и самый действенный.
- Проделайте шаги 1-2 из предыдущей инструкции, но на этот раз в контекстном меню выберите пункт «Свойства».
В «Свойствах» перейдите к закладке «Драйвер», в которой нажмите на кнопку «Удалить устройство».
Подтвердите удаление.
Готово – драйвер устройства удалён.
Этот метод самый радикальный, но результат гарантирует, так как в данном случае система попросту перестаёт распознавать камеру.
Таким образом можно полностью деактивировать веб-камеру на ноутбуке под управлением Windows 10.
Опишите, что у вас не получилось.
Наши специалисты постараются ответить максимально быстро.
Как настроить функцию «Автоисправление»
Функция «автозамена слова» очень полезная, так как во время быстрого набора текста бывают опечатки в словах. Данная функция поможет исправить некорректно написанную фразу автоматически, для этого необходимо сделать следующие настройки:
1) Нажав на раздел «Файл» выбрать «Параметры»;
2) Во вплывающем окне в левой части найти «Правописание», в разделе «Параметры автозамены» кликнуть по кнопке «Параметры автозамены…»;
3) В разделе «Автозамена» проставить галочку напротив «Заменять при вводе»;
4) Добавить фразу, которая часто печатается неправильно. Например: «помошник» введите под полем «заменить» как неверный вариант, а под полем «на» укажите верную словоформу и кликните на «Добавить». Как показано на картинке ниже.
Добавить можно любую фразу и указать её верное написание. Также это может быть сокращение повседневных фраз, аббревиатура или название горячих клавиш на английском. Вот примеры:
Расширенный поиск
Поиск по странице Ворд исполняется при помощи функции под названием «Найти». Более подробно о нем можно узнать на странице «Поиск в Ворд».
Если вам доводилось искать какой-либо текст в тексте документа, то, думаю, вы замечали, что результаты могут быть не точными. К примеру, при поиске слова «дети» Ворд вам предложит все варианты, которые производные от основного запроса: «детиНА», «детиШКИ».
А чтобы отыскать определенное конкретное слово, для этого в текстовом редакторе Word существует расширенный поиск. Через него можно отыскать более точный текст — учитывая регистр, по точному совпадению, найти слово не только по содержанию, но и по тому, как оформлены эти слова, а также по прочим условиям. Как им пользоваться, спросите вы?
Откроем вкладку «Главная», найдем раздел «Редактирование» и жмем «Найти». Внизу появившегося окна поиска жмем «Больше». Откроется окно расширенного поиска.
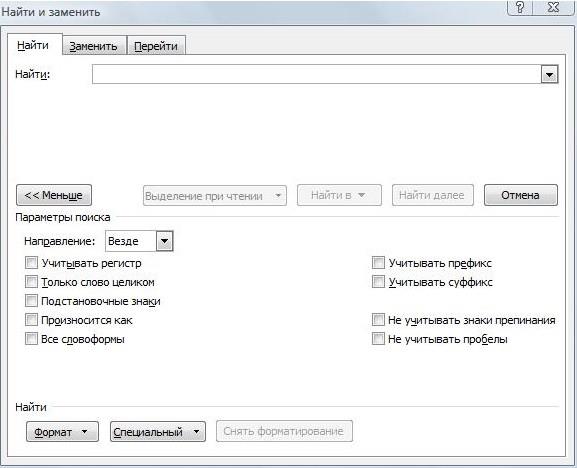
Посмотрите, как много тут всяких вариантов поиска. Сейчас я вам расскажу об основных из них:
- «Направление»- в каком направлении будет произведен поиск по документу Word.
- «Вперед», поиск пройдет вниз от курсора до конца документа.
- «Назад» — от курсора вверх к началу документа. При этом в ссылках и в колонтитулах поиск осуществляться не будет.
- Если выбрать «Везде», то Word поищет слова и в колонтитулах, и в ссылках.
Продолжаем изучать параметры расширенного поиска.
«Учитывать регистр» — означает, будет ли Ворд при поиске слов учитывать БОЛЬШИМИ или маленькими буквами набрано слово. К примеру, в поиске набираем слово с Заглавной буквы, тогда и результатом поиска будет, только слово с Заглавной буквы.
«Только слова целиком» — этим пунктом мы говорим Ворду, что нас интересует поиск конкретно этого слова. К примеру, в строке поиска набираем слово «пап», тогда поиск найдет те слова, которые содержат конкретно «пап», а слова, типа папа, папин, папочка будут пропущены.
«Подстановочные знаки» — это значит, что будем использовать специальные знаки для поиска слов. К примеру, набираем в поиске «стен?» и ищем. Ворд понимает, что вместо знака вопроса можно подставить любую букву: стенА, стенЫ, стенУ и т.д. Результатом поиска будут все подобные слова.
Какие бывают подстановочные знаки можете узнать на странице «Подстановочные знаки расширенного поиска в Ворд».

«Произносится как» — в английском языке есть множество слов, звучащие одинаково, а записываются они по-разному. Хоть и в русском языке есть такие слова, но для нашего языка эта функция не работает.
Функция «Все словоформы» ищет все словоформы.
Поиск в документе Word по формату
Кнопка «Формат» откроет список форматов, по которым можно отыскать текст. Кстати, формат можно выбрать не один, а несколько.
Функция «Специальный» также содержит список функций.
Поиск и замена
В Ворд, используя расширенный поиск, можно не только найти текст, но и его заменить на другой.
Для этого откройте вкладку «Заменить». Далее в строке найти указываем то слово, что мы хотим поменять. К примеру слово «одно» заменить на слово «другое». А значит, следующим шагом в поле «Заменить на» мы пишем то, на что необходимо поменять текст. Выставляем правильные Параметры поиска и жмем на одну из кнопок: Заменить либо Заменить все.
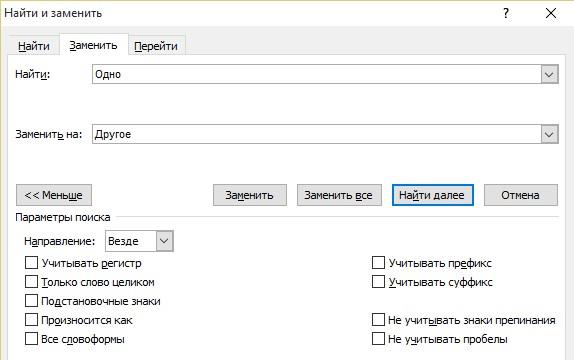
Как узнать, сколько символов в тексте онлайн?
Скажем честно, мы давно работаем с текстами в сфере копирайтинга, поэтому решили сделать сервис, чтобы можно было подсчитать количество символов в тексте онлайн бесплатно и реализовать много других полезных фич на одном ресурсе, а не на разных, в итоге и получился INtexty.com
Наша знакосчиталка и в целом комплексный анализ текста имеет много функций, вот несколько из них по части подсчета символов и слов, а также анализа текста по другим параметрам:
1. Калькулятор 1000 символов — сколько это слов и страниц (или любого другого объема текста, хоть 1 000 000 символов). Воспользовавшись этой функцией вы узнаете, что 1000 символов = около 170 слов и 0,5 страницы, или что 3000 символов — это будет 510 слов и 2,5 страницы. Полезно и удобно, правда? Воспользоваться этой функцией можно на Главной странице сайта.
2. Подсчет знаков без пробелов. Если вам в ТЗ SEO-специалист или владелец сайта указал подсчитать именно в таком формате (а чаще это именно так), то эта функция вам пригодится, тем более результат получите за 1 секунду сразу после копирования текста в окно проверки.
3. Сколько символов текста с пробелами. Если ваши заказчики и клиенты просят считать в таком формате, это также верно, потому что должен считаться в целом труд человека, а не отдельно только слова, в этом случае наша считалка знаков выдаст вам и такой результат.
4. Посчитать количество слов
Если мы возьмем СНГ страны, то у нас считают чаще количество символов, а вот в США и Европе важно посчитать количество слов в тексте, так уж они привыкли
5. Узнать, сколько абзацев. Смежный функционал, иногда такие задачи также ставят.
6. Убрать HTML-теги. Если вы пишете текст с тегами для размещения в админке сайта и вас попросили сделать HTML-разметку, тогда лучше уточнить, как вам будут платить
Если включая теги, тогда просто вставляйте и проверяйте общий объем, если теги важно исключить — наш сервис вам поможет сделать это мгновенно
7. Перевод текста в транслит. Мы не знаем сейчас реально важных ситуаций, когда эта функция нужна пишущим людям, но вот веб-мастерам и владельцам сайтов пригодится, чтобы сделать ЧПУ — человеко-понятные URL для страниц или прописать Alt и Title теги картинок IMG.
8. Преобразовать текст в картинку. Оооо, вот это очень клевая функция. Если вам нужно сделать портфолио и вы не хотите, чтобы ваши тексты копировали или проверяли, вы можете сделать из текста картинку и отправить ее заказчику или разместить ее в своих примерах. А еще таким образом можно делать как бы скрины какого-то абзаца или всего текста, чтобы вставить пример на сайт, если пишете какую-нибудь статью в блог.
9. Сделать SEO-анализ текста
Проверить водность текста, узнать тошнотность, определить частотность ключевых слов в тексте — все эти показатели обязательны для продвижения сайта с помощью текстов и каждому автору важно их соблюдать
10. Стилистика текста по Тургеневу. Мы сделали сервис для экспресс-проверки, после которого мы можете перейти на полный отчет.
11. Яндекс Спеллер. Теперь проверка орфографии через этот инструмент доступна и для всех посетителей нашего ресурса.
12. Дальше – больше! Регулярно будем добавлять новые функции для авторов, копирайтеров, журналистов и всех пишущих людей. Сохраняйте сайт в закладки и пользуйтесь ежедневно!
Как выровнять стены гипсокартоном
Такая технология выравнивания стен предполагает использование листов гипсокартона. Широкое распространение такой способ получил благодаря нескольким преимуществам.
- Быстро устраняются даже большие неровности и изъяны поверхности.
- Есть возможность применять в помещениях со стенами из любого материала: дерева, бетона, кирпича, газовых блоков.
Гипсокартон позволяет усилить тепло- и звукоизоляционные показатели помещения.
Однако и эта технология не исключает неудобств.
- Объем помещения заметно сокращается.
- В помещениях с повышенной влажностью гипсокартонные плиты деформируются.
- После монтажа плит требуется дополнительная чистовая отделка (это армирование швов, шпаклевание, грунтовка стен).
При этом гипсокартон позволяет быстро и без особых трудностей выровнять стены своими руками без привлечения мастеров двумя способами:
- каркасным;
- на клей.
Каркасный метод крепления гипсокартона
Такой вариант выбирают в тех случаях, если:
- сильно кривые стены;
- нужна дополнительная шумоизоляция и утепление помещения.
Всю работу можно поделить на этапы.
- Подготовка. В этом случае чтобы выровнять стену требуется минимальная подготовка — удаляют обои и отслаивающийся слой штукатурки.
- Разметка. Сначала линия внешнего края будущей стены наносится на потолок, после чего с помощью отвесов эти отметки переносят на пол. Они нужны для крепления вертикальных стоек (крепеж делают на расстоянии 60 см).
- Подготовка направляющих. К направляющим клеят демпферную ленту и прикрепляют их дюбель-гвоздями к полу и потолку. Шаг крепления 40 см. Подвесы тоже крепят к стене с использованием дюбель-гвоздей.
- Монтаж стоек. Высота стоек должна быть примерно на 1–2 см меньше, чем общая высота от пола до потолка. Их устанавливают в направляющие и крепят саморезами. Правильность установки каждой стойки проверяется уровнем, после чего закрепляют их на прямых подвесах. Для придания каркасу жесткости устанавливаются горизонтальные перемычки (особенно в тех местах, где расположены горизонтальные стыки листов гипсокартона).
- Монтаж гипсокартона. Листы разрезают на отдельные куски с необходимыми размерами, сверлят отверстия для устройства розеток и выключателей. С помощью рубанка готовят фаски 45 градусов (в местах соединения). Крепление листов к каркасу проводят с помощью саморезов на расстоянии примерно 30 см. По завершению этого этапа следует чистовая отделка.
Гипсокартон на клей
При выравнивании стен своими руками можно воспользоваться этим способом если неровности сравнительно небольшие. Ход работы.
- Подготовка поверхности. Старый слой декоративного покрытия снимают, устраняют все отслои материала. На стены наносят антисептическую грунтовку.
- Монтаж. После раскроя листов гипсокартона клей наносят не на всю поверхность листа, а на его боковые стороны. Для большей прочности делают несколько “лепешек” клея в центре. Прижав кусок гипсокартона к стене, следует проверить его положение с помощью уровня и тщательно прижимать в течение 2–3 минут. После этого следует финишное выравнивание стен.
Ремонт — это всегда долгое и затратное предприятие. Как выровнять стены? Главное в точности следовать советам и рекомендациям специалистов по отделке. С их помощью с таким делом справится даже новичок.
Вызов окна поиска
Есть два самых простых способа того, как в «Ворде» включить поиск.
Во-первых, можно нажать кнопку «Найти» в основном меню. Эта кнопка (команда) находится на вкладке «Главная» в группе справа. Это самый простой для начала, но не самый удобный для работы способ.
Лучше запомнить сочетание клавиш, при помощи которого включается функция поиска. Это полезно еще и потому, что это сочетание клавиш вызывает окно поиска практически во всех приложениях, которые предполагают эту функцию.
Окно поиска и замены активируется при помощи клавиш Ctrl и F. После одновременного нажатия этих клавиш на экране появляется окно с вкладками «Найти», «Заменить» и «Перейти». Функция «Найти» позволяет быстро находить в тексте документа нужное сочетание знаков, «Заменить» – сменить найденное на другое сочетание знаков, а с помощью опции «Перейти» можно быстро перемещаться по элементам документа.
Поиск слова в документе
Поиск в «Ворде» по слову заключается на самом деле в поиске по нужному сочетанию знаков. Так, если нужно найти все формы слова «девочка», целесообразно не прописывать в строке поиска все слово, а прописать только его константную, неизменяемую часть «девочк» – тогда, нажимая клавишу «Найти далее», можно перемещаться по всем случаям употребления этого слова в документе.
В том случае, если формы слова значительно отличаются друг от друга, возможно, придется осуществить поиск неоднократно. Например, это касается слова «парень», так как из-за чередования в корне оно не содержит букву «е» в словоформах косвенных падежей между буквами «р» и «н». При этом сокращение слова до первых трех букв «пар» включит в результаты поиска массу слов, не имеющих отношения к искомому. Поэтому целесообразно сначала найти все случаи употребления слова «парень» в именительном падеже единственного числа, а затем – все остальные случаи, прописав в строке поиска сочетание «парн» (оно содержится во всех косвенных падежах единственного числа и во всех падежах множественного числа – «парня», «парни», «парнями» и т. п.).