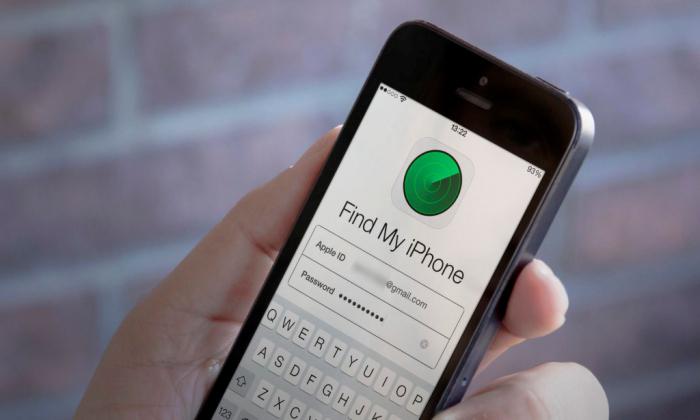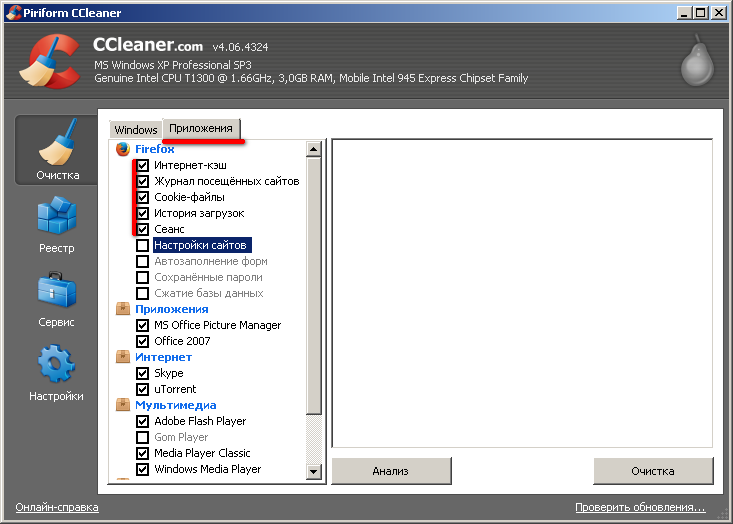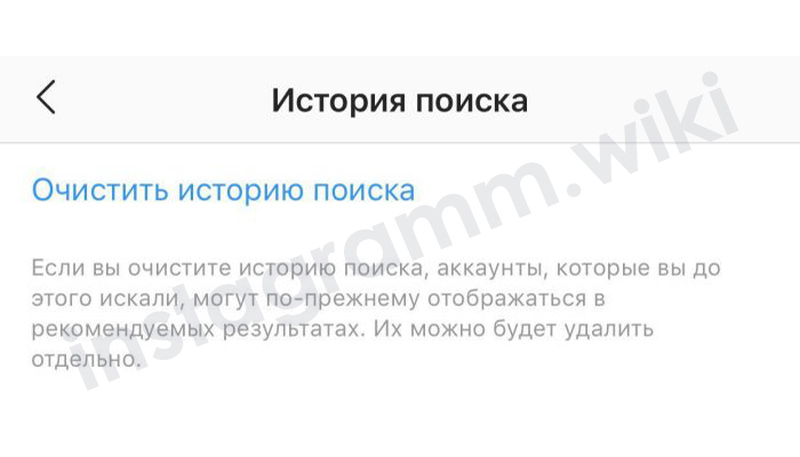Как очистить недавние документы windows 7
Содержание:
- Восстановление файла или папки с помощью истории файлов
- Где находится Java в Windows 10?
- Как посмотреть время работы компьютера | Сделай все сам
- Ищем программы, которые запускались в ваше отсутствие
- Второй способ – копирование
- Регистрация в Steam
- [Бонус] Ставим ловушку для неизвестного
- Better Dark Theme
- Как посмотреть последние действия: история работы
- Коротко о брокере Финам (Finam)
- Последние сохраненные файлы
- Недавно измененные файлы
- Excel-Office
- Как отключить временную шкалу Windows 10
- История браузера
- Нужно ли производить самостоятельную чистку экрана монитора ПК и ноутбука
- Вы здесь
- Как посмотреть историю посещения сайтов?
Восстановление файла или папки с помощью истории файлов
А теперь об использовании истории файлов для восстановления удаленного файла или папки, а также для того, чтобы вернуть их предыдущую версию. Рассмотрим первый вариант.
- В папке «Документы» был создан текстовый документ, после чего я немного подождал, пока история файлов будет в очередной раз сохранять резервные копии (предварительно поставил интервал 10 минут).
- Этот документ был удален мимо корзины.
- В окне проводника нажимаем «Главная» и кликаем по иконке истории файлов (с подписью Журнал, которая может не отображаться).
- Открывается окно с сохраненными копиями. В нем виден и удаленный файл (если листать вправо-влево, то можно видеть несколько версий файлов) — выбираем его и нажимаем по кнопке восстановления (если файлов несколько, то можно выбрать их все или те, которые нужно восстановить).
- Сразу после этого открывается окно с уже восстановленными файлами и папками в прежнем расположении.
Как видите, очень просто. Аналогичным образом история файлов Windows 10 позволяет восстановить и предыдущие версии документов, если они были изменены, но эти изменения требуется откатить. Попробуем.
-
- В документ внесены важные данные, в течение ближайшего времени эта версия документа будет сохранена историей файлов.
- Важные данные из документа были случайно удалены или изменены.
Аналогично, через кнопку истории файлов на вкладке «Главная» проводника (открытого в нужной нам папке), смотрим историю: с помощью кнопок «влево» — «вправо» можно смотреть разные версии файлов, а дважды кликнув по нему — его содержимое в каждой из версии.
С помощью кнопки «Восстановить» восстанавливаем выбранный вариант важного файла (при этом, если такой файл уже есть в папке, то вам будет предложено заменить файл в папке назначения).
Где находится Java в Windows 10?
Как посмотреть время работы компьютера | Сделай все сам
В операционной системе Windows различных версий есть встроенные средства, которые дозволяют узнать времяработы компьютера, но только в нынешней сессии.
Получить информацию за больше долгий период дозволено при применении прикладных программ от других изготовителей.
Такие программы могут предоставить гораздо больше подробную информацию о временных интервалах работы и простоя компьютера, о датах включения и выключения и т.д.
Инструкция
1. Воспользуйтесь диспетчером задач Windows, если вы используете ОС Windows Vista либо Windows 7. Запустить его дозволено нажатием сочетания клавиш CTRL + ALT + Delete. В этих 2-х версиях Windows на вкладку «Быстродействие» размещена строчка с информацией о времени работы – ищите ее в сегменты «Система».
2. Иной метод работает и в ОС Windows XP тоже. Он полагает применение системной утилиты с наименованием systeminfo, для работы которой нужно открыть терминал эмулятора командной строки. Нажмите сочетание клавиш WIN + R и в окне диалога запуска программ введите cmd. Нажав кнопку «OK» вы получите вероятность пользоваться командной строкой.
3. Наберите в командной строке systeminfo. Дабы не ошибиться, дозволено скопировать имя утилиты тут (CTRL + C), после этого щелкнуть в терминале правой кнопкой мыши и предпочесть в контекстном меню команду «Вставить». Нажмите клавишу Enter. За несколько секунд утилита соберет информацию о работе вашей ОС и выведет ее в окно терминала.
4. Прокрутите длинный список отчета ближе к его началу и обнаружьте строку «Время работы системы», если у вас установлена ОС Windows XP. В эту строчку и размещено время работы системы в нынешней сессии.
5. Ищите строку «Время загрузки системы» в случае применения ОС Windows Vista либо Windows 7. Посчитать время работы системы в этом случае вам придется независимо, вычтя из нынешнего времени время, которое указано в обнаруженной строчке отчета.
6. Больше подробную статистику по времени работы компьютера дозволено получить при применении программ других изготовителей. Скажем, если в левой панели программы Everest открыть секцию «Операционная система», то дозволено обнаружить раздел с наименованием «Время работы».
В него размещена не только продолжительность нынешней сессии, но и время предыдущего выключения компьютера, дата и время самой первой загрузки операционной системы, всеобщее время работы и время простоя за каждый данный период, продолжительность самых длинных сеансов работы и простоя и т.д.
Узнать времяработы компьютера дозволено штатными средствами операционной системы.
Впрочем при применении сторонних программ дозволено получить гораздо больше подробную статистику о работе и простоях, включая рекорды продолжительности рабочих и нерабочих периодов, время самой первой загрузки системы, точное время предыдущего отключения и т.д.
Ищем программы, которые запускались в ваше отсутствие
В последних версиях операционной системы Windows (если не ошибаюсь, что начиная с 7 или даже с Vista) среди атрибутов файла имеется поле «Дата открытия». Соответственно, она означает, когда пользователь совершил на нем двойной клик и запустил его.
Для этого нам необходимо найти все программы. Запускаем Проводник и заходим в папку «C:\Program Files\», в правом верхнем углу в поле для поиска вводим поисковой запрос «*.exe» и жмем Enter.
В списке начнут появляться исполняемые файлы, которые находятся в этой папке.
Нам нужно на вкладке «Вид» переключиться в режим «Таблица». Затем кликнуть по заголовку любого столбца правой кнопкой мышки и в появившемся меню выбрать пункт «Подробнее…».
В появившемся маленьком окошке ищем пункт «Дата доступа», устанавливаем напротив него галочку и жмем ОК.
Остается кликнуть по заголовку столбца «Дата доступа» и найти интересующий период времени, когда предполагаемый неизвестный что-то делал на компьютере.
Если вы используете 64-разрядную версию Windows, то у вас будет еще одна папка — «C:\Program Files (x86)\». С ней нужно проделать то же самое.
Также не забывайте о папке с играми, если они установлены в другом месте (например, на другом диске). Так стоит проделать те же действия. Ну и, конечно же, если у вас есть еще где-то установленные программы, то стоит заглянуть туда тоже.
Второй способ – копирование
Регистрация в Steam
2) Нажмите на кнопку «Войти», что в верхней части дисплея;
3) Теперь нажмите на кнопку «Создать аккаунт»;
4) В поле для регистрации укажите свои личные данные (обратите внимание, имя аккаунта не является вашим ником, а необходимо только для входа в систему);
5) После ввода данных поставьте галочку напротив соглашения и нажмите на кнопку «Создать аккаунт»;
7) Чтобы играть в игры через Steam, вам нужен клиент. Скачайте его с сайта, нажав на зеленую кнопку «Загрузить Steam»;
8) Установите клиент на свой компьютер, откройте его;
9) Введите свои данные, указанные при регистрации, и нажмите «Войти».
10) Начнется загрузка клиента и последних обновлений. Обычно этот процесс занимает несколько минут.
Поздравляем! Вы зарегистрировались в Steam, и теперь можете покупать игры, добавлять друзей и радоваться жизни.
[Бонус] Ставим ловушку для неизвестного
Вот теперь, имея все доказательства на руках, мы можем предположить, кто использует наш компьютер и поговорить с ним. Но еще лучше взять его с поличным! Для этого можно использовать штатный Планировщик задач Windows.
При создании задачи укажите событие (триггер) «Вход в Windows».
Теперь продумайте, что вы бы хотели сделать, когда без вас кто-то войдет в компьютер. Самый простой вариант — послать самому себе письмо, например, на коммуникатор.
Хотя лично мне больше понравился бы вариант «Запустить программу». А потом бы я скачал какую-нибудь программу-розыгрыш из тех, что переворачивают экран или вызывают его «осыпание». Представьте себе лицо неизвестного в этот момент!
Better Dark Theme
Как посмотреть последние действия: история работы
Совет 1: анализируем журнал событий
В Windows есть спец. журналы, куда заноситься очень многое: когда включался и выключался компьютер, коды шибок, предупреждения и т.д. Нас же, разумеется, интересует время вкл./выкл.
Чтобы открыть журнал: нажмите Win+R —> откроется окно «Выполнить» —> в него введите команду eventvwr.
После должно появиться окно событий — в нем нужно выбрать вкладку «Журналы Windows / Система» и открыть фильтр текущего журнала. Далее выбрать дату, установить галочку «Сведения» и нажать OK (см. мой пример ниже ).
Смотрим историю вкл. ПК за последние сутки
Теперь внимательно смотрим список событий: если вы их отфильтровали — список не будет большим. В первую очередь нас интересуют события «Power…» — в моем примере ниже () показано, что кто-то вывел мой ПК в 7:59 по Москве…
Могли ли вы в это время использовать компьютер
Собственно, время, когда работал ПК мы уже знаем…
Совет 2: смотрим документы и файлы, с которыми недавно работали
По умолчанию Windows помнит обо всех документах и файлах, которые вы недавно открывали (это делается с целью ускорения открытия файлов, с которыми часто работаете).
Чтобы посмотреть этот список (недавних документов*) — нажмите Win+R, и используйте команду shell:recent.
shell:recent — недавние документы
Далее у вас откроется системный каталог, в котором вы сможете отсортировать по дате изменения все файлы — ну и сравнить, с вашими рабочими часами за ПК (а заодно и узнаете, какими документами интересовались «гости» ).
Недавние документы отсортированные по дате
Кстати, обратите внимание, что Word и Excel тоже при запуске показывают документы, которые недавно были открыты (если у вас хорошая память и внимательность — возможно вы заметите и те документы, которые сами не открывали )
Word — последнее!
Ну и не могу не отметить, что если вы откроете свойства файла — то во вкладке «Подробно» проводник вам сможет подсказать даты доступа, печати и изменения документа.
Свойства документа
Совет 3: анализируем историю посещений в браузере
Одна из самых популярных программ для работы в сети интернет, разумеется, браузер. И вполне вероятно, что если кто-то сидел за вашим ПК/ноутбуком — ему (вероятно) мог он понадобиться…
Чтобы открыть историю посещений (журнал посещений) — в большинстве браузеров достаточно нажать сочетание кнопок Ctrl+H (работает в Chrome, Firefox, Opera…).
Кстати, в Chrome можно также перейти на страничку: chrome://history/
Ctrl+H — открыть историю
После, в журнале указываете нужную дату и уточняете какие сайты просматривались… (Кстати, многие пользуются соц. сетями — а значит можно будет быстро узнать кто заходил на свой профиль!).
Совет 4: проверяем свой профиль Google
Кстати, если незваный «гость» на ПК пользовался сервисами Google — то вероятно вы сможете узнать, например, что он искал в поисковой системе (еще один «плюсик» к пакету информации ). Благо, что по умолчанию Google всю эту информацию собирает и «откладывает»…
Профиль Google (браузер Chrome)
После перейти во вкладку «Данные и персонализация / история приложений и веб-поиска».
Далее «проматываете» до нужной даты и смотрите, какие поисковые запросы были сделаны…
Данные и персонализация — история поиска
Многие пользователи (чаще всего) не обращают внимание на системные «каталоги»: «Загрузки» и «Корзина». А ведь в них могут остаться определенные файлы и документы, с которыми работали за ПК
Папку «загрузки» можно открыть, нажав на Win+R, и использовав в меню «Выполнить» команду: shell:downloads.
Загрузки
Чтобы открыть корзину (даже если ее значка нигде нет): нажмите Win+R, и используйте команду Shell:RecycleBinFolder.
Просматриваем корзину
Совет 6: как поймать с поличным «тайного работника» за вашим ПК
На мой взгляд, самый простой способ это сделать — воспользоваться спец. программами для контроля сотрудников (например, Clever Control). Примечание: таких программ много, я просто привел одну из них.
Установка у Clever Control простая и интуитивно понятная, в процессе работы она будет незаметно фиксировать всё в спец. журнал (в т.ч. и делать снимки с веб-камеры, запоминать работающие программы, и т.д., в зависимости от ваших настроек).
Clever Control — одна из программ для контроля сотрудников (узнали, кто сидел за ПК!)
Т.е. о том, что вы ее установили к себе на ПК, и что она работает — никто не узнает, а просматривать что творится за вашей системой вы сможете в любое удобное для вас время (даже не находясь возле нее (прим.: с другого компьютера)).
Таким образом вы сможете узнать кто и что делает за вашим ПК, причем так, что «виновник» даже не узнает о том, что он «попался»…
На сим пока всё… Удачи!
Коротко о брокере Финам (Finam)
Название холдинга расшифровывается как Финансовый Аналитик Москва.
Основана компания в 1994 году. Основными услугами были информационно-аналитические. Готовились обзоры, давались рекомендации для финансистов. Но рынок, в том числе фондовый, был развит слабо, практически все учредители вышли из состава компании, за исключением Виктора Ремши.
Однако с 1998 года с целью расширения деятельности Финам Трейд начинает предоставлять услуги брокера, для чего была проведена процедура лицензирования, получены документы на этот вид деятельности. Они были первыми, кто предложил свои услуги простым гражданам, привлекая к торговле на бирже через свои терминалы.
В настоящее время Финам Трейд является самым крупным посредником, работающим с физическими лицами.
Последние сохраненные файлы
Мы познакомились с поиском недавних документов в операционной системе Windows. Предложенные вниманию инструкции помогут справиться с поставленной задачей в любой версии программного обеспечения. Но это еще не все, о чем должен знать каждый современный пользователь. Иногда приходится искать последние сохраненные документы в разнообразных приложениях. К примеру, в утилитах Microsoft Office или в Photoshop. Как получить соответствующую информацию? Естественно, найти недавние документы в компьютере.
Инструкция по поиску последних сохраненных файлов в том или ином приложении в целом выглядит так:
- Открыть программу, с которой хочется работать.
- Зайти в раздел «Файл». Он обычно расположен в левом верхнем углу. Иногда соответствующий пункт называют «Обзор» или просто «Меню».
- Посмотреть на появившийся список. Если внизу есть стрелка раскрытия выпадающего меню, нужно нажать на нее.
- Внимательно изучить пронумерованный список с адресами и файлами. Это и есть последние сохраненные/измененные документы.
Чтобы открыть их, достаточно кликнуть курсором мыши по той или иной строке. Ничего трудного или непонятного нет. В некоторых программах есть отдельные разделы типа «Недавно открытые» или «Недавно сохраненные». Найти их можно при помощи функционального меню той или иной утилиты.
Недавно измененные файлы
В меню под кнопкой «Пуск» Windows (кроме Windows 8) есть пункт «Недавние файлы»). Там вы также найдете следы деятельности неизвестного. Чтобы выяснить подобную статистику в Windows 8 придется сделать следующие действия: жмем Win+R, в окне пишем «recent» и нажимаем Enter. Откроется папка недавних файлов.
Конечно, может и не повезти, если неизвестный знает о возможности очистить эту папку. Но ее пустота станет еще одним доказательством чужого вмешательства. Ведь вы этого не делали!
Тем не менее, и в случае очистки папки недавних файлов сделать кое-что можно. Откройте Проводник и попробуйте поискать на диске C (можно искать по всем дискам, если у вас их много) файлы с недавней датой изменения.
Excel-Office
Когда мы открываем какой-нибудь документ, после его закрытия, его название появляется в списке «Последние документы» (Недавние документы).Как найти последний документ Word.Список последних документов появляется при нажатии на кнопку «Пуск» — «Недавние документы».Или в открытом документе Word нажимаем на закладку «Файл» в разделе «Открыть» — «Последние документы». Как очистить «Последние документы» в Word.Рассмотрим, как удалить из списка последних документов какой-нибудь документ, чтобы другие пользовали не видели, какой документ мы открывали.Чтобы удалить документ их этого списка, нажимаем на его название правой мышкой. Появится диалоговое окно с функциями
Выбираем функцию «Удалить».Внимание!Если нажмем на функцию «Удалить», то документ удалится сразу, без дополнительного вопроса «Вы действительно хотите удалить безвозвратно этот файл?». Этого вопроса не будет
Отменить это действие невозможно.Таким же способом можно удалить папку из списка последних документов. Не нужно нажимать на папку левой мышкой, т. к. она откроется. Нажимать на папку нужно правой мышкой, чтобы открылось диалоговое окно с функциями.Список последних документов Word.Можно настроить Word, чтобы установить количество показываемых документов, которые последними открывали или отключить эту функцию совсем.Для этого заходим на закладку «Файл» в раздел «Параметры» (Параметры Word) и выбираем функцию «Дополнительно». В правой части диалогового окна в разделе «Экран» ставим нужную цифру в строке «Число документов в списке последних файлов».Если нужно, чтобы в списке последних документов не отражался ни один документ, который открывали, ставим «нуль».Нажимаем кнопку «ОК». Выходим из окна параметров Word. Работая с большим документом Word, нам, часто, приходится перемещаться по нему, искать нужные страницы, таблицы, т.д. В Word есть несколько способов найти быстро конкретный объект. Подробнее о разсных способах поиска и перемещения по документу, читайте в статье «Перемещение по документу Word».
Как отключить временную шкалу Windows 10
Временная шкала является новым элементом системы Windows 10. Поэтому её настройка происходит с обновленных параметров системы.
- Откройте обновленные параметры системы нажав комбинацию клавиш Win+I.
- Перейдите в раздел Конфиденциальность > Журнал действий и снимите отметки с пунктов Разрешить Windows собирать мои действия с этого компьютера и Разрешить Windows синхронизировать мои действия с этого компьютера в облако.
Текущие изменения никак не очистят временную шкалу, а только предотвратят сбор Ваших действий на компьютере. Чтобы очистить текущую временную шкалу необходимо по пути: Параметры > Конфиденциальность > Журнал действий нажать кнопку Очистить в разделе Журнал операций очистки.
Выводы
Статья показывает как посмотреть недавно открытые файлы в Windows 10. Мы рассмотрели где и как найти последние файлы, часто используемые файлы, временную шкалу и последние документы. А также рассмотрели как очистить последние используемые файлы и при необходимости полностью отключить их отображение.
История браузера
Первым делом следует проверить историю Вашего интернет-обозревателя, где всегда сохраняются адреса сайтов, на которые был совершен переход с браузера.
История браузера должна проверяться первым делом, поскольку с его помощью можно получить данные для входа в социальные сети, банковские аккаунты, учетные записи онлайн-сервисов цифровой дистрибуции (к примеру, Steam, Origin, Epic Games Store и т.д.) и другие сервисы, откуда злоумышленники могут получить данные платежных карт и другую материальную выгоду.
Чтобы просмотреть историю браузера Google Chrome, достаточно открыть интернет-обозреватель и нажать комбинацию клавиш Ctrl+H, либо ввести в поисковую строку путь «chrome://history/» или нажать по иконке трех точек в правом верхнем углу и в открывшемся меню выбрать пункт «История».
В открывшемся окне можно просмотреть дату, время и посещенные ресурсы, по которым можно определить, что искали третьи лица при несанкционированном доступе к ПК.
Если Вы обнаружили, что история браузера была очищена, хотя Вы этого не делали, это означает, что во время несанкционированного доступа кто-то пытался скрыть следы работы за компьютером.
В таком случае следует воспользоваться нашим руководством «Как восстановить историю браузера после очистки», где можно узнать про восстановление и просмотр истории во всех популярных браузерах.
Помимо истории, браузер Google сохраняет многие действия, совершенные в сети с компьютера, в специальном разделе «Мои действия», где можно более детально просмотреть вводившиеся поисковые запросы, просмотренные видеоролики на YouTube и другую информацию.
Для перехода в меню «Мои действия», достаточно скопировать и вставить в адресную строку ссылку https://myaccount.google.com/activitycontrols, после чего выбрать требуемый пункт (к примеру, выберем пункт «История приложений и веб-поиска», но также здесь можно просмотреть историю местоположений, история просмотров и поисков YouTube, данные с синхронизированных устройств и т.д.) и нажать по кнопке «Управление историей».
В открывшемся окне можно детально ознакомиться со всеми действиями, просмотрами и введенными поисковыми запросами, которые были совершены в ближайшее время.
Нужно ли производить самостоятельную чистку экрана монитора ПК и ноутбука
Вы здесь
Как посмотреть историю посещения сайтов?
Найти историю посещения веб-страниц в браузере не сложнее, чем установить пароль на компьютер или ноутбук; достаточно открыть программу для просмотра интернет-ресурсов — увидеть журнал визитов за сегодня, прошедшую неделю или месяц можно непосредственно в приложении.
Юзеру, не желающему тратить время на сложные методы, рекомендуется подключить Wi-Fi к компьютеру и дважды щёлкнуть по иконке браузера — более простого пути, чтобы проверить историю посещений веб-сайтов, не существует.
Google Chrome
Чтобы посмотреть, какие сайты были посещены за последнее время в этом популярнейшем браузере, нужно:
Зайти в программу, найти три вертикальные точки вверху экрана и единожды щёлкнуть по ним левой клавишей мыши.
В открывшемся списке навести курсор на раздел «История» и ознакомиться с перечнем последних посещённых сайтов.
Чтобы просмотреть данные подробнее, щёлкнуть по названию раздела, размещённому над перечнем, или воспользоваться комбинацией клавиш Ctrl + H. В открывшемся окне появится список последних посещённых интернет-ресурсов за время, прошедшее с последней очистки истории.
Opera
Чтобы узнать историю посещений сайтов в Opera, необязательно заходить в папку установленного браузера и искать файл журнала; всё, что нужно пользователю:
Запустить браузер и щёлкнуть по логотипу продукта в левом верхнем углу.
В открывшемся списке навести указатель мыши на раздел «История» и посмотреть недавно закрытые сайты.
Перейдя в меню «История» с помощью той же комбинации Ctrl + H, юзер увидит полный список посещённых интернет-ресурсов.
Удалить весь список можно, воспользовавшись кнопкой «Очистить историю» в правом верхнем углу страницы.
Firefox
Посмотреть историю посещений в Mozilla Firefox на компьютере можно следующим образом:
Зайти в браузер и щёлкнуть по размещённому в горизонтальном основном меню разделу «Журнал».
Ознакомиться со списком последних закрытых вкладок, а при необходимости — перейти в подраздел «Показать весь журнал».
Браузер предложит пользователю несколько вариантов просмотра действий в Интернете: за текущие сутки, неделю или прошедший месяц.
Internet Explorer
Для просмотра истории в старейшем браузере от Microsoft требуется:
Запустив программу, кликнуть по находящейся в правом верхнем углу пиктограмме-звёздочке.
Выбрать, за какое время должен быть отображён журнал посещений и переходов.
В открывшемся меню появится список всех сайтов, которые навещал пользователь; удалить любой из них из перечня можно так же, как и в ранее приведённых примерах.
Яндекс.Браузер
Яндекс.Браузер, известный своей ненавязчивой рекламой, также даёт юзеру возможность посмотреть историю посещений; для этого придётся:
Открыть приложение и щёлкнуть по значку в левом верхнем углу окна.
Теперь — кликнуть по пиктограмме часов.
В открывшемся окне будут перечислены последние посещённые веб-страницы.
Чтобы посмотреть всю историю браузера, следует нажать на размещённые в правом верхнем углу три горизонтальные полосочки.
Навести указатель мыши на раздел «История» или перейти в него, воспользовавшись комбинацией клавиш Ctrl + H.
В новом окне будет представлен весь перечень сайтов, на которые заходил пользователь. Очистить историю поиска в Яндексе юзер сможет в несколько дополнительных кликов мышью, не закрывая приложения.