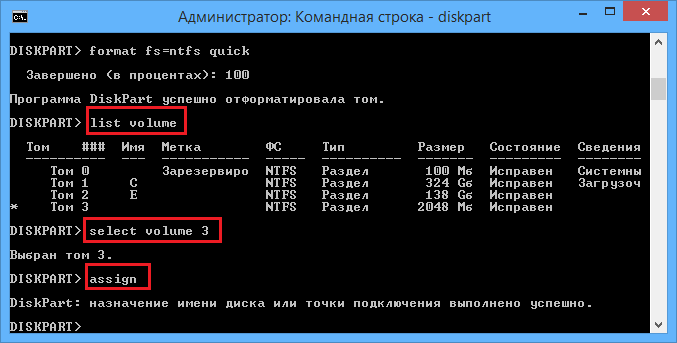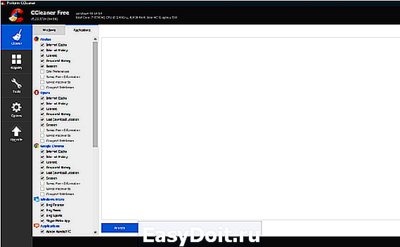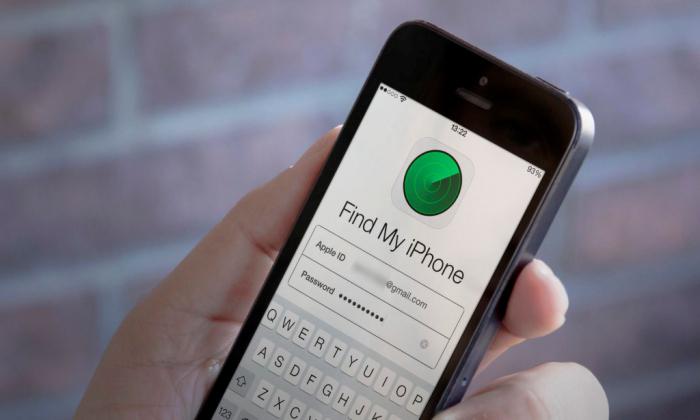Как очистить диск в windows: 7 эффективных способов
Содержание:
- История
- Удаляем систему, используя установочный диск Windows XP
- Как понять, что вы уже в БИОСе?
- Сброс системы
- Удаляем старую винду и устанавливаем новую
- Форматирование диска
- Пошаговая инструкция: Как снести старую Винду
- Удаление Windows7 после обновления
- Видео о том, как сделать ссылку ВК на человека в виде слова
- Откат к точке восстановления
- Удаление одной из операционных систем
- Чем открыть ePUB
- Удаление Windows
- Удаление ненужных файлов при помощи утилиты «Очистка диска»
- Если в ПК установлено одновременно несколько ОС
- Как удалить семёрку или восьмёрку, если вы обновились до десятки
- Вывод
История
Удаляем систему, используя установочный диск Windows XP
Если у вас нет диска с новой операционной системой или у вас старый компьютер, который не поддерживает такие версии операционных систем и у вас есть диск с Windows XP. То в том случае необходимы нижеперечисленные действия.
Все предыдущие действия аналогичны
в любых операционных системах. Отличия начинаются в самом интерфейсе установки.
Подождите немного и после загрузки появиться вот такое вот приветствие.
Читаем лицензионное соглашение и если согласны нажимаем F8
.
Программа установки найдет уже установленную систему и предложить восстановить ее или установить новую
. Нам нужен второй вариант. Нажимаем ESC
.
Появиться список разделов. Выбираем с помощью стрелок на клавиатуре нужный раздел и нажимаем клавишу D
Читаем, перепроверяем себя. Если все верно, все устраивает, нажимаем Ввод (Enter
)
Перепроверяем себя еще раз и нажимаем L
для удаления.
Теперь, если нужно оставить компьютер чистым без операционной системы
, нажимаем F3
, если же нужно установить операционную систему, то создаете раздел и дальше переходите к установке операционной системы.
Как понять, что вы уже в БИОСе?
Здесь вы увидите синий экран с белыми символами. Теперь выставляем I загрузку с диска. Для этого на стрелочках перейдите на Advanced Bios Features, далее на First Boot Device и выберите CD-Rom. Стоит отметить, что даже при русифицированной версии ОС язык инсталлятора будет английским. Остановитесь на разделе CD-Rom, нажмите клавишу ввода и затем esc. Теперь перейдите на save&exit setup, нажмите enter, Y, а затем еще раз enter.
Необходимо отметить, что даже при разных версиях БИОСа алгоритм и суть его работы не меняется. Главное — найти раздел First Boot Device и в нем выбрать пункт CD-Rom.
Если вы все сделали правильно, то после этого ваш компьютер автоматически перезагрузится. Причем при запуске на мониторе отобразится белая надпись Boot from Cd/Dvd. Через некоторое время компьютер потребует нажать клавишу на клавиатуре (Press any key to boot from Cd). Выбирайте любую, хоть пробел — сути дела это не меняет. Далее появится черный экран с полосой установки ОС.
Сама операционная система удаляется автоматически, вам нужно будет лишь подтвердить это действие.
Теперь нам предстоит шаг переустановки (и деинсталляции старой «Винды» в том числе).
После черного экрана с полосой загрузки должно выскочить окошко с надписью «Windows is loading files». Здесь необходимо подождать несколько минут, пока появится окно с выбором языка. Ждать придется от 5 до 10 минут.
Теперь стрелочками на клавиатуре добираемся до пункта «Установить» (Install) и нажимаем ввод.
При этом, когда появится окошко с «Условиями лицензии» (это примерно 5-6 минут после нажатия «enter»), отметьте там галочку. Затем опять нажмите клавишу ввода.
Выбираем пункт «Полная установка», выбираем установочный диск с записанным образом. Нажимаем «Настройка диска»-«Форматировать». Вот тут и начинается главное — деинсталлируются все файлы, которые ранее находились на локальном диске «С». Как удалить вторую Windows 7? Все происходит аналогично вышесказанному способу. Все процессы и этапы происходят по схожему принципу, поэтому проблем с этим возникнуть не должно. Теперь вы знаете, как полностью удалить Windows 7.
За 12 месяцев работы с компьютером у каждого из нас накапливается очень много файлов и информации, которые мы сохраняем на диске «С». Поэтому чтобы увидеть их снова после «реанимации» ОС, перекопируйте их все в надежное место. Этим местом может быть либо флешка, либо локальный диск «D», файлы в котором не удаляются при переустановке «Виндовс». Как показывает практика, последний вариант более удобный и простой, так как на флешке часто может не оказаться свободного места под ваши данные. Поэтому все важные документы перемещайте в диск «D». А на будущее устанавливайте туда все программы и храните все файлы, а на рабочий стол выведите ярлыки. Так будет намного меньше мороки при установке новых драйверов, программ и всего прочего.
Сброс системы
Крупные сбои в ОС не исправить, используя предыдущий способ. Для удаления поврежденных данных придется осуществить полный сброс системы. Кроме того, этот способ актуален, если пользователь перешел на новую версию ОС через обновление, а с момента апгрейда прошло меньше месяца. Для возврата предыдущей версии Windows:
-
Перейти по пути «Параметры» – «Обновление и безопасность» – «Восстановление».
-
В пункте «Вернуть компьютер в исходное состояние» клацнуть по «Начать».
- Откроется новое окно, где будет предложено несколько вариантов действий. Для устранения проблемы (и имея при этом возможность продолжать использовать ПК) кликнуть «Сохранить мои файлы». Если все важные данные были перенесены на съемный носитель, была сделана резервная копия, то для полного сброса системы клацнуть по пункту «Удалить все». В зависимости от версии ОС может быть третий вариант – возврат заводских настроек (тогда будут переустановлены приложения, предустановленные при покупке ПК).
-
При выборе первого варианта откроется окно с информацией об удаляемых приложениях (после восстановления исходного состояния ОС список удаленных программ будет отображен на рабочем столе в виде файла HTML).
-
Второй вариант предполагает и удаление всех данных, и затирание места, где находились удаляемые файлы. Процесс занимает минимум несколько часов.
-
После выбора нужного варианта и всех дополнительных настроек подтвердить свое согласие нажатием на соответствующую кнопку.
- По окончании процесса ПК перезагрузится.
Сброс системы можно осуществить через инструмент WinRE. В разделе «Восстановление» есть пункт «Особые варианты загрузки», следует нажать на кнопку «Перезагрузить сейчас». Затем:
-
Откроется окно с вариантами действий.
-
Зайти в «Диагностику» (данный пункт может называться как «Поиск и устранение неисправностей»).
- Необходимо вернуть ПК в исходное состояние.
- Далее «Удалить все» – «Локальная переустановка» – выбрать желаемые настройки – осуществить сброс. Запустится процедура переустановки Windows.
Удаляем старую винду и устанавливаем новую
Процесс переустановки выглядит следующим образом:
- Сначала мы создаем установочный диск или флешку, при помощи которого мы переустановим систему.
- Через «БИОС
» входим на загрузочный диск или флешку и удаляем старую систему - Далее с нуля устанавливаем новую «Windows
».
Итак, приступим:
- Для возможности свободно удалять старую винду и устанавливать новую, нам нужно создать установочный диск или флешку. С такого диска можно загружать компьютер, а также с него же устанавливать «Windows
». - Если вам удобнее использовать диск, то приготовьте пустой DVD R/RW. Для применения флешки подойдет любой внешний накопитель, чей объем должен превышать 5 Гб.
- Для создания установочного диска/флешки воспользуйтесь программой «UltraISO
». Скачать по этой ссылке.
- Далее вам понадобиться, собственно, сама установочная версия «Windows
». Пользоваться пиратскими бесплатными средствами установки «Windows
» мы не рекомендуем, так как от этого может возникнуть масса проблем как с работой операционной системы, так и с законом. Скачать официальные версии «Windows
» можно (прокрутите страницу вниз). - Когда вы скачаете все, что необходимо и установите указанную программу, запустите ее. В окне программы зайдите в «Самозагрузка-Записать образ жесткого диска-Disk Drive
». Далее впишите букву флешки или установочного диска. Укажите «Файл образа
», то есть путь до скачанной установочной версии «Windows
», нажмите на «Форматировать
», а затем – на «Старт
». - Когда установочный диск будет готов, приступим непосредственно к процессу переустановки системы «Windows
». - Теперь нам нужно через «БИОС
» загрузить компьютер и провести переустановку системы. Убедитесь, что диск вставлен в дисковод, либо флешка подключена к компьютеру. - Включаем компьютер и сразу же нажимаем клавишу для входа в «БИОС
». Для этого предусмотрены разные клавиши в зависимости от модели вашей материнской платы. Если вы точно не знаете, какая это клавиша, тогда используйте при каждом включении компьютера поочередно: Del, F2, F8, F1
. - После этого вы войдете в «БИОС
». Каждая модель материнской платы может иметь свою версию «БИОС
» со своим специфическим оформлением и меню. Но во всех случаях принцип работы в «БИОС
» для нас будет одинаков. Нам нужно назначить наш установочный диск/флешку в качестве первого загрузочного устройства. Для этого напротив пункта «First Boot Device
» необходимо выбрать соответствующее устройство, которое видит ваш компьютер – флешку или диск в дисководе. После этого нажимаем на F10
(сохраняет настройки и перезагружает компьютер).
Далее пойдет процесс перезагрузки компьютера и загрузки необходимых драйверов
Удаляем старую «Windows» и устанавливаем новую
Итак, теперь можно удалить старую «Windows
» и установить новую. Ждем, пока на экране не появится окно установщика «Windows
». Сначала настроим языки, как показано на скриншоте, и нажмем на «Далее
».
Удаляем старую «Windows» и устанавливаем новую
Далее нажимаем на «Установить
»
Удаляем старую «Windows» и устанавливаем новую
В новом окне нужно выбрать параметры установки. Поскольку мы хотим снести старую винду, нажимаем на пункт «Полная установка
».
Удаляем старую «Windows» и устанавливаем новую
Теперь выбираем раздел на компьютере, куда будет установлена «Windows
». Как правило, это диск «C
» — на мониторе он будет обозначен как «Раздел 1
». Выбираем этот раздел, внизу нажимаем на «Настройки
«, далее — на «Форматировать
», а затем — на «Далее
». Старая операционная система будет полностью удалена и начнется процесс установки ранее скачанной нами «Windows
».
Удаляем старую «Windows» и устанавливаем новую
Удаляем старую «Windows» и устанавливаем новую
В зависимости от мощности вашего компьютера придется подождать от 20 минут до 1 часа, пока установка завершится. Теперь необходимо произвести последние штрихи. В новом окне вводим свое имя и имя компьютера.
Удаляем старую «Windows» и устанавливаем новую
Затем, если у вас есть желание, можете установить пароль, чтобы в дальнейшем в вашу «Windows
» могли заходить только вы. Этот шаг можно и пропустить, оставив поля пустыми, и нажать на «Далее
».
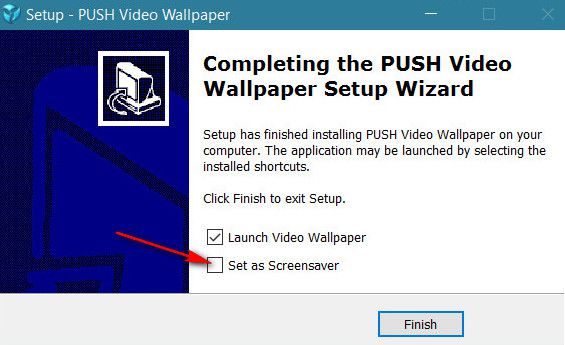
Удаляем старую «Windows» и устанавливаем новую
Вот теперь нужно ввести лицензионный ключ, так как мы купили «Windows
» и отказались от пиратской версии.
Удаляем старую «Windows» и устанавливаем новую
В итоге, назначьте время и дату согласно вашему часовому поясу и нажмите на «Далее
»
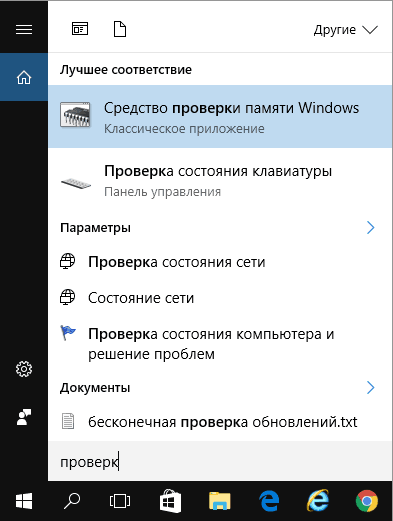
Удаляем старую «Windows» и устанавливаем новую
Вот и все. Несложная процедура переустановки системы «Windows
» будет завершена, и вы окажетесь на Рабочем столе
. Дальше мы рекомендуем сразу же начать установку программ и драйверов. Начните с антивирусов, драйверов на видеокарту и прочих устройств.
Форматирование диска
При данном подходе Windows 7 полностью нейтрализуется в процессе установки другой системы посредством тотального форматирования диска (то есть его содержимое полностью стирается). В установочных дисках, как XP, так и Windows 7/8, есть все необходимые инструменты для реализации этой функции. Давайте научимся ими пользоваться.
1. Вставьте в DVD-привод установочный диск операционной системы, которую вы хотите установить (XP, 7, 8 или 10).
2. Кликните «Пуск». В ниспадающем меню (завершение работы) кликните иконку «стрелочка влево» и выберите «Перезагрузка».
3. В процессе перезагрузки удерживайте «F2», или «F8», «F9», «F12» (в зависимости от производителя компьютера! см. примечание).
При появлении окна «Please select boot… »:
- стрелками управления курсором выберите в списке CDROM ;
- нажмите «Enter».
Если очередность загрузки дисков выполняется в БИОСе, выполните следующее:
в меню «BIOS SETUP UTILITY» перейдите на вкладку «Boot»;
откройте подраздел «Boot Device Priority»;
в дополнительном окне «Options» клавишами «вверх» и «вниз» выберите «CDROM».
После выполнения этой настройки в момент перезагрузки ПК в первую очередь обратиться не к системному разделу, а к установочному диску. Что в данном случае и требуется.
Windows XP:
- по завершении процедуры подготовки, когда появится меню установки XP, нажмите «Enter» (таким образом, вы выбираете первый пункт — «Приступить к установке»);
- нажмите «F8» для принятия соглашения;
- выберите системный раздел (раздел, на котором в данный момент времени установлена Windows 7) и нажмите «Enter»;
- выберите в списке функцию «Форматировать раздел… NTFS» или эту же функцию с пометкой «Быстрое». И снова нажмите «Enter».
По окончанию форматирования Windows 7 будет полностью удалена и начнётся установка Windows XP.
Windows 7/8:
- дождитесь загрузки компонентов установщика в память ПК;
- выберите язык интерфейса системы;
- в новом окне нажмите «Установить» (появится сообщение «Начало установки»);
- введите лицензионный ключ, нажмите «Далее»;
- примите соглашение;
- в окне «Установка Windows» выделите кликом мышки системный раздел (на котором находится Windows 7);
- в нижней части этого же окна нажмите «Форматировать»;
- по завершении форматирования нажмите «Далее» и продолжайте инсталляцию.
Эти действия позволят вам правильно удалить старую ОС (в данном случае «семёрку») и поставить новую.
Пошаговая инструкция: Как снести старую Винду
Очень часто операционные системы устаревают, и появляется необходимость удалить старую систему и установить новую. Или же, наоборот, новая система оказывается не слишком удобной в работе, и вы решаетесь на восстановление предыдущей версии системы на своем компьютере. В данном случае вам потребуется удалить систему со своего компьютера.
Удаление системы – это достаточно ответственный и долгий процесс, однако при соблюдении всех правил и следовании инструкциям самой системы, у вас не должно возникнуть каких-либо сложностей с процессом. Во всяком случае вы можете обратиться к нашим специалистам, заказав услугу IT-аутсорсинг.
Удаление системы Windows
- Проще всего удалить старую версию операционной системы при установке новой версии. Для этого начните стандартный процесс установки с диска или флешки, выставив необходимые параметры в БИОСе. Далее система начнет загружать данные с носителя информации. От типа носителя не будет зависеть сам процесс переустановки и удаления системы. При приобретении лицензионной полной версии, все действия будут проводиться автоматически с минимальным участием пользователя. Это является огромным достоинством полных профессиональных версий систем, поскольку они практически исключают возможности ошибок при переустановке из-за человеческого фактора.
Перед вами появятся окна с предложениями выбора определенных действий, чтобы провести установку новой системы. В одном из окон система предложит отформатировать необходимый диск для установки новой системы. Просто выберите тот раздел. На котором находилась старая версия системы и выберите глубокое форматирование.
Запуск форматирования диска
Оно занимает достаточно много времени. Поэтому вам придется запастись терпением, поскольку глубокое форматирование удаляет не только само тело системы, но и все ее файлы, что необходимо для того, чтобы новая система встала максимально корректно, и не произошло конфликта систем.
После того. как система покажет, что форматирование завершено, начнется установка новой системы. Этот процесс будет проходить значительно быстрее форматирования, поскольку будет происходить просто перезаписывание файлов с вашего носителя на компьютер. При правильном проведении всех перечисленных выше обязательных действий и перезагрузке компьютера, вы сможете увидеть, что на выделенном диске стоит уже новая система. Следы старой системы и прочих файлов, в том числе и скрытых, в данном разделе не будет.
Удаление Windows7 после обновления
- Следующим вариантом будет ситуация, когда Windows 7 устанавливалась путем обновления из Windows Vista. В этом случае на компьютер, с установленной системой Windows Vista, вставлялся носитель с Windows 7, потом путем выбора параметра «Обновить», происходило обновление со старой операционной системы, до новой Windows 7. Немаловажным фактором является то, что такое обновление производилось при помощи не только носителя для обновления, а и носителя, на котором была полная версия продукта.
- Теперь, чтобы удалить Windows 7 с данного компьютера, нужно таким же образом, как было описано во втором пункте, создать резервную копию всех данных и потом точно также, как в предыдущем пункте установить новую операционную систему и перенести все данные на нее. Стоит отметить, что единственным способом обновления одной ОС до другой, который поддерживается компанией Майкрософт – это обновление именно с Windows Vista до Windows 7.
Видео о том, как сделать ссылку ВК на человека в виде слова
Откат к точке восстановления
Точки восстановления, также именуемые теневыми копиями, представляют собой бэкапы критически важных системных и программных файлов, в том числе конфигурационных, а также веток реестра. Создаются они в автоматическом режиме при внесении в Windows значимых изменений, например, при установке драйверов, и сохраняются в особую скрытую папку System Volume Information, расположенную в корне системного каталога, доступ к которой ограничивается даже администратору компьютера.
Если Windows 7 начала работать неправильно, можно выполнить откат к точке восстановления, но при этом желательно, чтобы она была создана сразу после установки системы.
Чтобы откатить Windows 7 к точке восстановления, в окошке Run (Win + R) выполните команду rstrui и проследуйте простым указаниям пошагового мастера, выбрав вашу точку восстановления.
Если Windows повреждена настолько, что не может загрузиться самостоятельно, попробуйте сначала загрузить систему в безопасном режиме (нажатие F8 при включении ПК), а в случае неудачи загрузите ее с установочного диска, а когда на экране появится окно мастера-установщика, нажмите Shift + F10. При этом откроется стандартная командная строка, в которой вам нужно выполнить уже знакомую команду rstrui, вызвав тем самым мастер отката к предыдущей точке восстановления.
Дальнейшие действия практически ничем не отличаются от описанных выше, так что после завершения процедуры восстановления вам останется только перезагрузить компьютер в обычном режиме. Следует, однако, понимать, что такое восстановление не является сбросом к «заводскому» состоянию в полном смысле этого слова, система будет восстановлена лишь частично, и все установленные вами программы за малым исключением затронуты не будут.
Удаление одной из операционных систем
- Рассмотрим, наконец, вариант, когда Windows 7-ой серии установлен в совокупности с несколькими операционными системами. Как удалить вторую Windows 7 при таком раскладе? Для удаления из компьютера именно Windows 7 требуется отформатировать раздел, который содержит эту операционную систему, или удалить его полностью. Однако, это может повлечь за собой еще и освобождение некоторого дискового пространства для другой версии операционной системы.
- При этом учтите, что перед началом этой процедуры обязательно надо сделать архивацию программ, файлов и параметров, потому что при форматировании или удалении раздела удалятся и все данные на этом разделе.
Вот четыре основных сценария, как удалить Windows 7 полностью из памяти вашего компьютера. Выбирайте из них тот, который вам подходит больше всего, и вы спокойно справитесь с этой задачей.
Пришло время освободить жесткий диск от ставшей ненужной «семерки»? В этом нет ничего сложного, но многие юзеры не решаются удалить ее одним махом — просто отформатировав раздел, из-за опасений стереть важные данные или нарушить работоспособность второй ОС. И они правы: если сразу отформатировать системный раздел, все его содержимое будет безвозвратно потеряно. А в нем могут находиться и пользовательские файлы, и загрузчики других операционных систем, если на компьютере их несколько.
Поговорим о том, как снести Windows 7 безопасно.
Чем открыть ePUB
Среди различных форматов файлов электронных книг есть расширение ePUB (Electronic Publication) — свободный формат для распространения электронных версий книг и других печатных изданий, разработанный в 2007 году. Расширение позволяет издателям производить и распространять цифровую публикацию в одном файле, при этом обеспечивается полная совместимость между программной составляющей и аппаратной. В формат могут записываться абсолютно любые печатные издания, которые хранят в себе не только текст, но и различные изображения.
Понятно, что для открытия ePUB на «читалках» уже предустановлены программы, и пользователю не приходится особо заморачиваться. Но вот для того, чтобы открыть документ такого формата на компьютере, придется установить дополнительное программное обеспечение, которое распространяется как платно, так и бесплатно. Рассмотрим три лучших приложения для чтения ePUB, которые положительно зарекомендовали себя на рынке.
Способ 1: STDU Viewer
Приложение STDU Viewer является довольно универсальным и из-за этого очень популярным. В отличие от продукта компании Adobe, данное решение позволяет читать многие форматы документов, что делает его почти идеальным. С файлами ePUB STDU Viewer также справляется, поэтому его можно использовать, не задумываясь.
У приложения почти нет минусов, а значительные плюсы были указаны выше: программа универсальна и позволяет открывать многие расширения документов. Также STDU Viewer можно не устанавливать на компьютер, а скачать архив, в котором можно работать. Для того, чтобы быстро разобраться с нужным интерфейсом программы, посмотрим, как же открыть через нее любимую электронную книгу.
- Скачав, установив и запустив программу, можно сразу приступать к открытию книги в приложении. Для этого надо в верхнем меню выбрать «File» и перейти дальше на «Open». Опять же, стандартное сочетание «Ctrl+O» очень выручает.
Теперь в окне надо выбрать интересующую книгу и щелкнуть по кнопке «Открыть».
Приложение быстро откроет документ, а пользователь сможет в эту же секунду начать читать файл с расширением ePUB.
Стоит отметить, что программа STDU Viewer не требует добавления книги в библиотеку, что является несомненным плюсом, так как подавляющее большинство приложений для чтения электронных книг обязывают пользователей это сделать.
Способ 2: Calibre
Нельзя обделить вниманием очень удобное и стильное приложение Calibre. Оно чем-то похоже на продукт Adobe, только тут полностью русифицированный интерфейс, который выглядит очень дружелюбно и исчерпывающе
К сожалению, и в Calibre надо добавлять книги в библиотеку, но делается это быстро и просто.
- Сразу после установки и открытия программы необходимо нажать на зеленую кнопку «Добавить книги», чтобы перейти к следующему окну.
В нем надо выбрать необходимый документ и кликнуть на клавишу «Открыть».
Осталось нажать «Левой кнопкой мыши» на название книги в списке.
Очень удобно, что программа позволяет просматривать книгу в отдельном окне, благодаря чему можно открывать сразу несколько документов и быстро между ними переключаться при необходимости. А окно просмотра книги является одним из лучших среди всех программ, которые помогают пользователю читать документы формата ePUB.
Способ 3: Adobe Digital Editions
Программа Adobe Digital Editions, как видно из названия, была разработана одной из известнейших компаний, занимающихся созданием приложений для работы с различными текстовыми документами, аудио, видео и мультимедийными файлами.
В программе довольно удобно работать, интерфейс очень приятный и пользователь может прямо в главном окне видеть, какие книги добавлены в библиотеку. К минусам можно отнести то, что программа распространяется только на английском языке, но в этом почти нет никаких проблем, так как все основные функции Adobe Digital Editions можно использовать на интуитивном уровне.
Посмотрим, как же открыть в программе документ расширения ePUB, а сделать это не очень сложно, надо лишь следовать определенной последовательности действий.
- Первым делом надо загрузить программное обеспечение с официального сайта и установить на свой компьютер.
- Сразу после запуска программы можно нажимать на кнопку «File» в верхнем меню и выбирать там пункт «Add to Library». Заменить это действие можно вполне стандартным сочетанием клавиш «Ctrl+O».
В новом окне, которое откроется после нажатия на предыдущую кнопку, надо выбрать нужный документ и щелкнуть на клавишу «Открыть».
Только что книга была добавлена в библиотеку программы. Чтобы начать чтение произведения, надо выбрать книгу в главном окне и нажать на нее два раза левой кнопкой мыши. Заменить это действие можно клавишей «Пробел».
Теперь можно наслаждаться чтением любимой книги или работать с ней в удобном окне программы.
Adobe Digital Editions позволяет открывать любую книгу формата ePUB, так что пользователи могут спокойно ее устанавливать и использовать для своих целей.
Опишите, что у вас не получилось.
Наши специалисты постараются ответить максимально быстро.
Удаление Windows
Прежде всего, следует узнать точное название и номер раздела жесткого диска с ОС. Для этого:
- Вызвать окно «Выполнить» при помощи одновременного зажатия клавиш Win+R, ввести команду cmd и нажать Ctrl+Shift+Enter для открытия командной строки с правами Администратора.
-
Вписать команды diskpart, list disk, sel disk 0, list partition, после каждой нажимая «Enter».
- В проводнике посмотреть объем основного раздела жесткого диска с ОС и сопоставить его с отобразившимися данными в командной строке.
Теперь следует выставить приоритет загрузки для подключенной флешки в BIOS:
- Перезагрузить устройство и вызвать меню посредством специальной клавиши. В большинстве случаев работают F1, F2, Del, Esc – при включении появится экран на 1-2 сек., где будет показана кнопка для входа.
-
В пункте «First boot device» раздела «Boot» установить «USB-HDD».
- Нажать F10 для сохранения изменений.
Если загрузочная флешка вставлена в USB-порт ПК, начнется перезагрузка устройства и процесс инсталляции ОС.
Через командную строку
После того как отобразится окно с настройками языка и раскладки клавиатуры, нажать Shift+F10 для перехода к командной строке:
- Повторно ввести команды diskpart, list disk, sel disk 0, list partition, после каждой нажимая «Enter».
- Затем вписать команду sel part 4, где 4 – номер системного диска. Нажать «Enter».
- Вписать команду del par override, которая отформатирует HDD, – «Enter»
Через загрузочный накопитель
Необходимо выполнить следующие шаги:
-
Выключить и включить компьютер (флешка должна уже быть в USB-порте). Дождаться появления окна установки. Клацнуть по соответствующей кнопке.
-
Отобразится окно с вводом лицензионного ключа, пропустить этот шаг.
-
Выбрать для установки желаемую версию ОС – «Далее». Принять условия лицензии.
-
Выбрать установку. Рекомендован «выборочный» тип.
-
Выбрать раздел с ОС и зайти в «Настройку диска».
- Опция «Форматировать» позволит отформатировать раздел с Windows 10, при этом сохранив другие данные от этой ОС на других небольших системных разделах. Опция «Удалить» очищает все разделы с диска.
С помощью сторонних утилит
Самые популярные программы для удаления Windows – EaseUS и Gparted. Скачивать их рекомендуется только с официальных сайтов.
EaseUS
После запуска программы:
-
Щелкнуть по системному разделу (отобразится сразу в главном окне) правой кнопкой мышки. В выпадающем меню выбрать «Delete partition».
-
Чтобы подтвердить изменения, нажать «Apply» на верхней панели. Сделать ребут ПК, после откроется окно Мастера EaseUS.
- Заполнение строки «Total Progress» на 100% говорит о том, что ОС полностью удалена.
Gparted
Загрузить с сайта разработчика ios-образ (GParted LiveCD) и записать его на флешку. Осуществить ребут устройства. Следует проверить, что все данные на месте (Secure Boot должен быть деактивирован). Как только запустится загрузочное окно, нажать F12, далее – кликнуть по разделу загрузки. Затем:
-
Выбрать пункт «Default settings».
-
Запустить программу, щелкнув по ярлыку на рабочем столе.
- В меню отобразится список виртуальных разделов на диске. Выделить раздел с ОС, и на верхней панели вызвать меню «Partition» – «Format to»– «NTFS».
Windows имеет специальные разделы восстановления (размером около 250-500 МБ). Рекомендуется не удалять их, поскольку они необходимы UEFI.
Удаление ненужных файлов при помощи утилиты «Очистка диска»
«Очистка диска» — это встроенная в операционную систему программа, которая удаляет ненужный мусор с компьютера. С её помощью можно найти множество файлов, которые продолжительное время не использовались. Их удаление приведёт к увеличению эффективности работы компьютера. Все временные и неиспользуемые продолжительное время системные файлы будут удалены, а корзина почищена.
Чтобы запустить очистку, делайте следующее:
-
Откройте меню «Пуск» и нажмите на «Все программы».
-
Перейдите во папку «Стандартные», затем «Служебные» и запустите утилиту «Очистка диска».
-
Выберите диск для очистки и нажмите OK.
-
Отметьте интересующие вас пункты и нажмите OK.
Также в эту утилиту можно попасть следующим способом:
-
Нажмите правой кнопкой мыши на одном из разделов в проводнике и выберите «Свойства».
-
Во вкладке «Общие» нажмите «Очистка диска».
Если в ПК установлено одновременно несколько ОС
Чтобы деинсталлировать Виндовс 7 из много-системного компьютера потребуется осуществить лишь несколько действий:
- Произвести форматирование диска, на котором установлена Windows 7, руководствуясь алгоритмом действий, указанных в самой первой части этой инструкции;
- После этого надо ее убрать из перечня запуска ОС.
Даже отформатировав диск с Виндовс 7 — эта операционная система останется в перечне загрузки.
- Запустить ПК с другой ОС и с расширенными правами через поиск открыть приложение «msconfig.exe»;
- В отобразившемся окошке перейти в закладку «Загрузка»;
- Кликнуть на Виндовс 7 и щелкнуть на «Удалить»;
- Нажать «Ok» и перезапустить ПК.
- Готово! Появившееся свободное место на винчестере теперь доступно для хранения файлов или инсталляции другой ОС.
Как удалить семёрку или восьмёрку, если вы обновились до десятки
последней версииновой версией
Обычно хватает для этих целей стандартной утилиты для удаления старых (временных или мусорных) файлов. Например, CCleaner. Но если предыдущая версия все еще занимает место, то проделайте шаги, которые удалят остатки старой ОС полностью.
- Зайдите в панель задач и через поиск найдите «Очистку диска». Выберете нужный ярлык.
- Во вкладке отметьте все временные данные и включите функцию очистки.
- Чтобы удалить данные предыдущей системы, кликните по параметру «Очистить системные файлы». Она расположена внизу слева.
- Вам нужно будет выбрать тот диск, на котором находится старая операционка.
- Когда вы увидите все нужные для удаления файлы, там будет пункт «Предыдущие установки Виндовс». Именно этот пункт и нужно выбрать.
- Чистим и перезагружаем компьютер.
После этих действий откатиться к предыдущей версии Виндовс уже очень сложно, поэтому убедитесь, что решили окончательно оставить Windows 10.
Вывод
Удаление одной из Windows 7 системы
Процесс установки операционной системы Windows 7 поверх предыдущей версии необходим только в том случае, если пользователь хочет сохранить все программы и настройки, установленные ранее, или же использовать вторую ОС в качестве дополнительной и свободно пользоваться ею, переключаясь между ОС. В остальных ситуациях во время инсталляции лучше выполнять форматирование диска. Это позволит сократить силы и время на выполнение вышеуказанных операций. Так же есть возможность при переустановке ОС отформатировать разделы диска, тем самым удалив старые системы.