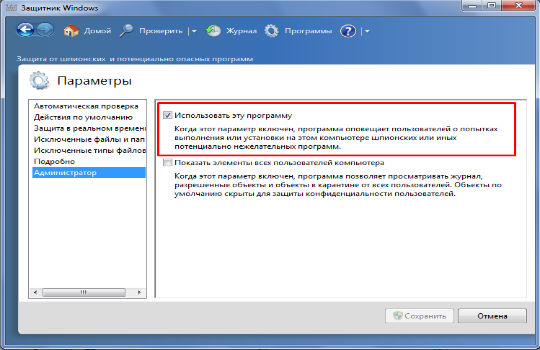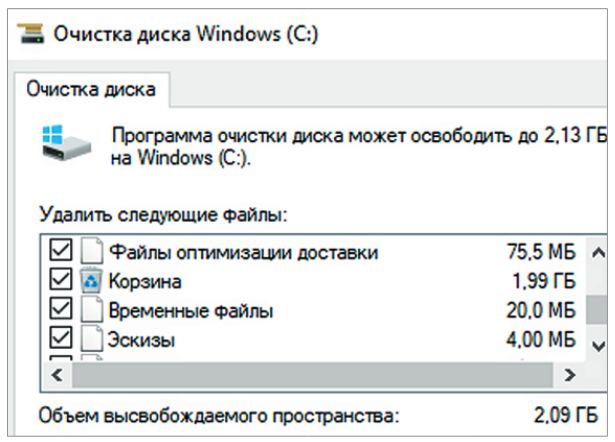Как очистить диск с от мусора
Содержание:
- Содержание
- Wise Disk Cleaner
- Как не допустить захламления дисков
- Способ 1. Стандартные средства очистки диска
- Способ 3. Использование сторонних приложений
- 10.06.2019
- Особенности очистки и работы с SSD
- Вступление
- Revo Uninstaller
- Как почистить С от ненужных файлов windows 7 вручную
- Ручное восстановление посредством командной строки
- Использование программы CCleaner
- Проводим чистку утилитой Ccleaner
- Анализ дискового пространства
- Сколько будет 1 миля в км. Сколько километров в миле и как проще это усвоить
- Как почистить виртуальную память
- Чистим и ускоряемся
- Очистка кэша в Виндовс 7
- Видео как пользоваться Ускорителем Компьютера?
- Используем встроенные инструменты ОС
Содержание
Wise Disk Cleaner
Аналогичное приложение с функцией выполнения дефрагментации диска. Работать с Wise Disk Cleaner так же просто, как и с CCleaner.
- Отмечаем флажками категории для сканирования (все они разворачиваются и содержат в себе множество пунктов для более тонкой настройки сканера).
- Жмем «Поиск».
Получив результаты очистки, жмем по «Очистка», чтобы удалить мусор.
Компьютер избавился от нескольких сотен ненужных документов.
В отличие от CCleaner, здесь можно исключать элементы из удаления, например, пароли браузера. От вас требуется галочками пометить, что нужно удалить и нажать кнопку очистки.
Как не допустить захламления дисков
Чтобы компьютер всегда работал стабильно и быстро, регулярно чистите его от мусора:
- скачивайте файлы в определённую папку, чтобы при необходимости можно было удалить всё её содержимое. Например, файлы торрента, инсталляторы программ, сохранённые документы из почты вряд ли когда-нибудь вам понадобятся ещё раз;
- при установке бесплатных программ всегда выбирайте «пользовательская установка». При инсталляции многих утилит в нагрузку устанавливаются бесполезные или рекламные приложения;
- регулярно чистите реестр с помощью специализированного ПО;
- после каждой «генеральной уборки» создавайте точку восстановления системы, чтобы при необходимости возвращать Windows в максимально оптимизированное состояние.
Очистка диска от мусора занимает совсем немного времени. И если проводить её регулярно, то компьютер будет работать быстро и без ошибок.
Способ 1. Стандартные средства очистки диска
Операционная система Windows содержит встроенные утилиты, которые могут решить большинство задач рядового пользователя. И очистка диска одна из таких проблем, где совсем необязательно сразу бежать устанавливать сторонние приложение.
Для начала, проследуйте следующей инструкции, вполне возможно, этого будет вполне достаточно:
-
Откройте проводник на вкладке «Компьютер» (эта та, где отображаются все имеющиеся диски).
-
Щелкните правой кнопкой мыши по тому разделу, что, по вашему мнению требует уборки. Выберите и нажмите на «Свойство».
-
На вкладке «Основные» выбираем «Очистка диска». Откроется новое окно. Альтернативным вариантом может быть поиск утилиты Disk Cleanup через меню «Пуск».
-
Нажмите на «ОК» и в списке вы увидите все «ненужные» файлы, которые можно удалить, не повредив файлы нужные. Расставьте галочки по своему усмотрению и нажмите на «ОК». Помимо обычного мусора можно «пошерстить» и системные разделы. Для этого нажмите на клавишу с двухцветным щитом «Очистить файлы системы».
-
После очистки появится новая вкладка «Дополнительные возможности», перейдите к ней. На вкладке вы можете сделать две вещи: «Удалить программы» и «Удалить резервные копии». Последние существуют для того, чтобы вернуть время вспять в случае возникновении не решаемых проблем с системой. Путешествие во времени или «откат системы» происходит именно к тому моменту, когда была сделана последняя резервная копия.
Вы благополучно избавились от файлового мусора. Поздравляем! Теперь перейдем к удалению программ.
Способ 3. Использование сторонних приложений
Шаг 1. Анализ системы. Для того чтобы определить, что именно тянет ваш жесткий диск ко дну, можно просканировать системы для выявления самых тяжелых файловых разделов. Тут хорошим решением будет программа WinDirStat, которая быстро проведен анализ и расскажет все о памяти ПК.
Сканируем систему программой WinDirStat
Программу можно бесплатно скачать в интернете. После установки она сразу же предложит запустить проверку. Далее вы можете продолжить экзекуцию, как в ручную, так и автоматически с помощью других программ.
Шаг 2. Удаление временных файлов. По распространенному мнению, лучшей программой для быстрой очистки «тяжелых» разделов от скрытого мусора является творение компании Piriform программа CCleaner.
Удаляем временные файлы с помощью программы CCleaner
Скачать ее можно как с официального, так и со сторонних сайтов. В любом случае программа платная. Тем не менее, имеется достаточно солидный бесплатный функционал. После загрузки CCleaner выберете раздел с метлой «Cleaner» и расставьте галочки там, где считаете нужным, нажмите на клавишу «Run Clean». Далее следуйте инструкции алгоритма удаления.
Шаг 3. Удаление дубликатов файлов. Довольно часто в памяти компьютера содержится огромное количество одних и тех же файлов в разных местах. Для того чтобы безбоязненно избавится от подобного рода мусора используйте программу Duplicate Cleaner Pro. Приложение просканирует память ПК и выведет на экран все повторяющиеся файлы, от которых можно будет там же и избавиться.
Удалем дубликаты файлов с помощью программы Duplicate Cleaner Pro
Таким образом, для освобождения места от мусора на операционной системе Windows 7 существуют как встроенные, так и сторонние решения. Вы вольны выбирать и использовать именно то, что лично вам приходится по душе, и что именно вы считаете наиболее удобным.
10.06.2019
Особенности очистки и работы с SSD
SSD (Soft Solid Drive) кардинально отличается от привычных жестких дисков (HDD), но все больше входят в обиход за счет постоянно снижающейся на них цены и увеличения объема за приемлемые деньги.
Главным преимуществом твердотельных накопителей является скорость процессов чтения и записи, которая может превышать в 5-10 раз скорость хороших жестких дисков. А появившиеся недавно NVMe SSD «обгоняют» HDD в десятки раз.
Основой таких отличий является архитектура – жесткий диск представляет собой механическое устройство, информация с которого считывается за счет оборотов небольшого диска. Она ограничена законами физики и не может превышать определенные значения, при этом у SSD нет механических частей, все данные хранятся в цифровом виде, за счет чего и скорость процессов выше.
Но у SSD есть максимальный ресурс циклов записи, после которого ячейка памяти не сможет функционировать и весь накопитель в один момент может выйти из строя. Пользователю, по этой причине, стоит реже прибегать к операциям записи, чтобы продлить срок службы SSD.
Советы по сохранению места на небольших SSD
Прежде всего, при использовании небольших SSD необходимо дополнительно приобрести жесткий диск. Фотографии, аудиозаписи и видео нет смысла хранить на быстрых твердотельных накопителях, т.к. скорость их открытия и воспроизведения зависит больше от процессора, объема и частоты оперативной памяти, чем от быстроты накопителей.
Пользователям Windows 10 стоит отключить функцию гибернации. Это системная утилита, которая сжимает системные файлы и уменьшает объем потребления оперативной памяти. В случае, если нет недостатка в производительности компьютера, эта опция не даст прироста, но при этом занимает пространство на SSD.
Ее отключение происходит через командную строку, которая может быть найдена в строке поиска.
В появившемся темном окне следует ввести команду: «compact /compactos:query»
Это позволит освободить около 2 гб занимаемого пространства.
Дополнительные материалы по использованию SSD дисков
При установке новых программ и приложений следует определять, необходима ли им повышенная скорость загрузки, либо их можно оставить на жестком диске. С SSD удобно запускать массивные рабочие программы (Adobe Photoshop, Sony Vegas) и требовательные игры.
Помимо этого, как грамотно и правильно очистить SSD диск, описано в статье ниже:
Вступление
Множество людей задается вопросом медленной работы компьютера и часами ищут информацию по интернету. Одной из основных причин является захламление Локального диска С. Медленнее ПК начинает работать потому-что именно на этом диске расположена операционная система, которая и отвечает за все выполняемые действия.
В результате засорения файлов операционной системы мы начинаем замечать ошибки в процессах работы и медленный отклик программ. Представьте на жизненном примере: вы в кроссовках, спортивной обуви бегаете для улучшения физической формы. А теперь возьмите, закиньте на каждое плечо по мешку картошки и попробуйте пробежаться, ну как? Думаю, разница будет ощутимой, тоже самое и на локальном диске, пока пустой работает быстро, накопилось много мусора стал работать медленно.
Именно поэтому следует хотя бы иногда наводить порядок на ПК и удалять лишние файлы.
Revo Uninstaller
Revo Uninstaller — утилита для удаления и чистки компьютера от мусора. Она может стереть программу, даже если есть проблемы с деинсталляцией. Её преимущество перед системной утилитой «Удаление и установка программ» в том, что Revo сразу ищет все файлы программы и не даёт накапливаться мусору:
- Запустив Revo Uninstaller, откройте окно со всеми установленными программами. Если вы хотите узнать больше информации об определённой программе, то нажмите на кнопку «Вид» и выберите «Подробно».
- Чтобы удалить программу, нажмите на «Удалить». В открывшемся окне выберите «Уверенный режим». В этом случае Revo Uninstaller удалит все компоненты программы и не оставит мусора.
- Для начала утилита проанализирует систему на наличие неудалённых файлов. Потом программа предложит удалить все записи о стёртой программе в реестре. Чтобы не оставлять мусор, нажмите кнопку «Выбрать все».
Кроме удаления, у Revo Uninstaller есть очень удобная функция — «Режим охотника». Она позволяет деинсталлировать программы, убирать их из автозагрузки, останавливать запущенные процессы (не открывая «Диспетчер задач») одним щелчком.
«Режим охотника» предоставляет пользователю ряд специальных возможностей
Чтобы включить «Режим охотника» нажмите на «Вид» и выберите соответствующий пункт. Revo Uninstaller автоматически свернётся, а на рабочем столе появится мишень. Если передвинуть её мышкой на любой ярлык программы, то откроется контекстное меню, в котором можно выбрать необходимое действие.
Revo Uninstaller имеет ещё несколько полезных функций, которые находятся в пункте «Инструменты»:
- «Менеджер автозапуска» позволяет включать и отключать автозапуск программ;
- «Чистильщик ненужных файлов» удаляет мусор, который остался от установленных программ;
- «Чистильщик Microsoft Office» удаляет историю открытия документов;
- «Чистильщик Windows» удаляет системный мусор: ненужные файлы реестра, временные файлы, корзину и т. п.;
- «Чистильщик следов» стирает файлы, которые помечены на удаление без возможности восстановления;
- «Безвозвратное удаление» стирает выбранные файлы без возможности их восстановить.
Как почистить С от ненужных файлов windows 7 вручную
В виндовс Семь встроена специальная программа, вызываемая при помощи окна «Свойства диска».
Другой метод запуска – нажать сочетание клавиш Win+R, а затем вбить команду «cleanmgr».
Далее необходимо нажать ОК и выбрать целевой раздел(В этом случае С). В результате сканирования на мониторе появиться окно, где отображается освобождаемый объем памяти и необходимо выбрать удаляемые объекты.
Обычно большое количество памяти занято простыми обновлениями и браузерной информацией. Затем нужно нажать ОК, чтобы удалить мусор.
Часть обновлений хранятся в отдельном элементе – «winsxs». Он, если его не очищать, может наполниться значительным весом.
Самостоятельно удалять что-либо из этой директории нельзя ни в коем случае. Другой важный пункт – для правильного очищения данной папки с помощью помощника Виндовс на компьютере должно быть установлено определенное обновление (KB2852386), которое увеличивает уровень оценки очищаемых частей.
В окне «Дополнительные средства очистки» начинается удаление неиспользуемых утилит и резервных сохранений системы. Затем необходимо нажать «Очистить» в меню «программы и компоненты», перейдите к разделу установленного (чтобы отобразить только наиболее объемные, можно кликнуть по черному треугольнику в пункте «Размер»).
Рекомендуется тщательно изучить весь представленный список, чтобы понять, все ли в нем используются в работе. Многое ПО может быть удалено без последствий.
При обнаружении незнакомых предметов перед их удалением нужно разобраться, важны ли они. Многие люди удаляют все утилиты, которыми не пользовались в течение нескольких месяцев.
Удаляем не нужные файлы windows 7 вручную
Первым делом необходимо проверить Рабочий стол, который также относиться к С. Многие люди сохраняют там фото, книги и т.д. Делается это для, того, чтобы было проще отыскать нужный ярлык. Однако не рекомендуется сохранять объемные вещи на рабочем столе.
Там должны находиться только ярлыки, часто используемые объекты. Лишнее должно быть перенесено на раздел D. При правильном раскладе вес рабочего стола будет минимальным.
Затем проверьте системные разделы С (Мои документы, изображения и др.). Даже если владелец лично не сохраняет данные в этих директориях, они могут заполняться другими утилитами, которые по стандарту сохраняют информацию в этих папках.
Они занимают пространство, особенно если часто использовать видео, графические редакторы или играть в компьютерные игры. Лучше тщательно изучить содержимое этих разделов, часть данных удалить.
Другой способ освободить пространство – перенести содержимое в D. Правда использовать стандартную операцию «Copy-Paste» может не получиться. Выходом – это изменение нахождения в свойствах отдельных элементов.
Освобождение пространства с помощью сторонних программ
Существует много специальных приложений для удаления мусора с С. Самые распространенные бесплатные представители:
- CCleaner;
- WinDirStat;
- Auslogics BootSpeed.
Кроме этого следует освободить С от лишних интернет-файлов. Сделать это можно с помощью дополнительных помощников и воспользовавшись браузером. В нем предусмотрена функция удаления куки, истории просмотров страниц и КЭШа. При скоплении информации заполняется раздел С.
Для пользователей Опера актуально очистить временные данные браузера. Они могут находится в нескольких местах: Temp, App data.
На них по стандарту установлен статус «скрытый». Этот говорит о том, что при переходе к расположению пользователь не сможет его найти. Снять статус можно в «Параметры папок»
В Виндовс временные сохранения Опера находятся по пути: …\Roaming\Opera или …\Local\Opera.
Очистка от файлов
Ненужными называют предметы со специальным расширением:
- .tmp;
- .bak;
- .temp;
- .old и др.
Они остаются после изменения документов и настроек. Располагаться эти расширения могут в самой программе или в месте, где находиться само изменение. Бывает очень сложно отыскать весь этот мусор. Для этой цели можно использовать Revo Uninstaller.
Дополнительные методы
Если ничего не помогает и вас еще интересует вопрос, как почистить диск с от ненужных файлов windows 7 вручную, то отключите режим гибернации в Виндовс Семь(если он не используется), а затем удалить hiberfill.sys.
Он обладает объемом, сравнимым с встроенной оперативной памятью (чем больше установлена RAM, тем массивнее). Выходом из ситуации является переназначение размеров дисков. Увеличив объем директории С можно на некоторое время решить проблему.
Ручное восстановление посредством командной строки
Использование программы CCleaner
Многие начинающие пользователи интересуются, как удалить ненужные файлы с диска С, используя сторонние программы, а также какие из этих программ являются в этом плане более эффективными и безопасными. Таковым можно порекомендовать CCleaner – простой, быстрый, удобный, а самое главное безопасный чистильщик диска и реестра Windows. Эта программа позволяет удалять временные данные интернета и самой Windows, содержимое кэша эскизов и DNS, файлы Index.dat, дампы памяти, фрагменты файлов chkdsk, разные системные журналы, устаревшие файлы prefetch и ещё множество второстепенных данных.
С помощью CCleaner вы можете очистить от неверных записей системный реестр, оптимизировать автозагрузку, включить, отключить или удалить браузерные расширения, проанализировать содержимое жёстких дисков, выполнить поиск дубликатов и, конечно же, деинсталлировать ненужные приложения, в том числе и универсальные.
Интерфейс CCleaner имеет очень простой, так что разобраться с её нехитрым функционалом не составит труда даже начинающему пользователю.
Учитывая, однако, что основным предназначением CCleaner является всё же очистка, все её дополнительные инструменты имеют ограниченный функционал. Если ваш диск C забит непонятно чем, и вы хотите выяснить, чем же именно, то для этих целей лучше использовать специфичные утилиты, к примеру, Scanner, JdiskReport или их аналоги, показывающие более точные сведения о файловой структуре носителя с возможностью перехода по вложенным каталогам.
Проводим чистку утилитой Ccleaner
Хочу предложить вам воспользоваться программой под названием «ccleaner». Это очень мощная утилита, которая делает половину того, о чем сказано выше, а также чистит кэш, историю браузер и ещё много чего. Если вам что-то чистить ненужно, например, историю браузера, это можно отключить в настройках.
В любом случае я всем советую её использовать, поэтому давайте посмотрим где её скачать и как ею пользоваться:
Установите и запустите программу. Во время установки снимите галки возле ненужных программ (Аваст и т.д.).
Перейдите на вкладку «Options» затем «Setting» и вместо английского выберите русский язык.
Перейдите на вкладку очистка и снимите везде галки, что Вы не хотите чистить (журнал браузера и т.д.). После этого нажмите «очистка».
Вы будете приятно удивлены, после очистки программа покажет на сколько МБ она освободила ваш компьютер.
Анализ дискового пространства
Чтобы выяснить, что именно занимает пространство на жёстком диске, нужно использовать программу для анализа жёсткого диска. Это приложение сканирует жёсткий диск и после выводит результат, показывая какие именно файлы и папки занимают больше всего места. Таких приложений весьма много, но я буду использовать WinDirStat
, скачать которое можно с официального сайта .
После установки WinDirStat выберите какие локальные диски нужно сканировать. Процесс сканировать может длиться от одной до нескольких часов в зависимости от количества и ёмкости дисков. Результат сканирования покажет какие именно папки, и файлы отнимают больше всего места.
WinDirStat
Убедитесь, что Вы не удалите важные системные файлы, удаляйте только свои персональные файлы. Если папка Program Files занимает огромное количество место, произведите анализ и удалить неиспользуемые приложения. WinDirStat подскажет сколько пространства занимает каждая установленная программа, даже если оснастка Программы и компоненты в Панели управления для некоторых программ показала пустой результат.
Сколько будет 1 миля в км. Сколько километров в миле и как проще это усвоить
Как почистить виртуальную память
Виртуальная память имеет не меньшее значение, чем оперативная. Устройство обычно прибегает к её использованию в том случае, если ресурсов ОЗУ уже недостаточно. Поэтому пользователям рекомендуется регулярно производить её очистку. Сделать это можно двумя способами: с помощью «Панели управления» либо «Редактора групповой политики».
В первом случае вам потребуется:
- Войти в «Панель управления»;
-
Найти параметр «Система» и открыть «Дополнительные параметры системы»;
-
Откройте вкладку «Дополнительно», найдите раздел «Быстродействие», запустите «Параметры»;
-
В разделе «Виртуальная память» нажмите кнопку «Изменить».
Здесь будет отображаться актуальная информация о виртуальных данных компьютера. Изменяете параметры файла подкачки с помощью кнопки «Задать» и указываете оптимальное значение.
Во втором случае:
- Нажать на клавиатуре сочетание клавиш Win+R;
-
В отобразившейся строке вписать название приложения gpedit.msc;
-
Перейти во вкладку «Конфигурация компьютера»;
-
Откройте «Конфигурация Windows» и выберите справа «Параметры безопасности»;
-
В папке «Локальные политики» переходим в каталог «Параметры безопасности»;
- В списке необходимо найти опцию «Завершение работы: очистка файла подкачки виртуальной памяти» и запустить параметры;
- Последний шаг — изменяем переключатель на положение «Включён» и подтверждаем изменения.
Видео: как работать с виртуальной памятью
https://youtube.com/watch?v=4PWxDIGbZEo
Вручную либо с помощью дополнительных утилит каждый пользователь может освободить значительную часть ОЗУ и увеличить быстродействие собственного компьютера, оптимизировать его и в дальнейшем работать без сбоев и зависаний. Регулярная очистка и разгрузка оперативной памяти принесут отличный результат.
Чистим и ускоряемся
Некоторые программы автоматически запускаются при загрузке ОС и работают в фоновом режиме, впустую расходуя системные ресурсы. В лучшем случае такие приложения просто занимают оперативную память (пользователь может даже не догадываться об этом). В худшем — активно функционируют: загружают обновления, пишут отчеты, индексируют файлы, проверяют диски на вирусы. Посмотреть и отредактировать список автозапуска можно в окне «Конфигурация системы», на вкладке «Автозагрузка». Здесь перечислены все загружаемые при старте системы приложения с указанием производителя и места расположения файла каждой программы. Снимая галочки напротив ненужных компонентов, вы отключаете их автозапуск. Открыть штатную программу «Конфигурация системы» можно из меню «Пуск | Выполнить | msconfig».
К ненужным в списке автозапуска можно причислить все программы, которыми вы не пользуетесь каждый день, — например, Skype, BitTorrent-клиент, компоненты программ Adobe и Google, различные плееры. Уменьшение количества приложений в автозагрузке увеличивает не только производительность, но и скорость старта Windows. Не стоит исключать только системные программы (драйверы, индикатор разряда батареи и прочее.).
Очистка кэша в Виндовс 7
Применительно к ОС Windows можно выделить несколько видов кэша. Рассмотрим их поподробнее.
- Буфер браузера, в котором хранится большое количество данных, передаваемых сайтами.
- Область оперативной памяти, куда система «складирует» информацию, которая вероятно будет востребована процессором.
- Кэш DNS, содержащий посещенные адреса в интернете для ускорения загрузки соответствующих им ресурсов.
- Файлы Thumbs.db, содержащие эскизы изображений.
Далее мы разберемся, как удалить данные из всех этих хранилищ.
Подробнее: Очистка кэша в браузере
Оперативная память
Технология кэширования в оперативную память позволяет хранить в буфере данные, которые могут быть востребованы в ближайшее время. Это помогает быстрее запускать часто используемые программы и файлы. Недостаток состоит в том, что эта область не может быть использована без предварительной очистки. При заполнении ОЗУ системе требуется некоторое время, чтобы избавиться от ненужной информации в кэше и заменить ее рабочей. Это выливается в задержки и, как следствие, приводит к «тормозам».
В целом на работе ОС этот фактор сказывается незначительно. Проблемы могут наблюдаться в «тяжелых» играх или программах. Для того чтобы их избежать, можно использовать специальный софт для очистки памяти перед тем, как запускать ресурсоемкие приложения. Подобных продуктов довольно много, но большинство из них убирают ненужные данные только из рабочей области. В нашей ситуации гарантированно поможет Mem Reduct.
-
Скачиваем и устанавливаем программу. Запускаем и идем в меню «Файл – Настройки».
-
Переходим на вкладку «Очистка памяти». Здесь нужно установить флажки возле параметров, в названии которых фигурирует «Standby list». Это и есть область кэша.
Mem Reduct предупредит нас, что при использовании функции может понадобиться некоторое время для очистки. Нажимаем «Да».
-
Закрываем окно настроек и жмем «Очистить память».
Соглашаемся с запуском процесса.
После очистки все ненужные данные из области кэширования будут удалены.
При закрытии программа сворачивается в системный трей, откуда ее можно быстро вызвать и выполнить очистку.
Кэш DNS
Как мы уже писали выше, в кэше ДНС хранятся IP-адреса посещенных сайтов и промежуточных узлов в сети, что позволяет получать более быстрый доступ к ним. Опасность этих данных при утечке такая же, как и в случае с буфером браузера. Удалить их можно следующим способом:
- Запускаем «Командную строку» от имени администратора.
Подробнее: Вызов «Командной строки» в Windows 7
-
Закрываем все браузеры и программы, имеющие доступ к интернету, после чего выполняем команду
Признаком успешного выполнения очистки будет соответствующее сообщение в консоли.
Кэш эскизов
Операционная система при работе формирует множество вспомогательных файлов. Одним из их видов является хранилище эскизов изображений Thumbs.db. В нем «лежат» миниатюры картинок, необходимых для предварительного просмотра в папках «Проводника». Дело в том, что Виндовс не может самостоятельно избавляться от этих данных после удаления самих документов. В статье, ссылку на которую вы найдете ниже, подробно рассказано об этих файлах, а также о том, как правильно чистить этот кэш.
Подробнее: Файл эскизов Thumbs.db
Заключение
Ненужные данные, хранящиеся в различных буферах на компьютере, помимо того, что занимают место в памяти, позволяют «угнать» конфиденциальную информацию в случае проникновения. Регулярная очистка соответствующих областей поможет избежать многих проблем при утечке, а также содержать систему в относительной чистоте.
Опишите, что у вас не получилось.
Наши специалисты постараются ответить максимально быстро.
Видео как пользоваться Ускорителем Компьютера?
Используем встроенные инструменты ОС
В первую очередь необходимо воспользоваться инструментом, предлагаемым разработчиками Windows, – это интегрированный в ОС чистильщик. Работает он, мягко говоря, не очень качественно. Постоянно использовать встроенную программу для избавления от мусора не следует, и все же это лучше, чем ничего.
- Открываем окно «Выполнить» посредством зажатия Win + R.
- В текстовую строку вписываем «cleanmgr.exe» и жмем «ОК».
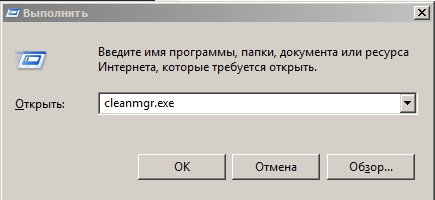
Также команда вводится в Пуске. Еще в том же Пуске можете написать «очистка» и запустить приложение «Очистка диска».
- Выбираем диск, который собираемся освободить от мусора (как правило, это системный раздел С).
- Спустя десяток секунд сканирования появится отчет с результатами поиска.
- Отмечаем флажками необходимые опции (рекомендуется все отметить флажками) и жмем «ОК».

Подтверждаем выполнение операции, нажав «Удалить файлы».

В итоге компьютер освободится от нескольких сотен гигабайт мусора, но далеко не от всего. Для комплексной очистки от временных файлов следует воспользоваться специализированными приложениями.