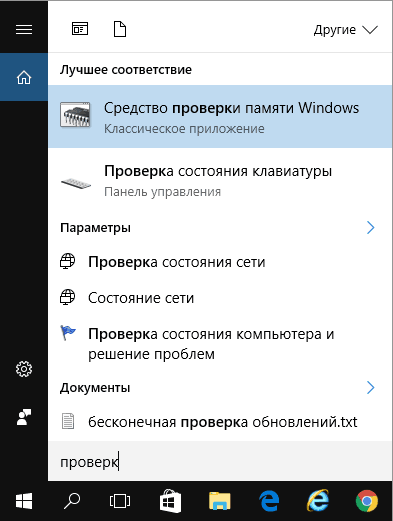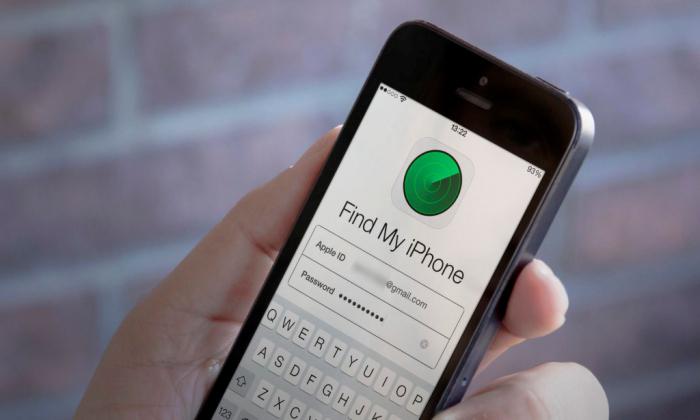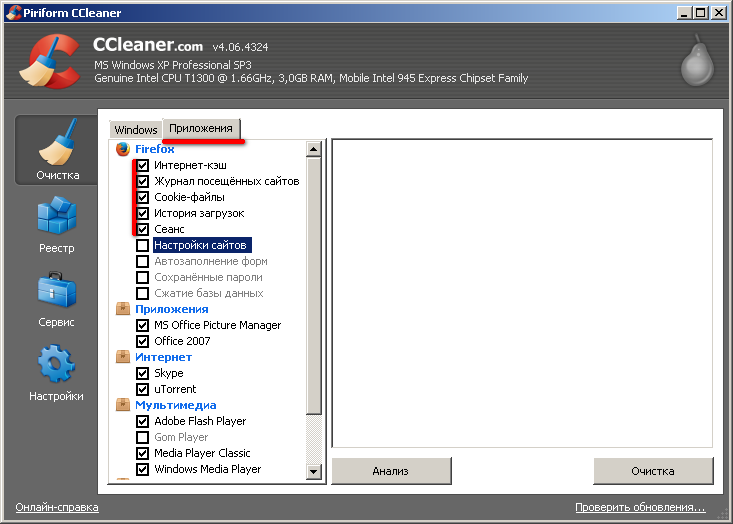Как очистить кэш обновлений windows 10
Содержание:
- Как почистить кэш на компьютере Windows 10, и ускорить его работу
- Зачем нужен кэш?
- 1. Начните со стандартного шаблона
- Основные причины зависания компьютера
- Кэшированные данные — что это
- Очистка компьютера от мусора с Revo Uninstaller
- Как очистить кэш DNS в Windows
- Очистка кэша DNS
- Очистка временных файлов на диске
- Список наиболее популярных программ
- Цели и задачи КМИС.РИР
- 1 очищаем кэш через команду выполнить
- Удобный список дел
- Как очистить кэш браузера гугл хром (google chrome)
- Удаление временных файлов
- Как разрабатываются тесты для определения IQ, и какие результаты считаются нормальными?
- Очистка при помощи Ccleaner
- Очистка временных файлов на диске
- Как очистить браузер?
- Способ очистки кэша DNS
- 2 Удаление установочных элементов Виндовс
Как почистить кэш на компьютере Windows 10, и ускорить его работу
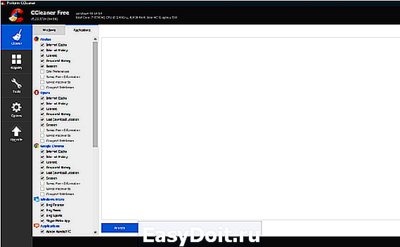
Наверняка большинство пользователей задавалось вопросом о том, как можно почистить кэш на компьютере с установленной Windows 10, особенно этот вопрос актуален для владельцев компьютера с ёмкостью диска менее 100 Гб, где случайные кэш файлы занимают большое количество места на жёстком диске.
Так что же такое кэш? В контексте компьютера, кэш является непостоянным файлом/файлами, которые могут понадобиться в будущем и поэтому сокрыты глубоко в системе, до поры пока не придет их время
Кэш имеет важное значение, для повышения производительности системы, но за это приходиться платить ценным дисковым пространством. Хорошая новость заключается в том, что в большинстве случаев, кэш-файлы могут быть безопасно удалены, для очистки дискового пространства
Безопасное удаление кэша из папки обновления Windows
Для вашего удобства, Windows хранит кэш всех файлов полученных обновлений, которые могут пригодиться, для их повторного применения. Недостаток в том, что обновления системы могут занять много места, как например, ноябрьское обновление 2020 года занимавшее до 24 Гб. Представьте, что вы могли бы сделать со всем этим дополнительным пространством!
Прежде чем мы можем удалить эти файлы, мы должны отключить обновления Windows, чтобы убедиться, что обновления не загружаются. Для этого откройте «Пуск» и запустите командную строку, далее введите следующую команду:
net stop wuauserv
Затем откройте «Проводник» и перейдите к C:\Windows\SoftwareDistribution\Download, теперь внутри папки Download можно удалить всё содержимое.
https://www.youtube.com/watch?v=GLmUOpkLpkE
После этих действий, необходимо заново включить центр обновления, введя следующую команду в командной строке:
net start wuauserv
Очистка кэша в Windows Store
Как вы возможно уже догадались, Windows также кэширует загрузки, сделанные через Windows Store, мало того, что этот кэш занимают место, он может вызвать проблемы при загрузке, прерывая или останавливая загрузку приложений.
Если это произойдет, очистка кэша может решить любые возможные проблемы, с которыми вы столкнётесь.
А теперь давайте рассмотрим подробнее, как очистить кэш магазина windows 10 при помощи утилиты разработанной Microsoft под названием WSReset.exe.
С помощью комбинации клавиш Windows + R открываем «Выполнить», далее в появившемся текстовом поле вводим WSReset.exe и нажимаем OK.
Когда это произойдёт, на рабочем столе будет запущен Windows Store, давая нам понять, что кэш был очищен, и вы всё сделали правильно.
Зачем нужен кэш?
Кэш представляет собой ограниченную область, в которой хранятся временные файлы для быстрого доступа. Термин впервые появился в издании «IBM Systems Journal», статья про улучшение оперативной памяти в мейнфреймах IBM System/360.
Редактор издания Лайл Джонсон увидел в черновике словосочетание «высокоскоростной буфер» и попросил его заменить на что-то краткое и понятное. Но авторы так и не предложили замену, в результате чего он назвал буфер кэшем, cache (с французского – прятать).
В итоге статья публиковалась со словом кэш – IBM наградил авторов статьи за выдающийся вклад в развитие, а термин прижился в сфере IT.
Понятие кэш разделяют в зависимости от используемой среды.
- ОЗУ (RAM). Оперативная память хранит информацию для быстрого доступа. После перезагрузки компьютера она удаляется навсегда.
- «Браузерный кэш». Во время серфинга по «мировой паутине», пользователь посещает множество сайтов. Изображения, анимация, видео и аудиоконтент сохраняются во временную папку на локальном диске для ускорения загрузки страниц.
- DNS Cache. Предназначен для сохранения запросов в Интернете и последующего ускоренного открытия сайтов.
- Thumbnail cache. Сохраняет миниатюры к исполняемым файлам.
1. Начните со стандартного шаблона
Есть два варианта, которые Вы можете использовать, когда создаете новый слайд в Microsoft PowerPoint:
- Создайте слайд с нуля, сбросив отдельные элементы, а потом добавив, которые необходимо один за другим, пока не получите слайд.
- Попробуйте стандартный макет, который включает все необходимое, что Вам понадобится в самом начале.
Это действительно не просто создать свой дизайн слайда, используя встроенный макет. Макет экономит время, а также улучшает внешний вид презентации, так как все поля и содержимое аккуратно выровнены.
На вкладке «Главная» выберите «Макет» в меню:
Большинство тем PowerPoint содержат достаточно макетов для решения практически любого сценария.
Я думаю, одна из причин, почему докладчики избегают макетов является то, что они хотят настроить свой собственный слайд. Ничто не мешает Вам использовать макет и настраивать его, перемещение блоки вокруг по мере необходимости или добавления других элементов содержимого.
Это простая функция PowerPoint, но я видел много докладчиков, которые рисовали и перерисовывали блоки на слайдах. Вам гораздо выгодней использовать стандартный макет и корректировать его по мере необходимости.
Основные причины зависания компьютера
Прежде чем переходить к практике, давайте познакомимся с общим списком проблем, из-за которых компьютер на Windows 10 тормозит. Может быть, вы найдете этот недостаток в своей ситуации:
- много (больше 3) одновременно работающих приложений;
- вирусы;
- жесткий диск устарел или сломался;
- перегрев;
- недостаток оперативной памяти;
- BIOS (UEFI) настроены некорректно;
- проводник Windows работает неправильно;
- и много загруженного «хлама» в системе.
Безусловно, каждая проблема влияет на работоспособность компьютера, но, как правило, самая частая проблема кроется в мусоре на ПК. «Освежить» ПК можно самостоятельно, если знать какими способами.
Кэшированные данные — что это
Чтобы узнать, как почистить кэш, для начала нужно понять, что это такое. Кэш – это промежуточный буфер, который содержит в себе различную информацию. По сути, это хранилище данных, которое обладает относительно небольшими объемами. При этом кэш способен быстро передавать программам информацию, что и является его главным достоинством.
Понять, как работает кэш можно на простом примере. Представьте, что вы открыли фотографию во ВКонтакте. Сначала картинка загружается с сервера, после чего происходит кэширование. Что такое кэшированные данные? Так называется информация, которая попала в промежуточный буфер. Зачем это нужно? Если вы обратитесь к закэшированному изображению вновь, то оно откроется значительно быстрее. Программа не будет снова загружать картинку с сервера, а просто возьмет ее из промежуточного буфера. Таким образом сокращается время доступа к информации.
Очистка компьютера от мусора с Revo Uninstaller
Бесплатная очистка компьютера от мусора и оптимизация на русском языке – важный пункт для стабильной работы ПК, особенно, для пользователей, который не являются профессионалами в этом деле и не владеют в совершенстве английским. Очистить компьютер от мусора бесплатно можно с программой Revo Uninstaller. Бесплатная чистка компьютера от мусора на русском языке проходит так:
- Запустите программу
- Нажмите на значок “Инструменты”
- Выберите в меню слева “Чистильщик ненужных файлов”
- Появится кнопка “Поиск” на панели сверху. Нажмите её
- Дождитесь окончания анализа
- Нажмите “Удалить”, чтобы началась чистка Windows 10 от мусора
Теперь вы знаете, как почистить компьютер с Windows 10 от мусора для ускорения.
Как очистить кэш DNS в Windows
Самый простой и распространенный способ выполнить быстро очистку кэша на компьютере под управлением Windows — это использовать командную строку.
Обратите внимание: Описанные ниже действия не зависят от версии Windows. То есть, подобным образом можно очистить кэш DNS, как на Windows 10 и Windows 7, так и на других версиях операционной системы Microsoft
Чтобы очистить кэш DNS через командную строку выполните последовательно действия:
- Запустите командную строку от имени администратора. Чтобы это сделать на Windows 10, наберите в поиске приложений “Командная строка”, после чего нажмите правой кнопкой мыши на найденный результат и выберите пункт “Запуск от имени администратора”. Появится окно, в котором нужно подтвердить намерение предоставить права администратора для запуска инструмента, после чего командная строка будет запущена;
- Далее введите в командной строке команду для сброса кэша DNS: ipconfig /flushdns и нажмите Enter, чтобы ее выполнить;
- После исполнения команды вы увидите сообщение, что “Кэш сопоставителя DNS успешно очищен”. Это говорит о том, что необходимые действия были выполнены.
Обратите внимание: Если в работе службы DNS имеются те или иные проблемы, можно выполнить ее перезапуск, также используя командную строку. Для этого нужно ввести и выполнить команду net stop dnscache, чтобы остановить службу, а после net start dnscache, чтобы вновь ее запустить
Если способ с командной строкой по каким-то причинам не срабатывает, можно выполнить сброс кэша в Windows также другими инструментами:
- Один из надежных способов избавиться ото всех сетевых ошибок — это выполнить целиком сброс сетевых настроек Windows. Данная функция присутствует в операционной системе Windows 10.
- Еще один способ сбросить кэш DNS — использовать приложения, которые имеют подобную функциональность. Например, помочь может программа NetAdapter Repair All In One, способная решать различные сетевые проблемы. Для очистки кэша DNS в ней имеется отдельная кнопка “Flush DNS Cache”, нажав на которую будут выполнена очистка сетевых параметров системы.
Очистка кэша DNS
При доступе к веб-сайту, ваш компьютер запрашивает веб-данные с другого компьютера в интернете — но как ваш компьютер узнаёт, конкретный компьютер в сети? Он использует систему доменных имен. Система доменных имен представляет собой сеть компьютеров, с маршрутом интернет-трафика между ними.
Всякий раз, когда Windows узнает определенный маршрут — например, от вашего компьютера к серверам windows10i.ru — он временно запоминает этот маршрут в своем кэше DNS. Однако, когда маршрут изменяется, сохраненная у вас копия маршрута устаревает, и это может вызвать проблемы (например, не может загрузиться веб-сайт). Очистка кэша DNS является абсолютно безвредной, а наоборот полезной в ситуациях, когда IP-адрес машины или сайта изменился.
Чтобы удалить кэш DNS переходим в меню «Пуск», запускаем командную строку, затем вводим следующую команду:
Для более тщательной очистки системы, рекомендуется использовать такой инструмент, как CCleaner, который предназначен для сканирования всей системы и освобождения дискового пространства, и не только.
Очистка временных файлов на диске
ОС Windows хранит в системной папке временные файлы. Например, если вы извлекаете файлы из rar или zip архива и переносите их на диск D, то сперва эти файлы будут перенесены в папку для хранения временных файлов на системном диске C, а после уже и на диск D. Эти файлы сильно засоряют диск C, а засоренный диск C – это удар по общей производительности компьютера.
Чтобы удалить временные файлы, проделайте следующие шаги:
- Откройте меню «Пуск».
Открываем меню «Пуск»
- Кликните на «Все приложения».
Выбираем «Все приложения»
- Запустите меню «Средства администрирования», затем откройте «Очистка диска».
Запускаем меню «Средства администрирования», затем открываем «Очистка диска»
- После проделанных процедур откроется окно выбора диска. Вам нужно выбрать системный диск (диск C), так как именно на нём хранятся временные файлы. Выберите его и нажмите «Ок».
Выбираем системный диск (диск C)
- Поставьте галочку возле параметра «Временные файлы», затем подтвердите выбор нажатием на кнопку «Ок».
Ставим галочку возле параметра «Временные файлы»
После этого временные файлы удалятся, освободив место на вашем компьютере.
Список наиболее популярных программ
Есть немало программ, хорошо зарекомендовавших себя. Ознакомившись с их функционалом, пользователь сможет выбрать подходящий вариант без опасений за сохранность данных ОС.
Advanced SystemCare
В Advanced SystemCare есть все, что может понадобиться для поддержания ПК в отличной форме: деинсталляторы, программы обновления драйверов и т. д. Набор функций приложения нацелен на ускорение работы компьютера и очищение жесткого диска от мусора. Чтобы система всегда работала корректно, запуск программы следует выполнять раз в неделю.
Плюсы:
- есть русский язык;
- функция дефрагментации;
- быстрая чистка и исправление ошибок.
Минусы:
- дорогая платная версия;
- долгий поиск шпионских программ.
Из видео узнаете, как скачать, установить и пользоваться программой Advanced SystemCare Free:
«Ускоритель Компьютера»
Исходя из названия сразу становится понятно, на что нацелена программа. Она повышает работоспособность ПК за счет очистки реестра, временных файлов и автозагрузки. У нее удобный интерфейс, благодаря чему управление простое и понятное.
Плюсы:
- простой интерфейс;
- отличная скорость;
- российский производитель, поэтому легко обратиться в службу поддержки.
Минусы:
- высокая стоимость платной версии;
- в пробной версии мало опций.
Auslogics BoostSpeed
В этой программе масса полезных функций. Она не только чистит реестр и удаляет все ненужное, но и может справиться с оптимизацией отдельных программ, например, браузера.
Плюсы:
- лицензия выдается на 3 устройства;
- очистка мусора в отдельных приложениях;
- высокая скорость.
Минусы:
- дорогая лицензия;
- некоторые настройки работают только в Windows.
Подробная видео-инструкция о том, как работать с Auslogics Boostspeed:
Wise Disk Cleaner
Данная программа не отличается большим набором функций, но со своей прямой задачей справляется на отлично. Пользователю доступны такие возможности, как выбор режима очистки (быстрая или глубокая), а также дефрагментация жесткого диска.
Плюсы:
- несколько видов платных версий;
- достаточно функций для бесплатной версии;
- высокая скорость.
Минусы: весь набор опций доступен только при покупке полного пакета.
Видео о том, как почистить компьютер от мусора программой Wise Disk Cleane:
Clean Master
Утилита считается одной из самых лучших. В ней поддерживается много разных настроек и даже есть дополнительные режимы работы. Она содержит в себе как стандартный набор функций, так и возможности очистки мусора от мессенджеров.
Плюсы:
- много функций для бесплатной версии;
- стабильная работа.
Минусы: резервные копии можно создавать только в платной версии.
Из видео узнаете, где скачать, как установить, настроить и как пользоваться программой Clean Master для компьютера для ПК:
Vit Registry Fix
Основное предназначение этой программы – поиск и исправление ошибок реестра. Она является узкоспециализированным инструментом, который помогает обнаруживать системные недочеты. Делается это очень быстро и без лишней нагрузки на систему, а чтобы при неудачном исправлении багов не пропали нужные файлы, программа может создавать их резервные копии.
Плюсы:
- быстрое обнаружение ошибок;
- настройка точного расписания работы.
Минусы: мало опций.
Как удалить весь мусор с компьютера с помощью программы Vit Registry Fix, рассказано в этом видео:
Glary Utilites
Эта утилита тоже отлично подходит для очистки компьютера от мусора и повышения его работоспособности. В ней размещено более 20 различных инструментов, направленных на ускорение работы операционной системы.
Плюсы:
- быстрая очистка за пару действий;
- заметно повышает производительность.
Минусы:
- не все версии русифицированы;
- мало функций в бесплатной версии.
Видео-обзор программы Glary Utilities:
CCleaner
Еще одна программа, которая считается одной из лучших чистильщиков от мусора. Для очищения компьютера в приложении предусмотрено множество инструментов, с которыми может разобраться каждый. Даже у неопытного пользователя не возникнет проблем с изучением функционала благодаря простому интерфейсу.
Плюсы:
- менеджер плагинов;
- настраиваемый очиститель реестра;
- мониторинг в реальном времени.
Минусы: некоторые файлы приходится удалять вручную.
Из видео узнаете, как правильно пользоваться программой CCleaner:
Цели и задачи КМИС.РИР
Целью создания КМИС.РИР является консолидация отдельных приложений, компонентов и систем, создаваемых и используемых региональными органами управления здравоохранением в общее информационное пространство. Задачами КМИС.РИР являются:
- Интеграция отдельных приложений, являющихся компонентами регионального информационного ресурса (РИР) в общее интерфейсное пространство (в общий интерфейс пользователя).
- Обмен информацией между компонентами РИР
- Интеграция РИР в федеральный информационный ресурс (ФИР)
- Реализация отдельных задач и автоматизация отдельных направлений работы, предусмотренных руководящими документами как функции РИР.
1 очищаем кэш через команду выполнить
1 метод
Начнём очищать ЖД с 1-го метода. Мы будем искать элементы через утилиту «Выполнить». Воспользуемся несколькими элементарными функциями, чтобы увидеть временные файлы.
-
Итак, зайдём в поисковую строку и наберём «выполнить»;
-
У нас откроется командная строка, где нам нужно ввести сочетание %Temp% кликнем по ОК;
-
Появляется папка, в которой хранятся временные файлы различных программ, они применяют эту информацию для различных целей.
К примеру, тут приложения сохраняют что-то скаченное из всемирной сети. Что-то из элементов, необходимых лишь на время. За собой эти программы почти не убирают, и данный хлам остаётся пользователям. Если эту папочку долго не очищать, она может вырасти так, что захламит весь свободный объём на системном ЖД;
-
Решить задачу можно элементарно. Кликнем Ctrl+A, для выделения всей страницы. После этого кликнем по горячим клавишам Shift+Del, произведя удаление без корзины. Система у нас переспросит:
Нажимаем Да;
-
У вас, скорее всего, удалится не всё, и появится окошко, где сообщится, что определённые файлы не могут быть удалены. Скорее всего, они до сих пор применяются одной из программ. Нажимаем пропустить.
2 Метод
-
Вернёмся к командной строке выполнить и впишем просто «Temp»;
-
Нам сообщают, что у нас отсутствуе разрешение на доступ к данной папочке. Кликнем «Продолжить»;
-
В этой папочке находятся временные элементы Виндовс. Удалим их тем же способом, как поступили выше.
3 Метод
Снова набираем утилиту «Выполнить», введём в неё сочетание prefetch и нажмём ОК.
Это также доступ, созданный системой Виндовс. Её элемент, чтобы ускорить её функциональность. В этом окошке он создаёт свою информацию, но её лучше убрать.
Удобный список дел
Удобный список дел — Any.DO
Данное приложение имеет версии не только для iOS и Android, но и в качестве приложения для браузера Google Chrome. Any.DO имеет простой и удобный интерфейс. В мобильных версиях сортировать списки можно обычным перетаскиванием их элементов. Одно из преимуществ программы — задания можно проговаривать вслух, а мобильная версия воспримет сказанное и сохранит его в виде текстовой заметки. Есть поддержка и русского языка.
При добавлении задания Any.DO позволит перемещать задания в папки, помечать их важность, настраивать повторение задания, добавлять к нему расширенное описание. К заданию можно прикрепить элемент списка контактов, например, если добавляемая задача — это встреча с кем-то из знакомых или друзей
Одновременно с этим можно настроить отправку этому человеку уведомление о добавленной задаче. Благодаря этой возможности приложение Any.DO можно использовать как инструмент планирования задач для сотрудников небольшой компании.
В программе присутствует возможность установки геолокационных меток для задач и настройка напоминаний в соответствии с местом нахождения пользователя. Например, программа сможет напомнить пользователю купить определенные продукты, если он оказался в торговом центре или подскажет ему выкупить билеты на премьеру, если пользователь оказался возле билетных касс.
Очевидно, что список продуктов и напоминание нужно настроить заранее. В приложении Any.DO автоматически формируются задачи на основе пропущенных или отклоненных телефонных звонков, содержимое задачи — перезвонить по заданному номеру. Программа оснащена возможностями синхронизации данных между устройствами, а также — со списком задач Google Tasks. Также есть возможность хранить резервную копию созданных списков.
Плюсы: Есть голосовой ввод, геолокационные метки, синхронизация и оповещение других пользователей
Минусы: не всегда корректно локализованы пункты меню
Как очистить кэш браузера гугл хром (google chrome)
Изначально кэш браузера служит для хранения на диске временных файлов, изображений и других данных, что в свою очередь обеспечивает ускорение загрузки страниц. Но со временем он может переполниться, что приведёт к различным проблемам. Длительность переполнения временного хранилища зависит от производительности персонального компьютера, а также скорости работы и объёма жёсткого диска или твердотельного накопителя.
Очистку необходимо проводить раз в несколько месяцев для увеличения скорости работы Google Chrome, исправления ошибок в работе браузера и освобождения дискового пространства на HDD или SSD. Проведение данной процедуры способно сильно ускорить открытие страниц и общую работу в интернете, поэтому слишком захламлять браузер временными файлами и лишней информацией не стоит.
Очистка кэша браузера
Данное действие понадобится лишь в тех случаях, когда тормозить или зависать начинают абсолютно все сайты или интернет-ресурсы. Удаление временных данных происходит следующим образом:
Открыть настройки программы, предварительно вызвав её контекстное меню;
В пункте «Личные данные» нажать на кнопку «Очистить историю»;
Выбрать подпункт «Изображения и другие файлы, сохранённые в кэше», поставить промежуток «за всё время» и закончить очистку истории
Внимание, выделять все подпункты категорически не рекомендуется, ведь в таком случае удалятся все ваши пароли от сайтов, закладки и другая полезная информация, восстановить которую не всегда будет возможно
Чистка кэша отдельной страницы
В некоторых случая могут возникнуть проблемы (тормоза, зависания, спонтанные перезагрузки) в работе какого-то определённого сайта. В такой ситуации необязательно удалять временные файлы всего браузера, ведь это можно сделать для конкретной интернет-страницы:
Перейдя на необходимый для очистки сайт, потребуется открыть инструменты разработчиков, воспользовавшись комбинацией кнопок «Ctrl» + «Shift» + «I», без них обойтись не получится. Справа должно появиться окно с кодом открытого сайта;
- Открыть контекстное меню сайта (нажатие правой клавишей мыши по кнопке перезагрузки страницы) и выбрать пункт «Очистка кэша и аппаратная перезагрузка». После чего браузер полностью перезапустится.
- Правда существует более простой вариант. Необходимо нажать комбинацию клавиш Ctrl+F
Удаление временных файлов
Windows имеет системный каталог, который предназначен для содержания временных файлов. Временные файлы обычно создаются в качестве посредника, но к сожалению, после выполнения необходимых действий некоторые программы и приложения оставляют после себя ненужные компоненты, заваливая системный каталог целым букетом мусора. Для того чтобы исправить этот недостаток, нам необходимо время от времени удалять файлы, которые не были использованы в течение недели. И в этом нам поможет встроенный инструмент, предоставляемый Windows 10.
Чтобы очистить папку временных файлов откройте меню «Пуск» → «Все приложения» → «Средства администрирования» → «Очистка диска».
При запросе выберите диск, на которым установлена ОС Windows 10 (обычно диск C). Подождите, пока утилита проанализирует файловую систему.
В окне программы очистки диска, снимите все галочки, кроме пункта временных файлов, а затем нажмите кнопку OK.
Как разрабатываются тесты для определения IQ, и какие результаты считаются нормальными?
Единых стандартов разработки тестов для определения IQ нет, но все тесты делятся по возрастным категориям. Поэтому один и тот же показатель IQ у ребенка и студента не говорит о том, что студент глупый, а ребенок умный. Ведь у них разные возрастные категории тестов.
Авторы тестов также составляют к ним инструкции, в которых объясняют, как их проходить. Эти инструкции нужны, чтобы свести к минимуму погрешность. В тесты включаются задания на рассуждение, память, логику, приобретённые знания. Средний балл считается равным 100: тесты разрабатываются таким образом, чтобы большинство результатов соответствовало этому показателю. С этим средним результатом потом сравниваются результаты тестируемых.
Получается, что средний результат теста на IQ является уровнем большинства людей. Поэтому средний уровень интеллекта – это как раз нормально. В результатах бывают отклонения от среднего уровня, ведь на это может повлиять множество причин: волнение, усталость, спешка. Только результаты менее 70 баллов можно считать признаком отсталости в умственном развитии. Высокий уровень интеллекта с результатом выше 130 баллов встречается у 2,2% людей – такие данные приводит исследователь Стюарт Ричи в своей книге «Интеллект: всё, что имеет значение». При этом среднему уровню соответствует 68,2% тестируемых.
Очистка при помощи Ccleaner
Для того чтобы облегчить жизнь простого пользователя давно были придуманы специальные программы для очистки кэша в автоматическом режиме. Одна из таких программ это – Ccleaner. Это быстрая и многофункциональная программа, которая создана для того, чтобы быстро удалить все ненужные файлы с компьютера, очистить папки и оптимизировать работу. Процесс работы очень прост.
- Скачиваем программу на официальном сайте, далее открываем.
В открывшемся экране мы можем выбирать какие элементы подвергнуть очистке, а какие не трогать, все это можно оставить по умолчанию.
- Начинаем анализ и ждём пока система полностью выполнит проверку.
- После проведённой проверки нажинаем на кнопку «очистка».
- Процесс очистки кэша завершён, все ненужные и устаревшие данные удалены. Плюсом вы очистили кэш интернет браузеров и приложений.
Очистка временных файлов на диске
ОС Windows хранит в системной папке временные файлы. Например, если вы извлекаете файлы из rar или zip архива и переносите их на диск D, то сперва эти файлы будут перенесены в папку для хранения временных файлов на системном диске C, а после уже и на диск D. Эти файлы сильно засоряют диск C, а засоренный диск C – это удар по общей производительности компьютера.
Чтобы удалить временные файлы, проделайте следующие шаги:
-
Откройте меню «Пуск».
-
Кликните на «Все приложения».
-
Запустите меню «Средства администрирования», затем откройте «Очистка диска».
-
После проделанных процедур откроется окно выбора диска. Вам нужно выбрать системный диск (диск C), так как именно на нём хранятся временные файлы. Выберите его и нажмите «Ок».
-
Поставьте галочку возле параметра «Временные файлы», затем подтвердите выбор нажатием на кнопку «Ок».
После этого временные файлы удалятся, освободив место на вашем компьютере.
Как очистить браузер?
Принцип очистки
истории у всех браузеров примерно одинаковый, отличается лишь стиль и расположение вкладок. Предлагаю вам выбрать какой конкретно браузер вы хотите очистить, нажмите на соответствующую вкладку, чтобы прочитать простую и понятную инструкцию:
Для тех, кто не в курсе: браузер многое кэширует. Что это, поясню на примере: при первом посещении сайта, браузером загружаются картинки с сайта, видео, другие файлы (стили, скрипты). Все эти файлы имеют размер и чтобы при переходе со страницы на страницу не загружать одинаковые файлы, браузер сохраняет их в своей памяти (на диске компьютера) и в дальнейшем берет их от туда. Такая процедура называется кэшированием.
Иногда нужно очистить кэш сайта, например, это нужно, когда над сайтом проводятся работы и меняются статические файлы. Внесенные изменения не видны из-за того, что вы видите не реальный файл а файл из кэша браузера. Чтобы видеть реальную картину, нужно очистить кэш. В Google Chrome есть возможность очистить кэш полностью. При такой очистке удаляется кэш всех сайтов которые вы посещали. Обычно при такой очистке удаляются все данные: куки, сохраненные с сайта картинки и другие статические файлы, история посещений и прочее.
Способ очистки кэша DNS
DNS кэш – это специальная система, предназначенная для определения соответствия IP адресов и текстовых имен при использовании интернета. Это система доменных имен, эти имена-данные, сохраняются на вашем ПК и обеспечивают максимально быстрый доступ при дальнейшем пользовании, при это снижая нагрузку на сами сервера DNS. Как же очистить кэш DNS? Всё очень просто, несмотря на сложное название и определение. Далее будут представленны инструкции для всех версий Windows, пошагово.
- Открываем командную строку. (cmd – это вызов командной строки.)
- Для Windows XP. Нажимаем на меню Пуск, далее Выполнить, после вводим в поле команду Cmd.
- Для Windows 7 и Vista. Кликаем на Пуск, после, в поисковой строке вводим cmd, лучше если вы будете открывать командную строку от имени администратора.
- Для Windows 8. Кнопка Win+R, либо пуск и в поисковой строке пишем cmd.
После этого в командной строке пишем следующую команду: ipconfig /flushdns (важно! Не забыть поставить пробел после ipconfig). Кеш файлы очистятся в автоматическом режиме, после окончания операции закройте командую строку
DNS кэш чист.
2 Удаление установочных элементов Виндовс
-
Их ОС создаёт как при установке, так и когда обновляет Виндовс 10. Наберём в поисковой строке «Параметры хранилища»;
- У нас откроются параметры ЖД;
- Найдём команду «Временные файлы»;
-
Кликнем по ней;
- У нас начинается поиск данных элементов;
-
Теперь утилита нашла разнообразные временные элементы, которые сама же создала. Просмотрите внимательно окно, для выбора, что удалить. Наибольший пункт, «Корзина», которая содержит аж 5,64Гб. Десятка постоянно принимает обновления, сама их качает и проводит обновления. А элементы, которые она скачала, оставляет нам. Собралось уже 3,91Гб, Виндовс может самостоятельно поудалять их. Но, часто об этом забывает. Что касается иных разделов, их тоже можно поудалять. Желательно обратить ваш взор на «загрузки». Это папочка, куда происходит скачивание различных элементов из сети. В ней может накопиться приличный объём файлов, но среди них часто оказываются нужные программы. У меня всего будет удалено 9,65Гб. Другими словами, если я нажму кнопочку «Удалить файлы», на системном накопителе освободится примерно 10Гб свободной ёмкости.
Теперь мой системный раздел очистился на приличную цифру 10 Гб!